рефераты конспекты курсовые дипломные лекции шпоры
- Раздел Компьютеры
- /
- Технология работы
Реферат Курсовая Конспект
Технология работы
Технология работы - раздел Компьютеры, Текстовый процессор Word. Работа с таблицами и диаграммами. Использование и создание графических объектов. Создание новых форм для ввода данных 1. Выполните Команды Файл – Создать – Шаблон Обычный, Затем В...
1. Выполните команды Файл – Создать – шаблон Обычный, затем Вид – Панели инструментов – Рисование. Внизу появится (если её не было раньше) строка панели Рисование.
2. Рассмотрим создание блок-схемы верхнего элемента. Для этого:
§ нажмите кнопку <Надпись> на панели Рисование, при этом указатель мыши изменит своё изображение на крест;
§ введите нужный текст;
§ щелкните на кнопке <Овал> панели Рисование и нарисуйте овал, захватывая введённый текст. Если текст будет не виден, щелкните левой кнопкой мыши на кнопке <Цвет заливки> и выберите отсутствие заливки;
§ отцентрируйте текст, предварительно его выделив.
Аналогично рисуются и другие фигуры.
Выделите все геометрические фигуры, кроме прямоугольника с буквой S и выровняйте их. Для этого необходимо:
§ на панели Рисование нажмите кнопку с белой стрелкой, которая располагается рядом с кнопкой <Действия>. Эта кнопка выделится подсветкой;
§ щелкните мышью в любом углу края схемы и растяните рамку так, чтобы она охватила все нужные геометрические фигуры. На всех графических объектах должны появиться маркеры;
§ выполните команды Действия – Выровнять – Выровнять по центру;
§ нажмите кнопку с белой стрелкой, подсветка кнопки пропадёт.
3. Выделите все графические объекты блок-схемы способом, описанным в п. 2, и выполните команды Действия – Группировать.
4. Сохраните содержимое файла командами Файл – Сохранить как – Графика1.doc.
5. Выполните команды Вставка – Разрыв – новая страница и перейдите на вновь открывшуюся страницу документа. Выполните команды Вставка – Рисунок – Картинки, на вкладке Рисунки из раздела Развлечения выберите картинку с театральными масками и нажмите кнопку <Вставить клип>. Выбранная картинка вставится в документ. Уменьшите её размер перетаскиванием маркеров.
6. Нажмите кнопку <Добавить объект WordArt> на панели Рисование. В открывшемся окне Коллекция WordArt следует выбрать нужный стиль (например, третий слева в первом ряду) и нажать кнопку <OK>. Появится новое окно Изменение текста WordArt, в котором нужно выбрать тип шрифта, его размер и начертание, ввести первую строку – “ТЕАТР МУЗЫКАЛЬНОЙ КОМЕДИИ” и опять нажать кнопку <OK>.
Перенесите появившийся фигурный текст на картинку перетаскиванием мышью, щелкните на нём правой кнопкой мыши и в появившемся контекстном меню выберите команду Формат объекта WordArt. На вкладке Цвета и линии следует выбрать цвет основного текста (например, красный), на вкладке Положение – положение вокруг рамки. Можно задать вид тени фигурного текста с помощью кнопки <Тень> на панели Рисование или сделать его объёмным кнопкой <Объём>, расположенной рядом. Вторая и третья строки оформляются аналогично.
Четвёртую, пятую и шестую строки оформить с помощью элемента Надпись точно так же, как на блок-схеме (см. п. 2).
7. При нажатой и удерживаемой кнопке <Shift> выделите все графические объекты щелчками левой кнопки мыши и выполните команды Действия – Группировать. Сохраните и закройте документ командами Файл – Сохранить и Файл – Закрыть.
Microsoft Word предоставляет возможность формировать данные в документах с помощью специально разработанных форм. Форма – это особый тип документа, в котором пользователю разрешено вводить информацию лишь в заранее определённые области документа, называемые полями.
На рис. 3.29 показан пример формы Word. Большая часть такого документа не может быть изменена пользователем. Пользователю разрешено редактировать только затенённые области документа, т. е. текстовые поля, поля ответов на вопросы и всевозможные флажки.
Форма состоит из постоянной (неизменной) и переменной (изменяемой) при вводе данных части документа. В состав формы могут входить:
§ произвольный текст;
§ рисунки, диаграммы;
§ текстовые поля для ввода информации следующих типов:
· обычный текст;
· число;
· дата;
· текущая дата;
· текущее время;
· вычисляемое значение;
§ списки альтернативных значений;
§ кнопка <Флажок>.
Для создания формы прежде всего нужно создать новый шаблон. Затем в этот шаблон необходимо ввести неизменяемый текст и поля, которые вставляются в шаблон командами
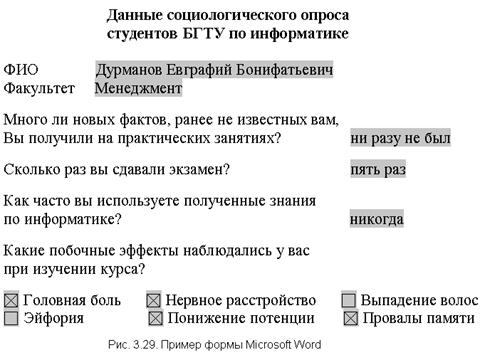
Вставка – Поле. Закончив создание бланка, нужно выбрать команды Сервис – Установить защиту, чтобы запретить пользователю изменять всё, кроме полей, и, наконец, сохранить созданный шаблон.
Документ для заполнения формы необходимо создавать на основе этого нового шаблона формы. Если шаблон был создан корректно, Word позволит перемещать позицию ввода лишь в поля формы, поэтому саму форму нельзя будет испортить. После заполнения полей форма может быть напечатана или сохранена в виде обычного документа.
Для создания шаблона формы нужно после выполнения команд Файл – Создать щелкнуть на опции Шаблон и выбрать в качестве основы шаблон Обычный. После щелчка на кнопке <OK> на экране появится окно документа для нового шаблона. В этом документе необходимо создать структуру формы, набрав нужный текст из постоянной части. При необходимости можно вставить графику там, где она нужна.
 После заполнения постоянной части следует вставить нужные поля. В процессоре Word существует три основных типа полей, которые могут быть вставлены в форму: текстовые поля, поля списков и поля флажков. Для вставки нужных полей проще всего воспользоваться панелью инструментов Формы (см. рис. 3.30). Следует подвести курсор к той позиции, где должно стоять поле и щелкнуть на нужной кнопке панели инструментов Формы. Поля по умолчанию затенены, однако это затенение можно снять. Процесс создания шаблона формы заканчивается установкой защиты формы, которая необходима для того, чтобы разрешить пользователю вводить информацию только в поля. Созданный шаблон нужно сохранить командами Файл – Сохранить как и присвоить ему какое-нибудь содержательное имя.
После заполнения постоянной части следует вставить нужные поля. В процессоре Word существует три основных типа полей, которые могут быть вставлены в форму: текстовые поля, поля списков и поля флажков. Для вставки нужных полей проще всего воспользоваться панелью инструментов Формы (см. рис. 3.30). Следует подвести курсор к той позиции, где должно стоять поле и щелкнуть на нужной кнопке панели инструментов Формы. Поля по умолчанию затенены, однако это затенение можно снять. Процесс создания шаблона формы заканчивается установкой защиты формы, которая необходима для того, чтобы разрешить пользователю вводить информацию только в поля. Созданный шаблон нужно сохранить командами Файл – Сохранить как и присвоить ему какое-нибудь содержательное имя.
Рассмотрим вид диалоговых окон, задающих параметры основных видов полей. При вводе текстового поля щелчок по кнопке Параметры поля формы открывает соответствующее диалоговое окно (см. рис. 3.31). В этом окне можно установить следующие параметры: ввести один из шести вышеперечисленных видов текстового поля, ограничить максимальную длину поля, присвоить какое-то начальное значение в окне Текст по умолчанию, выбрать регистр символов в окне Формат текста. Если убрать флажок в окне Разрешить изменения, то пользователь не сможет изменять содержимое текстового поля. Диалоговые поля Параметры флажка и Параметры поля со списком имеют аналогичное строение.
 После создания и защиты шаблона форму можно заполнить. Для этого нужно выполнить команды Файл – Создать, выбрать из имеющегося списка шаблонов ранее сохранённый нужный шаблон и нажать кнопку <OK>. Теперь нужно заполнить поля формы вашего шаблона. Во время заполнения формы можно использовать все клавиши, перечисленные в табл. 3.7.
После создания и защиты шаблона форму можно заполнить. Для этого нужно выполнить команды Файл – Создать, выбрать из имеющегося списка шаблонов ранее сохранённый нужный шаблон и нажать кнопку <OK>. Теперь нужно заполнить поля формы вашего шаблона. Во время заполнения формы можно использовать все клавиши, перечисленные в табл. 3.7.
– Конец работы –
Эта тема принадлежит разделу:
Текстовый процессор Word. Работа с таблицами и диаграммами. Использование и создание графических объектов. Создание новых форм для ввода данных
Практическое занятие Текстовый процессор Word Работа с таблицами и диаграммами Использование и создание графических объектов Создание новых... Таблицы всегда были неотъемлемым атрибутом печатной научно технической документации Они используются для более...
Если Вам нужно дополнительный материал на эту тему, или Вы не нашли то, что искали, рекомендуем воспользоваться поиском по нашей базе работ: Технология работы
Что будем делать с полученным материалом:
Если этот материал оказался полезным ля Вас, Вы можете сохранить его на свою страничку в социальных сетях:
| Твитнуть |
Хотите получать на электронную почту самые свежие новости?







Новости и инфо для студентов