Запис формул за допомогою редактора формул
Запис і редагування складних формул в Word ведеться за допомогою програми Редактор формул 3.0 (Equation Editor 3.0). Він дозволяє вставляти в документ математичні формули, що включають знаки операцій, вирази, дроби, ступені, інтеграли і тому подібне При записі формули застосовується автоматичне застосування відповідних стилів для різних її компонентів (зменшений розмір шрифту для показників ступеня, курсив для змінних і т. п.). Освоїти роботу з редактором порівняно нескладно, хоча сам процес запису формул достатньо трудомісткий. З іншого боку, слід зазначити простоту зміни розміру готових формул.
Запуск редактора формул Microsoft Equation 3.0 (кнопка на панелі інструментів  ):
):
1. Помістити курсор на місце введення і редагування формули.
2. У меню Вставка вибрати команду Об'єкт …
3. У діалоговому вікні, що відкрилося, Об'єкт, на вкладці Створення в полі Тип об'єкту вибрати Microsoft Equation 3.0. Натиснути ОК.
В результаті документ перейде в режим створення або редагування формул і з'явиться панель для роботи з редактором формул (див. рис. 3.1.5.1). У формулу за допомогою клавіатури можна ввести букви російського і латинського алфавітів, а також знаки простих математичних операцій «+», «-», «/» і операцій стосунків «<», «>».

Рис. 3.1.5.1 Панель для написання формул.
У верхньому рядку панелі інструментів зліва направо розташовані наступні палітри символів: Символи стосунків, Пропуски і багатокрапки, Надрядкові знаки, Оператори, Стрілки, Логічні символи, Символи теорії множин, Різні символи і Грецькі букви - рядкові і прописні.
За допомогою шаблонів панелі інструментів виконується вставка у формулу знаків ряду математичних операцій, завдання символів інтегралів, сум, творів. Крім того, шаблони дозволяють задати форму математичного виразу (дробу, ступеня, індексу, матриці і тому подібне) для подальшого введення математичних символів в заготівку, отриману за допомогою шаблонів. Вставка шаблонів виконується аналогічно вставці математичних символів.
У нижньому рядку панелі інструментів зліва направо розташовані наступні палітри шаблонів: Шаблони дужок, Шаблони дробів і радикалів, Верхні і нижні індекси, Суми, Інтеграли, Надчеркиванія і підкреслення, Стрілки з текстом, Твори і символи теорії множин, Шаблони матриць.
При наборі символів формули курсор введення має форму знаків або . Символ, що вводиться у формулу, розміщується справа або зліва від вертикальної межі і над горизонтальною лінією курсора введення.
Запуск редактора формул для коректування наявної формули виконується подвійним клацанням миші в полі формули.
Завершення і редагування або записи формули виконується клацанням миші за межами рамки для введення формули.
Зміна розміру формули виконується прямо в основному вікні документа Wordпісля попереднього виділення її клацанням миші.
2.1.5.3. Вставка об'єктів Wordart.
Створення і налаштування текстових ефектів в Word виконується за допомогою вбудованих засобів.
Для завдання текстових ефектів створюються об'єкти WordArt. З їх допомогою можна задати всілякі варіанти оформлення текстових фрагментів: з різним розташуванням лінії тексту, використанням тіней, обертанням рядків тексту і нахилу букв, завданням обрамлення і заливки, розтяжкою букв по горизонталі і по вертикалі і тому подібне У багатьох відношеннях налаштування параметрів об'єкту WordArt практично не відрізняється від налаштування параметрів графічного об'єкту Word.
Для створення об'єкту WordArt і налаштування параметрів текстового ефекту використовується панель інструментів WordArt  . Вона викликається командою Рисунок Об'єкт WordArt у меню Вставка. В результаті відкриється вікно для роботи з WordArt (див. рис. 3.1.5.2).
. Вона викликається командою Рисунок Об'єкт WordArt у меню Вставка. В результаті відкриється вікно для роботи з WordArt (див. рис. 3.1.5.2).
Щоб вставити створити об'єкт WordArt, необхідно виконати наступні дії:
1. Відкрити діалогове вікно WordArt.
2. Клацанням миші вибрати потрібний варіант і натиснути ОК. При цьому відкриється діалогове вікно Зміна тексту WordArt .
3. У полі текст: ввести потрібний текст, до якого застосовуватиметься створюваний ефект Word Art.
4. У списку Шрифт: вибрати необхідну гарнітуру шрифту.
5. Уточнити розмір шрифту в пунктах, при необхідності встановити потрібне зображення (напівжирний і /ілі курсив). Натиснути ОК.
В результаті відбудеться вставка в документ відредагованої текстової фрази з вибраним варіантом і параметрами текстового ефекту.
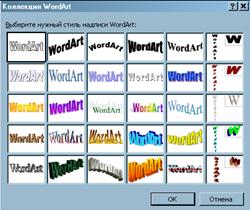
Рис. 3.1.5.2 Діалогове вікно Колекція WordArt.