рефераты конспекты курсовые дипломные лекции шпоры
- Раздел Компьютеры
- /
- Форматування тексту
Реферат Курсовая Конспект
Форматування тексту
Форматування тексту - раздел Компьютеры, ОПЕРАЦІЙНА СИСТЕМА WINDOWS XP. ОСНОВНІ ПОНЯТТЯ НА ПРИНЦИПИ РОБОТИ У СИСТЕМІ Форматування Символів Включає: Вибір Типу, Накреслення, Розміру, Кольо...
Форматування символів включає: вибір типу, накреслення, розміру, кольору шрифту, встановлення інтервалів між символами, вибір засобу анімації (обрамлення, виділення) окремих слів і фрагментів тексту; введення в текст спеціальних символів і так далі.
Щоб відформатувати символи треба скористатися командою Формат → Символы, яка викликає вікно Символи із вкладками: Шрифт, де встановлюються тип шрифту (Times New Roman, Arial), накреслення (звичайне, курсив, напівжирне), розмір (висота символів), мова; Эффекты шрифта, де встановлюються такі ефекти, як написання літер (прописом, рядковим, маленькі, заглавні), рельєф ( припіднятий, втоплений), анімація (контур, тінь, мерехтіння); Положение, де можна задати звичайне написання символа або написання у вигляді верхнього індексу, нижнього індексу, задати обертання (0⁰, 90⁰, 270⁰) та міжсимвольний інтервал (звичайний, розріджений, ущільнений) і т.д.; Гиперссылка, де можна задати посилання на об’єкти документа, що створюється або об’єкти іншого документа, для цього потрібно заповнити відповідні поля. На цій вкладці також можна створити макрос, що відповідає конкретній події; Фон, де встановлюється колір фону, на якому буде набрано текст. Більшість з описаних параметрів шрифту можна активізувати за допомогою кнопок панелі інструментів.
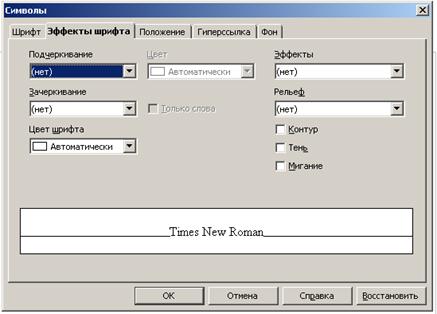
Рис. 3.2.5 Вікно форматування символів
Форматування абзацу дозволяє вирівнювати, задавати відступи, встановлювати інтервали між рядками та абзацами і таке інше. Дії з абзацами виконують за допомогою команди Формат → Абзац. З’являється вікно з іменем Абзаці з вкладками: Отступы и Интервалы, де можна задавати відступи зправа, зліва, відступ для першого рядка, міжрядковий інтервал (одинарний, полуторний, двійний і так далі), відступ перед та після абзацу; Выравнивание, де можна задавати вирівнювання по лівому краю, правому, центру, ширині (відповідні кнопки виведені на панель форматування); Буквица, де можна встановити символ (декілька символів) виділеного абзацу, а також висоту буквиці, стиль написання і так далі.
Під час заповнення сторінок абзаци, як правило, розриваються на частини. В разі необхідності такі розриви можливо вимкнути перемикачем Не разрывать абзацвкладки Положение на странице. За допомогою перемикача Не отрывать от следующегоцієї ж вкладки два або декілька сусідніх абзаців обов’язково розміщуються на одній сторінці. Вкладка Положение на странице містить також перемикачі, що забороняють/дозволяють здійснювати перенесення слів. Вкладка Нумерация дозволяє вибрати стиль нумерації абзаців (1. або 1 і так далі), створити наскрізну нумерацію абзаців або почати нумерацію з конкретного абзацу і так далі. Для надання тексту більшої виразності його окремі абзаци і заголовки іноді вкладають у рамку з тінню та фоном. На вкладці Обрамление можна задавати межі обрамлення (||, |, ), стиль обрамлення, тобто товщину лінії (0,05pt, 1,20pt і так далі, де pt- кількість пунктів), відступи від обрамленого абзацу, колір ліній обрамлення, стиль і колір тіні. Фон абзацу задається на вкладці Фон.

Рис. 3.2.6 Вікно форматування абзаців
Форматування сторінок документа
Процес форматування сторінок включає:
- встановлення розміру і орієнтації сторінки;
- встановлення параметрів полів;
- масштабування зображення сторінки;
- розбивку тексту документа на сторінки;
- нумерацію сторінок;
- створення верхнього та нижнього колонтитулів;
- розбивка сторінок на колонки і так далі.
Встановлення розміру та орієнтації сторінки виконується командою Формат → Страница → Страница, де також можна задати формат сторінки (А4, А5 і так далі) і встановити параметри полів (відступи тексту від країв), встановлення верхнього і нижнього колонтитулів можна виконати на однойменних вкладках. Масштабування зображення сторінки виконується командою Вид → Масштаб →обирається відповідна радіокнопка.
Розбивку тексту документа на сторінки можна виконати автоматично або вручну. В автоматичному режимі текст розбивається на стандартні сторінки з однаковою кількістю рядків. Наприклад, у випадку використання міжрядкового інтервалу «Одинарный», шрифту Times New Roman з розміром 14 і полями 2; 1.7; 2.5; 1.5 см кількість рядків буде складати 43-44.
Автоматична розбивка документа не дуже зручна, оскільки призводить до розривання ілюстрацій, появи вільних полів та інших дефектів, тому розбивку документів нерідко роблять вручну. Ручна розбивка починається із встановлення курсору на потрібне місце розриву і виконується командою Вставка → Разрыв, яка викликає вікно Вставить разрыв, за допомогою якого можна виділити новий рядок, стовпчик або сторінку.
За допомогою команди Вставка → Поля можна вставити в документ дату, час, відомості про автора, номери сторінок і так далі. Поле – це спеціальний код, який дозволяє вставляти інформацію із різних джерел (дата і час від годинника ПК і т.д.). За командою Формат → Колонкививодиться вікно Столбцы, за допомогою параметрів цього вікна можна розбити сторінку на стовпчики із вказуванням їх ширини, інтервалів між стовпчиками, роздільних ліній.
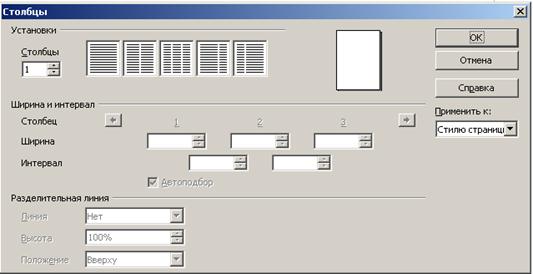
Рис. 3.2.7 Вікно створення стовпців
Питання для самоперевірки
1. За допомогою яких команд можна виконати форматування символів ?
2. За допомогою яких команд можна виконати форматування абзаців ?
3. Дайте поняття гіперпосилання.
4. За допомогою яких команд можна задати буквицю ?
5. Як зробити так, щоб абзаци не розривались під час форматування сторінки ?
6. За допомогою яких команд можна виконати форматування сторінки ?
7. З якою метою проводиться ручна розбивка документа ?
8. Яким чином можна зробити ручну розбивку документа ?
9. Дайте поняття поля, як об’єкта, що вставляється в документ.
10. Які треба виконати дії, щоб розбити сторінку на стовпці ?
2.2.3 Створення таблиць та діаграм
Таблицю можна створити за допомогою команди Вставка → Таблица(або кнопки Вставить головної панелі інструментів). З’являється вікно Вставка таблицы, за допомогою якого можна задати розмір таблиці (кількість рядків і стовпчиків), назву таблиці, обрамлення. Після того, як таблиця буде відображена у документі, на екрані з’являється панель форматування таблиці, кнопки якої дозволяють вставляти/видаляти рядки і стовпчики, об’єднувати комірки, змінювати стиль обрамлення, встановлювати колір фону.
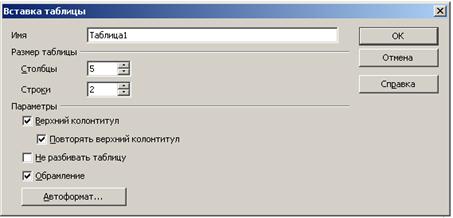
Рис. 3.2.8 Вікно створення таблиці

Рис. 3.2.9 Панель форматування таблиці
Ширину стовпчиків та рядків можна змінювати за допомогою миші, встановивши вказівник на межу двох стовпчиків (з’явиться маркер таблиці «) і натиснувши ліву кнопку миші, перетягнути межу вліво/вправо; або викликати контекстне меню і використати команди Столбец, Строка; або командою Формат → Строка.
Розбити таблицю на декілька частин по горизонталі можна командою Формат → Таблица,на вкладці На странице ввімкнути перемикач Разрыв, те саме можна зробити за допомогою команд контекстного меню таблиці. Розбивка здійснюється, починаючи з позиції курсора. Для об’єднання таблиці використовується команда Формат → Объединить таблицы, видаливши усі абзаци між частинами таблиці, попередньо відобразивши недруковані символи.
Якщо таблиця має розмір більший ніж сторінка, то щоб повторювалися заголовки її стовпців на наступних сторінках, повинна бути ввімкнена кнопка Повторить заголовок,яка знаходиться на вкладці На странице вікна Оформление таблицы,яке можна викликати із розділа Таблицаголовного менюВставкачиконтекстногоменю.
Як і в табличних процесорах сторінки і стовпці у ООо Writer позначаються цифрами 1, 2,…,N, а стовпці буквами латинського алфавіту А, В, С і так далі. Наприклад, перша комірка має адресу А1, а діапазон комірок ідентифікується записами виду С2 : F4, B2 : D4 і так далі. Нумерація рядків і стовпців на екрані не відображується і приймається редактором за замовчуванням. Завдяки такому позначенню можна створювати формули у пустих комірках таблиці, при цьому звертаючись до інших комірок за їхньою адресою. Створення формули починається зі знаку =. Після того, як знак = введено до комірки, з’являється рядок формул з кнопкою Формула,у меню якоїзнаходяться елементарні математичні формули: сума, округлити, процент, корінь, ступінь; оператори: =, ≠, >, < ; логічні оператори: і, або, ні; статистичні функції: середнє значення, мінімум, максимум; тригонометричні функції: сінус, косинус, тангенс і обернені їм тригонометричні функції, за допомогою яких можна створювати досить складні формули. Наприклад, якщо комірка В2 містить число 200, а комірка С3 - число 210, то встановивши курсор у комірку D3 і набравши = (з‘являється рядок формул) конструюємо формулу: = <C3> - <B3. Натискаємо кнопку Enter і у комірці D3 з’являється число 10. Якщо в комірці С4 знаходиться число 280 і треба одержати з нього корінь, а результат помістити у комірку D4, то у комірці D4 набираємо =, потім із кнопки Формулавибираємо функціюкорінь, з’являється функція sqrt, продовжуємо формулу, набравши <C4>, тобто в стрічці формул повинен бути вираз =sqrt (<C4>), натискаємо кнопку Enter і в комірці D4 з’явиться число 16,73. Щоб адреса комірки з’явилась в стрічці формул достатньо клацнути на комірці лівою клавішею миші. Якщо треба обчислити суму чисел у стовпці, то треба встановити курсор у першу пусту комірку стовпця і натиснути кнопку ∑ панелі інструментів.

Рис. 3.2.10 Створення формул в клітинках таблиці
Для оформлення таблиці використовують вкладку Фон вікна Оформление таблицы або вкладку Обрамление цього ж вікна, де можна встановити тип лінії обрамлення, вид обрамлення. Лініям можна придати будь - який колір. Можна використовувати заливки комірок, рядків, всієї таблиці будь - якими кольорами. Якщо таблиця містить числову інформацію, то дані цієї таблиці можна оформити у вигляді діаграми. Щоб вставити відповідну таблиці діаграму, потрібно її виділити і виконати послідовність команд Вставка → Объект → Диаграмма.Буде запущено процес створення діаграми, який має декілька кроків, де потрібно вказати інформацію чи потрібно вводити перший рядок і стовпець у заголовок діаграми, тип діаграми і тому подібне. Одержану діаграму можна редагувати два рази клацнувши на її полі.
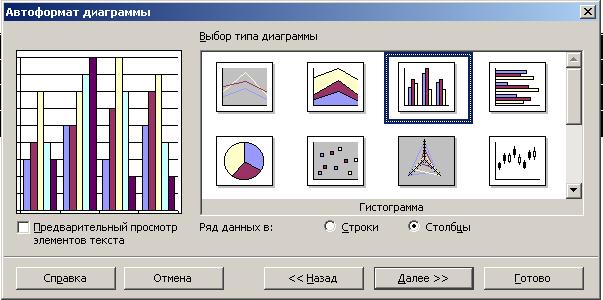

Рис. 3.2.11 Етапи створення діаграм
Питання для самоперевірки
1. Які є способи створення таблиці ?
2. Як створити формулу у клітинці таблиці ?
3. Як розбити таблицю на декілька частин ?
4. Як зробити так, щоб заголовки стовпців таблиці повторювалися на інших сторінках ?
5. Яку адресацію мають клітинки таблиці ?
6. Які стандартні функції можна використовувати при створенні формул у клітинках таблиці ? Де вони знаходяться ?
7. Як найпростіше вказати адресу клітинки при створенні формули ?
8 Які існують типи діаграм ?
9. Дайте поняття легенди. З якою метою вона створюється на діаграмі ?
2.2.4 Вставка об’єктів у документ
OОo Writer має вмонтовану галерею художніх зображень, які можна вставляти у документ. Зображення можна вставити по команді Вставить→ Графический объект→ із файла … з’являється діалогове вікно зі списком зображень. Вставлене зображення можна редагувати: змінювати розмір, переміщати і т.д.
Елементарні фігури можна створювати за допомогою кнопки Функции рисования головної панелі інструментів.
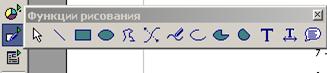
Рис. 3.2.12 Панель функцій малювання
При створенні навчальних методичних посібників, часто необхідно вставляти в документ діалогові вікна, піктограми. Для цього треба викликати на екран монітора потрібне діалогове вікно, наприклад, Рассылка писем. По команді Alt + PrtScr вікно заноситься у буфер обміну, потім потрібно активувати документ, і по команді Вставить (або Вставить как …) з розділу Правка головного меню вікно буде встановлено у позицію курсора. Потім можна зробити вирівнювання об’єкта, прив’язку до абзацу чи сторінки, обтікання текстом і т.п.
Аналогічно у документ можна вставляти і об’єкти, сформовані безпосередньо у додатках Open office (діаграми, таблиці, фрагменти баз даних і т.п.)
Можна вставляти нескладні формули у документ командою: Вставка→Объект→ формула.З’являється вікно редактора формул у якому конструюємо потрібну формулу. На головній панелі інструментів знаходиться кнопка ∑, за допомогоюякої можна викликати вікно з різними математичними символами. Після того, як формули створені, від редактора формул можна відмовитися кнопкою Esc. Знову викликати редактор формул можна двічи клацнувши лівою кнопкою миші по формулі.
Гіперпосилання
Може виникнути необхідність включити в документ інформацію, створену іншими додатками, не вставляючи його в головний документ. У цьому випадку використовується технологія зв’язування об’єкта. Гіперпосилання створюються так : Вставка→Гиперссылкаабо кнопкою  , з’являєтьсявікно Гиперссылка.Обираємо потрібну вкладку: інтернет, почта та новини чи документ. Вказуємо шлях до об’єкта, на який створюється посилання, і натискаємо кнопку Применить. У документ вставляється посилання з вказаним ім’ям. Щоб отримати доступ до об’єкта потрібно двічі клацнути на посилання.
, з’являєтьсявікно Гиперссылка.Обираємо потрібну вкладку: інтернет, почта та новини чи документ. Вказуємо шлях до об’єкта, на який створюється посилання, і натискаємо кнопку Применить. У документ вставляється посилання з вказаним ім’ям. Щоб отримати доступ до об’єкта потрібно двічі клацнути на посилання.

Рис. 3.2.13 Вікно створення гіперпосилання
Вставка макросів
Макрос – це послідовність команд, які можна виконати у будь - який момент. Наприклад, можна створити макрос для тих дій, які виконуються дуже часто. Щоб запустити режим створення макросу, потрібно виконати команди: Сервис→Макросы→Записать макрос …, з‘являється вікно запись макроса/завершить запись, яке показує нам, що почався запис макроса. Виконуємо дії, які хочемо оформити у вигляді макроса, наприклад, виділяємо фрагмент тексту і центруємо його, потім натискаємо клавішу завершить запись,з’являється діалогове вікно, де у полі имя макроса треба ввести назву макроса, вибрати режим, у якому будемо працювати з макросом – як з кнопкою, на панелі інструментів, як з пунктом меню чи як з комбінацією клавіш. Щоб назначити режим, треба скористуватися кнопкою назначить.
Питання для самоперевірки
1. Які треба виконати дії щоб діалогове вікно вставити в документ ?
2. Як створити формулу в документі ?
3. Які дії треба виконати, щоб відредагувати формулу, яка є в документі ?
4. Що таке гіперпосилання ?
5. З якою метою використовують гіперпосилання ?
6. Що таке макрос ?
7. Які дії треба виконати, щоб створити макрос ?
2.2.5 Призначення стилів і їх використання в документах
Стиль – це сукупність параметрів форматування різних об’єктів документа. Використання стилів дає змогу стандартизувати оформлення документів. Користувач може створювати, вилучати і модифікувати стилі, копіювати їх в шаблон і навпаки. Розрізняють встроєні стилі і стилі користувачів. Перші призначені для форматування стандартних складових документа, їх можна модифікувати, але вилучати не можна. Стилі користувача створюються безпосередньо або модифікацією існуючих. Стилі зберігаються у списку вікна Каталог стилей, які активізуються командою Формат → Стили → Каталог…У цьому вікні можна проглянути стилі абзацу, стилі символу, стилі врізки і т.п. Стильове оформлення документа треба виконувати перед введенням тексту чи відразу після введення абзацу тексту. Під час введення чергового абзацу, йому присвоюється стиль попереднього абзацу. Новий стиль може створюватися за допомогою кнопок панелі форматування, кнопки  чи діалогового вікна, яке викликається командою Формат → Стили → Каталог. Обираємо категорію стилі користувача і категорію стилів, наприклад, стилі абзаца і натискаємо кнопку Создать. З’являється вікно Cтиль абзаца, де можна задати отступи і інтервали, вирівнювання, шрифт, фон, обрамлення і т.п., вказуємо ім’я стилю. Після натискання кнопки ОК щойно створений стиль з’являється у списку стилів абзаців. Таким чином можна створити стилі символів, стилі сторінки і т.п. Будь - який стиль можна модифікувати, використовуючи кнопку Изменить, або вилучати за допомогою одноіменної кнопки.
чи діалогового вікна, яке викликається командою Формат → Стили → Каталог. Обираємо категорію стилі користувача і категорію стилів, наприклад, стилі абзаца і натискаємо кнопку Создать. З’являється вікно Cтиль абзаца, де можна задати отступи і інтервали, вирівнювання, шрифт, фон, обрамлення і т.п., вказуємо ім’я стилю. Після натискання кнопки ОК щойно створений стиль з’являється у списку стилів абзаців. Таким чином можна створити стилі символів, стилі сторінки і т.п. Будь - який стиль можна модифікувати, використовуючи кнопку Изменить, або вилучати за допомогою одноіменної кнопки.
Питання для самоперевірки
1. Дайте поняття стилю.
2. З якою метою використовують стилі ?
3. Які типи стилів Ви знаєте ? У чому їх відмінність ?
4. Де зберігаються стилі ?
5 Яким чином можна створити новий стиль ?
– Конец работы –
Эта тема принадлежит разделу:
ОПЕРАЦІЙНА СИСТЕМА WINDOWS XP. ОСНОВНІ ПОНЯТТЯ НА ПРИНЦИПИ РОБОТИ У СИСТЕМІ
Історія Windows... Перша система Windows з явилася на світ у році та являла собою сукупність...
Если Вам нужно дополнительный материал на эту тему, или Вы не нашли то, что искали, рекомендуем воспользоваться поиском по нашей базе работ: Форматування тексту
Что будем делать с полученным материалом:
Если этот материал оказался полезным ля Вас, Вы можете сохранить его на свою страничку в социальных сетях:
| Твитнуть |
Хотите получать на электронную почту самые свежие новости?







Новости и инфо для студентов