рефераты конспекты курсовые дипломные лекции шпоры
- Раздел Компьютеры
- /
- Робота з файлами та папками.
Реферат Курсовая Конспект
Робота з файлами та папками.
Робота з файлами та папками. - раздел Компьютеры, ОПЕРАЦІЙНА СИСТЕМА WINDOWS XP. ОСНОВНІ ПОНЯТТЯ НА ПРИНЦИПИ РОБОТИ У СИСТЕМІ Файлом Будемо Називати Визначений Обсяг Інформації Одного Типу, Що Зберігаєть...
Файлом будемо називати визначений обсяг інформації одного типу, що зберігається на деякому фізичному носії та має власне ім’я та розширення. Розширення файла призначено для однозначної та вичерпної ідентифікації типу файлового об’єкта, воно записується правобіч від імені файла та відокремлюється від нього крапкою.
Папкою в операційній системі Windows XP називають спеціальний файловий об’єкт, що грає роль контейнера для зберігання інших папок і файлів, та відображується на екрані за допомогою спеціального значка, що має вигляд канцелярської папки.
Взагалі усі значки, що знаходяться всередині ікон Windows, мають назву піктограма.
Атрибути файлових об'єктів
Кожен файл або папка в Microsoft Windows XP може мати власний набір атрибутів, що вказують на деякий з можливих методів використання даного файлового об'єкту. У файловій системі FAT/NTFS розрізняють три основні атрибути файлів і папок:
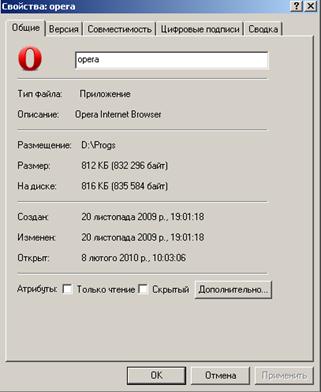 Тільки читання – режим захисту від випадкових змін, редагування чи знищення інформації, яка у файлі зберігається. Якщо для файла чи папки увімкнено режим „Тільки читання”, то запис до нього буде унеможливлено.
Тільки читання – режим захисту від випадкових змін, редагування чи знищення інформації, яка у файлі зберігається. Якщо для файла чи папки увімкнено режим „Тільки читання”, то запис до нього буде унеможливлено.
Архівний – атрибут файла чи папки, який означає, що даний файловий об’єкт підлягає компресії та його зміст може бути стиснутий за допомогою спеціальних програм. Треба прийняти до уваги, що у випадку зміни даного параметра для групи об’єктів атрибут може бути поза доступом у випадку, коли деяка частина файлів з відокремленого масиву має бути заархівована, а лишок - ні.
Прихований – параметр, що вказує на те, що даний файловий об’єкт є прихованим та за звичайних умов в операційній системі Windows XP відображатися не буде. Приховані файли та папки неможливо використовувати, змінювати чи відкривати, якщо їх ім’я невідоме.
Атрибути, що призначені для кожного з файлових об’єктів, позначаються у Windows XP за допомогою спеціальних символів:
R – Тільки читання, H - Прихований, A - Архівний.
Рис. 2.7. Вікно властивостей файла (контекстне меню ►пункт Властивості)
Змінити атрибути файла чи папки можна наступним чином: клацніть по значку файлового об’єкта правою клавішею миші та у контекстному меню, що з’явилося, оберіть пункт Властивості. У нижній частині вікна властивостей файла чи папки ви побачите перелік призначених для даного файлового об’єкта атрибутів. Призначення чи зняття атрибутів файлів чи папок здійснюється методом встановлення чи скидання відповідних позначок.
Створення папок та файлів
Для того щоб створити новий файл чи папку в будь-якій папці на диску вашого комп’ютера потрібно здійснити наступну послідовність дій:
1. Перейдіть до папки, в якій ви бажаєте створити нову папку чи файл. Це може бути й в кореневому розділі вашого диска;
2. Клацніть правою клавішею миші на будь-якому вільному від занчка місцю папки, яку вами було відкрито в головному робочому вікні. Провідника;
3. У вікні, що з’явилося, оберіть пункт Створити та вкажіть в ньому тип файлового об’єкту, який ви бажаєте створити.
За умовчанням Windows пропонує створити наступні типи файлових об’єктів:

| Папка - нова папка Ярлик - новий ярлик Портфель - портфель Рисунок - графічнкий файл Текстовий документ - текстовий документ Звук WAV - звуковой файл Зжата ZIP-папка - папка, зжата за допомогою вбудованого у Windows XP архиватора WinZip. |
Рис. 2.8. Меню, яке з’являється при створенні файла безпосередньо за допомогою контекстного меню (контекстне меню вікна ►створити)
Якщо в вашій системі встановлено додаткові програми та програмні комплекси, то в переліку можуть з’явитися також ці програми (в даному випадку – програма для принтера Epson Print CD)
Перейменування файла чи папки в Windows XP можна виконати трьом різними способами:
Перший спосіб
· Відокремте мишкою файл чи папку, яку ви бажаєте перейменувати;
· Клацніть на цьому об’єкті мишою ще раз після нетривалої паузи, таким чином, щоб виділеним виявився лише підпис значка - зовнішній вигляд об’єкта перед вводом його нової назви вказано на полях.
Другий спосіб
· Виділить кліком миші файл чи папку, яку ви бажаєте перейменувати;
· Оберіть в лівому командному меню Провідника пункт Задачі для файлів чи папок, та далі Перейменувати файл натисканням на кнопку;
· Введіть нову назву об’єкта.
Спосіб третій
· Клацніть на об’єкті, який ви бажаєте перейменувати, лівою клавішею миші;
· У вікні, яке з’явиться, оберіть пункт Перейменувати;
· Уведіть нову назву об’єкта.
Нову назву об’єкта може бути задано як на латиниці, так й на кирилиці, та вона має містити від 0 до 255 символів.
Переміщення та копіювання папок та файлів
Переміщення того чи іншого файлового об’єкта має на увазі зміну його місцезнаходження на диску вашого комп’ютера, під час якої оригінальний файл копіюється у вказану користувачем папку чи на обраний їм носій, а сам оригінал знищується.
Для того, щоб перенести кудись файл чи папку, потрібно здійснити наступну послідовність дій:
· Виділить кліком миші файл чи папку, яку ви бажаєте перенести;
· Оберіть пункт Перемістити файл чи папку в командному меню Задачі для файлів та папок програми Провідник, натиснув на відповідну кнопку;
· Вкажіть системі, куди слід перенести обраний ним файл чи папку
Для того щоб скопіювати деякий файл чи папку в іншу папку чи на інший диск, потрібно виконати наступну послідовність дій:
· Виділить кліком миші файл чи папку, до якої ви бажаєте копіювати
· Оберіть пункт Копіювати файл чи папку у командному меню Задачі для файлів та папок програми Провідник, для чого натисніть на відповідну кнопку
· Вкажіть системі, куди слід скопіювати обраний файл чи папку
Другий спосіб копіювання файлів та папок здійснюється шляхом перетягання файлового об’єкту за допомогою миші з одночасним утриманням в натиснутому стані клавіші Ctrl:
· Клацніть на об’єкті, який ви бажаєте перемістити, мишою;
· Натисніть та утримуйте клавішу Ctrl;
· Перетягуйте об’єкт по екрану, „кинувши” його над зображенням папки, до якої необхідно перемістити цей об’єкт, та одночасно відпустіть клавішу Ctrl.
Видалення та відновлення папок та файлів
Видалити деякий файл чи папку до Корзини можна одним з трьох способів:
Клацніть на файлі, що належить видалити, мишею та, утримуючи її ліву кнопку, “перетягніть” об’єкт по екрану, “кинувши” його над зображенням Корзини в вікні програми Провідник або на Робочому столі Windows.
Виділить об’єкт, що треб видалити, мишею в вікні Провідника та клацніть мишею на позначку „Видалити файл або папку” в командному меню Задачі для файлів та папок програми Провідник, натисканням на кнопку;
Клацніть на об’єкті, що видаляється, правою кнопкою миші та, в меню, яке з’явилося, оберіть пункт „Видалити”. У випадку, якщо ви випадково видалили у Корзину ще потрібний вам в роботі файл чи папку, можна відновити даний об’єкт з Корзини у ту папку, звідки він був видалений. Для цього:
· Перейдіть до папки Корзина за допомогою кліка мишою на зображення Корзини в робочому вікні Провідника або подвійним кліком на її позначці, розташованій на робочому столі.
· Виділіть об’єкт, що підлягає відновленню, кліком мишу та потім клацніть на пункті Відновити об’єкт у командному меню Задачі для Корзини. Відновити усі об’єкти, що зберігаються в корзині, можна кліком мишою на пункті Відновити всі об’єкти.
Надалі при бажанні ви можете видалити з Корзини всі об’єкти, що залишились, якщо клацнете мишою на пункті Очистити Корзину в командному меню Задачі для Корзини.
Операції по переміщенню, копіюванню, видаленню, зміні атрибутів файлових об’єктів можна одночасно проводити з цілою групою папок та файлів.
Створення ярликів.
Ярлики є пусковими елементами програми, або графічними значками програм, які розташовано в інших розділах диску файлових об’єктів, що пов’язані з ними динамічним посиланням. Існують три методи створення ярлика деякої програми, файла або папки:
· Клацніть на позначці відповідного файлового об’єкту правою кнопкою миші та в контекстному меню, що з’явиться, оберіть пункт Створити ярлик;
· Перемістить утворений вами ярлик до потрібної папки на диску.
Другий спосіб створення ярликів має на увазі застосування метода перетягування:
· Виділить потрібний об’єкт кліком миші;
· Натисніть та утримуйте у натиснутому стані клавішу Alt;
· Перетаскуйте створений ярлик по екрану, „кинувши ” його над зображенням папки, до якої необхідно перемістити цей ярлик, та одночасно відпустить клавішу Alt.
Третій спосіб дозволяє створити ярлик для будь-якого файлового об’єкта через контекстне меню Windows XP:
· Перейдіть до папки, в якій ви плануєте створити ярлик деякого об’єкта;
Клацніть в будь-якій вільній від позначок точці папки правою кнопкою миші та в контекстному меню, яке з’явиться, оберіть пункт Створити ►Ярлик;
· На екрані з’явиться вікно мастера Створення ярлика. Додайте до поля Вкажіть розташування об’єкта повний шлях до того файлу, до якого ви бажаєте утворити ярлик.
Програма «Провідник»
Для керування файловими об’єктами, що зберігаються на локальних та з’ємних носіях, а також задля полегшення навігації по файловій системі комп’ютера, у складі Microsoft Windows XP маємо спеціальна програма – файловий менеджер Провідник. Щоб запустити Провідник, потрібно виконати команди Пуск►Усі програми►-Стандартні►Провідник або, клацнувши лівою кнопкою миші на кнопці Пуск, обрати з контекстного меню пункт Провідник. Також можна запустити Провідник, якщо натиснути на панелі інструментів кнопку папка
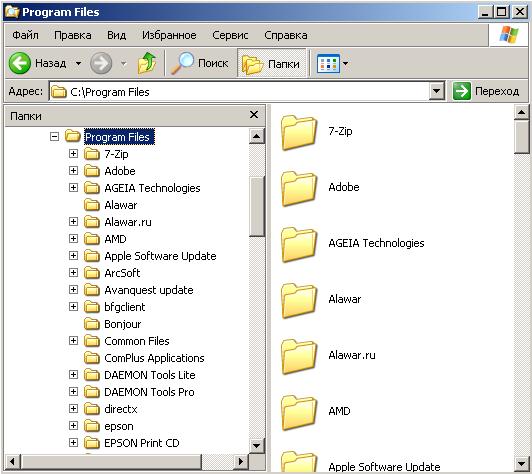
Рис. 2.9. Окно Program Files. В лівій частині відкрите вікно провідника
Робочий простір програми Провідник поділено на два основних поля:
· У лівому відображається вертикальна панель, що надає доступ до різних операцій з файловими об’єктами
· У правому – склад обраного диска чи папки.
Переміщення між папками та дисками виконується за допомогою правого кліка мишою на позначці об’єкта файлової системи у правому робочому полі.
Програма Провідник надає можливість установити своєрідні „закладки” в папках, до яких ви частіш за інші звертаєтесь, завдяки чому ви маєте можливість перейти до потрібної папки за допомогою одного кліка мишою, обравши її назву у меню Вибране.
Зверніть увагу, що біля деяких папок в вікні Провідника стоять позначки „+”. Це означає, що усередині даних папок є вкладені підпапки.
Пошук файлів та папок

Рис. 2.10. Приклад вікна Пошук. Критерії пошуку – усі файли за ім’ям, що складається з чотирьох літер, розширення починається з літер ex та складається з трьох літер. Пошук проводиться на локальному диску D.
Якщо ви зберігаєте на жорсткому диску велику кількість файлів та папок, то ймовірність серед такої купи легко загубити щось дійсно потрібне. Для пошуку файлів та папок на дисках та в каталогах до програми Провідник Windows XP додано спеціальну утиліту Помічник по пошуку
Викликати на екран вікно локальної пошукової системи Windows Помічник по пошуку можна трьома способами:
1. Клацнувши на пункт Пошук в Головному меню Windows
2. Виділивши кліком миші один з дискових накопичувачів, оберіть пункт Пошук файлів та папок в меню Системні задачі робочого вікна Провідника чи системного вікна Мій комп’ютер.
3. Клацніть мишею на кнопку Пошук на панелі інструментів Провідника.
Пошук файлів та папок за допомогою програми Помічник по пошуку дуже простий. Спочатку необхідно обрати один з режимів пошуку, після чого ввести до відповідного поля ім’я шуканого файла чи папки.
Програма Помічник по пошуку підтримує режим пошуку за маскою, тобто з використанням символів ? та *. Наприклад, якщо ви бажаєте знайти файл на ім’я name та довільним розширенням, то маєте можливість ввести до поля пошуку строку name.*, а якщо забажаєте знайти усі файли с розширенням .doc, скористуйтесь запитом *.doc. Фактично символ ? замінює в строчці запиту будь-який єдиний символ, а на його місце підставляється довільне значення. Наприклад, якщо ви введете до поля програми запит file.?x?, то у вікні результатів пошуку будуть відображені файли, що мають вигляд file.exe чи file.txt.
– Конец работы –
Эта тема принадлежит разделу:
ОПЕРАЦІЙНА СИСТЕМА WINDOWS XP. ОСНОВНІ ПОНЯТТЯ НА ПРИНЦИПИ РОБОТИ У СИСТЕМІ
Історія Windows... Перша система Windows з явилася на світ у році та являла собою сукупність...
Если Вам нужно дополнительный материал на эту тему, или Вы не нашли то, что искали, рекомендуем воспользоваться поиском по нашей базе работ: Робота з файлами та папками.
Что будем делать с полученным материалом:
Если этот материал оказался полезным ля Вас, Вы можете сохранить его на свою страничку в социальных сетях:
| Твитнуть |
Хотите получать на электронную почту самые свежие новости?







Новости и инфо для студентов