рефераты конспекты курсовые дипломные лекции шпоры
- Раздел Компьютеры
- /
- Початок роботи з документом.
Реферат Курсовая Конспект
Початок роботи з документом.
Початок роботи з документом. - раздел Компьютеры, ОПЕРАЦІЙНА СИСТЕМА WINDOWS XP. ОСНОВНІ ПОНЯТТЯ НА ПРИНЦИПИ РОБОТИ У СИСТЕМІ Для Того, Щоб Створити Новий Документ Необхідно Зайти В Файл Создать...
Для того, щоб створити новий документ необхідно зайти в Файл Создать або натиснути на кнопку  на панелі інструментів Стандартна. Новий документ носитиме ім'я ДокументN, де N - деяке число
на панелі інструментів Стандартна. Новий документ носитиме ім'я ДокументN, де N - деяке число
Щоб відкрити існуючий документ необхідно зайти в Файл Открыть або натиснути на кнопку  на панелі інструментів Стандартна.
на панелі інструментів Стандартна.
Зберегти документ можна в двох режимах: Зберегти  і Зберегти як. У першому випадку документ зберегтися під поточним ім'ям, в другому - можна задати інше ім'я.
і Зберегти як. У першому випадку документ зберегтися під поточним ім'ям, в другому - можна задати інше ім'я.
Основні клавіші для роботи з текстом:
¾ ←↑→↓ - клавіші управління курсором;
¾ Enter – перехід на новий рядок;
¾ Home, End – перемістити курсор в початок і кінець рядка відповідно.
¾ Page Up, Page Down – перегортування сторінок вгору і вниз відповідно.
¾ Insert – режим заміщення;
¾ Delete – видалення символу, що стоїть після курсора;
¾ Shift + буква - друк заголовної букви;
¾ Caps Lock – режим написання заголовних букв;
¾ Tab – табулювання рядка, слова або символу.
Контрольні питання:
1. Перерахуєте програми, що входять в склад Microsoft Office.
2. Якій програмі відповідає розширення doc?
3. Перерахуєте способи запуску Word.
4. Який пункт меню відповідає за форматування фрагмента тексту?
5. Як створити нову панель інструментів?
6. Як додати кнопки на панель інструментів?
7. Назвіть основні клавіші для роботи з текстом.
2.1.2. НАЛАШТУВАННЯ ПАРАМЕТРІВ СТОРІНКИ
Режими сторінки. Встановлення масштабу. Попередній проглянь підгонка сторінок. Налаштування параметрів сторінки. Вставка номерів сторінок. Верхній і нижній колонтитули.
2.1.2.1 Завдання режиму сторінки
При роботі з документом користувач залежно від виконуваних дій задає відповідний режим перегляду і редагування. У режимі Звичайний досягається найбільша швидкість введення і редагування тексту документа. Режим Електронний документ орієнтований на зручне читання документа. Режим Розмітка сторінки порівняно з попередніми режимами точніше відображає остаточний зовнішній вигляд сторінок документа, крім того, цей режим обов'язковий при роботі з графічними об'єктами, рамками багатоколоночним тестом. Режим Структура зручний для перегляду і управління структурою документа в цілому.
Для завдання режиму можна використовувати один з наступних способів:
1.  Встановити курсор миші на одну з перших чотирьох кнопок, розташованих на горизонтальній лінійці прокрутки
Встановити курсор миші на одну з перших чотирьох кнопок, розташованих на горизонтальній лінійці прокрутки 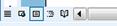 . Вибрати потрібний режим можна, натиснувши ліву кнопку миші.
. Вибрати потрібний режим можна, натиснувши ліву кнопку миші.
2. Вибрати в меню Вигляд необхідний режим за допомогою однойменної команди (див. рис. 3.1.2.1).
Рис. 3.1.2.1 Режими сторінки в пункті меню Вигляд.
 2.1.2.2 Налаштування масштабу документа
2.1.2.2 Налаштування масштабу документа
Якщо текст на екрані виглядає дуже дрібно або крупно, то потрібно набудувати масштаб. У меню Вигляд вибрати команду Масштаб. У вікні Масштаб встановити перемикач в потрібний масштаб (див. рис. 3.1.2.2).
Більш зручніше використовувати список, що розкривається, Масштаб на панелі інструментів Стандартна. Якщо бажаного масштабу немає в списку (наприклад, 105%), ввести потрібне значення безпосередньо в список  і натиснути клавішу Enter.
і натиснути клавішу Enter.
Рис. 3.1.2.2 Діалогове вікно для завдання масштабу
2.1.2.3 Попередній перегляд файлу
Проглядання документа перед друком виконується по команді Попередній перегляд  у меню Файл. Ця команда перемикає текстовий процесор в однойменний режим (див. рис. 3.1.2.3). У цьому режимі можна отримати узагальнене уявлення про остаточний зовнішній вигляд документа і виконати операцію підгонки рядків тесту.
у меню Файл. Ця команда перемикає текстовий процесор в однойменний режим (див. рис. 3.1.2.3). У цьому режимі можна отримати узагальнене уявлення про остаточний зовнішній вигляд документа і виконати операцію підгонки рядків тесту.
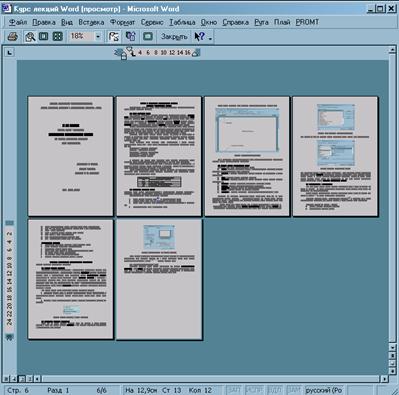
Рис. 3.1.2.3 Вид вікна в режимі попереднього перегляду
Для того, щоб проглянути і підігнати сторінку необхідно виконати наступні дії:
1. Перемкнутися в режим Попередній перегляд.
2. Натиснути на панелі інструментів кнопку Декілька сторінок  .
.
3. На панелі, що розкрилася, встановити число сторінок документа, що одночасно відображаються ( від 1 до 12).
4. Оцінити зовнішній вигляд документа.
5. За наявності одной-двух рядків на окремій сторінці натиснути кнопку Підгонка сторінок  . В результаті буде виконана підгонка рядків тексту і скорочення числа сторінок документа на одну.
. В результаті буде виконана підгонка рядків тексту і скорочення числа сторінок документа на одну.
6. За допомогою кнопки  повернуться до попереднього режиму перегляду і редагування документа.
повернуться до попереднього режиму перегляду і редагування документа.
– Конец работы –
Эта тема принадлежит разделу:
ОПЕРАЦІЙНА СИСТЕМА WINDOWS XP. ОСНОВНІ ПОНЯТТЯ НА ПРИНЦИПИ РОБОТИ У СИСТЕМІ
Історія Windows... Перша система Windows з явилася на світ у році та являла собою сукупність...
Если Вам нужно дополнительный материал на эту тему, или Вы не нашли то, что искали, рекомендуем воспользоваться поиском по нашей базе работ: Початок роботи з документом.
Что будем делать с полученным материалом:
Если этот материал оказался полезным ля Вас, Вы можете сохранить его на свою страничку в социальных сетях:
| Твитнуть |
Хотите получать на электронную почту самые свежие новости?







Новости и инфо для студентов