рефераты конспекты курсовые дипломные лекции шпоры
- Раздел Компьютеры
- /
- Текстовый процессор Microsoft Word является многофункциональной программой для обработки текстов
Реферат Курсовая Конспект
Текстовый процессор Microsoft Word является многофункциональной программой для обработки текстов
Текстовый процессор Microsoft Word является многофункциональной программой для обработки текстов - раздел Компьютеры, 3 Лабораторная Работа № 3. Работа С Текстовым Процессором Mic...
3 ЛАБОРАТОРНАЯ РАБОТА № 3. РАБОТА С ТЕКСТОВЫМ ПРОЦЕССОРОМ MICROSOFT WORD
3.1 ЦЕЛЬ РАБОТЫ
Познакомиться с работой текстового процессора Microsoft Word. Изучить его основные возможности, настройку и работу с панелями инструментов. Научиться создавать современные, грамотные и красивые документы.
3.2 ПРИБОРЫ И МАТЕРИАЛЫ
Для выполнения лабораторной работы необходим персональный компьютер, функционирующий под управлением операционной системы семейства WINDOWS. Должен быть установлен текстовый процессор Microsoft Word.
3.3 ОПИСАНИЕ РАБОТЫ
3.3.1 Назначение и возможности текстового процессора Microsoft Word
Текстовый процессор Microsoft Word является многофункциональной программой для обработки текстов.
Работая с текстовым процессором Microsoft Word, пользователь имеет возможность редактировать любой текст, легко вставлять в него рисунки, формулы, графики и таблицы, создавать для разрабатываемых документов аннотации и оглавление, печатать текст в соответствии с требованиями, предъявляемыми для печати данного документа, создавать шаблоны и использовать уже имеющиеся для более быстрой работы.
Кроме того, существенным достоинством текстового процессора Microsoft Word является возможность импортирования в него из других программ текстов и иллюстраций различных форматов, в результате чего они становятся частью документа Microsoft Word.
3.3.2 Вызов программы Microsoft Word
Текстовый процессор Microsoft Word может быть вызван для работы множеством различных способов.
Во-первых, текстовый процессор Microsoft Word может быть вызван через основное меню операционной системы меню кнопки «Пуск», как и любая другая программа, установленная для работы на компьютере под управлением операционной системы семейства Windows. Вызывается меню кнопки «Пуск», в нем выбирается пункт «Все программы» и далее выбирается пункт «MSOffice», в открывшемся списке выбирается пункт «Microsoft Word». После запуска программа редактирования предоставляет пользователю чистый лист для документа со стандартным именем Документ1. В этом случае пользователю необходимо помнить, что написанный в таком документе текст необходимо сохранить в своей папке, присвоив ему соответствующее имя.
Создать документ Microsoft Word можно и сразу в своей рабочей папке, используя пункт меню «создать» и выбирая в выплывающем меню пункт «создать документ Microsoft Word». Замените стандартное имя созданного документа на необходимое вам, и файл готов. Затем, дважды кликнув на его пиктограмме, откройте редактор для работы над документом.
3.3.3 Редактирование документов, созданных в других редакторах
При необходимости пользователь имеет возможность отредактировать текст, уже созданный им ранее, он должен загрузить его для работы, воспользовавшись командой «Открыть...», выбрав эту команду из контрольного меню. Окно диалога этой команды показано на рисунке 29.
Тексты документов, создаваемых в редакторе Microsoft Word, имеют свой собственный формат, отличный от формата текстового документа, создаваемого другими программами-редакторами. Однако программа Microsoft Word достаточно легко переводит тексты, созданные в других редакторах, в свой формат.

Рисунок 29 – Окно диалога «Открытие документа»
Поэтому, открывая свой текст, созданный в другом редакторе, для работы в редакторе Microsoft Word, подскажите редактору в открывающемся перед Вами диалоговом окне, какой тип файла Вы загружаете. В списке рядом с полем редактирования «Имя файла» выбирайте значение «Все файлы». В этом случае будут видны файлы, созданные Вами ранее в текстовом редакторе.
Обработку текста, созданного в другом редакторе и открытого в редакторе Microsoft Word, удобнее выполнять, выделяя фрагменты текста для обработки. Таким же способом удобно обрабатывать тексты отсканированных документов. Например, если в таком тексте имеются специальные непечатаемые символы «знак абзаца» (конец строки, перевод каретки), то их надо заменить на пробелы в рамках одного абзаца текста. В таких случаях оставляют только один такой знак в конце абзаца. Это необходимо для выравнивания текста по левому и правому краю. В этом случае пользователь должен нажать кнопку  (непечатаемые символы) на стандартной панели инструментов и убедиться в наличии лишних специальных символов. Затем выделить фрагмент текста, который в новом документе будет абзацем. Воспользовавшись командой «Заменить...», заменить непечатаемый символ ¶ на пробел. Специальный непечатаемый символ ¶ имеет код ^p.
(непечатаемые символы) на стандартной панели инструментов и убедиться в наличии лишних специальных символов. Затем выделить фрагмент текста, который в новом документе будет абзацем. Воспользовавшись командой «Заменить...», заменить непечатаемый символ ¶ на пробел. Специальный непечатаемый символ ¶ имеет код ^p.
Внимание!!! Если Вы работали в текстовом процессоре Microsoft Word с текстом, созданном Вами в текстовом редакторе, например «Блокнот», не забудьте сохранить отредактированный документ в удобном вам формате текстового процессора Microsoft Word.
3.3.4 Развернутое окно программы Microsoft Word
В настоящее время разработан новый пользовательский интерфейс для работы с программами пакета Microsoft Office.
Практика показала, что развитые возможности программ из пакета Microsoft Office предыдущих версий в подавляющем большинстве случаев пользователем не задействуются. Согласно статистике рядовой пользователь в своей работе задействует лишь 5-7% от возможностей программ из этого пакета. Поэтому была предложена новая концепция работы с программами пакета Microsoft Office. Во всех программах офисного пакета, начиная с 2007 года, используется новый ленточный интерфейс.
Развернутое окно программы Microsoft Word показано на рисунке 30.
Как видно из рисунка вся работа в текстовом процессоре ведется с командами, выбираемыми на ленте, которая расположена в верхней части окна. Лента имеет несколько вкладок, переход между которыми осуществляется щелчком мыши по их названиям. Названия вкладок размещаются над самой лентой и заменяют собой строку меню, которая фактически отсутствует.
Каждая из вкладок ленты содержит группу или группы инструментов, предназначенных для выполнения определенного класса задач.
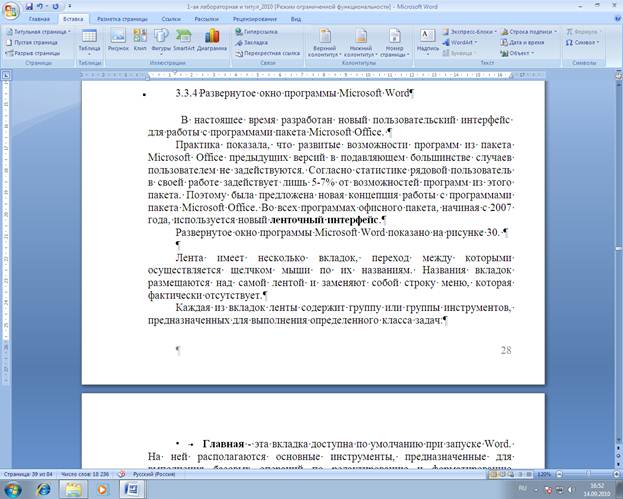
Рисунок 30 – Развернутое окно текстового процессора Microsoft Word
Современная версия текстового процессора Microsoft Word имеет на ленте следующие основные вкладки.
• Главная - эта вкладка доступна по умолчанию при запуске Word. На ней располагаются основные инструменты, предназначенные для выполнения базовых операций по редактированию и форматированию (оформлению) текста. На данной вкладке вы найдете инструменты пяти групп: Буфер обмена, Шрифт, Абзац, Стили и Редактирование (см. рисунок 31).

Рисунок 31 – вкладка Главная
• Вставка - как следует из названия этой вкладки, она предназначена для вставки в документ всевозможных элементов: рисунков, таблиц, колонтитулов, специальных символов номеров страниц, экспресс блоков и автотекста и т.д. и т.п. (см. рисунок 32).

Рисунок 32 – вкладка Вставка
• Разметка страницы - содержит инструменты, ориентированные на установку и настройку различных параметров разметки страницы: размеров полей, цвета и ориентации страницы, отступов и т.д. (см. рисунок 33).

Рисунок 33 – вкладка Разметка страницы
• Ссылки– используется для создания в документе оглавления, сносок, индексов и т.п. (см. рисунок 34)

Рисунок 34 – вкладка Ссылки
• Рассылки - данная вкладка предназначена для работы с электронной почтой (см. рисунок 35).

Рисунок 35 – вкладка Рассылки
• Рецензирование содержит такие инструменты рецензирования документов, как вставка примечаний, редактирование текста документа в режиме запоминания исправлений и т.п. Кроме того, инструменты, размещенные на этой вкладке, позволяют принимать или отменять исправления, внесенные другими пользователями, производить сравнение документов и многое другое. Именно эта вкладка содержит команды защиты документа. (см. рисунок 36).

Рисунок 36 – вкладка Рецензирование
Вид– эта вкладка предназначена для настройки режима просмотра документов в окне программы (см. рисунок 37).

Рисунок 37 – вкладка Вид
Если присмотреться, то можно увидеть, что все инструменты на вкладках ленты объединены в группы. Каждая из групп обведена малозаметной прямоугольной рамкой. И говорить об этом не стоило бы, если бы не одна особенность. Несмотря на то, что на ленте достаточно вкладок, все инструменты на ней не поместились.
Инструменты, которые не поместились, (доступные раньше через меню) никуда не пропали. В правом нижнем углу некоторых групп инструментов на ленте присутствует значок  . Если щелкнуть по нему мышкой, то получите доступ к дополнительным инструментам группы. Например, щелкнув мышкой по такому значку, расположенному в группе Шрифт на вкладке Главная, вы откроете диалоговое окно Шрифт, в котором и будут доступны расширенные настройки шрифтового оформления.
. Если щелкнуть по нему мышкой, то получите доступ к дополнительным инструментам группы. Например, щелкнув мышкой по такому значку, расположенному в группе Шрифт на вкладке Главная, вы откроете диалоговое окно Шрифт, в котором и будут доступны расширенные настройки шрифтового оформления.
В некоторых случаях вместо диалогового окна отображается панель с инструментами и/или настройками. Например, в случае со стилями, щелкнув по вышеозначенному значку мышкой в группе Стили, вы отобразите одноименную панель, в которой будут приведены все имеющиеся стили. Вызванная таким образом панель отличается от диалогового окна тем, что в диалоговом окне вы должны произвести какую-либо настройку, а только потом сможете продолжить работу с документом, панель же доступна и может периодически использоваться на всем протяжении работы с документом.
Кнопки на вкладках ленты могут быть простыми, двухсекционными, а также иметь вид полей ввода со свернутыми списками.
Простые кнопки никакого затруднения у вас вызывать не должны - просто щелкайте по ним мышкой, когда это понадобится. Поля ввода со свернутыми (см. рисунок 38) предназначены для выбора из списка нужного значения или ввода в поле своего значения. Выбрать значение из списка можно, щелкнув мышкой по расположенной рядом стрелке, а чтобы ввести новое значение, щелкните мышкой по полю ввода, наберите нужное с клавиатуры и нажмите по окончании «Enter».

Рисунок 38 – Пример работы со свернутой кнопкой
При щелчке по левой секции двухсекционной кнопки сразу происходит заранее предопределенное действие. При щелчке же по правой секции, т.е. по направленной вниз стрелке, появляется поле, в котором представлены различные варианты изменяемого параметра или выполняемого действия (см. рисунок 39). Вариант выбирается щелчком по нему мышью.
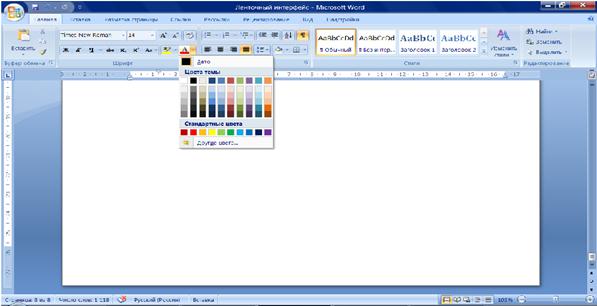
Рисунок 39 – Пример работы с двухсекционной кнопкой
Панель быстрого доступа. В самом верху окна программы, над лентой располагается панель быстрого доступа. На этой панели располагаются инструменты, доступные в любой момент и видимые в окне независимо от того, на какие вкладки ленты вы переходите. По умолчанию на данной панели размещено всего три инструмента Сохранить -  - Отменить
- Отменить  и Повторить
и Повторить  . Однако вы можете добавить на панель быстрого доступа и другие инструменты, какие вам будут нужны.
. Однако вы можете добавить на панель быстрого доступа и другие инструменты, какие вам будут нужны.
Чтобы сделать это, щелкните мышкой по направленной вниз стрелочке, расположенной по правому краю панели, и в раскрывшемся списке (выпадающее меню для настройки панели быстрого доступа) выберите, чтобы вы еще хотели иметь всегда под рукой. (см. рисунок 40).
Если в предлагаемом списке вы не нашли нужного инструмента, выберите команду Другие команды.... В результате на экране появится диалоговое окно «Параметры Word», открытое на настройках нужной нам панели. В окне вы увидите два перечня (см. рисунок 41). В левом перечне приводится полный список имеющихся в Word инструментов, а в правом - инструменты, размещенные на панели быстрого доступа. Чтобы добавить новый инструмент, выделите его в левом списке и нажмите кнопку «Добавить» (см. рисунок 41). Следует отметить, что все возможности работы с текстом предоставляемые в предыдущих версиях Microsoft Word доступны и в современной версии. Те возможности, которые не вынесены на ленту, можно добавить кнопками на панель быстрого доступа. Например, очень полезна команда «Выбор объектов» или команда «Выделить всё».

Рисунок 40 – выпадающее меню для настройки панели быстрого доступа
Кнопки на панель быстрого доступа можно добавлять и с ленты. Найдя на ленте нужный инструмент, можно быстро добавить его на панель быстрого доступа следующим образом: щелкните по нему правой кнопкой мыши и в появившемся контекстном меню выберите команду «Добавить» на панель быстрого доступа. Чтобы убрать какой-либо инструмент с панели быстрого доступа, щелкните по нему правой кнопкой мыши и в появившемся контекстном меню выберите «Удалить» с панели быстрого доступа.
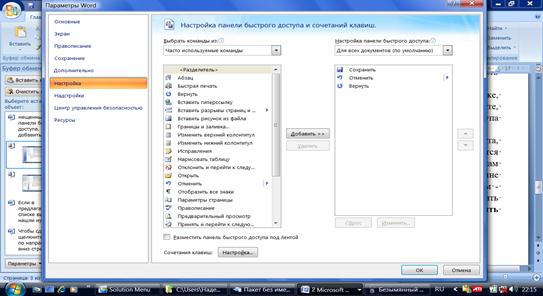
Рисунок 41 – Окно диалога «Параметры Word»

Рисунок 42 – Строка состояния
Последняя строка текстового процессора Microsoft Word строка состояния (см. рисунок 42). Она претерпела существенные изменения по сравнению с предыдущими версиями и теперь по умолчанию содержит следующие элементы:
Страница: «номер» из «номер» - с левого края строки состояния можно увидеть номер текущей страницы, отображенной в данный момент на экране монитора. Щелкнув мышкой по индикатору номера страницы в строке состояния, можно вызывать диалоговое окно «Найти и заменить», открытое на вкладке «Перейти» (см. рисунок 43). Введите номер страницы, на которую вам требуется перейти, и вы переведете курсор в ее начало.
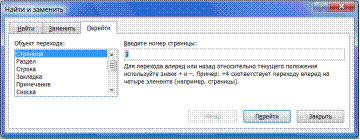
Рисунок 43 – Окно «Найти и заменить»
Число слов «количество» — показывает текущее количество слов и документе. Щелкнув по нему мышкой, вы отобразите диалоговое окно Статистка (см. рисунок 44), из которого сможете почерпнуть разностороннюю статистическую информацию о документе: количество страниц, слов, знаков с пробелами, знаков без пробелов, абзацев, строк. Если в документе выделить какой-либо фрагмент текста, то в строке состояния помимо общего количества слов в документе отобразится количество слов в выделенном блоке.

Рисунок 44 – Окно «Статистика»
Значок  - говорит о том, что, по мнению программы, в документе имеются орфографические и/или грамматические ошибки. Щелкнув мышкой по данному значку, вы перейдете к первой же попавшейся ошибке. При этом вам будет выдана краткая сопроводительная информация. Изображение зеленой галочки на книге свидетельствует об отсутствии ошибок.
- говорит о том, что, по мнению программы, в документе имеются орфографические и/или грамматические ошибки. Щелкнув мышкой по данному значку, вы перейдете к первой же попавшейся ошибке. При этом вам будет выдана краткая сопроводительная информация. Изображение зеленой галочки на книге свидетельствует об отсутствии ошибок.
Русский— показывает язык, который в данный момент используется для проверки орфографии. Щелкните по названию языка мышкой, и на экране монитора появится диалоговое окно Язык, в котором вы сможете выбрать какой-либо другой язык в случае такой необходимости (см. рисунок 45).
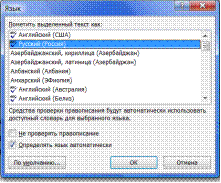
Рисунок 45 – Окно для выбора языка для набора текста и проверки правописания
 - ярлыки режимов просмотра.
- ярлыки режимов просмотра.
Ползунок – предназначен для настройки масштаба, в котором должен отображаться документ в окне Word'a. Рядом с ползунком отображается численное значение масштаба. Если щелкнуть мышкой по значению масштаба, откроется диалоговое окно Масштаб, в котором можно настроить масштаб (см. рисунок 46).

Рисунок 46 – Окно «Масштаб»
Кроме перечисленных, в строке состояния еще могут находиться индикатор ввода большими буквами, индикатор работы в режиме записи исправлений и т.д. Настроить, что должно, а что не должно находиться в строке состояния, можно в раскрывающемся списке, вызываемом щелчком правой кнопки мыши по строке состояния (см. рисунок 47).
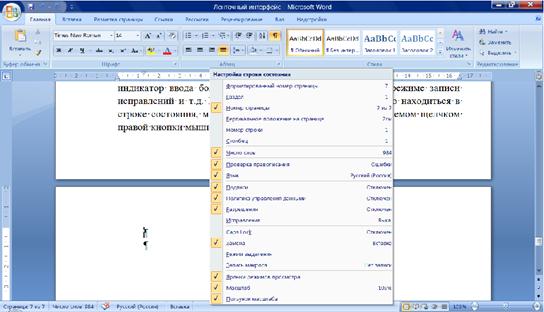
Рисунок 47 – Окно для настройки строки состояния
3.3.5 Сохранение документа, созданного в редакторе Microsoft Word
Написав текст, пользователь должен сохранить его в своей папке, в файле с желательным для него именем и в удобном для него формате. На современном этапе работы пользователя с текстовым процессором Microsoft Word пользователи предпочитают работать в версии Microsoft Word 2007. Эта версия текстового процессора появилась в 2007 году. В 2007 году фирма Microsoft полностью обновила программное обеспечение своего пакета прикладных программ Microsoft Office. Однако еще достаточно много организаций, которые используют программы прошлой версии пакета Microsoft Office. Программа Microsoft Word 2007 позволяет сохранять документы, созданные в ней как в новом формате – этот формат имеет расширение создаваемого файла – .docx так и документы Microsoft Word старого формата с расширением имени файла – .doc. Например, Вы открыли редактор для работы и на чистом листе написали свою фамилию, и имя. Выберите в верхнем меню развернутого окна программы Microsoft Word пункт «Сохранить как…». Так как этот пункт связан с расширенной командой, на экране появится окно диалога. Вид этого окна показан на рисунке 48.
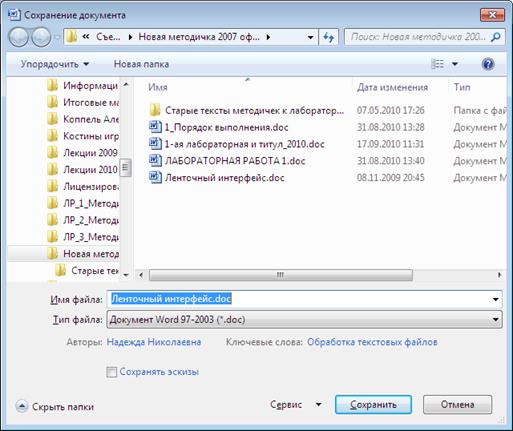
Рисунок 48- окно диалога «Сохранение документа»
Для сохранения документа можно нажать сочетание клавиш «CTRL»+«S» или щелкнуть мышкой по кнопке  - на панели быстрого доступа. Если документ сохраняется впервые, то на экране также появится окно «Сохранение документа»
- на панели быстрого доступа. Если документ сохраняется впервые, то на экране также появится окно «Сохранение документа»
В окне «Сохранение документа» необходимо выбрать папку, в которую требуется сохранить документ. При необходимости можно создать новую папку. В поле ввода «Имя файла» вводят название файла.
Если забыли правильно задать формат файла в поле «Тип файла» выбираем формат, в котором мы хотим файл сохранить. Так как в настоящее время достаточно популярен текстовый процессор Word (версия 2003) часто требуется сохранение текстов в этом формате.
3.3.6 Настройка программы Microsoft Word
Приступая к работе с текстом в редакторе Microsoft Word, пользователю необходимо задуматься о том, в каком виде он хочет получить документ, создаваемый данной программой, и какие инструменты ему будут нужны для работы.
Документы, созданные с помощью редактора Microsoft Word, могут быть не только красиво оформлены, но и напечатаны пользователем на листе бумаги в соответствии с его требованиями.
Так пользователь может расположить свой лист бумаги не только вертикально, но и горизонтально, изменить поля листа бумаги в соответствии со своими требованиями. Все перечисленные действия пользователь выполняет, используя вкладку «Разметка страницы».
Также имеется возможность сформировать текст на странице в две колонки, формируя из имеющегося текста маленькую книжечку. Справедливости ради надо заметить, что это удобнее делать с помощью программы PageMaker. Формирование текста по колонкам выполняется с использованием кнопки «Колонки».
Пользователь может поместить необходимые ему для работы кнопки на панель быстрого доступа, что позволит быстрее оформить документ.
Настройка параметров программы редактор Microsoft Word возможна через кнопку «Параметры», которая доступна в контрольном меню программы Microsoft Word 2007.
3.3.7 Набор текста в редакторе Microsoft Word
Набирая текст в программе Microsoft Word, пользователь может выбирать тип и размер шрифтов, форматировать текст, выравнивая его по краям или располагая в центре.
При наборе и редактировании текста возникает необходимость удалять, перемещать и вставлять фразы и слова. Отдельные фрагменты текста могут быть использованы в других документах. Для осуществления этих действий фрагменты текста необходимо выделить. Это легко выполнить, установив курсор на начало фрагмента и перемещая его при нажатой левой клавише мыши. Далее, используя пункты контекстных меню выделенных фрагментов текста, легко копировать, удалять и перемещать фрагменты текста.
Набирая текстовый документ в редакторе Microsoft Word, пользователь должен соблюдать некоторые правила, которые позволят ему сделать текст красивым и удобным для чтения.
Правила набора текста
2. Используйте пробел только тогда, когда надо отделить друг от друга слова или предложения. Между словами и предложениями при наборе текста не… 3. Ставя знаки препинания: точки, запятые и т. д., - делайте их… 4. Помните о команде «Отменить», которая находится на панели быстрого доступа. И используйте ее, если случайно сделали…Форма титульного листа отчета о лабораторной работе
Минобрнауки России федеральное государственное бюджетное образовательное учреждениеВнимание! Все рефераты, курсовые работы и дипломную работу необходимо будет оформлять с соблюдением правил, описанных в приложении Б!!!
– Конец работы –
Используемые теги: Текстовый, Процессор, Microsoft, Word, является, многофункциональной, программой, обработки, текстов0.121
Если Вам нужно дополнительный материал на эту тему, или Вы не нашли то, что искали, рекомендуем воспользоваться поиском по нашей базе работ: Текстовый процессор Microsoft Word является многофункциональной программой для обработки текстов
Что будем делать с полученным материалом:
Если этот материал оказался полезным для Вас, Вы можете сохранить его на свою страничку в социальных сетях:
| Твитнуть |
Хотите получать на электронную почту самые свежие новости?







Новости и инфо для студентов