Упражнения
1.Зайдите в свою ОС. Зайдите в Панель управления, добавьте 3 новые учётные записи.
Для того чтобы добавить нового пользователя в Windows XP нажмите кнопку «Пуск». В меню пуск выберите пункт «Панель управления» (если у вас стандартное меню Пуск) или, если у вас классическое меню пуск, выберите «настройка» > «Панель управления»:
 Стандартное меню "Пуск"
Стандартное меню "Пуск"
|
 Классическое меню "Пуск"
Классическое меню "Пуск"
|
В открывшейся панели управления выберите пункт (или ярлык) «Учетные записи пользователей»:
 Стандартная панель управления
Стандартная панель управления
|
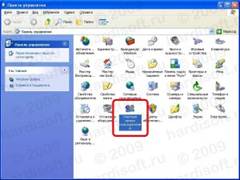 Классический вид панели управления
Классический вид панели управления
|
Откроется окно «Учетные записи пользователей». В этом окне, в нижней его части, перечислены все уже существующие в Windows пользователи, их роль в системе, а так же статус (например, «отключена»). Кликнув на существующей учетной записи можно изменить ее параметры, пароль, рисунок, права. Для добавления нового пользователя выберите пункт «Создание учетной записи»:

Учетные записи пользователей и варианты действий над ними
В открывшемся окне введите имя новой учетной записи (1) и нажмите кнопку «Далее» (2):

Имя пользователя
В следующем окне выберите права нового пользователя в системе: «Администратор» или «Ограниченная запись» (1). Роль «Администратор» имеет наивысшие права в системе. Администратору позволено все: устанавливать программы, настраивать систему, добавлять/удалять пользователей и т.п. Роль «Ограниченная учетная запись» дает пользователю только ограниченный набор прав: выполнять программы, создавать файлы документов и не более того.
После выбора прав пользователя нажмите кнопку «Создать учетную запись» (2):

Роль пользователя
Новый пользователь добавлен. Его запись появится в окне «Учетные записи пользователей». Если необходимо, чтобы пользователь при входе в Windows вводил пароль, новому пользователю нужно добавить этот пароль. Для этого нужно кликнуть левой кнопкой мыши на имени нового пользователя:

Пользователи добавлен
В окне свойств учетной записи нужно нажать пункт «Создание пароля»

Создание пароля
После чего ввести пароль. Вводимый пароль отображается черными точками, для того, чтобы его нельзя было подсмотреть со стороны. Для того, чтобы не ошибиться при вводе пароля, необходимо так же ввести его подтверждение. Т.е. в поле «Введите пароль для подтверждения» нужно ввести тот же самый пароль (1). Поле «Введите слово или фразу, служащую подсказкой о пароле» является необязательным, и служит для того, чтобы напомнить пользователю, с чем связан его пароль, если он его забудет. Заполняется по желанию.
По окончании ввода пароля и подтверждения нужно нажать кнопку «Создать пароль» (2):

Ввод пароля