рефераты конспекты курсовые дипломные лекции шпоры
- Раздел Компьютеры
- /
- ПРИ ВВОДЕ ПАРОЛЕЙ ОБЯЗАТЕЛЬНО СЛЕДИТЕ ЗА ТЕКУЩЕЙ РАСКЛАДКОЙ КЛАВИАТУРЫ И КНОПКАМИCAPS LOCKИNUM LOCK!!!
Реферат Курсовая Конспект
ПРИ ВВОДЕ ПАРОЛЕЙ ОБЯЗАТЕЛЬНО СЛЕДИТЕ ЗА ТЕКУЩЕЙ РАСКЛАДКОЙ КЛАВИАТУРЫ И КНОПКАМИCAPS LOCKИNUM LOCK!!!
ПРИ ВВОДЕ ПАРОЛЕЙ ОБЯЗАТЕЛЬНО СЛЕДИТЕ ЗА ТЕКУЩЕЙ РАСКЛАДКОЙ КЛАВИАТУРЫ И КНОПКАМИCAPS LOCKИNUM LOCK!!! - раздел Компьютеры, ОПЕРАЦИОННАЯ СИСТЕМА WINDOWS XP Очень Часто Я Сталкиваюсь С Тем, Что Пользователи Забывают Про Раскладку И Ме...
Очень часто я сталкиваюсь с тем, что пользователи забывают про раскладку и меняют пароль на русской раскладке, а потом при входе в ОС пытаются его набрать в английской.
То же самое касается кнопок CAPS LOCK и NUM LOCK.
Пароль при этом вводится неверный, пользователь в систему войти не может.
Кто с этим сталкивается впервые, часто теряются и думают, что сломали ПК или Windows и начинают паниковать.
Если при входе в ОС пароль не подходит, проверьте еще раз раскладку, кнопки CAPS LOCK и NUM LOCK, и попробуйте ввести еще раз.
Если в ОС не настроено (по умолчанию не настроено) ограничение на количество неудачных попыток, то пароль можно вводить бесконечное количество раз, а если настроено, то запись после определенного количества неудачных попыток блокируется.
Для начала я рекомендую попробовать создать простые пароли, например, «123456» всем пользователям и проверить их.
Для этого жмем «Пуск» - «Завершение сеанса» - «Смена пользователя».
После этого Вы должны увидеть примерно такую картинку (показана часть экрана, чтобы не пропала четкость надписей при сжатии):

Посередине экрана есть подсказка «Чтобы начать работу, щелкните имя пользователя», слева внизу кнопка «Выключить компьютер».
На этом экране пользователю ПК предлагается выбрать свою учетную запись (можно навести мышкой и нажать левой кнопкой мыши) и ввести пароль.
Если завершать предыдущий сеанс через «Пуск» - «Завершение сеанса» - «Смена пользователя», то программы предыдущего пользователя будут работать – это видно в строке под именем – «Выполняется программ: 4».
А если через «Пуск» - «Завершение сеанса» - «Выход», то все программы, запущенные пользователем, завершатся.
Системные программы ОС, а также программы, запущенные как системные, например, антивирус, продолжают работать при смене пользователей.
Это удобно использовать, когда надо быстро загрузить ОС под другим пользователем
Если вдруг при загрузке ПК запись «Администратор» не будет видна, тогда нажмите комбинацию клавиш Alt+Ctrl+Del, должно появиться окно для ввода имени и пароля.
В нем надо набрать соответственно «Администратор» и правильный пароль, после чего эта запись загрузится.
Попробуйте зайти под каждым пользователем, чтобы проверить правильность пароля и чтобы создались папки профилей пользователей на диске.
Папки профиля – это папки в «C:Documentsand Settings».
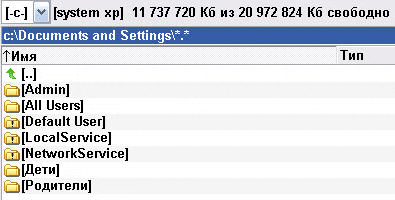
После проверки простых паролей, попробуйте создать более сложные, какие Вам подойдут, и проверьте их.
Для всех пользователей надо создавать разные пароли.
После создания и загрузки новой учетной записи пользователь увидит на рабочем столе ярлыки программ, которые были установлены для всех пользователей.
Некоторые программы имеют возможность выбора при установке: «для всех пользователей» или «для текущего пользователя».
Настройки рабочего стола новых пользователей будут созданы «по умолчанию», но каждый пользователь может настроить его под свои нужды.
В рассматриваемой ОС все пользователи разделены по группам, в зависимости от того, какую работу они выполняют. В ОС уже есть встроенные группы, как показано на картинке ниже.
Пользователи ОС также могут создавать другие группы, если они являются членами группы администраторов ОС.

Работа с группами удобна в организациях с многими пользователями.
Например, создается общая папка с файлами для какого-нибудь отдела, доступ к этой папке разрешается группе пользователей.
При приходе в отдел или уходе из него учетная запись пользователя добавляется или убирается из группы, а в свойствах папки ничего не меняется.
Аналогично, если надо открыть доступ к папке всему отделу, то открывается доступ для всей группы, а не перебором всех нужных пользователей.
В случае домашнего ПК новые группы создавать нет смыла, т.к. пользователей мало.
При создании новой учетной записи она попадает в группу «Пользователи». Этого достаточно для запуска программ, работы с документами, интернетом.
Для установки и настройки программ надо быть членом группы администраторов.
Изначально пользователи не имеют доступа к профилям других пользователей, при попытке доступа ОС выдаст сообщение, как показано на картинке ниже.
В этом примере пользователь «Дети» пытается зайти в профиль пользователя «Родители».

Пользователя «Родители» надо добавить в группу администраторов.
Для этого становитесь на группу «Администраторы», делаете двойной клик, появится окно «Свойства: Администраторы».
Слева внизу есть кнопка «Добавить», надо нажать ее.
После этого появится окно «Выбор: Пользователи».
В нем надо нажать кнопку «Дополнительно» слева внизу.

Появится окно поиска пользователей.
В нем надо нажать кнопку «Поиск» справа посередине. Затем в списке найти учетную запись «Родители», выбрать ее и нажать «ОК».

В окне «Выбор: Пользователи» появится строка такого вида:
«MICROSOF-9960C1Родители».
Первая часть – это имя ПК, вторая – имя записи.
После этого надо нажать «ОК».
В результате окно «Свойства: Администраторы» должно выглядеть так, как показано на картинке ниже.
Пользователь «Родители» получает права администратора в ОС.

Жмем «ОК» и получаем, что пользователь «Родители» может просматривать профиль пользователя «Дети», а наоборот нет.
В результате пользователь «Дети» не может без использования специальных системных методов и программ изменить файлы в профиле пользователя «Родители».
Если надо установить новые программы или игры или удалить старые, это можно сделать от пользователя «Admin» или «Родители».
Если программа или игра после установки не создаст ярлыки и/или группы ярлыков для пользователя «Дети», тогда надо ярлык запуска этой программы поместить в папку «C:Documents and SettingsДетиРабочий стол», пользователь «Дети» увидит этот ярлык на своем рабочем столе.
– Конец работы –
Эта тема принадлежит разделу:
ОПЕРАЦИОННАЯ СИСТЕМА WINDOWS XP
Практическое занятие... Тема ВОЗМОЖНОСТИ WINDOWS XP ДОСТУП И БЕЗОПАСНОСТЬ...
Если Вам нужно дополнительный материал на эту тему, или Вы не нашли то, что искали, рекомендуем воспользоваться поиском по нашей базе работ: ПРИ ВВОДЕ ПАРОЛЕЙ ОБЯЗАТЕЛЬНО СЛЕДИТЕ ЗА ТЕКУЩЕЙ РАСКЛАДКОЙ КЛАВИАТУРЫ И КНОПКАМИCAPS LOCKИNUM LOCK!!!
Что будем делать с полученным материалом:
Если этот материал оказался полезным ля Вас, Вы можете сохранить его на свою страничку в социальных сетях:
| Твитнуть |
Хотите получать на электронную почту самые свежие новости?







Новости и инфо для студентов