Опишите назначение и основные возможности программы Проводник.
Для доступа к ресурсам компьютера, а также выполнения различных операций над дисками, файлами и папками в операционной системе Windows предусмотрен еще один инструмент — программа Проводник.
40. Как выполняется запуск программы Проводник?
Для запуска программы Проводник нужно выполнить двойной щелчок клавишей мыши на значке программы , который достаточно часто находится непосредственно на рабочем столе или в одной из дополнительных панелей стола. Кроме того, можно выполнить команду Программы > Проводник основного меню или использовать сочетание клавиш Windows+E.
, который достаточно часто находится непосредственно на рабочем столе или в одной из дополнительных панелей стола. Кроме того, можно выполнить команду Программы > Проводник основного меню или использовать сочетание клавиш Windows+E.
41. Опишите структуру окна программы Проводник и сравните его с окном Мой
компьютер.
В отличие от окна Мой компьютер, окно программы Проводник имеет две области, причем правая область имеет в точности такую же структуру, что и рабочая зона окна Мой компьютер. В левой области окна программы Проводник также находится список ресурсов, но он представлен в виде дерева папок, а не перечнем объектов текущего уровня. Другими словами, в дереве папок находятся только папки (системные или обычные), а файлы никогда в нем не отображаются. Об этом говорит название области Папки, которое размещено над нею. Кроме того, в дереве папок одновременно могут быть изображены несколько различных уровней списка, в отличие от правой области, в которой всегда находятся объекты только одного уровня.
В левой области окна объекты одного и того же уровня дерева соединены вертикальными линиями, начинающимися у родительского объекта. Объекты дочерних уровней сдвигаются вправо от этих линий. Так, на рис. 9.19 от корневого объекта Рабочий стол проведена вертикальная линия, соединяющая все его дочерние объекты: системные папки Мой компьютер, Internet Explorer, Сетевое окружение и Корзина. От системной папки Мой компьютер проведена сдвинутая вправо другая вертикальная линия, соединяющая все дочерние объекты: дисковые устройства А:, С:, D:, Е:, системную папку, принтеры и т. д. Название объекта соединено горизонтальной линией с вертикальной линией соответствующего уровня. Возможны три варианта пересечения этих линий. Во-первых, это пересечение может не содержать никаких значков, как, например, у системных папок Корзина, Принтеры и т. д. Во-вторых, на пересечении может находиться квадрат, содержащий знак «плюс» , как у дисковых устройств А:, С:, D:, E: и системных папок Internet Explorer, Сетевое окружение. И, наконец, квадрат со знаком «минус»
, как у дисковых устройств А:, С:, D:, E: и системных папок Internet Explorer, Сетевое окружение. И, наконец, квадрат со знаком «минус» внутри, как у системной папки Мой компьютер. Эти условные обозначения имеют следующий смысл. Если на пересечении нет квадрата, то у данной папки нет дочерних папок (то есть вложенных в нее). А наличие квадрата означает, что папка имеет вложенные в нее папки. Следовательно, системные папки Корзина, Принтеры не имеют вложенных, а папки Мой компьютер, Internet Explorer, Диск 3,5 (А:) и т. д. — имеют. Знак «+» внутри квадрата означает, что список вложенных объектов еще не развернут, а знак «-» -что список уже развернут. Так, у системной папки Мой компьютер список вложенных в нее объектов уже развернут, и от нее вниз проведена вертикальная линия, а у системных папок Internet Explorer, Диск 3,5 (А:) и т. д. список еще не развернут.
внутри, как у системной папки Мой компьютер. Эти условные обозначения имеют следующий смысл. Если на пересечении нет квадрата, то у данной папки нет дочерних папок (то есть вложенных в нее). А наличие квадрата означает, что папка имеет вложенные в нее папки. Следовательно, системные папки Корзина, Принтеры не имеют вложенных, а папки Мой компьютер, Internet Explorer, Диск 3,5 (А:) и т. д. — имеют. Знак «+» внутри квадрата означает, что список вложенных объектов еще не развернут, а знак «-» -что список уже развернут. Так, у системной папки Мой компьютер список вложенных в нее объектов уже развернут, и от нее вниз проведена вертикальная линия, а у системных папок Internet Explorer, Диск 3,5 (А:) и т. д. список еще не развернут.
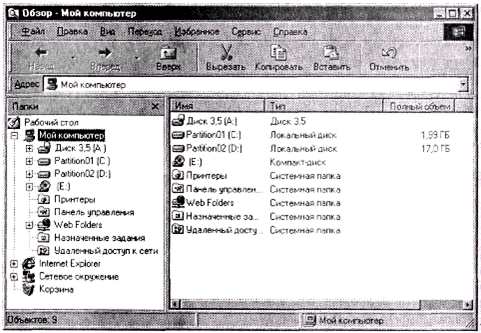
Рис. 9.19.Внешний вид окна программы Проводник
Содержимое левой и правой областей окна программы Проводник тесно связано друг с другом. Одна из строчек дерева в левой области окна программы Проводник выделена курсором. А в правой области окна находится список папок и файлов, принадлежащих выделенному курсором объекту. Если курсором выделена обычная папка, то она, кроме того, отмечается значком открытой папки, все остальные обычные папки в дереве отмечены значком закрытой папки
открытой папки, все остальные обычные папки в дереве отмечены значком закрытой папки . Так, на рис. 9.20 курсором выделена папка Accessories, и именно ее содержимое (папки Backup, Hyper Terminal, файлы Cis.scp.Mspaint.exe и т. д.) в этот момент находится в правой области окна.
. Так, на рис. 9.20 курсором выделена папка Accessories, и именно ее содержимое (папки Backup, Hyper Terminal, файлы Cis.scp.Mspaint.exe и т. д.) в этот момент находится в правой области окна.
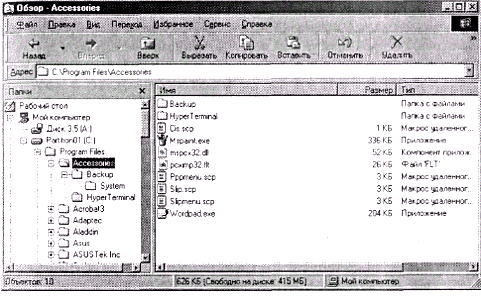
Рис. 9.20.Связь между левой и правой областями окна программы Проводник
Изменение положения курсора в дереве левой области окна или изменение текущего уровня в правой области приводит к синхронному изменению содержимого противоположной области окна.
В возможности одновременного просмотра общей структуры списка ресурсов и одного из выбранных уровней списка состоит основное преимущество использования программы Проводник.
Изменение внешнего вида окна программы Проводник выполняется в точности так же, как и окна Мой компьютер. Но эти изменения, в основном, касаются правой области окна. Если по каким-либо причинам нужно изменить размеры левой или правой области окна, то для этого следует выполнить буксировку границы между областями в соответствующем направлении. Левую область можно вообще убрать из окна, выполнив щелчок по кнопке закрытия в заголовке области (правый участок строки со словом Папки над левой областью окна). В этом случае окно программы Проводник превратится в полный эквивалент окна Мой компьютер.
закрытия в заголовке области (правый участок строки со словом Папки над левой областью окна). В этом случае окно программы Проводник превратится в полный эквивалент окна Мой компьютер.
42. Как можно выполнить переход между левой и правой областями окна?
Способы перемещения между областями окна:
§ выполнить щелчок клавишей мыши на любой строке в противоположной области;
§ нажать клавишу Tab;
§ нажать клавишу F6.
43. Опишите структуру дерева папок. Какие условные знаки используются в его
изображении?
Проводник также находится список ресурсов, но он представлен в виде дерева папок, а не перечнем объектов текущего уровня. Другими словами, в дереве папок находятся только папки (системные или обычные), а файлы никогда в нем не отображаются. Об этом говорит название области Папки, которое размещено над нею. Кроме того, в дереве папок одновременно могут быть изображены несколько различных уровней списка, в отличие от правой области, в которой всегда находятся объекты только одного уровня.
44. Опишите способы выполнения действий в дереве папок окна программы Про
водник.
В 41.
45. Каким способом можно осуществить запуск программы или открыть документ
с рабочего стола?
Проще всего запуск программы или открытие документа выполняется, если на рабочем столе находится ярлык этой программы или документа. В этом случае запуск или открытие производится одним из следующих способов:
§ выполнить двойной щелчок клавишей мыши на значке программы или документа;
§ развернуть контекстное меню значка и выбрать строчку Открыть;
§ выделить нужный значок с помощью клавиши Tab и/или клавиш направлений ←, ↑, →, ↓, затем нажать клавишу Enter.
46. Каким способом можно осуществить запуск программы из основного меню?
Запуск или открытие производится стандартным для любого меню способом: нужно открыть основное меню и выбрать в нем строку Программы для запуска программы или строку Документы для открытия документа. Затем в развернувшемся каскадном меню выбрать строку с названием нужной программы или документа.
47. Каким образом можно открыть документ из основного меню?
Если документ с названием ReadMe98.txt открывался относительно недавно, то, скорее всего, его можно вновь открыть командой Документы > ReadMe98.txt основного меню.