Знакомство с операционной системой Windows
После ее загрузки операционной системы перед Вами появляется «Рабочий стол» (см. рис. 1).
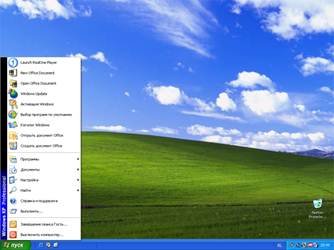
Рис. 1. Рабочий стол Windows XP
Нижняя синяя линяя называется панелью задач.Слева кнопка«Пуск»запускает главное меню операционной системы (после одинарного щелчка по левой кнопке мыши). На панели задач могут располагаться пиктограммы, предназначенные для быстрого запуска наиболее часто используемых программ; а также обязательно отображаются все запущенные программы. Справа располагается панель языка, а еще правее панель быстрого запуска. Следует учитывать, что все расположенные на ней ярлыки запускают программы, которые постоянно находятся в оперативной памяти, поэтому для увеличения производительности компьютера не следует иметь большое количество программ на панели быстрого запуска. Кроме того, на рабочем столе Windows XP всегда расположена «Корзина» – программа, предназначенная для временного удаления файлов.
Поработаем с главным меню. Для этого зайдите в пункт Настройка и выберите Панель управления (Иногда панель управления может располагаться непосредственно в главном меню). Как правило, панель управления в Windows XP бывает настроена по категориям, поэтому вы выберите слева «Переключится к классическому виду».
Итак, перед Вами стандартное окно Windows (см. рис. 2). Обратите внимание, что если вы установите указатель мыши на панели заголовка окна, нажмете левую кнопку мыши, и не отпуская будете перемещать указатель мыши по экрану монитора, то окно будет перемещаться вместе с мышью. Чтобы изменить размеры окна, достаточно установить указатель мыши на бордюре с любой стороны так, чтобы возникла двойная стрелка, а затем снова не отпуская левой клавиши мыши растягивать окно в нужном направлении.
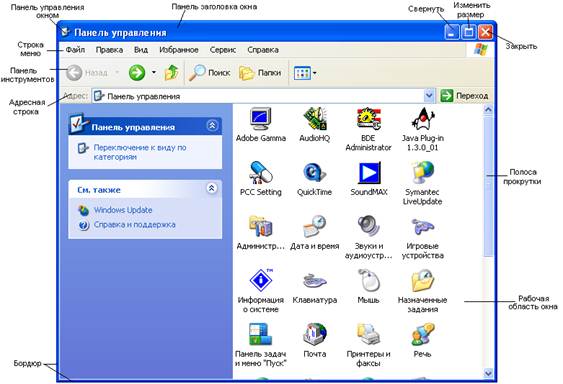
Рис. 2. Окно Windows
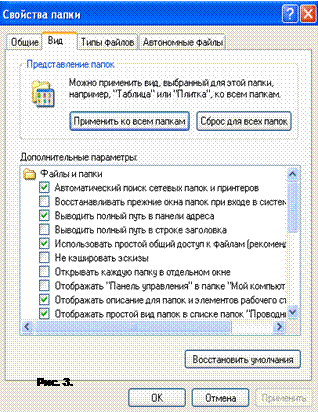 1. Сделайте окно панели в четверть экрана и поместите его в левый нижний угол.
1. Сделайте окно панели в четверть экрана и поместите его в левый нижний угол.
2. С функционированием кнопок на панели заголовка познакомьтесь самостоятельно. Обратите внимание на отличие кнопок свернуть и закрыть. В чем недостаток кнопки изменить размер?
3. Настройте вид окна. Для этого зайдите в меню Вид и выберите там каждый из пяти вариантов (эскиз страницы, плитка, значки, список, таблица). В чем отличия разного вида окна.
4. С помощью соответствующей команды упорядочьте файлы в папке по имени, по размеру и т.д. Объясните для чего нужна данная команда.
5. Настройте вид папки. Для этого зайдите в меню Сервис и выберите пункт Свойства папки…. На первой вкладке Общие выберите стандартный или закругленный вид, а затем на закладке Вид сделайте необходимые установки (см. рис.3).
А теперь рассмотрим назначение панели управления. Данное окно предназначено для настройки операционной системы Windows. Прежде всего, необходимо настроить работу мыши. Для этого щелкните дважды по пиктограмме «Мышь». Перед вами появится следующее диалоговое окно (см. рис. 4.).
Попробуйте поменять назначение кнопок, измените скорость двойного щелчка, тренируясь выполнять его на изображении папки справа.
Попробуйте установить функцию залипания (в чем ее недостаток?).
Если возможно поменяйте настройки указателя мыши и т.д.
Откроем диалоговое окно Дата и время.
1. Выберите нужный элемент в группе Время:
· чтобы изменить часы, выделите значение часов в поле счетчика и нажимайте кнопки счетчика;
· чтобы изменить минуты, выделите значение минут в поле счетчика и нажимайте кнопки счетчика;
· чтобы изменить секунды, выделите значение секунд в поле счетчика и нажимайте кнопки счетчика;
· если выводится индикатор AM/PM, выделите его и нажимайте кнопки счетчика.
2. Выберите месяц, год и число в группе Дата:
· чтобы изменить месяц, выберите месяц в раскрывающемся списке;
· чтобы изменить год, установите год с помощью кнопок счетчика или введите год;
· чтобы изменить день, выберите день в календаре.