Основы администрирования домена Windows
Лабораторная работа № 2.
Основы администрирования домена Windows.
Установка служб Active Directory и DNS.
Цели работы:
· Научиться устанавливать контроллер домена;
· научиться добавлять компьютер к домену;
· научиться устанавливать и конфигурировать службу каталогов.
Ход работы
Перед началом работы до запуска виртуальных машин, сделайте настройки, указывающие, что виртуальная машина будет использовать физический сетевой… Для того, чтобы использовать установленную операционную систему Windows Server… Добавить или удалить роли и компоненты можно с помощью оснастки Пуск - Администрирование - Управление данные сервером…Самостоятельные задания
Задание 1. Создайте зону прямого просмотра POKS.test.
1. Откройте оснастку DNS.
2. Разверните узел DNS, далее разверните узел <Имя компьютера>.
3. Для создания нового домена щелкните правой кнопкой по Зоны прямого просмотра и выберите пункт Новая зона.
4. В окне Тип зоны укажите Основная зона и нажмите Next.
5. В окне Имя зоны укажите имя зоны – zona1.test и нажмите Next.
6. В окне Область репликации зоны выберите переключатель На все DNS-серверы в лесу POKS.test Active Directoryи имя зоныzona1.test.
7. Для добавления нового узла (хоста) в созданную зону, щелкните правой кнопкой по узлу zona1.test и выберите Новый хост. В поле Имя введите имя узла – Aserver. Поле IP Address установите равным IP-адресу вашего компьютера. Нажмите Добавить узел.
8. Убедитесь, что в Зоны прямого просмотра появился новый узел zona1.test и сгенерированы записи Начальная запись зоны (SOA), Сервер имен (NS) и Узел (A) ( рис.2.10).
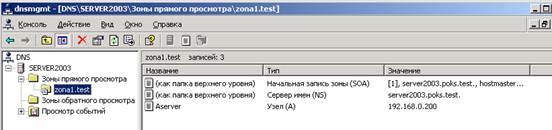
Рис.2.10. Установка зоны прямого просмотра.
Задание 2. Протестируйте работу службы DNS.
1. Запустите виртуальную машину с Windows XP. Выполните в ней команду:
ping Aserver.zona1.test
2. Убедитесь, что такой узел был найден, и отображается его IP-адрес. Если ping не проходит, нужно исправить настройки.
3. Для преобразования IP-адреса в доменное имя выполните утилиту nslookup с параметром, равным IP-адресу виртуальной машины. Объясните, почему появилась ошибка.
Задание 3.Создайте зону обратного просмотра (для преобразования IP-адреса в доменное имя).
1. На виртуальной машине с Windows Server 2003 в узле Зоны обратного просмотра щелкните правой кнопкой мыши и выберите Мастер создания новой зоны.
2. В окне Тип зоны укажите Основная зона и нажмите Next.
3. Убедитесь, что выбран переключатель Номер сети. В поле под ним введите адрес вашей сети (например, 192.168.0). Поле Имя зоны обратного просмотра внизу окна должно выглядеть так: 0.168.192.in-addr.arpa.
4. Завершите работу мастера, оставив все настройки по умолчанию.
5. Щелкните правой кнопкой мыши по новому узлу в Зоны обратного просмотра (например, 192.168.0.х Subnet) и выберите Новый указатель. Последнее число установите равным последнему числу в IP-адресе. В поле Имя узла запишите полное имя узла, например Aserver.zona1.test.
Задание 4.Создайте псевдоним для узла Aserver.zona1.test.
Щелкните правой кнопкой мыши по узлу zona1.test и выберите Новый псевдоним. В поле Псевдоним укажите псевдоним узла (например, MyServer1). В поле Полное доменное имя увидите полное имя MyServer1.zona1.test
Задание 5. Протестируйте работу службы DNS.
Используйте утилиты ping, nslookup.
В дереве консоли откройте свойства DNS-узла через команду контекстного меню Свойства. Перейдите на вкладку Наблюдение.
В группе Выберите тип теста пометьте флажки Простой запрос к этому DNS-серверу и Рекурсивный запрос к другим DNS-серверам. Щелкните кнопку Тест.
В списке Результаты теста против обеих записей вы увидите ПРОЙДЕН. Если вы работаете на автономном сервере, напротив Рекурсивный запрос вы увидите FAIL (ошибка).
Задание 6. Включите рабочую станцию в домен и сконфигурируйте клиента для использования службы DNS.
1. На виртуальной машине с Windows XP откройте в диалоговом окне Сетевые подключения свойства TCP/IP. Настройте систему для автоматического получения адреса DNS и вручную укажите IP-адрес виртуальной машины с Windows Server 2003.
2. Выполните команду:
ping Aserver.zona1.test
Задание 7.Включить рабочую станцию xp в домен POKS.test
1. Для присоединения компьютера к домену на рабочей станции следует открыть окно Пуск – Мой компьютер – Свойства системы. Перейдите на вкладку Имя компьютера. Выберите Идентификация. Откроется мастер сетевой идентификации. Нажмите Next.
2. На вкладке Подключение к сети выберите Компьютер входит в корпоративную сеть, и во время работы я использую его для соединения с другими компьютерами – Моя организация использует сеть с доменами.
3. В окне Сетевая информация изучите, какие сетевые параметры понадобятся. В окне Сведения об учетной записи и домене оставьте все без изменения. НажмитеNext.
4. В окне Домен компьютера)запишите имя домена и узла – Имя компьютера – xp, а Домен компьютера – POKS. Нажмите Next.
5. Появится окно, в котором нужно ввести имя и пароль учетной записи, которая имеет разрешение на добавление пользователей в домен. Например, в нашем случае это будут:
· Имя пользователя – Администратор
· Пароль – пустой (или текущий пароль администратора)
· Домен – POKS.test
6. В окне Учетные записи пользователей будет предложено добавить новых пользователей. Выберите переключатель Не добавлять пользователей сейчас. Нажмите Готово и перезагрузите компьютер.
7. Проверьте на виртуальной машине с Windows Server 2003 в оснастке Active Directory – пользователи и компьютерыпринадлежность рабочей станции к домену.
Задание 8. Удалите рабочую станцию из домена.
1. На рабочей станции войдите под учетной записью администратора. Вызовите Пуск – Мой компьютер – Свойства системы– Имя компьютера – Идентификация
2. На вкладке Подключение к сети выберите Компьютер предназначен для домашнего использования и не входит в корпоративную сеть. Предложите другой способ исключения рабочей станции из домена и реализуйте.
@ Для всех заданий поместите в отчете скриншоты, отражающие правильность выполнения заданий.