рефераты конспекты курсовые дипломные лекции шпоры
- Раздел Компьютеры
- /
- Форматирование диаграммы
Реферат Курсовая Конспект
Форматирование диаграммы
Форматирование диаграммы - раздел Компьютеры, ДИАГРАММЫ И ГРАФИКИ В MS EXCEL Если Лист Excel В Основном Служит Только Рабочим Полем, А Его...
Если лист Excel в основном служит только рабочим полем, а его оформление не играет особой роли, то диаграммы предназначены для облегчения восприятия числовых данных, поэтому на их внешний вид следует обращать особое внимание. Правильное форматирование диаграммы выделяет существенные данные и приглушает менее важные.
1.3.1 Подписи рядов данных.Любая диаграмма состоит из элементов, к которым относятся такие объекты, как область построения диаграммы, оси, координатная сетка, маркеры данных, заголовки. Щелчком мыши можно выделить любой элемент, а щелчком правой кнопки – раскрыть его контекстное меню. Кроме набора стандартных элементов, которые практически всегда присутствуют на диаграмме, Excel позволяет добавлять разные дополнительные компоненты, усиливающие наглядность диаграммы и повышающие ее информативность. К таким вспомогательным элементам относятся подписи рядов данных. Для редактирования подписей рядов данных выполните следующие действия:
1) Выберите в контекстном меню ряда данных команду Формат рядов данных.
2) Раскройте вкладку Подписи данных (рис. 1.3).

Рисунок 1.3 – Вкладка Подписи данных диалога Формат ряда данных
3) В разделе Включить в подписи можно установить один или несколько флажков, чтобы определить, что именно будет содержаться в подписи:
- имена рядов;
- имена категорий – название соответствующей отметки оси X;
- значения – числа источника данных;
- доли – процентная доля данного элемента данных в общем объеме;
- размеры пузырьков – численное значение диаметра пузырька (доступно только для диаграмм типа Пузырьковые).
Так как секторные диаграммы не имеют осей, на них автоматически добавляются подписи данных, показывающие соответствие сектора тому или иному столбцу (строке) данных.
4) Щелкните на кнопке ОК.
1.3.2 Форматирование текста. Для редактирования заголовка диаграммы:
1) Выберите в контекстном меню заголовка команду Формат заголовка диаграммы.
2) Раскройте вкладку Шрифт (рис. 1.4).
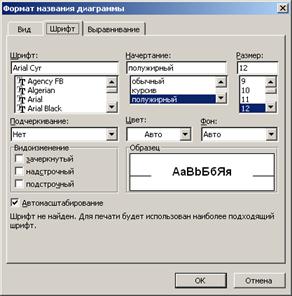
Рисунок 1.4 – Вкладка Шрифт диалога Формат названия диаграммы
3) Установите необходимые параметры шрифта (размер, цвет, начертание и т.д.). Щелкните на кнопке ОК.
4) Чтобы перейти в режим редактирования надписи, щелкните на ней. Габаритный прямоугольник исчезнет, а вместо него появится текстовый курсор, после чего можно изменить текст заголовка
5) Чтобы завершить редактирование текстового элемента, щелкните мышью за его пределами.
Примечание. С помощью операций, описанных в шагах 1-4, можно изменить любую надпись, присутствующую на диаграмме.
С помощью вкладки Число можно настроить формат численных значений подписей рядов данных. При форматировании одной подписи синхронно меняются и другие подписи того же ряда данных.
Однако подписи данных можно модифицировать и по отдельности. Для этого нужно выполнить следующие действия:
1) Сначала выделите элемент в группе подписей (выделите все подписи, затем немного подождите и повторным щелчком выделите указанный текст).
2) Выберите команду Формат Þ Выделенные подписи данных. На вкладке Шрифт открывшегося окна диалога выберите необходимые параметры.
3) Щелкните на кнопке ОК. Выполненное форматирование повлияет только на выбранную подпись.
Для изменения места положения подписей достаточно перетащить ее габаритную рамку в нежное место на диаграмме.
1.3.3 Добавление данных другого листа. Диаграмма Excel может отображать данные сразу нескольких листов. Именно по этой причине в начале ссылок на источник данных необходимо ставить название листа. Такая возможность значительно расширяет область применения диаграмм. Чтобы добавить в диаграмму данные другого листа, выполните следующие шаги:
1) Выберите команду Диаграмма Þ Добавить данные. Откроется окно диалога Новые данные (рис. 1.5).

Рисунок 1.4 –Диалог Новые данные
2) Разверните нужный лист.
3) Выделите необходимые ячейки.
4) Щелкните на кнопке ОК окна диалога Новые данные.
5) В появившемся окне диалога Специальная вставка (рис. 1.5) щелкните на кнопке ОК, подтвердив выбранные по умолчанию значения параметров. Excel автоматически вернет вас на лист с диаграммой.

Рисунок 1.5 –Диалог Специальная вставка
1.3.4 Изменение типа диаграммы. Для большинства плоских диаграмм можно изменить тип диаграммы как ряда данных, так и диаграммы в целом. Для пузырьковых диаграмм можно изменить только тип диаграммы в целом. Для большинства объемных диаграмм изменение типа затрагивает всю диаграмму. Для объемных линейчатых диаграмм и гистограмм есть возможность преобразовывать отдельные ряды данных к конусному, цилиндрическому или пирамидальному типу.
1) Чтобы изменить тип диаграммы, выполните одно из следующих действий:
- для целой диаграммы выберите диаграмму;
- для ряда данных выберите ряд данных.
2) Выберите команду меню Диаграмма Þ Тип диаграммы.
3) На вкладке Стандартные выберите необходимый тип диаграммы.
При изменении типа диаграммы для ряда данных, а не для всей диаграммы, необходимо установить флажок Применить к.
Для того чтобы применить конический, цилиндрический или пирамидальный тип к ряду данных объемной линейчатой диаграммы или гистограммы, щелкните Цилиндрическая, Коническая или Пирамидальная в поле Тип на вкладке Стандартные, а затем установите флажок Применить.
– Конец работы –
Эта тема принадлежит разделу:
ДИАГРАММЫ И ГРАФИКИ В MS EXCEL
ДИАГРАММЫ И ГРАФИКИ В MS EXCEL... Цель работы создание и редактирование графиков и диаграмм с помощью приложения Мастер диаграмм...
Если Вам нужно дополнительный материал на эту тему, или Вы не нашли то, что искали, рекомендуем воспользоваться поиском по нашей базе работ: Форматирование диаграммы
Что будем делать с полученным материалом:
Если этот материал оказался полезным ля Вас, Вы можете сохранить его на свою страничку в социальных сетях:
| Твитнуть |
Хотите получать на электронную почту самые свежие новости?







Новости и инфо для студентов