Табличный процессор Microsoft Excel
Электронными таблицами (табличными процессорами) называются пакеты прикладных программ, предназначенные для проведения расчетов на компьютере в табличной форме.
При использовании электронной таблицы экран компьютера представляется большой таблицей, состоящей из ячеек, организованных прямоугольной координатной сеткой. Колонки обозначены буквами (A...Z, AA...AZ, и т.п.), а ряды - числами (1...65536).
Адрес ячейки определяется ее местоположением в таблице. Ячейка задается своими координатами, в которых на первом месте стоит буква, обозначающая колонку, а на втором - число, обозначающее ряд. Например, А1 - ячейка в левом верхнем углу, D5 - ячейка на пересечении 4-го столбца и 5-й строки.
Ячейка, в которую в данный момент вводятся данные, называется активной. Она маркируется табличным курсором (выделяется цветом). В каждый момент времени активной может быть только одна ячейка, она всегда выводится на индикацию.
Современные табличные процессоры обеспечивают:
ввод, хранение и корректировку большого количества данных;
автоматическое проведение вычислений при изменении исходных данных;
дружественный интерфейс (средства диалога человека и компьютера);
наглядность и естественную форму документов, представляемых пользователю на экране;
эффективную систему документирования информации;
графическую интерпретацию данных в виде диаграмм;
вывод на печать профессионально оформленных отчетов;
вставку отчетной информации, подготовленной с помощью электронных таблиц, в другие документы.
Все эти возможности позволяют пользователю успешно решать задачи, требующие обработки больших массивов информации, не владея при этом специальными знаниями в области программирования.
Что такое Microsoft Excel
Программа Excel входит в пакет Microsoft Office и предназначена для подготовки и обработки электронных таблиц под управлением Windows..
Документом (т.е. объектом обработки) Excel является файл с произвольным именем и расширением .XLS. В терминах Excel такой файл называется рабочей книгой (Workbook). В каждом файле XLS может размещаться от 1 до 255 электронных таблиц, каждая из которых называется рабочим листом (Sheet).
В представлении пользователя электронная таблица Excel состоит из 65536 строк (row) и 256 столбцов (column), размещенных в памяти компьютера. Строки пронумерованы целыми числами от 1 до 65536, а столбцы обозначены буквами латинского алфавита А, В, ..., Z, АА, АВ, ..., IV. На пересечении столбца и строки располагается основной структурный элемент таблицы - ячейка (cell). В любую ячейку можно ввести исходные данные - число или текст, а также формулу для расчета производной информации. Ширину столбца и высоту строки можно изменять.
Для указания на конкретную ячейку таблицы мы используем адрес, который составляется из обозначения столбца и номера строки, на пересечении которых эта ячейка находится (например, A1, F8, С24, АА2 и т.д.). В некоторых табличных процессорах ячейка называется клеткой, а адрес - координатами клетки.
Примечание. Буквенные обозначения столбца расположены по алфавиту, обозначение, как и номер, может увеличиваться и уменьшаться. Поэтому далее для простоты мы называем обозначение столбца номером.
2.2. Запуск и завершение программы Excel
Запуск и завершение программы Excel выполняется любым из стандартных способов. Например, для запуска программы можно щелкнуть кнопку «Пуск» и в Главном меню Windows, выбрать команду Microsoft Excel. После этого на экране раскроется окно, как показано на рис. 1.
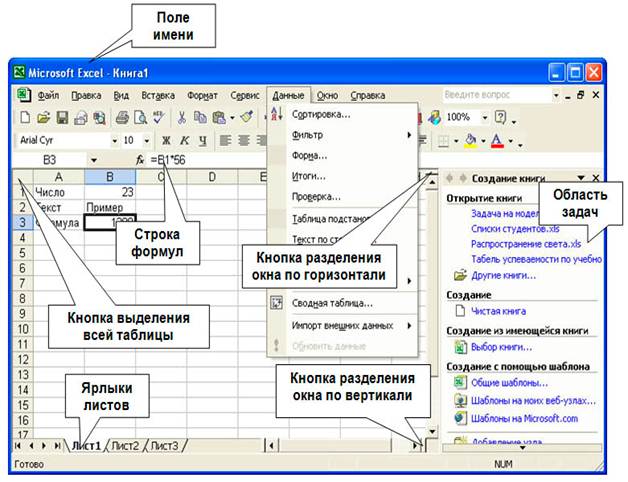
Рис. 1. Окно Microsoft Excel
Если в момент закрытия окна Excel обнаружит, что вы внесли изменения в документ, но не сохранили его в файле, на экран поступит диалоговое окно. Вы можете сохранить изменения в файле (ответ Да), не сохранять изменения (Нет) или продолжить редактирование (Отмена).
Основные принципы создания, загрузки и сохранения документов Excel аналогичны принципам создания, загрузки и сохранения документов в текстовом процессоре Word.
Создание, загрузка и сохранение файлов-документов (книг)
Основные принципы создания, загрузки и сохранения документов Excel:
1. Если вы запустили Excel без аргумента командной строки (т.е. не указав имя файла), программа по умолчанию предлагает вам начать создание нового документа под условным наименованием Книга1.
2. Вы можете подготовить документ (или часть документа), а затем сохранить его на диске (команда Файл-Сохранить как...) в виде файла с произвольным именем и расширением .XLS. Сохранение файлов-документов выполняется по стандартным правилам Windows.
3. Если вы хотите продолжить обработку уже существующего файла-документа, выберите команду Файл-Открыть.... Откроется стандартное диалоговое окно, в котором нужно выбрать папку и указать имя файла .XLS для обработки.
Примечание. При сохранении и загрузке документов не забывайте о правильной установке каталога, в который помещается или из которого читается файл .XLS. При запуске Excel с аргументом командной строки программа сразу откроет для обработки файл, имя которого вы указали в командной строке.
4. Иногда вы редактируете попеременно несколько файлов-документов. Excel, как и Word, запоминает имена файлов, которые вы обрабатывали за последнее время, и выдает их на экран в качестве команд пункта меню Файл. Число файлов в списке определяется пользователем и не превышает 9. Для открытия любого из таких файлов достаточно щелкнуть мышью на его имени в меню Файл.
5. Если вы решили создать новый документ, выберите команду Файл-Создать..., затем выберите шаблон и щелкните «ОК». Для создания нового документа можно щелкнуть кнопку «Создать» в панели инструментов Стандартная.
6. Как и Word, Excel является многооконной программой. Это означает, что вы можете одновременно открыть несколько документов, причем часть из них может быть готовыми файлами, а часть - заготовками (без имени, но с обозначениями Книга1, Книга2 и т. д.).
7. Основные правила работы с окнами документов аналогичны правилам работы с окнами документов в текстовом процессоре Word. Например, Excel позволяет разделить окно таблицы на два или четыре подокна и одновременно работать с разными частями одной и той же таблицы. Расщепить окно таблицы можно либо с помощью разделителей окна, либо командой Разделить в меню Окно.
Окно программы Excel
Как видно на рис. 1, окно приложения Excel (совместно с окном документа) содержит все стандартные элементы окна приложения Windows. Перечислим элементы окна, специфичные для программы Excel. Ниже панели Форматирование располагается строка формул, в которой вы будете набирать и редактировать данные и формулы, вводимые в ячейку. В левой части этой строки находится раскрывающийся список - поле имени, в котором высвечивается адрес (или имя) выделенной ячейки таблицы.
Ячейка таблицы, окаймленная серой рамкой, является выделенной (текущей), на рис.1 это ячейка ВЗ. Правее поля имени находится небольшая область (ограниченная справа вертикальной чертой), в которой на время ввода данных появляются три кнопки управления процессом ввода (х - отмена, - Enter, = -изменить формулу), показанные на рис. 2. Во время ввода данных в поле имени выводится список функций, который можно просмотреть, щелкнув кнопку . Ниже строки формул находится заголовок столбца (с обозначениями-номерами А, В, С,...), а в левой части экрана - заголовок строки (с номерами 1, 2, 3, ...).
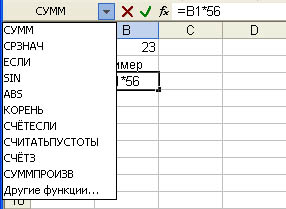
Рис. 2. Состояние строки формул во время ввода данных
В левой части заголовка столбца (или в верхней части заголовка строки) имеется пустая кнопка для выделения всей таблицы.
В правой части окна вы видите стандартные полосы прокрутки, предназначенные для перемещения по рабочему листу (вверх-вниз, влево-вправо). Наконец, строка с ярлычками листов позволяет вам переходить от одного рабочего листа к другому в пределах рабочей книги.
Главное меню Excel почти полностью совпадает с горизонтальным меню Word. Это связано с единством объектно-ориентированной технологии Windows, которое предполагает, что интерфейс одного приложения отличается от интерфейса другого приложения только специфическими операциями. Например, в Excel пункты менюФайл, Вид и Окно почти ничем не отличаются от соответствующих пунктов Word. В других пунктах имеются некоторые отличия. Например, в пункте Правка есть команды Заполнить (ячейки формулами), Очистить (ячейки); в пункте Вставка - команды Ячейки..., Строки, Столбцы, Лист, Функция..., Имя и т. д. Вместо пункта Таблица в Word в Excel включен пункт Данные, который предназначен для сложных манипуляций с содержимым ячеек таблицы.
Панели инструментов
Работая с Excel, вы будете использовать, в основном, две панели инструментов: панель Стандартная и панель Форматирование. Большинство кнопок на этих панелях выполняют те же функции, что и в соответствующей панели редактора Word. На рис. 2.3 показаны кнопки панелей инструментов Excel, отличающиеся от кнопок в Word:

Рис. 3. Назначение кнопок панелей инструментов Excel, отличающихся от кнопок в Word: Автосумма, мастер функций, сортировка по возрастанию, сортировка по убыванию, мастер диаграмм, объединить и поместить в центре, денежный формат, процентный формат, формат с разделителями, увеличить разрядность, уменьшить разрядность
Назначение некоторых кнопок панели Стандартная
С помощью пары кнопок «Автосумма» и «Мастер функций» выполняются операции, упрощающие ввод функций в ячейку электронной таблицы. Если вы щелкнете на кнопке со знаком суммы, то в текущей ячейке появится заготовка функции =SUM(...), аргументы которой Excel подставит по соглашению. Вы можете отредактировать эту функцию или зафиксировать в ячейке без редактирования. После щелчка на кнопке «fx» на экран поступит диалоговое окно Мастер функций, и вы сможете выбрать и отредактировать функцию, вводимую в текущую ячейку. Кнопки сортировок позволяют сортировать выделенные столбцы по строкам в порядке возрастания (А→Я) или убывания (Я→А). Кнопка «Мастер диаграмм» обслуживает графические операции Excel: после щелчка на кнопке «Мастер диаграмм» можно после ответов на вопросы диалоговых окон мастера диаграмм построить в рамке произвольную диаграмму.
Назначение некоторых кнопок панели Форматирование
Кнопка «Объединить и поместить в центре» объединяет выделенные ячейки и помещает данные в центре объединенной ячейки. Кнопка «Денежный формат» нужна для включения отображения символов валюты. Кнопка «Процентный формат» служит для отображения процентов. Кнопка «Формат с разделителями» служит для вывода числа с разделением групп разрядов. Кнопки «Увеличить разрядность», «Уменьшить разрядность» используются для увеличения или уменьшения числа знаков в дробной части числа (после запятой).
В программе Excel имеются контекстные меню, которые вызываются правой кнопкой мыши, когда промаркирована (выделена) некоторая область таблицы. Эти меню содержат много команд обработки и форматирования таблиц. Команды форматирования можно также вызвать на панели форматирования (вторая строка пиктографического меню на рис. 1), щелкнув мышью по соответствующей пиктограмме.
Адресация в электронной таблице
Обозначение ячейки, составленное из номера столбца и номера строки (А5, В7 и т. д.), называется относительным адресом, или просто адресом. При некоторых операциях копирования, удаления, вставки Excel автоматически изменяет этот адрес в формулах. Иногда это служит источником ошибок. Чтобы отменить автоматическое изменение адреса данной ячейки, вы можете назначить ей абсолютный адрес. Для этого необходимо проставить перед номером столбца и (или) перед номером строки знак доллара «$». Например, в адресе $А5 не будет меняться номер столбца, в адресе В$7 - номер строки, а в адресе $D$12 - ни тот, ни другой номер. Сменить относительную адресацию ячеек таблицы на абсолютную вы можете, щелкая клавишу F4.
Чтобы сослаться на диапазон ячеек (например, на группу смежных ячеек в строке), можно указать через двоеточие адреса начальной и конечной ячейки в диапазоне. Например, обозначение А7:Е7 адресует ячейки А, В, С, D, Е в строке 7, обозначение ВЗ:В6 адресует ячейки 3,4, 5, 6 в столбце В и т. п. Диапазоном можно обозначить и блок ячеек. Например, можно написать C6-G9.
Наконец, в Excel предусмотрен очень удобный способ ссылки на ячейку с помощью присвоения этой ячейке произвольного имени. Имя должно начинаться с буквы и содержать не более 255 символов. Не допускается использование пробелов. Имя группы не должно совпадать с адресами ячеек (A1, G4 и т.п.). В этом окне приводится также список уже присвоенных групповых имен, относящихся к данной книге.
Чтобы присвоить ячейке, диапазону ячеек или несмежному диапазону имя, выделите ячейку, диапазон ячеек или несмежный диапазон, которым требуется присвоить имя, и щелкните поле Имя, расположенное у левого края строки формул, введите в это поле имя для назначения этим ячейкам, после чего нажмите клавишу Enter. Это имя вы можете использовать в дальнейшем вместо адреса данной ячейки.
Примечание. Присвоить имя можно командой Вставка-Имя-Присвоить.
Если в вашей таблице есть заголовки строк и столбцов, то их также можно использовать в качестве имен этих областей. Для этого нужно пометить соседние строки (столбцы), включая первые ячейки, где расположены имена, и вызвать команду Создать из меню Вставка - Имя. В открывшемся диалоговом окне нужно указать местонахождение имен (в первой или последней ячейке строки или столбца) и щелкнуть по командной кнопке «ОК». Если теперь вызвать диалоговое окно Присвоение имени, то в списке имен можно увидеть, что программа Excel присвоила указанным строкам (столбцам) эти имена.
Именами вы можете обозначать постоянные величины, коэффициенты, константы, которые используются в вашей таблице. Например, выполняя лабораторные работы по физике или обработку физических экспериментов, вы можете ввести где-нибудь в таблице фундаментальные физические константы, присвоить им их обычные обозначения (g - ускорение свободного падения, k -постоянная Больцмана и т. д.) и пользоваться ими в формулах.
Ввод и редактирование данных в ячейке таблицы
Чтобы ввести данные в конкретную ячейку, необходимо выделить ее щелчком мыши, а затем щелкнуть на строке формул. Появляется мерцающий текстовый курсор, и вы можете набирать информацию, пользуясь при этом знакомым вам основным стандартом редактирования (перемещение с помощью клавиш ← и →, удаление символов Backspace, Del). Вводимые в строке формул данные воспроизводятся в текущей ячейке. Программа Excel интерпретирует вводимые данные либо как текст (выравнивается по левому краю), либо как числовое значение (выравнивается
по правому краю). Для ввода формулы необходимо ввести алгебраическое выражение, которому должен предшествовать знак равенства =.
Как было показано на рис. 2.2, при вводе данных в левой части строки формул возникают три кнопки, предназначенные для управления процессом ввода с (X - отмена, - Enter, = - изменить формулу). Если щелкнуть на кнопке с крестиком, ввод прекращается, а данные, поступившие в ячейку в текущем сеансе ввода, удаляются. Если щелкнуть на кнопке со значком =, на экран поступит диалоговое окно Мастера функций, и вы можете ввести функцию.
Завершив ввод данных, вы должны зафиксировать их в ячейке любым из трех способов: нажав клавишу Enter или щелкнув на кнопке с галочкой, или щелкнув мышью на другой ячейке.
Для ввода данных можно также дважды щелкнуть мышью на выбранной ячейке, и текстовый курсор появится непосредственно в ячейке. В этом случае допускаются только ввод символов и удаление их клавишей Backspace. Для фиксации данных можно либо воспользоваться одним из описанных выше трех способов, либо сместить курсорную рамку на другую ячейку любой из клавиш управления курсором.
Можно для ввода новых или для исправления старых данных просто начать их набор в текущей ячейке. Ячейка очищается, появляется текстовый курсор и активизируется строка формул. Адреса ячеек и имена функций вы можете набирать на любом регистре - верхнем или нижнем.
Можно при вводе формулы вместо перечисления адресов ячеек, образующих эту группу, указать ее имя. Например, если столбцу Е присвоено имя «Сумма» и нужно вычислить сумму ячеек в этом столбце, то ввод формулы надо начать со знака равенства, за которым следует имя функции суммы с одной круглой скобкой: =Сумм(. Затем нужно открыть список групповых имен и щелкнуть мышью по имени «Сумма». Программа Excel вставит это имя в формулу. Остается только ввести правую скобку и нажать клавишу Enter, чтобы завершить ввод формулы.
В обычном режиме программа Excel вводит в таблицу результаты вычислений по формулам. Для просмотра формул и поиска ошибок можно изменить этот режим и ввести текстовый индикации (отображения) формул, нажав комбинацию клавиш Ctrl+~. После этого на экране становятся видны не результаты вычислений, а тексты самих формул и функций. В этом режиме увеличивается ширина столбцов, чтобы можно было увидеть всю формулу и найти ошибку.
Если вы хотите внести исправления в данные текущей ячей-ми, то нажмите клавишу F2, при этом активизируется строка формул, в которой отображается содержимое текущей ячейки для редактирования.
Вводя данные в ячейку Excel, вы можете выбирать различные атрибуты оформления текста: гарнитуру и размер шрифта, его начертание и цвет и т.п. Параметры стандартного шрифта вы можете установить с помощью диалогового окна команды Сервис - Параметры... на вкладке Общие. Именно этот шрифт Excel всегда использует при воспроизведении набираемой информации в строке формул. Для конкретной таблицы или для текущего сеанса работы вы можете установить другой шрифт, если выберете команду Формат-Стиль.
Чтобы изменить шрифт ячеек, нужно выделить ячейки, а затем воспользоваться кнопками на панели Форматирование или вызвать команду Ячейка из менюФормат. В диалоговом окне Формат ячеек выбрать вкладку Шрифт, в которой можно выбрать из предлагаемого списка вид шрифта и задать другие параметры форматирования символов.