рефераты конспекты курсовые дипломные лекции шпоры
- Раздел Компьютеры
- /
- Специфика и возможности векторной компьютерной графики
Реферат Курсовая Конспект
Специфика и возможности векторной компьютерной графики
Специфика и возможности векторной компьютерной графики - раздел Компьютеры, 1.специфика И Возможности Векторной Компьютерной Графики. &nb...
1.Специфика и возможности векторной компьютерной графики.
В отличие от растровой графики в векторной графике изображение строится с помощью математических описаний объектов, окружностей и линий. Хотя на первый взгляд это может показаться сложнее, чем использование растровых массивов, но для некоторых видов изображений использование математических описаний является более простым способом.
Ключевым моментом векторной графики является то, что она использует комбинацию компьютерных команд и математических формул для объекта. Это позволяет компьютерным устройствам вычислять и помещать в нужном месте реальные точки при рисовании этих объектов. Такая особенность векторной графики дает ей ряд преимуществ перед растровой графикой, но в тоже время является причиной ее недостатков.
Векторную графику часто называют объектно–ориентированной графикой или чертежной графикой. Простые объекты, такие как окружности, линии, сферы, кубы и тому подобное называется примитивами, и используются при создании более сложных объектов. В векторной графике объекты создаются путем комбинации различных объектов.
Еще одно преимущество – качественное масштабирование в любую сторону. Увеличение или уменьшение объектов производится увеличением или уменьшением соответствующих коэффициентов в математических формулах. К сожалению, векторный формат становится невыгодным при передаче изображений с большим количеством оттенков или мелких деталей (например, фотографий). Ведь каждый мельчайший блик в этом случае будет представляться не совокупностью одноцветных точек, а сложнейшей математической формулой или совокупностью графических примитивов, каждый из которых, является формулой. Это приводит к утяжелению файла
Самая сильная сторона векторной графики в том, что она использует все преимущества разрешающей способности любого устройства вывода. Это позволяет изменять размеры векторного рисунка без потери его качества. Векторные команды просто сообщают устройству вывода, что необходимо нарисовать объект заданного размера, используя столько точек сколько возможно. Другими словами, чем больше точек сможет использовать устройство вывода для создания объекта, тем лучше он будет выглядеть.
2.Специфика и возможности растровой компьютерной графики.
Растровая графика, общие сведения
Компьютерное растровое изображение представляется в виде прямоугольной матрицы, каждая ячейка которой представлена цветной точкой.
Основой растрового представления графики является пиксель (точка) с указанием ее цвета. При описании, например, красного эллипса на белом фоне необходимо указать цвет каждой точки эллипса и фона. Изображение представляется в виде большого количества точек – чем их больше, тем визуально качественнее изображение и больше размер файла. Т.е. одна и даже картинка может быть представлена с лучшим или худшим качеством в соответствии с количеством точек на единицу длины – разрешением (обычно, точек на дюйм – dpi или пикселей на дюйм – ppi).
Растровые изображения напоминают лист клетчатой бумаги, на котором любая клетка закрашена либо черным, либо белым цветом, образуя в совокупности рисунок. Пиксел – основной элемент растровых изображений. Именно из таких элементов состоит растровое изображение, т.е. растровая графика описывает изображения с использованием цветных точек (пиксели), расположенных на сетке.
Растровое представление обычно используют для изображений фотографического типа с большим количеством деталей или оттенков. К сожалению, масштабирование таких картинок в любую сторону обычно ухудшает качество. При уменьшении количества точек теряются мелкие детали и деформируются надписи (правда, это может быть не так заметно при уменьшении визуальных размеров самой картинки – т.е. сохранении разрешения). Добавление пикселей приводит к ухудшению резкости и яркости изображения, т.к. новым точкам приходится давать оттенки, средние между двумя и более граничащими цветами.
С помощью растровой графики можно отразить и передать всю гамму оттенков и тонких эффектов, присущих реальному изображению. Растровое изображение ближе к фотографии, оно позволяет более точно воспроизводить основные характеристики фотографии: освещенность, прозрачность и глубину резкости.
Достоинства:
Растровая графика эффективно представляет реальные образы. Реальный мир состоит из миллиардов мельчайших объектов и человеческий глаз как раз приспособлен для восприятия огромного набора дискретных элементов, образующих предметы. На своем высшем уровне качества – изображение выглядят вполне реально подобно тому, как выглядят фотографии в сравнении с рисунками. Это верно только для очень детализированных изображений, обычно получаемых сканированием фотографий. Помимо естественного вида растровые изображения имеют другие преимущества. Устройства вывода, такие как лазерные принтеры, для создания изображений используют наборы точек. Растровые изображения могут быть очень легко распечатаны на таких принтерах, потому что компьютерам легко управлять устройством вывода для представления отдельных пикселов с помощью точек.
Недостатки:
Растровые изображения занимают большое количество памяти. Существует так же проблема редактирования растровых изображений, так как большие растровые изображения занимают значительные массивы памяти, то для обеспечения работы функций редактирования таких изображений потребляются так же значительные массивы памяти и другие ресурсы компьютера.
3.Специфика и возможности 3D компьютерной графики.
Для создания реалистичной модели объекта используются геометрические примитивы (куб, шар, конус и пр.) и гладкие, так называемые сплайновые поверхности. Вид поверхности определяется расположенной в пространстве сеткой опорных точек. Каждой точке присваивается коэффициент, величина которого определяет степень ее влияния на часть поверхности, проходящей вблизи точки. От взаимного расположения точек и величины коэффициентов зависит форма и гладкость поверхности в целом.
Трехмерная графика нашла широкое применение в таких областях, как научные расчеты, инженерное проектирование, компьютерное моделирование физических объектов (рис. 3). В качестве примера рассмотрим наиболее сложный вариант трехмерного моделирования – создание подвижного изображения реального физического тела.
В упрощенном виде для пространственного моделирования объекта требуется:
- спроектировать и создать виртуальный каркас (“скелет”) объекта, наиболее полно соответствующий его реальной форме;
- спроектировать и создать виртуальные материалы, по физическим свойствам визуализации похожие на реальные;
- присвоить материалы различным частям поверхности объекта (на профессиональном жаргоне – “спроектировать текстуры на объект”);
- настроить физические параметры пространства, в котором будет действовать объект,
– задать освещение, гравитацию, свойства атмосферы, свойства взаимодействующих объектов и поверхностей;
- задать траектории движения объектов;
-рассчитать результирующую последовательность кадров;
- наложить поверхностные эффекты на итоговый анимационный ролик.
4.Основные операции в процессе моделирования в векторном графическом редакторе «CorelDraw».
ОСНОВНЫЕ СВЕДЕНИЯ О CorelDRAW Программный продукт CorelDRAW 12 содержит программы: - CorelDraw - для рисования, создания векторизированной графики всех видов, цветов и шаблонов; - Corel Photo Paint – для раскрашивания и редактирования картинок; - Corel R.A.V.E. – для создания анимированных средств управления и изображений для WEB; - CorelTrace – для векторизирования подготовленного изображения.
ПРИНЦИПЫ РАБОТЫ В CorelDraw Для работы с программой CorelDraw необходимо четко себе представлять, что картинка состоит из объектов, которые в свою очередь состоят из контура (контуров) и заливки. Каждый объект, находиться в определенном слое, т.е. при наложении объекта на объект Вы не теряете изображение под ним (как в пакетах для работы с битовой графикой, например, Paint), это все равно, что, вырезав из бумаги отдельные картинки (объекты) формировать конечное изображение: поворачивая, растягивая, накладывая их друг на друга до получения конечного изображения. Такая технология называется векторной графикой.
5.Основные виды выделения в графическом редакторе «CorelDraw».
Выделение объектов
Из предыдущих уроков нам известно, что в CorelDRAW изображение составляется из отдельных объектов, принадлежащих к различным классам. Внешний вид объекта определяется его классом и значениями атрибутов, набор которых также определяется классом объекта. Нам известно также, что для работы с объектами различных классов CorelDRAW предоставляет в распоряжение пользователя различные группы инструментов — например, панель атрибутов для блока простого текста и для многоугольника выглядит по-разному. Поэтому перед тем как выполнять любые действия с помощью инструментария CorelDRAW, надо четко указать, над какими объектами эти действия следует выполнить. Такое указание в CorelDRAW осуществляется путем выделения объектов.
Как и большинство операций в CorelDRAW, выделение объектов можно выполнить несколькими способами: с помощью указателя инструмента, с помощью клавиатуры, с помощью меню и с помощью пристыковываемого окна Object Manager (Диспетчер объектов).
Примечание
Для работы с диспетчером объектов требуется более глубокое знакомство с моделью объектов CorelDRAW, поэтому приемы работы с ним (в том числе и приемы выделения объектов) рассматриваются в уроке 9.
Выделение объектов указателями инструментов
В предыдущих уроках нам уже приходилось выделять объекты, щелкая на них указателями выбранных инструментов. Отметим, что для выделения годится не любой инструмент — в частности, щелчок на объекте указателем инструмента Text (Текст) или Shape (Форма) не приведет к желаемому эффекту. Поэтому рекомендуется пользоваться для выделения специально предназначенным для этого инструментом Pick (Выбор). Чтобы выделить объект, достаточно выбрать инструмент Pick (Выбор) и щелкнуть его указателем в любой точке объекта.
Внимание
Выделенный объект окружается на экране рамкой выделения, состоящей из восьми маркеров, в центре которой располагается еще один маркер в виде косого… Чтобы отменить выделение объекта, достаточно щелкнуть указателем инструмента… В отдельных случаях после щелчка мышью выделенным оказывается не объект, а группа. Группой называется совокупность…Типы заливок в Corel Draw
До сих пор при закрашивании объектов мы использовали однородную экранную палитру цветов. Но Corel Draw поддерживает множество типов заливок: градиентные заливки, которые позволяют получить плавные цветовые переходы, узорчатые заливки (готовые повторяющиеся узоры), текстурные заливки.
Добраться до всех этих заливок можно выбрав инструментInteractive Fill (Интерактивная заливка). Если к выделенному объекту заливка ещё не применялась, то в раскрывающемся списке Fill Type будет выбран пункт No Fill( Без заливки), а элементы управления на панели свойств будут недоступны. Раскрывающийся список Fill Type (Тип заливки), позволяет выбрать один из десяти типов заливок:
Uniform Fill ( Однородная заливка)
Градиентная заливка:
Linear (Линейная заливка)
Radial (Радиальная заливка)
Conical (Коническая заливка)
Square (Поквадратная заливка)
Узорная заливка:
Two Color Parttern ( Заливка двухцветным узором)
Full Color Partten (Заливка полноцветным узором)
Bitmap Pattern (Заливка растровым узором)
Texture Fill (Текстурная заливка)
PostScript Fill (Заливка PostScript)
Однородную заливку проще взять с палитры цветов на экране.
Градиентная заливка позволяет закрасить объект цветовыми переходами между 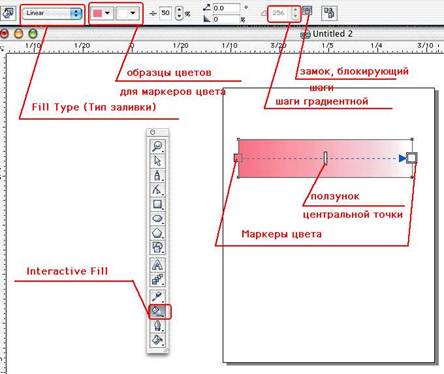 несколькими цветами.
несколькими цветами.
Пример:
1) Нарисум прямоугольник;
2) Выделим его;
3) Выбираем инструмент Interactive Fill;
4) Перетащим мышь, не отпуская, от одной стороны объекта к противоположной. Объекту будет назначена градиентная заливка с переходом от белого к чёрному цвету. Цвета можно задавать любые на панели свойств.
Объекту можно задать другой тип заливки, выбрав в раскрывающемся списке, например:
Радиальную заливку, Коническую заливку, Поквадратную заливку

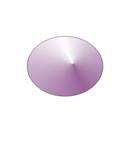
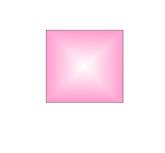
Соответсвенно будет меняться форма заливки объекта.
Поэскперементируйте с заливкой, перетаскивая маркеры цвета и ползунок центральной точки.
Интерактивная настройка градиентной заливки.
Чтобы управлять градиентной заливкой, можно перетаскивать маркеры, что гораздо нагляднее. Можно пользоваться панелью свойств инструментов.
Маркеры цвета. Для изменения цвета щёлкните на маркере, чтобы его выделить, а затем, щёлкните на нужном цвете экранной палитры цветов или просто перетащите образец цвета с палитры на маркер цвета. Или же цвет можно задавать на панели своиств инструментов.
Шаги. Число шагов в цветовом переходе по умолчанию стоит максимальное равное 256 это дает плавный переход от одного цвета к другому, незаметный для нашего глаза. Чтобы уменьшить это значение, сначала надо разблокировать счётчик, щёлкнув на кнопке с изображением замка на панели свойств инструментов, затем, можно задавать нужное нам число, например, 20 шагов.
До сих пор, мы с вами работали с двумя цветами, но мы можем добавлять любые нужные нам цвета в существующую заливку, получая таким образом смешанные цвета.
Пример:
1) Создадим объект, назначим ему градиентную линейную заливку.
2) Дважды щёлкним на направляющей между двумя существующими маркерами цвета. В этом месте появится новый маркер.
3) Перетащим нужный цвет с экранной палитры цветов прямо на направляющую.
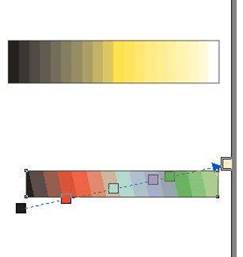
Чтобы удалить добавленный цвет, надо щёлкнуть на маркере цвета на направляющей, дважды.
Совет: Наиболее удачные сочетания цветов сохраняйте у себя в папочке.
Вам это сократит время при выполнении заданий по Цветоведению.
7.Операции со шрифтами и текстом в графическом редакторе «CorelDraw».
Как известно, опыт приходит с годами. Для дизайнера, вместе с ним приходит и знание шрифтов, что называется «в лицо». Как оказалось, в CorelDRAW уже давно существует возможность выбора шрифта путём ввода его названия с клавиатуры.
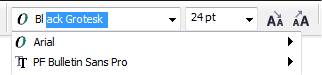 Быстрый выбор шрифта в CorelDRAW
Быстрый выбор шрифта в CorelDRAW
Согласитесь, если Вы знаете что за шрифт Вам нужен, быстрей напечатать его имя, чем найти в списке из сотни и более установленных шрифтов. Для этого достаточно просто кликнуть в поле выбора шрифта и начать вводить имя. Автоматически будет подставляться ближайшее похожее имя. И пусть вас не смущает то, что не мигает курсор ввода в поле выбора.
Важно заметить, что раскладка клавиатуры в этот момент должна быть английской.
Вставка большого количества текста в CorelDRAW и автоматическое добавление страниц
Сразу скажу, что возможность эта не подлежит какой либо настройке, насколько я знаю. Итак, весь процесс заключается в том, что мы берём текстовый… Функция эта, к сожалению, работает весьма медленно, как при импорте, так и при…Профессиональная работа с текстом
Мощным инструментом редактирования текста является Shape Tool. Он очень прост и удобен в использовании; в одно движение мышкой можно менять сразу… Докер Character Formatting. С помощью этого докера можно задать шрифт, начертание, кегль и выравнивание. Ниже…Колонки для простого текста в CorelDRAW
Разбиение на колонки целесообразно использовать, если в тексте много коротких…Расстояния между символами и словами
Начнем с последнего параметра. В счетчике Word (Слово) задается величина… Параметр Character (Символ) управляет расстоянием между символами. Межсимвольное расстояние еще называется…Работа с растровыми изображениями
В CorelDRAW 10 включены мощные средства для работы с Растровыми изображениями. Вы можете вставить растровый рисунок в графический документ, преобразовать векторный объект в растровый и трассировать растровое изображение, чтобы получить на его основе векторный рисунок. Кроме того, вы можете выполнить различные преобразования растровых рисунков непосредственно в CorelDRAW. Многочисленные художественные эффекты растровой графики помогут в создании красивых иллюстраций.
Преобразование в растровую графику
Вы можете вставить в любой документ CorelDRAW 10 растровое изображение. Кроме того, любой объект или группу объектов можно преобразовать в объект растровой графики. После преобразования его нельзя будет редактировать, как векторный объект, но к нему можно будет применить эффекты растровой графики. В большинстве случаев это преобразование и выполняется для использования художественных эффектов, которые работают только с растровой графикой. Создайте несколько векторных объектов и выделите их. Мы преобразуем эти объекты в растровое изображение. Выберите команду меню Bitmaps/Convert to Bitmaps (Растровые изображения/Преобразовать в растровое изображение). На экране появится диалог настройки такого преобразования (Рис. 16.1). Он напоминает диалог экспорта, рассмотренный нами ранее.

Рис. 16.1. Диалог преобразования в растровую графику
В группе полейColor (Цвет) вы устанавливаете количество цветов, которое будет получено. Понятно, что при большем количестве цветов качество рисунка увеличивается, но также растет и размер объекта растровой графики. Если установить флажок в полеDithered (Смешанный), некоторые оттенки цветов будут достигаться смешением нескольких цветов. То есть вместо точек одного цвета в итоговом рисунке на том же месте могут быть несколько разноцветных точек. В полеResolution(Разрешение) задается разрешение рисунка в точках на дюйм, флажокAnti-aliasing (Сглаживание) предназначен для создания более гладких изображений путем удаления изломов из исходного рисунка. ФлажокTransparent Background(Прозрачный фон) создает прозрачный фон рисунка. Ожидаемый размер объекта при установленных параметрах будет показан в нижней части диалога. Установите в полеColor (Цвет) значениеRGB Color (24 bit) (RGB цветной/ 24 разряда), и, не меняя остальных параметров, нажмите кнопку ОК. Диалог закроется, и объект будет преобразован в растровое изображение. При этом никаких изменений на экране не произойдет, если вы не выбрали слишком низкое разрешение растрового рисунка. Но вы больше не можете перемещать отдельные объекты, редактировать узлы и выполнять прочие операции. Все векторные объекты/ выделенные до операции преобразования, превратились в единый растровый рисунок. Теперь к нему можно применить эффекты растровой графики.
Трассировка растровых изображений
Рис. 16.2. Окно программы трассировки Вы имеете много возможностей по настройки операции трассировки, однако можно предоставить программе, выполнить все…Редактирование растровых рисунков
Примечание: Не рекомендуется сильно растягивать или сжимать растровый рисунок, так как при… Нажав кнопку "Resample the Bitmap" панелиProperty Bar (Панель свойств), вы откроете диалог настройки…Использование цветовых масок
Рис. 16.5. ЗакреплениеBitmap Color Mask (Цветовая маска растрового… В полеTolerance (Толерантность) устанавливается степень соответствия выбираемых цветов указанному вами оттенку. При…Дополнительные средства изменения растровых объектов
Рис. 16.6. Диалог настройки преобразования В этом диалоге, как и во многих других, вы можете увидеть исходный рисунок и результат преобразований в больших полях…Выполнение эффекта
10.Экспорт файлов, импорт файлов в графическом редакторе «CorelDraw». Импорт графки Если вы решите открыть в CorelDRAW файл формата JPG или TIFF то… Для того чтобы импортировать графику:Экспорт графики
Чтобы экспортировать графику: 1. Выделите объекты на странице, которые нужно экспортировать и установите… 2. Выполните команду File > Export (Файл >- Экспорт). На экране появится диалоговое окно Экспорта.Размер и разрешение растрового изображения
Разрешение изображения определяется количеством пикселей, приходящимся на единицу длины изображения по вертикали и по горизонтали. Поэтому одно и то… Например, изображение 100x100 пикселей при разрешении 72 ppi может быть… Таким образом, размер изображения в пикселях (т. е. количество пикселей по горизонтали и по вертикали) исчерпывающе…Примечание
По результату это действие близко к выполнению команды File Revert (Файл Вернуть к исходному): она также отменяет все действия по работе с изображением, возвращая нас к тому состоянию, которое было на момент открытия документа. Однако эти команды по-разному взаимодействуют с палитрой History (История) и записями на ней.
Команда Revert (Вернуть к исходному) записывается на палитру очередной строкой, не удаляя другие записи на ней, в то время как выбор первой строки на палитре означает удаление записей при следующем действии.
Первая строчка палитры, со значком изображения, называется snapshot (снимок состояния). Воспользовавшись кнопкой Create new shapshot(Создать новый снимок состояния) палитры History(История), мы можем создать свой снимок состояния, который будет фиксировать текущее состояние изображения (рис. 11.5). Особенностью снимков состояния является то, что они никогда не исчезают с палитры – в отличие от обычных записей. Таким образом мы можем фиксировать ключевые моменты редактирования и в любой момент вернуться к ним, отменив большое количество действий сразу.
Палитра History.
Настройка палитры History Откройте диалог General Preferences (Основные предпочтения), выбрав команду Edit > Preferences > General (Правка… Для возврата к какому-либо предыдущему состоянию или снимку необходимо выбрать…Палитра Styles
Если к слою надо применить несколько стилей, чтобы получить нужный эффект, а потом еще необходимо будет использовать данные настройки стилей в… Итак, рассмотрим палитру слоев подробней. Она имеет вот такой вид:Русский шрифт
Текст, созданный в режиме Bitmap, Indexed Color и Multichannel, появится на фоне, а не на слое изображения; такой текст нельзя будет… Но все не так просто. Как только текст будет преобразован в растровый формат,… Любые типы текста (редактируемый и др.) создаются с помощью инструмента Туре(Текст), меню Layer (Слои), палитры…Рис. 17.3. Палитры Character и Paragraph


Рис. 17.4. Панель опций инструмента Туре
Также с помощью инструмента Турев активном слое выделяют фрагмент текста, который можно преобразовать в маску слоя (см. главу 14, раздел «Маски слоя»), сохранить в альфа-канале или сохранить в виде слоя фигуры (типа Shape) для дальнейшего использования (как это сделать, рассказано в главе 16, раздел «Фигуры»).
Редактируемый текст (в противоположность тексту, созданному как выделение в активном слое) автоматически появляется в своем собственном слое, и в дальнейшем его можно редактировать, перемещать, трансформировать, менять его положение относительно других слоев, словом, выполнять над ним различные операции, не влияя на другие слои. Работая с Фотошоп 7, не нужно беспокоиться о том, куда изначально поместить текст и какие его атрибуты выбрать, так как впоследствии все это легко изменить.
21. Работа с «фильтрами». Особенность палитры «каналы» в графическом редакторе «Photoshop».
Фильтры, встроенные в программу AP, позволяют применять к изображению различные специальные эффекты. С их помощью можно создавать мозаичные эффекты, случайным образом перераспределять цветовые значения пикселов (добавлять или уменьшать шум), имитировать присутствие различных источников света, произвольно деформировать изображения, а также получать многие другие интересные визуальные эффекты. Кроме того, «Заказной фильтр» позволяет создавать и сохранять собственные уникальные эффекты, а затем применять их в других изображениях. AP поддерживает также встраиваемые фильтры (Дополнения), разработанные другими фирмами-производителями.
Чтобы применить фильтр нужно:1.Выделить фрагмент изображения, который нужно изменить с помощью фильтра. Если не сделать этого, то фильтр будет применен ко всему изображению.
2.Выбирать из меню «Фильтр» имя нужного фильтра.
3.При необходимости задать параметры применения фильтра и нажать кнопку «Да».Применение фильтра к отдельному слою может радикальным образом изменить изображение в частности, при использовании фильтра «Эффекты освещения» или при изменении непрозрачности активного слоя. Чтобы фильтр мог быть применен к слою, этот слой должен содержать окрашенные пикселы. Это не означает, что на данном слое обязательно должны быть размещены какие-либо элементы в некоторых случаях вы можко создавать слои, заполненные нейтральным цветом, что позволяет применять фильтры к слоям, которые фактически являются прозрачными.
Большинство встроенных фильтров программы AP дают возможность увидеть и оценить эффект, производимый фильтром, перед его непосредственным применением. Применение фильтра (особенно к крупному изображению) может оказаться достаточно длительным процессом, однако задав параметр «Просмотр» и выполнив модификацию не всего изображения, а лишь выделенного фрагмента, вы можно сэкономить время и избежать непредвиденных результатов.
Диалоговые окна некоторых фильтров содержат встроенное поле просмотра, в котором отображается эффект применения фильтра на активном слое.
Если нужный участок слоя не виден в поле просмотра, нужно щелкнуть мышью в окне документа в центре нужного фрагмента. Чтобы настроить положение фрагмента в поле просмотра, необходимо установить на нем курсор (при этом временно активизируется инструмент «Рука») и, нажав кнопку мыши, сместить его в ту или иную сторону. С помощью кнопок «+» и «-» можно увеличивать и уменьшать масштаб отображения в поле просмотра. Щелчок мыши в каком-либо месте документа отметит ту часть изображения, которая будет помещена в центр поля предварительного просмотра.
Фильтры «Размытие» создают эффект «мягкого фокуса» и могут быть использованы для ретуширования изображений;
Фильтры «Деформация» выполняют геометрическое искажение изображения;
Фильтры «Шум» в изображении представляют собой пиксели со случайными цветовыми значениями. Они особым образом смягчают изображение в выделенной области за счет добавления таких пикселей. С помощью этих фильтров можно исправлять такие дефекты изображения, как наличие царапин, а также создавать необычные текстурные рисунки, которые затем могут быть использованы, например, в качестве фона для текстовых элементов;
Фильтры «Оформление» преобразуют выделенную область путем объединения пикселей, имеющих сходные цветовые значения, в ячейки;
Фильтры «Освещение» используются для создания эффекта «облачности» и имитации различных источников света. Также можно использовать полутоновые текстуры, которые позволяют получать на «освещаемой» поверхности трехмерный эффект;
Фильтры «Резкость» повышают четкость изображений за счет усиления контраста между соседними пикселями;
Фильтры «Стилизация» производят в выделенной области специальные художественные эффекты за счет смещения пикселей и повышения контраста в изображении;
Фильтры «Видео» содержит фильтры «Построчная развертка» и «Цвета NTSC». Фильтр «Цвета NTSC» ограничивает цветовое содержание изображения только теми цветами, которые используются для телевизионного воспроизведения. Этот фильтр позволяет избежать «растекания» чрезмерно насыщенных цветов на соседние строки развертки экрана. Фильтр «Построчная развертка» удаляет из чересстрочного видеоизображения четные или нечетные строки. Для замены удаленных строк можно воспользоваться удвоением оставшихся строк или интерполяцией. Этот фильтр используется для смягчения «движущихся» изображений, полученных с видеоисточников
Палитра «Каналы» используется для создания, дублирования и удаления каналов, для определения их параметров, для преобразования каналов в самостоятельные документы, а также для объединения каналов и формирования совмещенного изображения. Палитра «Каналы» позволяет также управлять отображением отдельных каналов на экране, делая их видимыми или невидимыми;
22. Особенности файлов форматов PSD и JPEG.
JPEG (произносится «джейпег», англ. Joint Photographic Experts Group, по названию организации-разработчика) — один из популярных графических форматов, применяемый для хранения фотоизображений и подобных им изображений. Файлы, содержащие данные JPEG, обычно имеют расширения .jpeg, .jfif, .jpg, .JPG, или .JPE. Однако из них .jpg самое популярное расширение на всех платформах. MIME-типом является image/jpeg.
Алгоритм JPEG является алгоритмом сжатия данных с потерями.
Алгоритм JPEG в наибольшей степени пригоден для сжатия фотографий и картин, содержащих реалистичные сцены с плавными переходами яркости и цвета. Наибольшее распространение JPEG получил в цифровой фотографии и для хранения и передачи изображений с использованием сети Интернет.
С другой стороны, JPEG малопригоден для сжатия чертежей, текстовой и знаковой графики, где резкий контраст между соседними пикселами приводит к появлению заметных артефактов. Такие изображения целесообразно сохранять в форматах без потерь, таких как TIFF, GIF, PNG или RAW.
JPEG (как и другие методы искажающего сжатия) не подходит для сжатия изображений при многоступенчатой обработке, так как искажения в изображения будут вноситься каждый раз при сохранении промежуточных результатов обработки.
JPEG не должен использоваться и в тех случаях, когда недопустимы даже минимальные потери, например, при сжатии астрономических или медицинских изображений. В таких случаях может быть рекомендован предусмотренный стандартом JPEG режим сжатия Lossless JPEG (который, к сожалению, не поддерживается большинством популярных кодеков) или стандарт сжатия JPEG-LS. Формат JPEG является TrueColor-форматом, то есть может хранить изображения с глубиной цвета 24 бит/пиксел. Такой глубины цвета достаточно для практически точного воспроизведения изображений любой сложности.
Предназначен для представления сложных фотоизображений. Разновидность progressive JPEG позволяет сохранять изображения с выводом за указанное количество шагов (от 3 до 5 в Photoshop'e) - сначала с маленьким разрешением (плохим качеством), на следующих этапах первичное изображение перерисовывается все более качественной картинкой. Анимация или прозрачный цвет форматом не поддерживаются. PSD
Формат PSD (PhotoShop Document) - это собственный формат программы Adobe Photoshop. Единственный формат, поддерживающий все возможности программы. Предпочтителен для хранения промежуточных результатов редактирования изображений, так как сохраняет их послойную структуру. Все последние версии продуктов фирмы Adobe Systems поддерживают этот формат и позволяют импортировать файлы Photoshop непосредственно. К недостаткам формата PSD можно отнести недостаточную совместимость с другими распространенными приложениями и отсутствие возможности сжатия.
Поддерживаются все цветовые модели и любая глубина цвета от бело-черного до true color, сжатие без потерь. Начиная с версии 3.0 Adobe добавила поддержку слоев и контуров, поэтому формат версии 2.5 и ранее выделяется в отдельный подформат. Для совместимости с ним в более поздних версиях Photoshop имеется возможность включить режим добавления в файл одного базового слоя, в котором слиты все слои. Такие файлы свободно читаются большинством популярных просмотрщиков, импортируются в другие графические редакторы и программы для 3D моделирования.
23. Особенности интерфейса графического редактора «3Ds Max».Инструменты 3ds maxТого, кто когда-либо использовал гаечный ключ в качестве молотка или пытался закрутить шуруп с помощью вилки вместо отвертки, можно назвать по меньшей мере испытателем инструментов, Развитие технологий привело к разработке достаточно широкого набора инструментов, каждый их которых предназначен для конкретной цели.
Инструменты и команды 3ds max также используются для выполнения конкретных операций, и поэтому необходимо знать, где они расположены, и иметь некоторое представление о том, для чего они предназначены.Такая задача несколько сложнее, чем просто махать молотком, потому что подобных "молотков" в 3ds max очень много, причем каждый из них разработан для выполнения конкретной
интерфейс приложения состоит из элементов, в которых сгруппированы однотипные команды. Например, в группе средств управления анимацией собраны кнопки управления воспроизведением и настройкой поведения объектов во времени.
Окно программы можно условно разделить на пять основных элементов.Main Menu (Главное меню). Находится в верхней части окна приложения и обеспечивает доступ к основным командам 3ds Max 2008. Все команды меню объединены в категории.
¦ Main Toolbar (Главная панель инструментов). Обычно находится под главным меню, но может отображаться как плавающая панель или располагаться в других местах окна. Содержит кнопки быстрого доступа к наиболее употребляемым командам программы.
¦ Viewports (Окна проекций). Расположены в центре окна и занимают его большую часть. Четыре раздельных вида сцены отображают проекции сверху Top (Сверху), сбоку Left (Слева), фронтальную Front (Спереди) и перспективную Perspective (Перспектива).

Lover Interface Bar (Нижняя строка интерфейса). Расположена в нижней части окна программы. Содержит различные поля и кнопки, в состав которых входят поля отображения состояния и подсказок, а также наборы кнопок для управления окнами проекций и воспроизведения анимации.
¦ Welcome Screen (Окно приветствия). При помощи небольших видеороликов в формате Quick Time, вызываемых кнопками окна приветствия, можно кратко ознакомиться с основными функциями и возможностями программы.
Главная панель инструментов
Undo (Отменить) (Ctrl+Z) – отменяет последнюю команду или группы команд. Redo (Повторить) (Ctrl+Y) – возвращает команды, которые были отменены.Плавающие панели инструментов
Плавающая панель инструментов Layers (Слои) содержит кнопки для создания, активизации, блокировки и выделения слоев, а также средства для назначения… Панель Animation Layers (Анимация слоев) дает возможность объединять… Рассмотрим некоторые панели инструментов более подробно.Инструменты выделения объектов в 3D MAX
· Команда Select All (Выбрать Все) - позволяет выделить все нескрытые и «размороженные» объекты (смысл этих терминов будет описан далее). · Select None (Сбросить Выделение) - снимает выделение со всех объектов… · Select Invert (Выбрать Все Невыделенные) - выделяет инверсно все невыбранные объекты.– Конец работы –
Используемые теги: специфика, Возможности, векторной, компьютерной, графики0.082
Если Вам нужно дополнительный материал на эту тему, или Вы не нашли то, что искали, рекомендуем воспользоваться поиском по нашей базе работ: Специфика и возможности векторной компьютерной графики
Что будем делать с полученным материалом:
Если этот материал оказался полезным для Вас, Вы можете сохранить его на свою страничку в социальных сетях:
| Твитнуть |
Хотите получать на электронную почту самые свежие новости?







Новости и инфо для студентов