Методические указания
Программа Microsoft Word представляет собой один из распространенных текстовых редакторов. Она позволяет создавать и редактировать документы, добавлять в них таблицы и рисунки, изменять оформление абзацев и начертание шрифта, готовить документ к печати. Дополнительные модули Word позволяют выполнять такие операции, как проверка орфографии и грамматики, формирование оглавлений и указателей, слияние с базой данных. Поскольку работа с Microsoft Word может содержать элементы программирования, ее часто называют текстовым процессором.
Окно Word обладает всеми стандартными элементами, принятыми в системе Windows. В заголовок выводится название документа. Строка меню обеспечивает доступ к командам. Панели инструментов содержат кнопки самых популярных операций. Строка состояния сообщает о количестве страниц и разделов в документе, обозначает текущее положение текстового курсора и содержит индикаторы некоторых режимов программы. Вертикальная полоса прокрутки обеспечивает быстрое перемещение по тексту документа вверх и вниз. Здесь есть линейка, облегчающая выравнивание объектов, и кнопки смены режимов просмотра документа (рис. 1).
Поскольку программа Word предназначена для обработки текста, то документ Word в основном состоит из символов, слов и абзацев. В обычном режиме просмотра текст не разбивается на страницы, однако его ширина ограничена шириной страницы, заданной для документа. Строки внутри абзаца переносятся автоматически, а нажатие клавиши Enter формирует переход к следующему абзацу. Чтобы лучше рассмотреть документ, необходимо щелкнуть в той же панели инструментов на стрелке раскрывающегося списка Масштаб и выбрать пункт По ширине страницы.
Кроме обычных букв, цифр и знаков в тексте Word присутствуют специальные управляющие непечатаемые символы. Для вывода на экран непечатаемых символов есть кнопка  Непечатаемые знаки панели инструментов Стандартная. Как следует из ее названия, в напечатанном тексте эти знаки не отображаются. Режим демонстрации непечатаемых символов облегчает разметку документа и позволяет разобраться в его структуре. Поэтому при работе ее следует всегда держать включенной. Если нужной кнопки нет на панели инструментов, щелкните на маленьком треугольнике, на правом краю панели и найдите кнопку в раскрывшейся палитре. Чтобы скрыть непечатаемые символы, повторно щелкните на кнопке Непечатаемые знаки.
Непечатаемые знаки панели инструментов Стандартная. Как следует из ее названия, в напечатанном тексте эти знаки не отображаются. Режим демонстрации непечатаемых символов облегчает разметку документа и позволяет разобраться в его структуре. Поэтому при работе ее следует всегда держать включенной. Если нужной кнопки нет на панели инструментов, щелкните на маленьком треугольнике, на правом краю панели и найдите кнопку в раскрывшейся палитре. Чтобы скрыть непечатаемые символы, повторно щелкните на кнопке Непечатаемые знаки.
В документе Word всегда присутствует текстовый курсор, который отображается в виде вертикальной мерцающей черты. Ввод текста выполняется в точке расположения курсора. Перемещается курсор с помощью клавиш со стрелками или щелчком мыши.
Word поддерживает два режима ввода символов:
· вводимые символы замещают знаки, расположенные справа от курсора замещение);
· символы добавляются в текст в точке курсора (вставка).
Режимы замещения/вставки переключаются клавишей Insert.
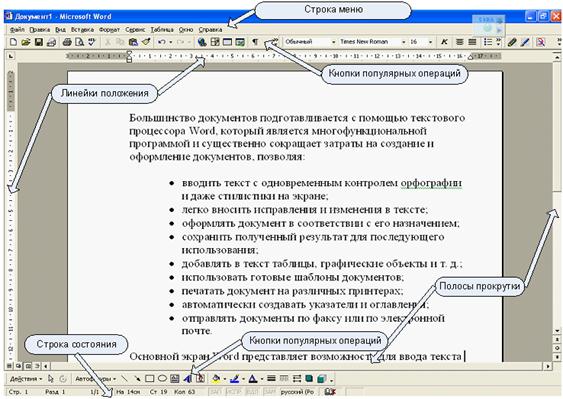
Рисунок 1 Экран Word
Современную жизнь трудно представить без обилия текстовых документов в бумажном и электронном виде. Word позволяет писать письма, форматировать тексты любой сложности, добавлять в них рисунки, формулы и графики и даже верстать целые книги. Самое главное, что результаты своей работы Word сохраняет в виде стандартных файлов. Сегодня формат документов (файлов) Word стал общепризнанным. Вы можете отправить такой документ по электронной почте в любую точку земного шара, и практически везде его смогут прочесть. Существуют различные варианты создания нового документа:
- Создание — создание нового документа;
- Создание из имеющегося документа;
- Создание с помощью шаблона.
Документ, созданный на базе выбранного шаблона позволяет автоматически наполнять новые документы заранее подготовленным стандартным содержанием и оформлением.
Шаблоны можно рассматривать как обычные документы Word, в которых, кроме текста, хранится информация о конфигурации панелей инструментов, макросы и параметры, определяющие вид документа и поведение программы. Шаблоны очень удобны, когда ряд документов требуется оформить в одинаковом стиле. Однажды настроив шаблон, вы создаете на его основе несколько файлов, которые наследуют имеющиеся в шаблоне текст и объекты, стили и оформление, макросы и параметры интерфейса Word.
Следует заметить, что так называемый «Обычный документ», который создается щелчком на кнопке Создать панели инструментов или выбором значка Новый документ в разделе Создание документа окна области задач, на самом деле тоже построен на основе шаблона. Этот шаблон записан в файле Normal.dot. Шаблон Normal.dot играет важную роль. Он определяет исходную конфигурацию Word, т. е. вид и поведение программы при ее запуске. К сожалению, этот шаблон часто подвергается атакам разнообразных компьютерных вирусов. Если вы обнаружили, что Word выглядит как-то странно или работает неверно, попробуйте закрыть программу и удалить файл Normal.dot. При следующем запуске Word этот шаблон будет сгенерирован заново в соответствии со стандартной конфигурацией, заложенной в Word разработчиками программы.
Мастер создания документа. Создавая документ с помощью мастера, вы имеете дело как бы с интеллектуальным шаблоном, который может менять свою конфигурацию в соответствии с конкретными запросами пользователя. Мастера часто вставляют в документ специальные макросы — небольшие программы, автоматизирующие ввод текста.
Режимы просмотра. В MS Word один и тот же документ можно отображать в четырех режимах просмотра:
- Обычный - предназначен для ввода и форматирования текста, отображаемого в виде непрерывной вертикальной полосы (рис. 2),
- Разметка страницы - позволяет оценить расположение текста и объектов относительно физических страниц документа (рис. 3),

Рисунок 2 Режим просмотра - Обычный
- Структура - служит для задания и редактирования иерархической структуры разделов основного текста, что позволяет полностью отвлечься от графических объектов и реальных размеров страниц и сконцентрировать внимание на содержании (рис. 4),
- Web-документ - предназначен для формирования web-страниц, для которых характерна неограниченная длина (рис. 5).
Режимы просмотра проще всего переключать с помощью кнопок, расположенных в левом нижнем углу окна документа. Не забывайте про наличие разных режимов, всегда работайте в том из них, который лучше соответствует решаемой задаче.
При обычном просмотре документ имеет неограниченную длину, хотя его ширина определяется размером страницы. Разбиение на страницы показано горизонтальными пунктирными линиями. В этом режиме на экране не видны фигуры, рисунки и другие графические объекты.
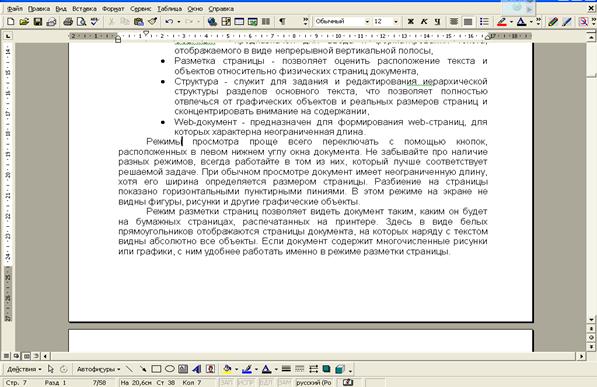
Рисунок 3 Режим просмотра - Разметка страницы
Режим разметки страниц позволяет видеть документ таким, каким он будет на бумажных страницах, распечатанных на принтере. Здесь в виде белых прямоугольников отображаются страницы документа, на которых наряду с текстом видны абсолютно все объекты. Если документ содержит многочисленные рисунки или графики, с ним удобнее работать именно в режиме разметки страницы.
Режим электронного документа является как бы комбинацией обычного режима и режима разметки страницы. Электронный документ позволяет видеть все объекты, включая рисунки и графики, перемещать их по документу и изменять их размер. Но в режиме электронного документа нет разбивки на страницы, и весь текст отображается в виде бесконечной вертикальной ленты. Здесь нет и вертикальной линейки. Поскольку предполагается, что электронный документ будет публиковаться на web-узле, разработчики Word учли, что web-страницы могут иметь любую длину, а для их просмотра в окне браузера используется вертикальная полоса прокрутки.
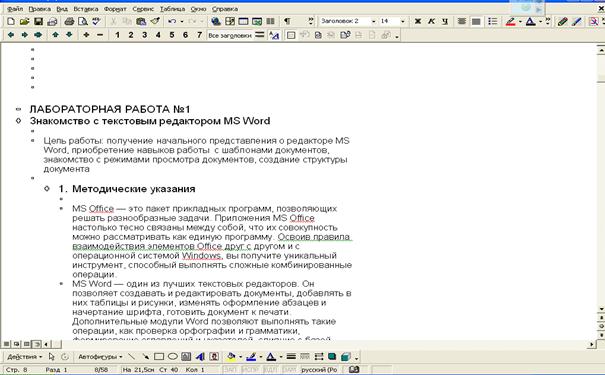
Рисунок 4 Режим просмотра - Структура

Рисунок 5 Режим просмотра - Web-документ
Если вы пользуетесь текстовым процессором Word для подготовки web-страниц, вместо режима разметки страниц всегда пользуйтесь режимом электронного документа. В этом случае после преобразования в формат HTML не произойдет потери назначенного форматирования.
Строка состояния Word в любом режиме просмотра выводит одну и ту же информацию, которая помогает ориентироваться в больших документах. В первом слева поле строки состояния видны номер текущей страницы, номер текущего раздела, а далее через дробь — номер текущей страницы и число страниц в документе. Во второе поле выводится расстояние от левого края документа до текущего положения текстового курсора, затем номера текущих строки и столбца.
Благодаря поддержке формата HTML вы можете быстро превратить любой документ в web-страницу и опубликовать его на web-узле компании. Чтобы преобразовать документ Word в web-страницу, выберите команду Файл Сохранить как web-страницу, в окне диалога сохранения файла введите имя HTML-файла и щелкните на кнопке Сохранить.
Структура документа. Любой достаточно объемный документ обычно состоит из разделов и подразделов разного уровня. Текстовый процессор Word позволяет присваивать названиям тех или иных разделов специальные заголовочные стили, которые, во-первых, обеспечивают одинаковое оформление всех заголовков определенного уровня, а во-вторых, дают знать программе Word, где начинается и заканчивается очередной раздел. Эта информация позволяет Word правильно форматировать документ. Например, заголовок раздела никогда не окажется па другой странице, отдельно от текста этого раздела.
При редактировании большого документа, имеющего иерархическую совокупность вложенных друг в друга разделов, удобно работать в режиме структуры. В этом режиме просмотра удобно переставлять, удалять и добавлять разделы, изменять их уровень.
Одной из важных причин, из-за которых целесообразно использовать режим Структуры документа является возможность автоматического составления оглавления. Для того чтобы впервые воспользоваться этой системой, надо выбрать место в исходном документе, куда вы хотите построить оглавление, и установить туда маркер. После этого в пункте Вставка главного меню надо выбрать режим Оглавление и указатели. В открывшейся таблице надо выбрать соответствующую вкладку, нажать кнопку Параметры и задать уровень стилей заголовков документа, которые используются при построении оглавления, после чего нажать кнопку OK. При последующих составлениях оглавления маркер должен быть установлен в начало существующего оглавления, при этом вы получите запрос на разрешение замены старого содержания оглавления. Если на этот вопрос вы ответите отрицательно, то будет создано еще одно оглавление, соответствующее текущему состоянию документа.