рефераты конспекты курсовые дипломные лекции шпоры
- Раздел Компьютеры
- /
- Здесь вы узнаете подробнее о разрешениях доступа NTFS
Реферат Курсовая Конспект
Здесь вы узнаете подробнее о разрешениях доступа NTFS
Здесь вы узнаете подробнее о разрешениях доступа NTFS - раздел Компьютеры, Консоль Управление компьютером помогает решать следующие задачи Для Включения Меню В Работу Щелкните На Папке Пользователи Или Группы....
Для включения меню в работу щелкните на папке Пользователи или Группы. В правой панели откройте контекстное меню, щелкнув на имени пользователя, и выберите команду Задать пароль или Свойства. Для добавления новой учетной записи пользователя воспользуйтесь командами меню Действия.

Меню пользователя можно открыть, или выбрав команду Свойства, или дважды щелкнув на названии учетной записи. В открывшемся окне представлено три вкладки: Общие, Членство в группах и Профиль.

В первом меню можно изменить имя пользователя, отключить его учетную запись и изменить правила использования пароля. Второе меню позволяет указать группы, к которым принадлежит учетная запись, ну а третье меню поможет указать путь к профилю и сценарий его использования (можно даже подключить сетевой диск с профилем).
Меню Журналы и оповещения производительности позволяет собирать данные о производительности с локального или удаленных компьютеров в автоматическом режиме. Данные журналов счетчиков можно просмотреть на системном мониторе или экспортировать в программу работы с электронными таблицами для анализа и создания отчета. В случае же возникновения критических ошибок на экран выводится соответствующее предупреждение. Подробнее о работе с журналами будет рассказано в соответствующей статье на сайте windata.ru.
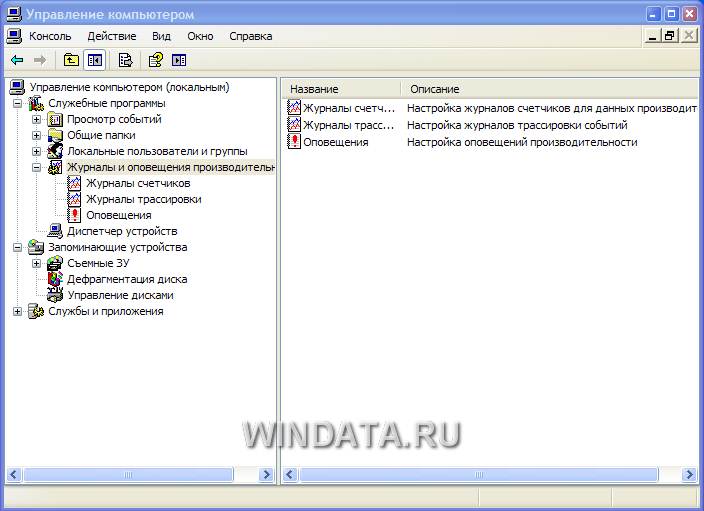
Меню Диспетчер устройств позволяет запустить программу Диспетчер устройств, используемую для управления устройствами компьютера и настройки параметров их работы. Также запустить программу Диспетчер устройств можно, щелкнув на кнопке Пуск, затем правой кнопкой мыши на значке Мой компьютер и выбрав команду Свойства. В открывшемся окне перейдите на вкладку Оборудование и щелкните на ссылке Диспетчер устройств.

В данной статье мы продолжаем рассмотрение замечательной консоли Управление компьютером, которая предоставляет всем нам, чайникам и не очень, отличные возможности по управлению разнообразными аспектами работы операционной системы. Ранее мы рассмотрели узел Служебные программы, а теперь перейдем к узлам Запоминающие устройства и Службы и приложения.
Узел “Запоминающие устройства“
Узел Запоминающие устройства содержит оснастки Съемные ЗУ, Дефрагментация диска и Управление дисками.
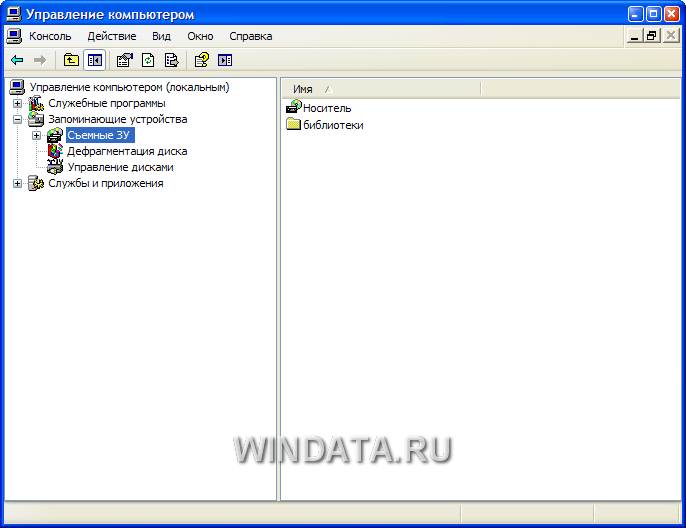
Оснастка Съемные ЗУ предназначена для отслеживания съемных носителей, таких как приводы CD-ROM, DVD, накопители на магнитных лентах и тому подобного, и управления содержащимися в них аппаратными библиотеками. Система съемных носителей служит для подписи, построения каталогов и отслеживания носителей; она управляет устройствами библиотеки, гнездами и дверцами и выполняет операции очистки устройств.
Работа системы съемных носителей связана с работой программ управления данными, вроде программы архивации. Программы управления данными служат для управления текущими данными, хранящимися на носителе. Система съемных носителей позволяет нескольким программам совместно использовать носители, что приводит к снижению затрат.
Все носители, имеющиеся в библиотеке, собраны в различных пулах носителей. Система съемных носителей также перемещает носители между пулами носителей для предоставления приложениям требуемого дискового пространства. Пулы носителей — это логические объединения сменных носителей, подчиняющихся общей политике управления. Пулы предназначены для упрощения и ускорения доступа приложений к конкретным сменным дискам или лентам в библиотеках, управляемых такими оснастками, как Съемные ЗУ.
Каждый пул может объединять либо конкретные носители, либо другие пулы. Система съемных носителей не поддерживает управление томами, такое как смена сторон и пропуск носителей. Кроме того, она не обеспечивает управления файлами, необходимого для архивации данных и работы программ увеличения объема дисков.
Все программы управления данными должны выполняться на одном компьютере, подключенном к библиотеке. Система съемных носителей не поддерживает работу с несколькими программами управления данными, работающими на разных компьютерах и подключенными к одной библиотеке.
В общем и целом, это меню совершенно не интересно домашним пользователям, но зато теперь вы знаете, зачем оно вообще нужно :)
Меню Дефрагментация диска позволяет проводить дефрагментацию жесткого диска, о чем уже не раз рассказывалось в статьях windata.ru, силами самой Windows. Как говорилось ранее, лучше использовать любую программу дефрагментации, вроде Auslogics Disk Defrag или Raxco PerfectDisk.
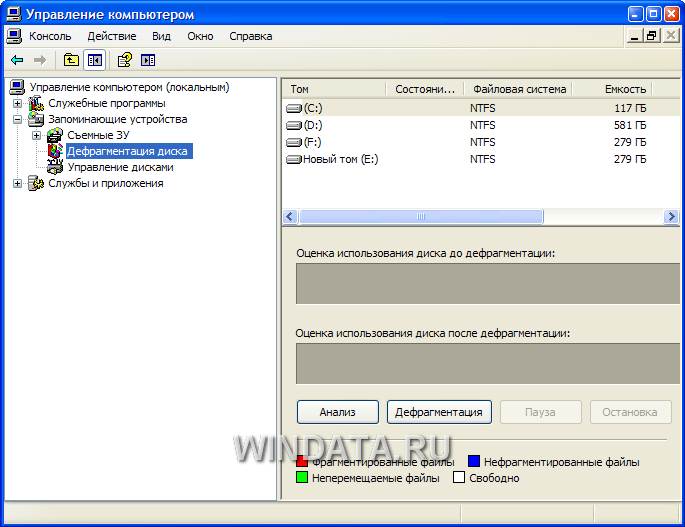
Наконец, меню Управление дисками позволяет запустить утилиту Администратор дисков и отобразить на правой панели важную информацию о дисках — том, тип файловой системы, занятое и свободное дисковое пространство. Эта программа, которая имеет и другое название — Диспетчер дисков — отвечает за создание, удаление, изменение и поддержку томов системы. Так как это весьма важная программа, уделим ей особое внимание.
Меню “Управление дисками“
Меню Управление дисками, размещенное в узле Запоминающие устройства, используется для управления жесткими дисками, подключенными к компьютеру. Напомним, как можно использовать меню Управление дисками.
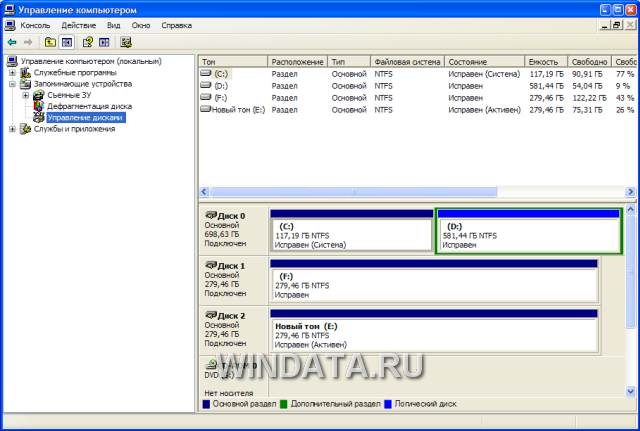
Интерфейс программы Управление дисками позволяет управлять как локальными, так и удаленными ПК. Программа дает возможность управлять уже существующими и новыми дисками.
Чтобы просмотреть параметры раздела жесткого диска, щелкните правой кнопкой на его названии и выберите в контекстном меню команду Свойства. Другой способ открыть окно Свойства — щелкнуть левой кнопкой мыши на названии жесткого диска на правой панели (в области сведений) и затем выбрать команду Действие>>Все задачи>>Свойства.
Значок Свойства также расположен и на панели инструментов.

Выберите команду Действие>>Все задачи, чтобы открыть всплывающее меню, содержащее такие команды, как Изменить букву диска или путь к диску, Форматировать, Удалить логический диск, Открыть и Проводник.
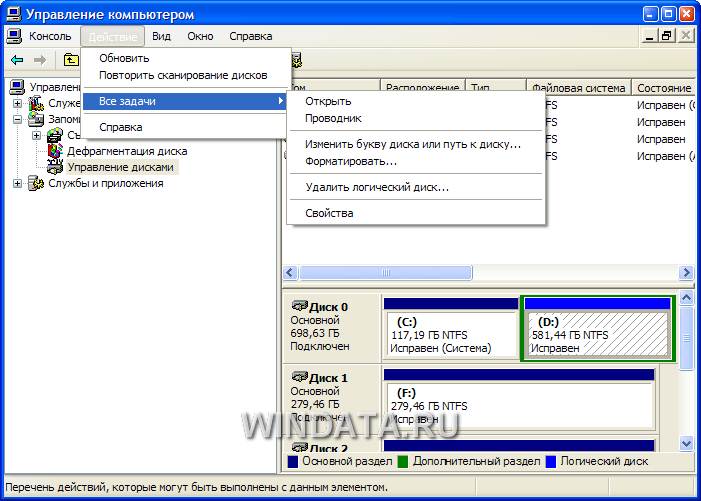
Диспетчер дисков позволяет присвоить жестким и съемным дискам логические имена (буквы логических устройств). Изменить буквы можно для любых устройств, кроме загрузочного диска (обычно это диск C:).
Выберите с помощью указателя мыши нужный том в области сведений, выполните команду Изменить букву диска или путь к диску и в диалоговом окне Изменение буквы диска или путей для диска щелкните на кнопке Изменить.
В появившемся диалоговом окне Изменение буквы диска или пути установите флажок Назначить букву диска и выберите из раскрывающегося списка нужную букву. Подтвердите внесенные изменения, щелкнув на кнопке OK. Если диски имеют файловую систему NTFS, то вы сможете добавить новые тома или диски в созданную для этой цели папку. В этом случае вместо того, чтобы присваивать новую букву разделу, можно один том диска присоединить к другому тому. Операционная система Windows XP позволяет определить папку, которая будет играть роль точки подключения к новому диску. Это позволяет искусственно увеличить объем дискового пространства, доступного на жестком диске для подключения папки.

Установленные на ПК несколько дисков и оптических накопителей можно без проблем подключить к диску С: , что создаст видимость единой файловой системы. Для расширения пространства уже существующей файловой системы достаточно подключить новый диск или том к исходной среде. Для этого выполните такие действия.
1. Создайте папку, которая будет играть роль точки подключения для нового диска или тома.
2. Щелкните на имени тома на правой панели консоли.
3. Выберите команду Изменить букву диска или путь к диску в контекстном меню тома. В диалоговом окне Изменение буквы диска или путей для диска щелкните на кнопке Добавить.
4. В диалоговом окне Добавление буквы диска или пути введите в строке Подключить том как пустую NTFS-папку полный путь или имя папки. Можно также воспользоваться кнопкой Обзор, позволяющей указать с помощью диалогового окна Поиск пути к диску местоположение папки на диске.

5. Щелкните на кнопке OK для сохранения пути.
Если на диске С: осталось мало места, то имеет смысл для добавления значительного пространства дисковой памяти к одной из его папок инсталлировать и отформатировать новый жесткий диск и присвоить ему новое логическое имя. Далее следует скопировать исходную папку на новый диск и добавить новый путь к диску для названия папки. Таким образом можно сохранить исходные данные, существенно увеличив объем доступного пространства.
Узел “Службы и приложения“
Служба — это тип прикладной программы или процесс, который запускается в фоновом режиме и выполняет конкретную системную функцию по поддержке других программ, особенно на низком (близком к аппаратному) уровне. Службы помогают Windows XP выполнять различные рутинные операции.
Щелкните на значке узла Службы и приложения, затем на значке Службы. На левой панели отобразится список установленных в системе служб с их описанием и состоянием.
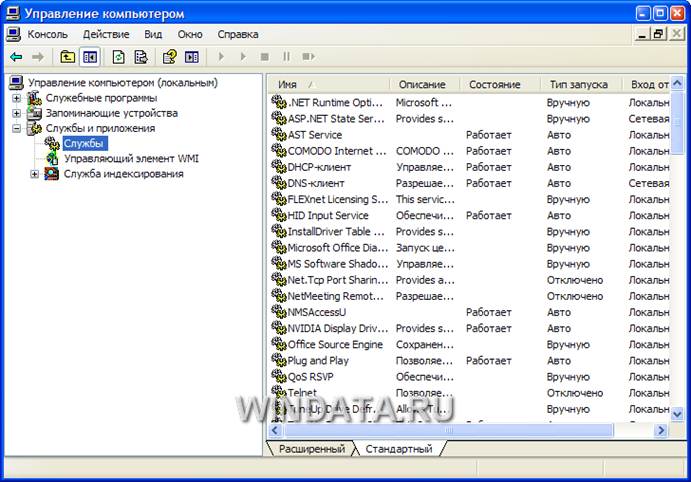
Пользователь может добавлять, удалять, запускать и останавливать различные службы. В Windows XP одновременно может быть запущено более 80 служб. Для того чтобы запустить, перезапустить, остановить или приостановить службу, щелкните на имени службы на правой панели. Выберите соответствующую команду в контекстном меню службы, команду меню Действие>>Все задачи или щелкните на кнопке панели инструментов.
Для более полного контроля над работой служб щелкните правой кнопкой мыши на названии службы и выберите команду Свойства или же выберите в меню команду Действия>>Свойства. В результате откроется диалоговое окно Свойства. В нем можно определить местоположение файла службы, проконтролировать тип запуска службы (Авто, Вручную или Отключено), используя для этой цели кнопки Пуск, Стоп, Пауза и Продолжить.

На вкладке Восстановление можно задать действия ПК, выполняемые при сбоях в работе службы. Если выполнение системного процесса службой зависит от работы других служб или драйверов, и наоборот, если служба влияет на программные компоненты, то на вкладке Зависимости можно узнать, участвуют ли нужные программы в рабочем процессе.
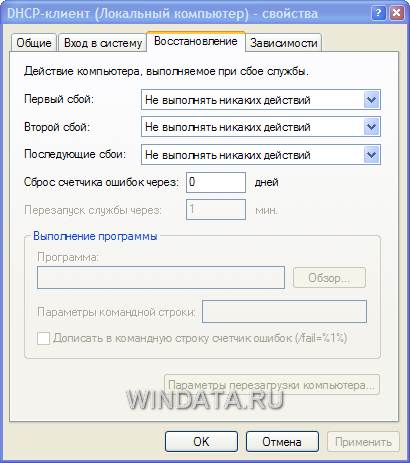
Порядок запуска системных служб можно, кстати сказать, легко изменить. Для этого запустите редактор системного реестра REGEDIT (Пуск>>Выполнить>>regedit). Перейдите в раздел HKEY_LOСAL_MACHINESYSTEMCurrentControlSet ControlServiceGroupOrder. Дважды щелкните на записи List в правой панели окна программы реестра. Откроется диалоговое окно Редактирование мультистроки, в котором обычными операциями копирования/вставки текста можно изменить порядок запуска служб.

Меню “Служба индексирования“
Операционная система Windows XP содержит систему поиска текстовых данных, называемую службой индексирования. Служба занимается сканированием всех файлов и папок жесткого диска и созданием базы данных из обнаруженных данных. База данных позволяет ускорить поиск файлов и каталогов, когда в качестве критериев используются фразы из файлов и ключевые слова из описаний файлов. Другими словами, благодаря индексированию вы найдете свои файлики куда быстрее :)
Для запуска службы индексирования щелкните на элементе Служба индексирования в левой панели и выберите команду Действие>>Пуск. После щелчка на кнопке Да на предложение запускать службу при загрузке ПК, будет создан каталог файлов жесткого диска. Все файлы сканируются последовательно и периодически, непосредственно во время работы компьютера.
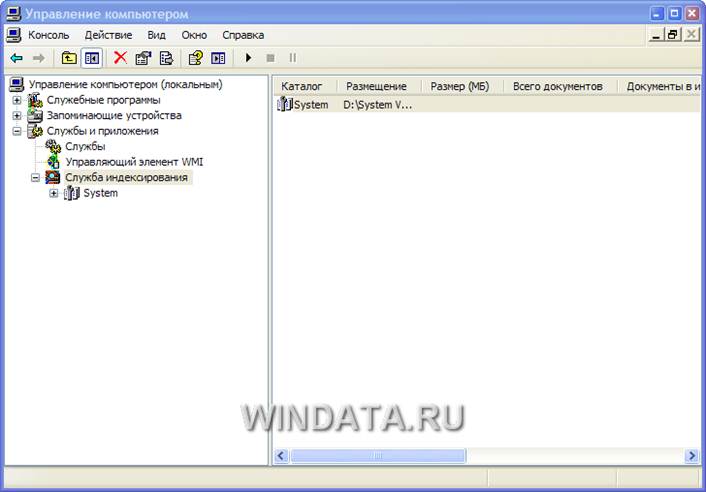
Служба индексирования работает в фоновом режиме. Для приостановки работы службы следует воспользоваться командами Стоп и Приостановить. Служба индексирования содержит каталоги System и Web. Каталог представляет отдельный индекс для папок или групп папок. Каталог System применяется при поиске файлов и папок, а каталог Web используется сценариями и позволяет посетителям Web-сайта находить нужные страницы.
Щелкните правой кнопкой мыши на элементе службы индексирования или выберите команду Действия>>Свойства, чтобы открыть окно Свойства, содержащее вкладки Общие, Слежение и Генерация. На этих вкладках можно указать разнообразные параметры, связанные с каталогом индекса.

– Конец работы –
Эта тема принадлежит разделу:
Консоль Управление компьютером помогает решать следующие задачи
Чтобы открыть консоль щелкните на кнопке Пуск затем правой кнопкой мыши на значке Мой компьютер и выберите команду Управление Кроме того можно... В результате откроется окно показанное на рисунке далее...
Если Вам нужно дополнительный материал на эту тему, или Вы не нашли то, что искали, рекомендуем воспользоваться поиском по нашей базе работ: Здесь вы узнаете подробнее о разрешениях доступа NTFS
Что будем делать с полученным материалом:
Если этот материал оказался полезным ля Вас, Вы можете сохранить его на свою страничку в социальных сетях:
| Твитнуть |
Хотите получать на электронную почту самые свежие новости?







Новости и инфо для студентов