рефераты конспекты курсовые дипломные лекции шпоры
- Раздел Компьютеры
- /
- МЕТОДИЧНІ ВКАЗІВКИ для самостійної підготовки та виконання лабораторних робіт з дисципліни «Економічна інформатика» на тему: «Робота в середовищі табличного процесора Microsoft Excel. Засоби створення презентацій»
Реферат Курсовая Конспект
МЕТОДИЧНІ ВКАЗІВКИ для самостійної підготовки та виконання лабораторних робіт з дисципліни «Економічна інформатика» на тему: «Робота в середовищі табличного процесора Microsoft Excel. Засоби створення презентацій»
МЕТОДИЧНІ ВКАЗІВКИ для самостійної підготовки та виконання лабораторних робіт з дисципліни «Економічна інформатика» на тему: «Робота в середовищі табличного процесора Microsoft Excel. Засоби створення презентацій» - раздел Компьютеры, Міністерство Освіти І Науки України Київськ...
Міністерство освіти і науки України
Київський національний торговельно-економічний університет
Вінницький торговельно-економічний інститут
Кафедра економічної кібернетики та інформаційних систем
МЕТОДИЧНІ ВКАЗІВКИ
для самостійної підготовки та виконання лабораторних робіт
з дисципліни «Економічна інформатика»
на тему: «Робота в середовищі табличного процесора Microsoft Excel. Засоби створення презентацій»
для студентів денної форми навчання
освітньо-кваліфікаційний рівень “бакалавр”
галузь знань 0305 Економіка і підприємництво
напрям підготовки
6.030503 Міжнародна економіка
6.030504 Економіка підприємства
6.030507 Маркетинг
6.030508 Фінанси і кредит
6.030509 Облік і аудит
Вінниця 2009
Укладачі: Сусіденко В.Т. – д.е.н., професор
Кузьміна О.М. – к.т.н., доцент
Копняк К.В. – асистент
Сташко І.В. – асистент
Розглянуто і затверджено на засіданні кафедри економічної кібернетики та інформаційних систем (протокол №5 від 27.02.2009 р.), на засіданні методичної комісії обліково-фінансового факультету (протокол №6 від 27.03.2009 р.), на засіданні методичної ради Вінницького торговельно-економічного інституту КНТЕУ (протокол №3 від 31.03.2009 р.).
Рецензент: Семеренко М.М. – к.т.н., доцент
Навчально-методичне видання
Методичні вказівки для самостійної підготовки та виконання лабораторних робіт з дисципліни «Економічна інформатика» на тему: «Робота в середовищі табличного процесора Microsoft Excel.
Засоби створення презентацій»
для студентів денної форми навчання
освітньо-кваліфікаційного рівня “бакалавр”
Професійне спрямування:
030503 Міжнародна економіка
030504 Економіка підприємства на ринку товарів та послуг
030507 Маркетинг на ринку товарів та послуг
Рекламний бізнес
030508 Державні фінанси
Управління державними фінансовими ресурсами
Страховий менеджмент
030509 Облік і аудит в підприємництві
Державний фінансовий контроль
(при кредитно-модульній системі організації навчального процесу)
Підп. до друку __.__.2009. Формат 60х84/16
Папір офсетний. Гарнітура Times New Roman.
Друк різографічний. Ум. друк. арк. – 9,75. Обл.-вид. арк. – 8,19
Тираж 300. Зам. ___
Центр підготовки навчальних та науково-методичних видань ВТЕІ КНТЕУ
21000, м. Вінниця, Хмельницьке шосе, 25
Зміст
стор.
Вступ............................................................................................................... 4
Інформаційний пакет..................................................................................... 5
Розділ 1. Робота в середовищі табличного процесора Excel
Лабораторна робота №1. Основи роботи у середовищі табличного процесора MS Excel.................................................................................. 7
Лабораторна робота №2. Створення та форматування таблиць у середовищі табличного процесора MS Excel......................................... 25
Лабораторна робота №3. Робота з формулами у середовищі табличного процесора MS Excel.............................................................. 39
Лабораторна робота №4. Робота з функціями у середовищі табличного процесора MS Excel.............................................................. 50
Лабораторна робота №5. Побудова діаграм у табличному процесорі MS Excel 67
Індивідуально-практичне завдання №1..................................................... 84
Лабораторна робота №6. Робота зі списками та базами даних Excel.... 85
Лабораторна робота №7. Використання засобів аналізу та прогнозування даних в Excel.................................................................................. 100
Індивідуально-практичне завдання №2................................................... 112
Розділ 2. Засоби створення презентацій
Лабораторна робота №8. Створення презентації за допомогою програми MS PowerPoint............................................................................ 113
Індивідуально-практичне завдання №3................................................... 136
Перелік програмних питань з дисципліни "Економічна інформатика", які виносяться на другий модуль .......................................... 137
Список рекомендованих джерел.............................................................. 138
Додатки....................................................................................................... 140
Вступ
Розділи "Робота в середовищі табличного процесора Excel" та "Засоби створення презентацій" входять до складу курсу "Економічна інформатика" і є базовими для подальшого вивчення дисциплін "Інформаційні технології та системи", "Економіко-математичне моделювання", цілого ряду спеціальних комп’ютерно-орієнтованих дисциплін та проведення навчальних тренінгів.
Після вивчення курсу студент має бути теоретично та практично підготовленим для розуміння:
по першому розділу – основних понять електронних таблиці, навчитися працювати з формулами, функціями, виконувати складні обчислення, будувати діаграми, працювати з базами даних, використовувати процедури аналізу даних, оптимізації та прогнозування;
по другому розділу – основного призначення, функціональних можливостей та використання прикладної програми Power Point і засобів комп’ютерної графіки для створення презентацій.
Метою даних методичних вказівок є надання студентам перших курсів детальних інструкцій для опанування основ роботи в табличному процесорі Microsoft Excel та прикладній програмі Power Point.
При виконанні лабораторних робіт головна увага приділяється наданню фахівцям економічного профілю практичних навичок роботи на персональному комп’ютері у середовищі табличного процесора Microsoft Excel та створення презентацій засобами прикладної програми Power Point з використанням елементів комп’ютерної графіки.
Студенти мають можливість отримати навички самостійної роботи:
- при підготовці до виконання лабораторних робіт;
- при виконанні індивідуально-практичних завдань за варіантами;
- надаючи відповіді на контрольні запитання;
- під час роботи з тестами.
Методичні рекомендації містять вісім лабораторних робіт. До кожної лабораторної роботи наведено необхідні теоретичні відомості, детально описано хід виконання лабораторної роботи, після закінчення лабораторної роботи у кожній темі запропоновані контрольні питання для самоперевірки та тестові завдання для перевірки знань студентів.
Завдання для лабораторних робіт є наскрізними. Виконання лабораторних робіт умовно поділено на три блоки. Кожен блок закінчується виконанням індивідуально-практичного завдання за варіантом, запропонованим викладачем.
Крім цього, наведено програмні питання, які виносяться на ІІ модуль, вказано основну та додаткову літературу, що надасть можливість глибше вивчити як теоретичну, так і практичну частину курсу.
Інформаційний пакет
Ідентифікація
Дисципліна «Економічна інформатика» є нормативною дисципліною циклу загальноекономічної підготовки.
Опис
Напрями підготовки: 030503 "Міжнародна економіка", 030504 "Економіка підприємства", 030507 "Маркетинг", 030508 "Фінанси і кредит", 030509 "Облік і аудит".
Професійне спрямування: 030503 "Міжнародна економіка", 030504 "Економіка підприємства на ринку товарів та послуг", 030507 "Маркетинг на ринку товарів та послуг", "Рекламний бізнес", 030508 "Державні фінанси", "Управління державними фінансовими ресурсами", "Страховий менеджмент", 030509 "Облік і аудит в підприємництві", "Державний фінансовий контроль".
Освітньо-кваліфікаційний рівень підготовки: "бакалавр".
Робота в табличному процесорі Excel та створення презентацій є базовими розділами, що вивчаються у дисципліні «Економічна інформатика», і входять до складу другого змістовного модуля першого курсу першого триместру навчання.
При вивченні другого модуля застосовуються такі види контролю та система оцінювання знань:
- перевірка виконання лабораторної роботи та її захист;
- виконання індивідуально-практичного завдання, оформлення звіту та його захист;
- тестування знань студентів;
- модульний контроль (наприкінці вивчення модуля);
- підсумковий контроль – залік (наприкінці І триместру).
Питання, що вивчаються протягом даного модуля, входять до складу залікових білетів. Розрахунок підсумкового балу в І триместрі, у тому числі за модуль 2, наведений у таблиці 1.
Таблиця 1. Таблиця розрахунку підсумкового балу за 1 триместр
| Поточна аудиторна робота за 1 триместр | Модульний контроль | СРС | ||||
| Змістовний модуль 1 | Змістовний модуль 2 | |||||
| ОС Windows | MS Word | MS Excel | MS Power Point | МК1 | МК2 | |
Розподіл навчального часу за темами
Базовий навчальний план та розподіл навчального часу за темами другого модуля подані у таблицях 2.1, 2.2 та 3 відповідно.
Таблиця 2.1. Навчальний план (базовий)
| Форма навчання денна | Напрям підготовки | Курс | Триместр | Кількість годин | Форма контролю | |
| Лаб. заняття | МК | СРС | ||||
| 6.030503 Міжнародна економіка | Залік | |||||
| 6.030504 Економіка підприємства | Залік | |||||
| 6.030507 Маркетинг | Залік | |||||
| 6.030508 Фінанси і кредит | Залік | |||||
| 6.030509 Облік і аудит | Залік |
Таблиця 2.2. Розподіл годин (модуль 2)
| Форма навчання денна | Напрям підготовки | Курс | Триместр | Кількість годин | |
| Лабораторні заняття | МК | СРС | |||
| 6.030503 Міжнародна економіка | |||||
| 6.030504 Економіка підприємства | |||||
| 6.030507 Маркетинг | |||||
| 6.030508 Фінанси і кредит | |||||
| 6.030509 Облік і аудит |
Таблиця 3. Тематичний план (модуль 2)
| Назва теми | Кількість годин | Форми контролю | ||||||||
| Всього годин / кредитів | з них | |||||||||
| лекції | семінар. заняття | практ. заняття | лабор. заняття | СРС | ||||||
| Розділ 3. Робота в середовищі табличного процесора MS Excel | ||||||||||
| Тема 9. Основи роботи у середовищі табличного процесора MS Excel | ЕЗ, ОЗ | |||||||||
| Тема 10. Робота з формулами у середовищі табличного процесора MS Excel | ЕЗ ,ОЗ | |||||||||
| Тема 11. Робота з функціями у MS Excel | ЕЗ ,ОЗ | |||||||||
| Тема 12. Технологія створення діаграм та графіків | ЕЗ, ОЗ | |||||||||
| Виконання індивідуально-практичного завдання №1 | ІЗ, ОЗ, ПО | |||||||||
| Тема 13. Робота зі списками та базами даних Excel | ЕЗ, ОЗ | |||||||||
| Тема 14. Використання засобів аналізу та прогнозування даних в Excel | ЕЗ, ІЗ, ОЗ | |||||||||
| Виконання індивідуально-практичного завдання №2 | ІЗ, ОЗ, ПО | |||||||||
| Розділ 4. Засоби створення презентацій | ||||||||||
| Тема 15. Технологія створення презентації засобами MS Power Point та комп’ютерної графіки | ЕЗ, Пр., ОЗ | |||||||||
| Виконання індивідуально-практичного завдання №3 | ІЗ, ОЗ, ПО | |||||||||
| Модульний контроль №2 | Т | |||||||||
| Разом | Накопич. | |||||||||
| Підсумковий контроль – залік | ||||||||||
Умовні позначення:
ІЗ – перевірка індивідуального завдання, Пр. – презентація індивідуального завдання,
ЕЗ – вирішення практичної задачі в електронному вигляді, ПО – письмове опитування,
ОЗ – оформлення звітів та захист лабораторних робіт, Т – тестування.
ЛАБОРАТОРНА РОБОТА №1
Тема. Основи роботи у середовищі табличного процесора MS Excel.
Мета.
1) Ознайомитись з основними поняттями електронних таблиць (ЕТ).
2) Навчитися завантажувати та зберігати ЕТ.
3) Навчитися виконувати типові операції з елементами ЕТ.
І. КОРОТКІ ТЕОРЕТИЧНІ ВІДОМОСТІ
1. Загальні відомості та основні визначення
Електронна таблиця – це уніфікований засіб для автоматизованої обробки даних та подання підсумків розрахунків у табличному вигляді.
В основі електронної таблиці (ЕТ) лежить "електронна" модель звичайної таблиці. Табличні дані можуть бути зображені у вигляді чисел і текстів, формул, функцій тощо. Головна перевага ЕТ – можливість миттєвого перерахунку всіх даних, зв'язаних деякими залежностями, при зміні значення будь-якого операнду.
Пакети прикладних програм для роботи з електронними таблицями називають табличними процесорами. Прикладом табличного процесора є програма Excel фірми Microsoft, яка з’явилася у 1987 році.
Файли табличного процесора Microsoft Excel – це документи, що створюються цією програмою, які називаються робочою книгою та мають розширення .xls. За замовчуванням Excel привласнює своїм документам імена Книга1, Книга2, …
Робоча книга– цесукупність електронних таблиць, розташованих на окремих листах, розміщених в одному файлі, який має певне ім’я.
Кожна нова книга характеризується глибиною – кількістю робочих листів, що автоматично створені разом з робочою книгою. За замовчуванням нова книга складається з 3-х листів, але кількість листів можна зменшити або збільшити. Без жодного робочого листа книга Excel не закриється і не збережеться. Для MS Excel одна книга – 255 листів, кожен з яких має 65536 рядків і 256 стовпців. За замовчуванням Excel привласнює назви робочим листам Лист1, Лист2, …
Робочий лист –це окрема ЕТ Excel, що має вигляд сітки з рядків та стовпців, на перетині яких утворюються комірки. Кожний рядок та стовпець мають свій ідентифікатор. Стовпці позначають зліва направо англійськими літерами в алфавітному порядку (А, В, С, ..., IV), а рядки – зверху донизу послідовними номерами з арабських цифр (1, 2, 3, ...).
Комірка – область, що обумовлена перетином стовпця і рядка ЕТ.
Посилання– спосіб визначення адреси комірки. Посилання вказують, в яких комірках знаходяться значення, що потрібно застосувати у формулі. Для вказівки адреси комірки спочатку записується назва стовпця, після чого вказується номер рядка. Наприклад, А1, Р19 тощо.
Блок (діапазон) комірок – це група сусідніх комірок (рядок або частина рядка, стовпець або частина стовпця, а також прямокутна область, що складається з декількох рядків і/або стовпців та їх частин). Адреса блоку комірок задається вказівкою посилань верхньої лівої комірки й правої нижньої комірки, між якими ставиться розділювач – двокрапка <:> або дві крапки підряд <. .>. Наприклад, А1:D8 або B5..F11.
Табличний курсор – це покажчик активної комірки, доступної для введення і редагування даних на поточний момент. Табличний курсор виділяється на моніторі кольором (для Excel – це чорна прямокутна рамка) і (або) яскравістю комірки, на яку він вказує.
У більшості областей робочої частини електронної таблиці курсор має вид білого знака "плюс". При такому виді курсору мишки можна активізувати іншу комірку або виділити діапазон комірок.
Активною (поточною)називається комірка, що виділена табличним курсором. Маленький чорний квадратик у правому нижньому куті активної комірки називається маркер заповнення. Якщо помістити туди курсор мишки, він перетвориться у невеличкий чорний плюсик. У цей момент, натиснувши ліву кнопку мишки, активізується режим заповнення сусідніх комірок або швидкого копіювання інформації.
На контурах поточної комірки (виділеного діапазону) курсор мишки перетворюється у звичайну стрілку і в цей момент, натиснувши ліву кнопку мишки, можна переносити (копіювати) вміст цієї комірки (діапазону) в інше місце робочого листа.
2. Основи роботи та зовнішній вигляд екрану в MS Excel
2.1. Завантаження програми Microsoft Excel та створення файлу нової робочої книги у Windows можна здійснити такими способами:
1) виконати команду Пуск – Программы – Microsoft Office – MS Excel;
2) двічі натиснути мишкою на ярлику Microsoft Excel на Робочому столі;
3) один раз натиснути відповідну піктограму в панелі швидкого запуску;
4) у вікні папки виконати команду Файл – Создать – Лист Microsoft Excel;
5) викликати контекстне меню та обрати Создать – Лист Microsoft Excel.
Створити нову робочу книгу Excel, знаходячись у вікні програми,можна за допомогою:
- командиФайл – Создать... – Чистая книга;
- піктограми  Создать на стандартній панелі інструментів;
Создать на стандартній панелі інструментів;
- комбінації клавіш Ctrl+N.
2.2. Для збереження робочої книги слід виконати:
1) команду Файл – Сохранить, або натиснути піктограму Сохранитьна стандартній панелі інструментів, або комбінацію клавіш Ctrl+S;
Сохранитьна стандартній панелі інструментів, або комбінацію клавіш Ctrl+S;
2) у діалоговому вікні Сохранение документа обрати робочий диск та папку для збереження робочої книги;
3) у полі Имя файла вказати ім’я робочої книги;
4) натиснути кнопку Сохранить.
Увага! Пам’ятайте, що по команді Сохранить робоча книга за замовчуванням зберігається у папці Мои документы.
2.3. Для відкриття раніше збереженої книги Excel можна:
1) двічі натиснути лівою кнопкою миші на потрібному файлі у вікні папки, де була збережена книга;
2) виконати команду Файл – Открытьу вікні Excel, вибрати назву робочої книги для відкриття та натиснути кнопку Открыть;
3) натиснути на піктограму  Открыть панелі інструментів Стандартнаята виконати дії з п.2;
Открыть панелі інструментів Стандартнаята виконати дії з п.2;
4) натиснути комбінацію клавіш Ctrl+O та виконати дії з п.2.
Вікно програми MS Excel після завантаження має вигляд (рис. 1.1).
Меню програми Excel містить пункти: Файл, Правка, Вид, Вставка, Формат, Сервис, Данные, Окно і Справка (?, Помощь). Крім цього, у головному меню можуть бути присутніми ще кілька команд, якщо ті були підключені за допомогою команди Сервис – Надстройки.
Нижче від меню можуть бути розміщені панелі інструментів. За замовчуванням на екрані присутні панелі інструментів Стандартнаяі Форматирование(можуть виводитись в одному рядку).
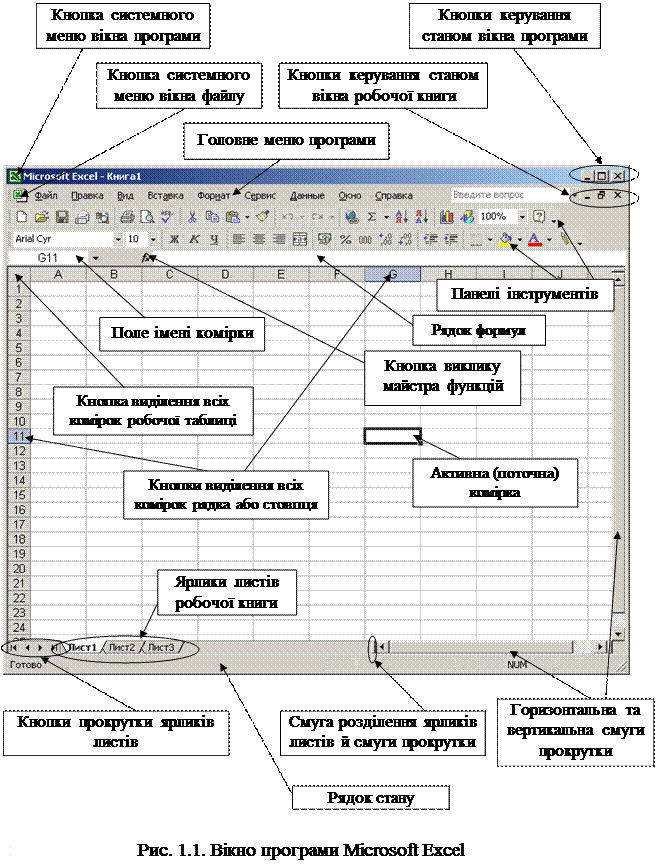 |
Для виконання основних операцій можна використовувати команди контекстного меню, яке відкривається при натисканні на праву кнопку миші, команди якого залежать від об’єкту, для якого викликане меню.
Нижче від панелей інструментів знаходиться рядок формул. У його лівій частині відображається адреса курсору (активної комірки). Права частина рядка формул відображає всю інформацію, що вводиться в активну комірку або вже знаходиться в ній. Увімкнути або вимкнути рядок формул можна за допомогою команди Вид – Строка формул.
3. Робота з листами робочої книги
3.1. Додавання листів
Для того, щоб додати новий лист у робочу книгу Excel, необхідно виділити лист, перед яким потрібно додати новий листочок, і скористатись командою Вставка – Лист. Можна також скористатись контекстним меню, яке викликається правою кнопкою миші на ярлику листа, з якого вибрати команду Добавить… – Лист.
3.2. Перейменування листів
Перейменувати робочий лист Excel можна, використавши команду Формат – Лист – Переименовать або скориставшись контекстним меню, що викликається правою кнопкою миші на ярлику потрібного листа, з якого слід вибрати команду Переименовать.
3.3. Переміщення та копіювання листів
Перемістити лист у потрібне положення можна, натиснувши ліву кнопку мишу на ярлику листа та перетягнувши його в нове положення. Якщо при цьому тримати натиснутою клавішу Ctrl, відбудеться копіювання листа.
Аналогічні дії можна виконати, скориставшись командою головного меню Правка – Переместить/Скопировать...або за допомогоюоднойменної командиконтекстного меню, що викликається правою кнопкою миші на ярлику потрібного листа.
3.4. Видалення листів
Видалення непотрібних листів з даними відбувається за допомогою команди Правка – Удалить лист або за допомогоюконтекстного меню, яке викликається правою кнопкою миші на ярлику потрібного листа, з якого слід вибрати команду Удалить.
3.5. Виділення групи листів
Якщо необхідно виконати однакові дії (видалення, переміщення, копіювання, введення однакових даних) з кількома листами робочої книги одночасно, зручно разом виділити потрібні листи. Для виділення групи листів потрібно скористатись лівою кнопкою миші, утримуючи натиснутою клавішу Ctrl.
4. Виділення елементів таблиці
Для того, щоб виділити за допомогою миші:
1) весь стовпець – потрібно натиснути на імені стовпця (літері);
2) весь рядок – натиснути на номері рядка;
3) блок комірок – натиснути на початковій комірці блока та, не відпускаючи ліву кнопку миші, перетягнути її на останню комірку (протилежну по діагоналі);
4) весь робочий лист – натиснути на перетині імен стовпців та номерів рядків.
Для виділення діапазону за допомогою клавіатурипотрібно:
1) натиснути клавішу Shift та, утримуючи її, натиснути на відповідні клавіші переміщення курсору;
2) натиснути клавішу F8, увійти до режиму виділення та виділити блок за допомогою клавіш переміщення курсору.
Щоб виділити декілька несуміжних діапазонів, потрібно:
1) виділити першу комірку або блок суміжних комірок;
2) натиснути та утримувати клавішу Ctrl;
3) виділити наступну комірку або блок і т.д.;
4) відпустити клавішу Ctrl.
Для відміни виділення достатньо натиснути на будь-якій невиділеній ділянці робочого листа. Нове виділення знімає попереднє.
5. Основні правила заповнення таблиць
5.1. Переміщення по таблиці Excel
Після відкриття наявної або створення нової таблиці активною завжди стає ліва верхня комірка, що відображається за допомогою чорної рамки навколо неї. Активізація потрібної комірки та переміщення по таблиці здійснюється мишкою або за допомогою клавіатурних стрілок ←↑↓→. Ще одним засобом для активізації комірки є вказівка її адреси у лівому полі рядка формул. Крім цього, для переміщення по таблиці можна використовувати такі клавіші (їхні комбінації):
| Клавіша (комбінація) | Дія | Клавіша (комбінація) | Дія |
| Tab | перехід на одну комірку праворуч | Ctrl + PgUp | перехід на сусідній (зліва) лист |
| Shift + Tab | перехід на одну комірку ліворуч | Ctrl + PgDn | перехід на сусідній (справа) лист |
| Enter | перехід на одну комірку вниз | Alt + PgUp | одна сторінка ліворуч |
| Shift + Enter | перехід на одну комірку вгору | Alt + PgDn | одна сторінка праворуч |
| PgUp | одна сторінка вгору | Home | перехід до першого стовпця |
| PgDn | одна сторінка вниз | Ctrl + Home | перехід на початок таблиці |
| Ctrl + End | перехід до останньої комірки, що використовується |
5.2. Введення даних у комірки MS Excel
Інформація вводиться в активну комірку, тобто в ту комірку, яка виділена табличним курсором. Для введення даних курсор треба помістити у потрібну комірку таблиці і набрати цифри або текст.
Вводити дані в активну комірку можна безпосередньо у полі самої комірки або в полі рядка формул (для цього слід клацнути мишею по рядку формул). При введенні даних у комірці або в рядку формул з’являється курсор введення. Інформація вводиться там, де знаходиться текстовий курсор. Символи можуть вводитись у режимі Замена або Вставка. У першому випадку введений символ заміняє той символ, на якому знаходиться курсор. У режимі Вставка символи праворуч від курсору зсуваються праворуч і символ вводиться на звільнене місце. Перехід між режимами здійснюється клавішею Ins. Натискання клавіші Enter завершує введення даних у комірку.
Після введення першого знака в комірку табличний процесор переходить у режим введення, а ліворуч від рядка формул з’являються три піктограми. Піктограма, на якій зображений червоний хрестик  , є аналогом кнопки Отмена, зелена галочка
, є аналогом кнопки Отмена, зелена галочка  – аналог клавіші Enter, а
– аналог клавіші Enter, а  – піктограма виклику програмного засобу Мастер функций.
– піктограма виклику програмного засобу Мастер функций.
Якщо користувач вийшов з режиму введення, а потрібно повернути попередній варіант даних, необхідно використати команду Правка – Отменить...головного меню програми,чи натиснути Ctrl+Z або кнопку  Отменить на стандартній панелі інструментів.
Отменить на стандартній панелі інструментів.
У комірці електронної таблиці Excel можливо вводити два види даних – це константи і формули. Константи поділяються на текстові значення, числові значення, дату і час, логічні значення та помилкові значення. Текстові значення також називають текстом, записом, текстовим рядкомаборядком символів.
Excel завжди автоматично розпізнає тип введених даних. В одну комірку можуть вноситись дані тільки одного виду.
Редагування таблиць
6.1. Зміна ширини стовпців та висоти рядків
При використанні мишіїї покажчик потрібно помістити на лінію поділу між іменами стовпців або номерами рядків. Покажчик набере вигляду подвійної чорної стрілки. Потім необхідно натиснути ліву кнопку миші та розтягнути (стиснути) стовпець або рядок.
При використанні меню необхідно виділити стовпці або рядки та виконати команди: Формат – Строка – Высотаабо Формат – Столбец – Ширина.
6.2. Редагування вмісту комірки
Редагування даних може здійснюватись як у процесі введення даних, так і після введення. Якщо під час введення даних виникла помилка, то її можна виправити загальноприйнятими методами. Для вилучення символу у позиції курсору слід натиснути клавішу Del, а символу ліворуч від курсору – клавішу Backspace. Натискання клавіші Enter завершує редагування даних у комірці, а клавіша Esc – відміняє його.
Для того, щоб відредагувати дані після завершення введення, необхідно перемістити покажчик до необхідної комірки та двічі клацнути лівою кнопкою миші або натиснути клавішу F2 для переходу в режим редагування (або натиснути мишею на даних у рядку формул). Далі слід відредагувати дані та після завершення редагування натиснути клавішу Enter або клавішу переміщення курсору.
6.3. Переміщення рядків, стовпців, діапазонів
При переміщенні даних необхідно вказати, ЩО переміщується та КУДИ. Необхідно виділити комірку або блок (ЩО переміщується). Потім помістити покажчик мишки на рамку блока або комірки (він приймає форму білої стрілки), натиснути ліву кнопку миші і перетягнути блок або комірку в нове положення (КУДИ треба перемістити дані).
6.4. Копіювання рядків, стовпців, діапазонів
При копіюванні оригінал залишається на попередньому місці, а в іншому місці з’являється копія. Виконується аналогічно п. 6.3, утримуючи натиснутою клавішу Ctrl.
6.5. Заповнення комірок
При заповненні дані початкової комірки або блоку швидко копіюються у цілий діапазон комірок. Заповнення виконується так само, як і переміщення, але при цьому покажчик миші повинен наводитись на нижній правий кут комірки або блока (він приймає форму чорного плюса –це маркер заповнення).
6.7. Функція автозаповнення
У програмі існує функція автозаповнення, яка дозволяє швидко вводити різноманітні типові послідовності (наприклад, дні тижня, місяці, роки та інше). Автозаповнення вибраної послідовності даних буде виконане, якщо така послідовність занесена до пам’яті програми. Excel надає можливість користувачу задати будь-яку бажану послідовність. Для цього потрібно обрати команду меню Сервис – Параметры,активізувати в діалоговому вікні вкладку Списки.У полі Списоквибрати пункт Новый список.Ввести елементи списку та натиснути кнопку ОК.
6.8. Додавання рядків та стовпців
Якщо необхідно додати один рядок, потрібно натиснути правою кнопкою мишки на номері рядка (цей рядок виділяється), перед яким потрібно вставити рядок. У меню, що з’явиться, вибрати опцію Добавить ячейки.Зверніть увагу, що вибраний рядок зсувається вниз.
Аналогічно можна додати стовпець, але потрібно натиснути на імені стовпця. Для додавання стовпців та рядків можна також скористатися командою меню Вставка – Строки (Столбцы).
Якщо необхідно вставити декілька рядків (або стовпців), потрібно натиснути ліву кнопку миші на перший із рядків діапазону та, не відпускаючи кнопки, протягнути покажчик до останнього рядка діапазону. Всі ці рядки повинні виділитись. Натисніть на виділеному праву кнопку миші та виберіть відповідну команду.
Видалення та очищення
Для видалення стовпців, рядків, комірок та діапазонів використовують команду Правка – Удалить або команду Удалить з контекстного меню комірки. 7. Розділення робочого листа та закріплення областей При роботі з великим робочим листом виникає необхідність розмістити поруч дві його частини, щоб порівняти дані, які…ЛАБОРАТОРНА РОБОТА №2
Тема. Створення та форматування таблиць у середовищі табличного процесора MS Excel.
Мета.
1) Засвоїти навички створення електронних таблиць.
2) Навчитись вводити та редагувати дані в таблиці.
3) Навчитись форматувати електронні таблиці.
І. КОРОТКІ ТЕОРЕТИЧНІ ВІДОМОСТІ
1. Форматування вмісту комірок у MS Excel
Програма Excel надає широкі можливості форматування таблиць. Для цього використовуються засоби вибору шрифтів, вирівнювання, вибору рамок, заливки тощо. Формат комірок і параметри тексту задаються командою Формат – Ячейкиголовного меню програми або Формат ячеек контекстного меню комірки, яка активізує однойменне вікно з шістьма вкладками: Число, Выравнивание, Шрифт, Граница, ВидтаЗащита. Вкладка Число використовується для вибору форматів даних (див. п. 5).
1.1. Вирівнювання вмісту комірок
Вкладка Выравнивание забезпечує зміну орієнтації тексту на ±90о, об’єднання елементів таблиці та автопідбір їхньої ширини, перенесення слів у межах комірки, а також відступ і вирівнювання вмісту комірок по горизонталі та вертикалі.
Для вирівнювання вмісту комірок також використовують піктограми  на панелі інструментів Форматирование.
на панелі інструментів Форматирование.
Форматування шрифту
- вибір типу шрифту і варіанту його зображення (звичайний, курсив, напівжирний або напівжирний курсив); - вибір розміру шрифту в пунктах; - встановлення параметрів підкреслення тексту у комірці (без підкреслення, з підкресленням одинарною чи подвійною…Автоформатування
1) виділити необхідний діапазон комірок, до якого буде застосовано форматування; 2) виконати команду Формат – Автоформат; 3) зі списку форматів вибрати бажаний шаблон формату таблиці та натиснути кнопку ОК;Типи даних
При введенні даних вони відображаються у рядку формул, де також будуть зображені кнопки для відміни або підтвердження введення даних.
Якщо перший символ – літера або знак «'», то Excel вважає, що вводиться текст. Якщо перший символ – цифра або знак «=», то Excel вважає, що вводиться число або формула.
Встановлення формату комірки можна здійснювати і перед введенням даних у комірку.
Введення тексту
Для того, щоб ввести число як текст, потрібно взяти його в лапки. Також можливо вибрати формат подання інформації як тексту. Для цього потрібно… Довгий текст стандартно відображається поверх сусідніх комірок, якщо вони не… Щоб привести у відповідність ширину стовпчика до довжини тексту в комірках стовпця, треба перемістити покажчик мишки…Введення чисел
Формат Общий. Якщо Ви хочете вводити числа, не зв’язуючи себе якими-небудь форматами, то Excel буде їх вводити у форматі Общий. За замовчуванням всі… Для подання дійсних чисел із заданою точністю використовується формат… Формати Денежный і Финансовый застосовуються для відображення грошових величин із зазначенням валюти. У форматі…III. ПИТАННЯ ДЛЯ САМОКОНТРОЛЮ
2. Як змінити межі комірки? 3. Як вилучити сітку з екрану? 4. Що таке стиль?ЛАБОРАТОРНА РОБОТА №3
Тема. Робота з формулами у середовищі табличного процесора MS Excel.
Мета.
1) Ознайомитись з поняттям формули в Excel.
2) Засвоїти алгоритм введення формул та виконання розрахунків.
3) Навчитись створювати формули різними способами.
І. КОРОТКІ ТЕОРЕТИЧНІ ВІДОМОСТІ
Поняття формули в Excel
Операндом формули може бути константа (число, текст, логічне значення), адреса комірки (посилання на комірку), функція. Операторами позначаються операції, які слід виконати над операндами формули. У… Арифметичні операторивикористовуються для виконання арифметичних операцій, таких як: (+) додавання; (-) віднімання або…Типи посилань у Excel
Посилання, яке при копіюванні в інші комірки буде модифікуватись (змінюватись) відповідно новому розташуванню, є відносним. Наприклад, А1, В4, Р38… Абсолютним називається посилання, що не змінюється при виконанні операцій з… У змішаних посиланнях абсолютною є назва стовпця і відносною – назва рядка або навпаки (наприклад, $А1 та А$1). При…Введення формул
- вручну з клавіатури (мова введення – англійська); - за допомогою мишки з використанням посилань на комірки. Щоб ввести формулу, використовуючи посилання на комірку, треба:Редагування формул
1) Виділити комірку, формулу якої необхідно виправити. 2) Двічі натиснути мишкою в комірці або натиснути в рядку формул лівою кнопкою… 3) Для переміщення по тексту можна використовувати клавіші управління курсором, для видалення – клавіші Backspaceта…Поняття масиву даних
Для обробки масивів використовують формули для масивів. Результатом їх роботи є одне значення або масив. Наприклад, виконуючи додавання масивів… Масивам можна надавати ім’я за допомогою команди Вставка – Имя – Присвоить і… 8. Алгоритм запису формул для масивівЛАБОРАТОРНА РОБОТА №4
Тема. Робота з функціями у середовищі табличного процесора MS Excel.
Мета.
1) Ознайомитись з основними категоріями вбудованих функцій Excel.
2) Засвоїти правила роботи з майстром функцій.
3) Набути навичок застосування функції ЕСЛИ.
4) Набути вмінь використовувати вкладені функції при обчисленнях.
І. КОРОТКІ ТЕОРЕТИЧНІ ВІДОМОСТІ
1. Поняття функції. Створення та редагування функцій
Однією з головних переваг табличного процесора MS Excel є наявність могутнього апарата формул і функцій.
Функція – це готова складна формула, яка використовується для виконання стандартних обчислень у робочих книгах над групою даних певного типу.
Кожна функція складається з трьох елементів:
- знак рівності (=) вказує на функцію (формулу);
- ім’я функції вказує, яку операцію необхідно виконати;
- аргумент(и) функції.
Можна ввести функцію в комірку самостійно або за допомогою майстра функцій –спеціальної програми, яка дозволяє вибрати потрібну функцію, вказати всі необхідні параметри та отримати результат обчислення.
Значення, що вживаються для обчислення функцій, називаються аргументами.
Значення, що повертаються функціями як відповідь, називаються результатами.
Послідовність, в якій повинні розташовуватися застосовані у функції символи, називається синтаксисом функції.
Усі функції MS Excel використовують однакові основні правила синтаксису. Якщо порушити правила синтаксису, Excel видасть повідомлення про те, що у функції є (наявна) помилка.
Правила синтаксису при записі функції:
- Якщо функція з’являється на самому початку формули, їй повинен передувати знак рівності, як звичайно, на початку формули.
- Аргументи функції записуються в круглих дужках відразу за назвою функції і відокремлюються один від одного символом ";".
- Дужки дозволяють визначити, де починається і де закінчується список аргументів. Усередині дужок записуються аргументи. Обов’язково при записі функції кількість дужок, що відкриваються, має дорівнювати кількості закриваючих дужок.
- Не слід ставити пропуски між назвою функції й дужками. У противному випадку Excel видасть повідомлення про помилку “#ИМЯ?”
- В якості аргументів функції можна використовувати константи (числа, текст, логічні значення), посилання, масиви, значення помилок, формули та інші функції.
- Вхідні параметри, що задаються, повинні мати припустимі для даного аргументу значення. Деякі функції можуть мати необов’язкові аргументи, які можуть бути відсутні при обчисленні значення функції.
Правила редагування функцій такі ж самі, як і редагування вмісту комірок ЕТ.
Функції, що є аргументами іншої функції, називаються вкладеними. У формулах Excel можна використовувати до 7 рівнів вкладеності функцій.
Є клас функцій, в яких відсутній аргумент. При введенні таких функцій потрібно відразу після назви функції поставити круглі дужки. Наприклад: функція =ПИ() – повертає число π, округлене до 15 знаків після коми (3,1415926...); функція =СЕГОДНЯ() – повертає поточну дату.
Для того, щоб обчислити значення функції, необхідно ввести у комірку знак рівності (=), потім назву функції і список її аргументів. По закінченню введення натиснути клавішу Enter.
Безпосередньо вводити з клавіатури назви функцій і значення вхідних параметрів не завжди зручно. У MS Excel міститься більше 400 вбудованих функцій, з якими можна працювати за допомогою спеціального засобу – Мастер функций.
Мастер функций– викликається командою Вставка – Функция... або натисканням кнопки  Вставка функция на стандартній панелі інструментів, або у рядку формул.
Вставка функция на стандартній панелі інструментів, або у рядку формул.
Діалогове вікно Мастер функций – шаг 1 из 2 показанона рис. 4.1.

Рис. 4.1. Перший крок роботи майстра функцій
При роботі з майстром функційспочатку потрібно вибрати категорію функцій, потім саму функцію. Натиснувши ОК, з’явиться друге діалогове вікно, в якому слід у відповідних полях ввести аргументи, що потрібні для виконання обчислень за цією функцією.
Вікно аргументів функції (другий крок роботи майстра, див. рис. 4.3) здебільшого закриває собою частину таблиці. Для того, щоб дістатися до даних таблиці, його можна відсунути мишкою, або мінімізувати за допомогою кнопки  праворуч у рядку кожного з аргументів. При цьому вікно «згорнеться» у рядок (див. рис. 4.2).
праворуч у рядку кожного з аргументів. При цьому вікно «згорнеться» у рядок (див. рис. 4.2).

Рис. 4.2. Мінімізоване вікно аргументів функції
Після вибору потрібних даних знову натискається кнопка  або клавіша Enter, вікно відновлює попередній розмір. Слід зазначити, що при встановленні курсору у відповідні поля для вводу аргументів, Excel в нижній частині діалогового вікна подає коротку інформацію про призначення того чи іншого параметра функції.
або клавіша Enter, вікно відновлює попередній розмір. Слід зазначити, що при встановленні курсору у відповідні поля для вводу аргументів, Excel в нижній частині діалогового вікна подає коротку інформацію про призначення того чи іншого параметра функції.

Рис. 4.3. Вікно введення аргументів функції
У вікні другого кроку роботи майстра функцій будуть відображатись також поточні значення кожного з аргументів обраної функції (справа), проміжний та підсумковий результат обчислень за формулою (див. рис. 4.3). При необхідності можна викликати довідку по роботі з функцією.
Для остаточного виконання функції натискається OК і результат з’явиться у комірці.
2. Використання вбудованих функцій
Для зручності роботи функції Excel розбиті по категоріях: фінансові, дати і часу, математичні, статистичні, посилань і масивів, функції роботи з базами даних, текстові, логічні, функції перевірки властивостей і значень. Також можна переглянути 10 функцій, які недавно використовувалися, та повний алфавітний покажчик функцій Excel. Якщо встановлені спеціальні надбудови, у списку можуть з’явитись додаткові категорії функцій. Функції, які визначені користувачем, називаються власними.
2.1. Логічні функції
Логічні функції допомагають створювати складні формули, які в залежності від виконання тих чи інших умов, будуть робити різні види обробки даних. До цієї категорії належать функції ЕСЛИ, И, ИЛИ, ИСТИНА, ЛОЖЬ, НЕ.
Синтаксис функції ЕСЛИ такий (див. рис. 4.4):
ЕСЛИ(логическое_выражение; значение_если_истина; значение_если_ложь). Функція повертає одне значення (значение_если_истина), якщо вказана умова (лог_выражение)виконується, тобто при обчисленні набуває значення ИСТИНА, і повертає друге значення (значение_если_ложь),якщо умова (лог_выражение) при обчисленні набуває значення ЛОЖЬ.
Логічний вираз зазвичай містить оператори порівняння (>, <, >=, <=, < >, =) або посилання на комірку, що набуває логічного значення.


Рис. 4.4. Аргументи функції ЕСЛИ для обчислення суми знижки (5% від загальної суми замовлення, якщо сума замовлення перевищує 2000 грн.)
У вигляді поєднання математичних формул та умов задача з рис. 4.4 запишеться таким чином:
Сума*5%, якщо Сума > 2000 грн.
Знижка =
0грн., якщо Сума ≤ 2000 грн.
Врахувавши, що сума замовлення записана, наприклад, у комірку Е16, маємо запис формули для знижки =ЕСЛИ(Е16>2000; E16*5%; 0).
При конструюванні більш складних перевірок у якості значень аргументів значение_если_истинаізначение_если_ложьможуть бути вкладені до 7 функцій ЕСЛИ.
2.2. Статистичні функції
Статистичні функції допомагають проводити статистичне моделювання і використовувати у дослідженнях елементи факторного й регресивного аналізу: максимальне та мінімальне значення діапазону, середні значення, дисперсії, значення ймовірностей, розподіл випадкових величин і т.п. До категорії статистичних належать функції СРЗНАЧ, МИН, МАКС, ДИСПРА, БЕТАРАСП, СТАНДОТКЛОН тощо.
Наприклад, функція СРЗНАЧ повертає середнє (арифметичне) своїх аргументів. Синтаксис: СРЗНАЧ(число1; число2; ...). Число1, число2, ... – це від 1 до 30 аргументів, для яких обчислюється середнє. Аргументи мають бути числами, масивами чи посиланнями, що містять числа.
2.3. Математичні функції
Математичні функції дозволяють виконувати дії з різних областей математики: арифметики, алгебри, комбінаторики і т.д. Наприклад:
- ABS – повертає модуль (абсолютну величину) числа;
- КОРЕНЬ – повертає позитивне значення квадратного кореня;
- ОКРУГЛ – округлює число до вказаної кількості десяткових розрядів;
- СУММ – повертає суму всіх чисел, що входять у список аргументів;
- СУММЕСЛИ – підсумовує комірки, що відповідають заданій умові;
- ЦЕЛОЕ – округлює число до найближчого меншого цілого;
- ПРОМЕЖУТОЧНЫЕ.ИТОГИ – повертає проміжні підсумки в списку або базі даних.
2.4. Функції дати і часу
За допомогою функцій дати і часу можна вирішувати задачі, пов’язані з урахуванням дати або часу (наприклад, визначити вік, обчислити стаж роботи, визначити число робочих днів на будь-якому проміжку часу). Наприклад:
- ВРЕМЗНАЧ –перетворює час із текстового формату в числовий;
- ТДАТА – повертає поточні дату і час (не містить аргументів);
- функції ГОД, МЕСЯЦ, ДЕНЬ, ЧАС, МИНУТЫіСЕКУНДЫ для дати або часу, записаному у числовому форматі, повертають тільки рік, місяць (від 1 до 12), день (від 1 до 31), години (від 0 до 23), хвилини (від 0 до 59) або секунди (від 0 до 59) відповідно.
2.5. Функції для роботи з посиланнями і масивами
Функції для роботи з посиланнями і масивамивиконують обчислення номерів ряду або стовпця таблиці по імені посилання, визначення кількості стовпців (рядків) посилання або масиву, вибір значення по номеру індексу і т.п. Наприклад:
- ВПР – переглядає лівий стовпець таблиці і повертає відповідне значення в тому ж рядку із вказаного стовпця цієї таблиці;
- ИНДЕКС – вибирає по індексу значення з посилання чи масиву. Має дві синтаксичні форми в залежності від списку аргументів: 1) (масив; номер_рядка; номер_стовпця) та 2) (посилання; номер_рядка; номер_стовпця; номер_області);
- ПРОСМОТР – шукає значення у векторі або масиві. Ця функція також має дві синтаксичні форми, в залежності від списків аргументів.
2.6. Фінансові функції
За допомогою фінансових функцій можна виконувати обчислення, пов’язані з процентними ставками, цінними паперами, амортизацією, сумами виплат по кредитам та депозитам і т.п. Наприклад:
- АПЛ – повертає річну амортизацію майна за лінійним методом;
- АСЧ – повертає величину амортизації для зазначеного періоду, розраховану методом суми річних чисел;
- БС – повертає майбутнє значення внеску на основі періодичних постійних платежів і постійної процентної ставки;
- ПС– повертає значення сучасної (приведеної) вартості інвестиції;
- СТАВКА –обчислює відсоткову ставку за один період ренти, необхідну для отримання певної суми протягом заданого терміну шляхом внесення постійних внесків;
- ПЛТ –обчислює розмір постійних періодичних платежів для погашення боргу за фіксованою відсотковою ставкою;
- КПЕР –повертає кількість періодів виплат (строку платежів).
2.7. Функції роботи з базою даних
В Excel є категорія функцій, які призначені для роботи з базою даних і дозволяють виконувати наступні дії: шукати максимальне і мінімальне значення у діапазоні при виконанні визначеного критерію, підсумовувати або знаходити добуток чисел з діапазону, рахувати кількість не порожніх комірок, кількість числових комірок і т.д.
Загальний синтаксис вказаного класу функцій такий:
ІМ’Я_ФУНКЦІЇ(база_даних;поле;критерій)
База_даних – інтервал комірок, який утворює список чи базу даних, поле – визначає стовпець, який використовує функція, критерій – інтервал комірок, що містить задані умови.
2.8. Текстові функції
За допомогою текстових функцій є можливість здійснювати обробку тексту: вставляти символи, знаходити потрібні дані, записувати символи в точно визначене місце тексту і т.п. До цієї категорії належать функції ЗАМЕНИТЬ, ЗНАЧЕН, ЛЕВСИМВ, ТЕКСТ, СЦЕПИТЬтощо.
Детальніше про кожну з вбудованих функцій Excel можна прочитати у довідці по роботі з функцією, яку можна викликати як на першому, так і на другому кроці роботи майстра функцій. Система запропонує вичерпну інформацію (синтаксис, опис аргументів, призначення) по кожній з функцій з наведенням типових прикладів щодо їх застосування.
3. Можливі помилки при обчисленнях формул та функцій
Помилкове значення– це результат формули або функції, яку Excel не може обчислити. Якщо формула неправильно обчислена для певної комірки, то Excel виводить для цієї комірки значення помилки.
Таблиця 4.1
Коди помилок і можливість їх запобігання
| Код помилки | Можливі причини |
| #ДЕЛ/0! | У формулі робиться спроба ділення на нуль |
| #ИМЯ? | Excel не зміг розпізнати ім’я, використане у формулі, або рядок символів не вміщений у подвійні лапки |
| #ПУСТО! | Задано перетин двох областей, що не мають спільних комірок |
| #Н/Д | Немає даних для обчислення |
| #ЧИСЛО! | Задано неправильно аргумент функції або неможливо порахувати результат |
| #ССЫЛКА! | Формула неправильно посилається на комірки. Найчастіше, діапазон комірок, на який посилається формула або функція, відсутній (можливо Ви його видалили) |
| #ЗНАЧ! | Аргумент або операнд мають неприпустимий тип |
ІІ. ПРАКТИЧНА ЧАСТИНА
Хід роботи
1. Опрацювати теоретичні відомості.
2. Відкрити робочу книгу Прізвище_Excel, яка містить лист Лаб3-4 з таблицею Аналіз зросту і ваги юнаків групи.
3. Виконати розрахунки середнього, найбільшого та найменшого показників зросту та ваги серед студентів групи за допомогою вбудованих функцій СРЗНАЧ, МИН, МАКС.
Для виконання завдання слід скористатись такими рекомендаціями:
3.1. Встановити курсор мишки в комірку, в яку має вноситись функція (наприклад, С17).
3.2. Викликати майстра функцій за допомогою кнопки  на стандартній панелі інструментів або у рядку формул.
на стандартній панелі інструментів або у рядку формул.
3.3. Оскільки усі три функції належать до статистичних, тому слід обрати цю категорію на першому кроці роботи майстра.
3.4. Обрати зі списку функцій потрібну. Наприклад, СРЗНАЧ (МИН, МАКС).
3.5. У вікні аргументів встановити мишку в поле Число1 та виділити діапазон комірок, для яких проводиться обчислення середнього (мінімального, максимального) значення. У нашому випадку це діапазон С5:С14 для зросту і D5:D14 для ваги (див. рис. 4.5).
3.5. Натиснути ОК і переглянути отриманий результат.

Рис. 4.5. Обчислення середнього значення для діапазону комірок
Записана формула в рядку формул матиме вигляд =СРЗНАЧ(С5:С14). Оскільки для обчислення ваги застосовується та сама формула (тільки з посиланням на діапазон D5:D14). Можна скопіювати її у комірку D17.
Аналогічно здійснюються розрахунки інших чотирьох показників.
4. 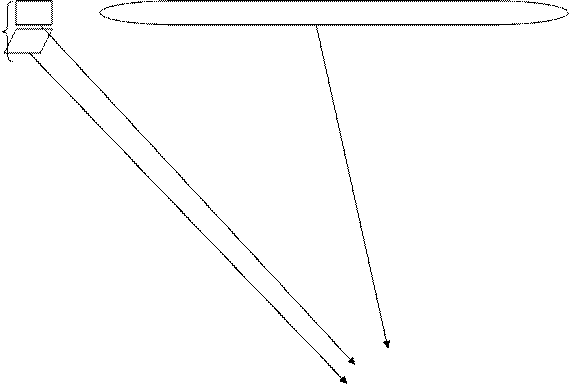 Визначити юнаків групи, які мають зріст вище середнього, скориставшись функцією ЕСЛИ. А саме, у графі Зріст вище середнього потрібно автоматично проставити "так" чи "ні", враховуючи:
Визначити юнаків групи, які мають зріст вище середнього, скориставшись функцією ЕСЛИ. А саме, у графі Зріст вище середнього потрібно автоматично проставити "так" чи "ні", враховуючи:
Так, якщо Зріст студента > Середнього показника по групі
Ні, якщо Зріст студента ≤ Середнього показника по групі
Для виконання завдання слід скористатись такими рекомендаціями:
4.1. Виділити комірку результату І5 і викликати майстра функцій.
4.2. Обрати категорію Логические та виділити функцію ЕСЛИ.
4.3. Враховуючи коментарі на с. 54, умовою для перевірки (логічним виразом) буде С5 > C17.

Рис. 4.6. Використання функції ЕСЛИ для умовних обчислень
4.4. Записуємо умову в рядок Лог_выражение, посилаючись на відповідні комірки, що містять зріст студента С5 та середній зріст по групі С17. Оскільки усі комірки діапазону С5:С14 будуть порівнюватись зі значенням однієї комірки С17, для можливості швидкого копіювання формули варто використати абсолютне посилання на комірку С17, натиснувши відразу після вказівки на неї мишкою клавішу F4. Текст у формулі береться у подвійні лапки (система встановить їх сама).
Отримана формула матиме вигляд:
=ЕСЛИ(С5>=$С$17;"так";"ні")
4.5. Скопіюємо отриману формулу у діапазон комірок І5:І14 та переглянемо результати.
5. Виконати розрахунок показника належної ваги за індексом Брока-Брукша з використанням вкладеної функції ЕСЛИ.
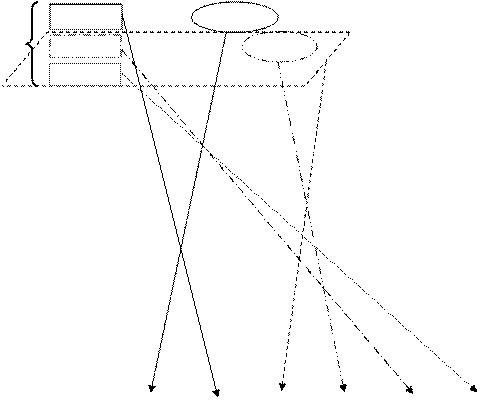 Показник належної ваги людини обчислюється за формулою:
Показник належної ваги людини обчислюється за формулою:
L – 100 , якщо L < 165 ;
Ibb= L – 105 , якщо 165 ≤ L < 175 ;
L – 110 , якщо L ≥ 175 ,
де L – зріст людини у см
5.1. Реалізація обчислення за такими формулами здійснюється з використанням вкладених функцій ЕСЛИ.
5.2. Якщо нерівності, що записуються як умови, становлять разом цілісний інтервал, то кількість функцій ЕСЛИ, що будуть присутні у формулі, завжди на одну менше, ніж кількість записаних умов. У нашому випадку кількість функцій ЕСЛИ для обчислення індексу становитиме 2.
5.3. Для перевірки подвійних нерівностей (165 ≤ L < 175), достатньо перевірити тільки праву частину (L < 175), оскільки ліва (L ≥ 165) буде виконуватись автоматично у разі невиконання попередньої умови (L < 165). Отже, формула запишеться таким чином:
=ЕСЛИ(C5<165;C5-100;ЕСЛИ(C5<175;C5-105;C5-110))
Зверніть увагу, що остання умова не перевіряється, оскільки вона виконується автоматично у разі невиконання усіх попередніх.
Внесення такої функції за допомогою Мастера функций здійснюється таким чином:
5.4. Виділити комірку результату G5 та натиснути кнопку  .
.
5.5. Викликати функцію ЕСЛИ з категорії логічних.
5.6. Ввести першу умову (C5<165) в поле Лог_выражение.
5.7. Ввести першу формулу для обчислення (C5-100) в поле Значение_если_истина.
5.8. Стати мишкою в поле Значение_если_ложь та знову викликати функцію ЕСЛИ, обравши її у полі імені комірки зліва від рядка формул (див. рис. 4.7).
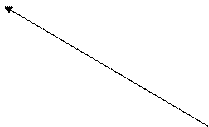

Рис. 4.7. Побудова складної функції ЕСЛИ
5.9. Закінчити запис аргументів вкладеної функції ЕСЛИ
Лог_выражение:C5<175;
Значение_если_истина: C5-105;
Значение_если_ложь: C5-110.
5.10. Натиснути ОК. Скопіювати отриману формулу у діапазон комірок G5:G14 та переглянути результати.
6. Обчислити відхилення від належної ваги за допомогою функції ABS.
Відхилення від належної ваги обчислюється за формулою:
V = |Р – Ibb|,
де Р – вага, кг; Ibb – належна вага за індексом Брока-Брукша, кг.

Рис. 4.8. Використання математичної ABS
Ввести функцію в комірку Н5, як показано на рис. 4.8, скопіювати в діапазон комірок Н5:Н14 та оцінити отримані результати. При необхідності знову окреслити зовнішні межі таблиці.
7. Провести умовне форматування даних в таблиці, виділивши студентів, відхилення від належної ваги яких становить понад 10 кг.
Для цього слід використати команду Формат – Условное форматирование..., попередньо відливши діапазон комірок, що містять відхилення від належної ваги (Н5:Н14) та задати умови на значення цих комірок і потрібний формат. Наприклад, "червоний напівжирний курсив", як показано на рис. 4.9.

Рис. 4.9. Умовне форматування комірок

Рис. 4.10. Результат виконаних обчислень у таблиці
8. Підготувати звіт про виконання лабораторної роботи.
9. Ознайомитися з питаннями для самоконтролю та тестами.
10. Захистити лабораторну роботу викладачу.
ІІІ. ПИТАННЯ ДЛЯ САМОКОНТРОЛЮ
1. Що називається функцією?
2. З яких елементів складається функція в MS Excel?
3. Якими способами можна вводити функції в комірки електронної таблиці?
4. Що таке аргумент функції?
5. Що таке майстер функційв Excel?
6. Що таке результат функції?
7. Що називається синтаксисом функції?
8. Які правила синтаксису при записі функції?
9. Які функції називаються вбудованими?
10. Які функції називаються вкладеними?
11. Що таке власна функція користувача?
12. Наведіть приклади функцій, в яких відсутній аргумент.
13. Якою командою меню MS Excel викликається Мастер функций?
14. На які основні категорії поділяються вбудовані функції Excel?
15. Опишіть порядок роботи з Мастером функций.
16. В яких випадках MS Excel виводить в комірках значення помилки?
17. Що означає код помилки #ДЕЛ/0! ?
18. Що означає код помилки #ИМЯ?
19. Що означає код помилки #ПУСТО! ?
20. Що означає код помилки #Н/Д ?
21. Що означає код помилки #ЧИСЛО! ?
22. Що означає код помилки #ССЫЛКА! ?
23. Що означає код помилки #ЗНАЧ! ?
24. Які функції відносяться до математичних? Наведіть приклади.
25. Для чого використовують логічні функції?
26. Які функції відносяться до логічних?
27. Опишіть синтаксис логічної функції ЕСЛИ.
28. Який аргумент логічної функції ЕСЛИ є обов’язковим?
29. Яке призначення статистичних функцій?
30. Наведіть приклади та призначення статистичних функцій.
31. Для чого призначені функції з категорії "Ссылки и массивы"?
32. Наведіть приклади функцій для роботи з посиланнями і масивами.
33. Яке призначення функції ВПР, ПРОСМОТР, ИНДЕКС?
34. Наведіть приклади фінансових функцій?
35. Які функції Excel використовуються для розрахунку амортизації?
ІV. ПЕРЕВІРОЧНІ ТЕСТИ
1) Вкажіть вірний запис функції Корень:
a) =Корень (B5)
b) =Корень(B5)
c) =Корень(B5:B7)
d) =Корень(B5,В7)
2) За допомогою якого способу не можна викликати Мастер функций?
a) Звернутися до меню Вставка, після цього вибрати Функция
b) Натиснути на клавішу Мастер функций на панелі інструментів
c) Натиснути на клавішу Мастер функций у рядку формул
d) Ввести знак рівності в комірку
3) Які значення можна побачити у другому діалоговому вікні Мастера функций?
a) Значення аргументів
b) Вхідне значення вмісту комірки, в яку вводиться дана функція
c) Дату останнього звернення до Мастера функций
d) Результат останнього розрахунку за цією функцією
4) Що відбудеться, якщо натиснути на кнопку Готово в Мастере функций, не задавши обов’язкових аргументів?
a) У рядку формул з’явиться незакінчений запис функції
b) Система вийде з Мастера функций, виведе повідомлення про помилку у формулі і буде чекати подальшого уточнення
c) З’явиться попередження про те, що побудова функції ще не закінчена
d) Система ігнорує цю спробу
5) Яка інформація наводиться в нижній частині діалогового вікна першого кроку Мастера функций?
a) Стислий опис вибраної функції
b) Стислий опис вибраної категорії функцій
c) Стисла інструкція до подальших дій
d) Стислий опис аргументів функції
6) За допомогою функцій якої категорії, можна будувати текстові вирази?
a) Текстовые
b) Статистические
c) Робота с базой данных
d) Ссылки и массивы
7) Аргументами функції СУММ можуть бути:
a) Посилання на комірку або діапазон комірок
b) Тільки посилання на комірку
c) Текстове значення комірки
d) Тільки посилання на діапазон комірок
8) До якої категорії функцій відноситься функція СУММ?
a) Логічні
b) Статистичні
c) Математичні
d) Фінансові
9) Що відображається у діалоговому вікні Мастера функций на першому кроці роботи?
a) Категорії, перелік функцій, синтаксис вибраної функції і призначення
b) Функція, перелік аргументів функції і довідка по роботі з нею
c) Призначення функції, аргументи функції, коментарі до кожного з них
d) Засіб пошуку потрібної функції та алфавітний перелік усіх функцій
10) Яка з наведених функцій обчислює модуль числа?
a) EXP
b) ABS
c) МОД
d) LN
11) Вказати неправильний варіант функції, яка повертає середнє значення:
a) =СРЗНАЧ(В2,В7)
b) =СРЗНАЧ(В2:В7)
c) =СРЗНАЧ(В2;В7)
d) =СРЗНАЧ(В2;В7:В20)
12) Вказати правильний синтаксис функції для обчислення модуля числа за допомогою функції ЕСЛИ:
 х , якщо х ≥ 0
х , якщо х ≥ 0
у =
- x , якщо х < 0
a) =ЕСЛИ(х; x>=0; -x)
b) =ЕСЛИ(x; -x; х>=0)
c) =ЕСЛИ(х>=0; x; ЕСЛИ(х<0;-x)
d) =ЕСЛИ(х>=0; x; -x)
13) Чи можна в Excel обчислити найбільше значення групи чисел?
a) Так, за допомогою функції МАКС
b) Так, за допомогою функції МИН
c) Так, за допомогою функції СРЗНАЧ
d) Неможливо
14) Розмежування аргументів у функції відбувається за допомогою символу:
a) _
b) :
c) ;
d) ,
15) Аргументами функції Excel можуть бути:
a) Числові та текстові значення
b) Посилання на комірку або діапазон
c) Вбудовані функції
d) Усі відповіді вірні
16) Скільки аргументів має функція ЕСЛИ?
a) 1
b) 2
c) 3
d) 4
17) Що з’явиться у комірці, в яку введено вираз: =СУММ(МИН(3;4;5);МАКС(1;11;4))?
a) 12
b) 13
c) 14
d) 15
18) Що з’явиться у комірці, в яку введено вираз: =СУММ(ЕСЛИ(5>7;4;9);МИН(8;3;11))?
a) 7
b) 15
c) 16
d) 12
19) Функції ВПР та ГПР відрізняються тим, що:
a) ВПР переглядає 1-ий стовпчик, шукаючи відповідне значення, а ГПР – 1-ий рядок
b) ВПР переглядає 1-ий рядок, шукаючи відповідне значення, а ГПР – 1-ий стовпчик
c) Мають різну кількість аргументів
d) Відносяться до різних категорій функцій
20) Функції соs(), sin(), abs(), lоg() у MS Excel відносяться до:
a) Тригонометричних
b) Інженерних
c) Математичних
d) Статистичних
21) За яких умов у комірці, в яку введено вираз:
=ЕСЛИ(И(4>5; A7>3);4;11), буде виведено 4?
a) При A7>3
b) При A7<=3
c) Ніколи
d) Завжди
ЛАБОРАТОРНА РОБОТА №5
Тема. Побудова діаграм у табличному процесорі MS Excel.
Мета.
1) Набути навичок побудови діаграм.
2) Оволодіти вміннями форматування діаграм.
3) Навчитись проводити графічний аналіз економічних показників за допомогою діаграм різного типу.
І. КОРОТКІ ТЕОРЕТИЧНІ ВІДОМОСТІ
Діаграми є засобом наочного подання даних і полегшують виконання порівнянь, вияв закономірностей та тенденцій щодо зміни даних. Наприклад, замість аналізу кількох стовпців таблиці чисел можна, поглянувши на діаграму, відразу побачити, спадають чи зростають обсяги продажів по кварталам чи як фактичні обсяги закупівлі співвідносяться з плановими, максимальні та мінімальні показники тощо.
1. Основи побудови діаграм в Excel
1.1. Типи діаграм
Excel надає можливість створювати діаграми різних типів. Тип діаграми, що використовується, обирається в залежності від самих даних і від того, яким чином потрібно їх подати.
Таблиця 5.1
Деякі типи стандартних діаграм
| Тип діаграми | Призначення |
| Кругова | Призначена для порівняння частин, що складають ціле |
| Лінійна | Використовується для порівняння величин, що змінюються в часі |
| Гістограма | Схожа на лінійну діаграму. Використовується для порівняння декількох наборів даних |
| Графік | Використовується тоді, коли необхідно простежити зміну деякого параметра протягом певного періоду часу |
| Крапкова | Схожа на графік. Використовується для порівняння декількох (часто експериментальних) наборів даних, що виводяться у вигляді крапок |
| З областями | Також схожа на графік. Допомагає аналізувати зміну значень деякого параметру на визначеному проміжку часу |
Більшість вищезазначених діаграм можуть бути тривимірними.
Вбудована діаграма– це діаграма, яка розташовується на тому ж аркуші, що і дані, на основі яких вона побудована. Але її можна винести на окремий аркуш. Вбудована діаграма використовується тоді, коли необхідно розмістити поруч таблицю даних та їх графічне подання.
1.2. Елементи діаграми
Основні елементи діаграми показані на рис. 5.1.


Рис. 5.1. Елементи діаграми на прикладі об’ємної гістограми
Ряд – набір зв’язаних між собою елементів даних, які відображаються на діаграмі. Кожному ряду даних на діаграмі відповідає окремий колір чи спосіб позначення, вказаний у легенді діаграми. Діаграми усіх типів, крім кругової, можуть містити декілька рядів даних. Зазвичай, кожний ряд відповідає серії даних, занесених в окремий стовпець чи рядок таблиці, і тому часто назви рядів співпадають із заголовками стовпців чи рядків у таблицях.
Легенда– це підпис, який визначає колір (візерунок) рядів чи категорій даних на діаграмах і допомагає їх розрізняти. Наприклад, для кругової діаграми легенда зображається у вигляді виносок з підписами до кожного її сектору.
Вісі – це шкали, вздовж яких змінюється діаграма. Зазвичай, вони обмежують область побудови діаграми і використовуються як система координат у вибраних одиницях вимірювання. У випадку двовимірної діаграми їх дві: вісь х (зазвичай, горизонтальна) і вісь у (зазвичай, вертикальна). Вздовж осі у будуються дані, а вздовж осі х – розміщуються категорії. У тривимірній діаграмі вісь z направлена вверх, вісь у відображає глибину діаграми, а вздовж осі х вказуються категорії.
Лінії сітки – допомагають аналізувати значення даних. За допомогою горизонтальних ліній сітки можна точніше визначити величину координат на діаграмі.
1.3. Створення діаграми
Можна розмістити діаграму на тому ж аркуші, що і дані, на основі яких вона побудована, або винести її на окремий аркуш. У будь-якому випадку діаграма залежить від даних таблиці, і тому, якщо їх змінити, то діаграма теж автоматично зміниться.
Послідовність побудови діаграми за допомогою Мастера диаграмм:
1. Виділити дані, на основі яких слід побудувати діаграму. Якщо потрібно включити в діаграму імена груп комірок (наприклад, План, Факт) або інші позначки, слід переконатися в тому, що вони також виділені.
Для виділення несуміжних діапазонів даних, які потрібно відобразити на діаграмі, слід утримувати натиснутою клавішу Ctrl.
2. Натиснути на кнопку  Мастер диаграмм, що розташована на стандартній панелі, або скористатися командою Вставка – Диаграмма.
Мастер диаграмм, що розташована на стандартній панелі, або скористатися командою Вставка – Диаграмма.
3. З’явиться діалогове вікно майстра з переліком типів діаграм. У списку Тип потрібно вказати тип діаграми, а у вікні Вид – необхідний її вигляд. Після цього натиснути на кнопку Далее.
4. З’явиться друге діалогове вікно майстра, в якому треба вказати (змінити) джерело даних діаграми у вигляді діапазону.
5. За замовчуванням кожний рядок даних сприймається як новий діапазон. У списку Ряды в: потрібно вибрати опцію столбцах. У цьому випадку кожний діапазон даних буде відповідати значенням в одному стовпчику, а не в рядку. Після цього знов натиснути на кнопку Далее.
6. У третьому діалоговому вікні можна вибрати певні опції для діаграми. Наприклад, забрати легенду або додати заголовки діаграми чи осей, задавши їх на відповідних вкладках, і натиснути Далее.
7. В останньому діалоговому вікні Мастера диаграмм потрібно вказати місце розташування діаграми – на окремому листі або на поточному. Вказавши лист, потрібно натиснути кнопку Готово. На екрані з’явиться діаграма, яка відповідає певним даним і зробленим установкам.
Швидке створення діаграм. Для цього потрібно виділити дані, на основі яких потрібно її побудувати, і натиснути F11. За замовчуванням, буде побудована плоска гістограма, розташована на окремому аркуші.
1.4. Переміщення діаграми, зміна її розмірів та друк
Для того, щоб перемістити вбудовану діаграму, потрібно встановити на ній покажчик мишки, натиснути ліву кнопку і перемістити її в необхідну область. Щоб змінити розміри діаграми, слід скористатись відповідними маркерами (чорними квадратиками на її межах).
Для модифікації діаграми слід скористатися кнопками панелі Диаграммы(рис. 5.2). Якщо дана панель не відображена на екрані, потрібно виконати команду Вид – Панели инструментов – Диаграммы.

Рис. 5.2. Панель інструментів Диаграммы
Збереження діаграм.Створена діаграма є частиною робочої книги, тому зберігається разом з нею.
Друк діаграм.Якщо діаграма вбудована, то можна роздрукувати її разом з таблицею даних на тому ж аркуші. Якщо ж необхідно роздрукувати тільки вбудовану діаграму, то спочатку потрібно виділити її, а після цього виконати команду Файл – Печать, переконатися в тому, що вибрана опція Вывести на печать выделенную диаграмму і натиснути ОК. Якщо діаграма розташована на окремому аркуші, то слід просто вивести на друк відповідний аркуш робочої книги.
2. Модифікація зовнішнього вигляду діаграм
2.1. Виділення частини діаграми
Діаграма сама по собі складається з декількох незалежних один від одного елементів. Перш ніж змінити будь-яку частину діаграми, необхідно спочатку її виділити. Для цього просто потрібно натиснути лівою кнопкою миші на частині, що цікавить, або вибрати її зі списку Элементы диаграммы на панелі інструментів Диаграммы. Вибраний елемент діаграми обмежується прямокутником з розташованими на ньому маркерами переміщення (чорні квадратики). Виділену частину діаграми можна перемістити на нове місце за допомогою мишки або змінити її розміри, використовуючи відповідні маркери.
2.2. Модифікація типу діаграми
Щоб змінити тип діаграми, потрібно спочатку виділити за допомогою мишки всю діаграму (а не її окремий елемент) та скористатись командою Тип диаграммыз контекстного меню. У діалоговому вікні, що з’явиться, буде запропонований список типів діаграм.
Ті ж дії можна здійснити і за допомогою кнопки Тип диаграммы на панелі інструментів Диаграмма, або виконати команду Диаграмма – Тип диаграммы з головного меню.
2.3. Додавання легенди і заголовків
Можна додати до діаграми заголовки, щоб описати дані, наведені в ній. Заголовок діаграми розміщується над нею. Також можна відобразити заголовки осей діаграми і додати до неї легенду. Для цього треба:
1) Виділити діаграму мишкою.
2) Викликати контекстне меню діаграми та обрати команду Параметры диаграммы. З’явиться відповідне діалогове вікно.
3) Перейти на вкладку Заголовки, якщо необхідно додати заголовки діаграми та осей, і ввести їх у відповідні поля.
4) Якщо потрібно додати легенду, слід перейти на вкладку Легенда і встановити прапорець опції Добавить легенду, а після цього вказати розташування легенди на аркуші.
5) Виконавши всі необхідні установки, натиснути на кнопку ОК.
2.4. Форматування текстових і числових даних
Будь-який текст, розміщений на діаграмі, заноситься у власне прямокутне поле. Щоб змінити формат тексту, розташованого на діаграмі, або числа, на основі яких вона побудована, треба виконати такі дії.
1. Двічі клацнути на тексті, що необхідно відформатувати.
2. У діалоговому вікні, що з’явилося, обрати закладку Шрифт. Вона містить опції, за допомогою яких змінюються параметри шрифту.
3. Щоб змінити розташування тексту всередині прямокутного поля, потрібно натиснути на вкладку Выравнивание. При необхідності можна відобразити текст на аркуші і під кутом.
4. Щоб змінити формат чисел, потрібно натиснути на вкладку Число. У списку Числовые форматы вибрати бажаний.
5. Змінивши формат, потрібно натиснути ОК або Enter.
2.5. Модифікація елементів діаграми
Щоб покращити зовнішній вигляд діаграми, можна додати рамку навколо неї, змінити фон області, на якій розташована діаграма, колір рядів, заливку області побудови діаграми і т.п. Для цього слід:
1. Двічі клацнути мишкою на потрібному елементі діаграми або виконати команду Формат... з контекстного меню відповідного елемента.
2. Скористатись діалоговим вікном Формат...,задавши усі необхідні установки.
3. Додаткові засоби форматування діаграм
3.1. Модифікація сітки
За замовчуванням на діаграмах зображаються тільки горизонтальні лінії сітки. Можна встановити і вертикальні лінії. Орієнтуючись по основних лініях сітки, можна дізнатися приблизні значення даних, виведених на діаграму. Проміжні лінії дадуть можливість більш точно оцінити їх значення. Вони розміщуються між основними. Потрібні настройки задаються на вкладці Линии сетки вікна Параметры диаграммы.
3.2. Модифікація шкали значень
Можна змінити початкове і кінцеве значення шкали осі значень (звичайно це y-вісь), а також відстань між сусідніми лініями сітки. Для цього потрібно:
1. Двічі клацнути на потрібній осі. З’явиться діалогове вікно Формат оси.
2. Вибрати вкладку Шкала.
3. Вказати у відповідних полях максимальне і мінімальне значення даних, що виводяться.
4. Вказати інтервал між сусідніми лініями сітки у полі Цена основных делений.
5. Можна встановити точку, в якій вісь х буде перетинатися з віссю у. Для цього слід ввести відповідне значення в поле ось х пересекается в значении __.
6. Щоб вивести діаграму з логарифмічною шкалою, потрібно встановити прапорець опції Логарифмическая шкала.Якщо на діаграмі відображаються і від’ємні значення, то опцією Логарифмическая шкала користуватися не можна.
7. Щоб змінити напрямок вісі значень на протилежний, потрібно вибрати зворотний порядок значень.
8. Після вибору всіх установок натиснути на кнопку ОК.
3.3. Модифікація тривимірних діаграм
На відміну від двовимірних діаграм, тривимірні дають об’ємне подання. Щоб відобразити на екрані такі діаграми більш вдало, треба змінювати кут їх нахилу або обертати їх. Для цього можна скористатись командою Объемный вид з контекстного меню діаграми.
ІІ. ПРАКТИЧНА ЧАСТИНА
Хід роботи
1. Опрацювати теоретичні відомості.
2. Відкрити робочу книгу Прізвище_Excel, яка містить лист Лаб3-4 з таблицею Аналіз зросту і ваги юнаків групи.
3. Проаналізувати дані таблиці за допомогою плоскої гістограми. При побудові діаграми слід скористатися наступними рекомендаціями:
3.1. Виділити дані (ряди і підписи категорій), які будуть відображені на діаграмі. У нашому випадку це комірки В5:D14. Оскільки таблиця містить об’єднані комірки, то заголовки стовпців не виділяються.
3.2. Викликати майстра побудови діаграм, натиснувши відповідну кнопку  на стандартній панелі інструментів (або іншим способом).
на стандартній панелі інструментів (або іншим способом).
3.3. На першому кроці роботи майстра обрати тип діаграми. Наприклад, Стандартная, Гистограмма, Вид 1. Натиснути Далее.
3.4. На другому кроці роботи майстра на закладці Диапазон данных обрати, яким чином розташовані дані у виділеному діапазоні (в рядках чи стовпцях) та переглянути попередній результат (рис. 5.3).

Рис. 5.3. Другий крок побудови діаграми за допомогою майстра
3.5. Перейти на закладку Ряд цього ж самого діалогового вікна та задати (відкоригувати) дані:
- імена рядів (будуть відображатись у легенді діаграми);
- значення рядів (якщо не всі дані попередньо були виділені);
- підписи по осі Х (якщо не були виділені завчасно);
- додати (видалити) нові (зайві) ряди.
У нашому випадку слід задати імена рядів (замість Ряд1, Ряд2 встановити Зріст, см та Вага, кг), записавши їх з клавіатури у полі Имя:, по черзі виділяючи кожний ряд, або вказавши мишкою на комірки таблиці, що містять ці підписи (див. рис. 5.4). Внесені зміни одразу відображаються у вікні роботи майстра.

Рис. 5.4. Встановлення параметрів для рядів даних
Натиснути кнопку Далее.
3.6. На третьому кроці роботи майстра діаграм потрібно задати основні параметри діаграми, що будується:
- назву діаграми;
- заголовки осей;
- місце розташування легенди;
- наявність основних та проміжних ліній сітки;
- встановлення підписів даних тощо.
Для нашої діаграми потрібно задати (рис. 5.5):
- заголовок: Аналіз зросту та ваги юнаків групи;
- підпис осі Х (категорій): Прізвища студентів;
- місце розташування легенди: справа;
- лінії сітки по осі Y: основные линии.

Рис. 5.5. Додавання заголовків у діаграмі
3.7. Натиснувши кнопку Далее,переходимо до останнього кроку побудови діаграми. Залишилось вказати, де буде розташована наша діаграма, розмістивши діаграму на цьому ж листі (рис. 5.6).

Рис. 5.6. Останній крок побудови діаграми за допомогою майстра
3.8. Залишилось натиснути кнопку Готово і переглянути отриманий результат (рис. 5.7). При необхідності можна змінити місце розташування деяких елементів діаграми, а також розмір шрифту, яким зроблені підписи.
3.9. Провести аналіз даних за допомогою діаграми (визначити студента з найбільшим та найменшим зростом, найбільшою та найменшою вагою).

Рис. 5.7. Приклад побудованої плоскої гістограми
4. Скопіювати отриману діаграму на лист Лаб5 та змінити її вигляд на об’ємну гістограму (вид 4).
 Для копіювання діаграми потрібно виділити її та скористатись командами Правка – Копировать/ Правка – Вставить. Для зміни типу діаграмиможна скористатись контекстним меню діаграми, з якого обрати команду Тип диаграммы (див. рис. 5.8).
Для копіювання діаграми потрібно виділити її та скористатись командами Правка – Копировать/ Правка – Вставить. Для зміни типу діаграмиможна скористатись контекстним меню діаграми, з якого обрати команду Тип диаграммы (див. рис. 5.8).

Рис. 5.8. Контекстне меню діаграми
5. Внести корективи у зовнішній вигляд об’ємної гістограми за допомогою команди Объемный видз контекстного меню діаграми (рис. 5.9).
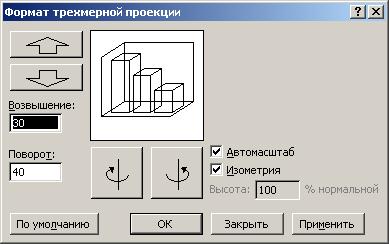
Рис. 5.9. Вікно форматування тривимірної діаграми
Отримана діаграма матиме вигляд (рис. 5.10):
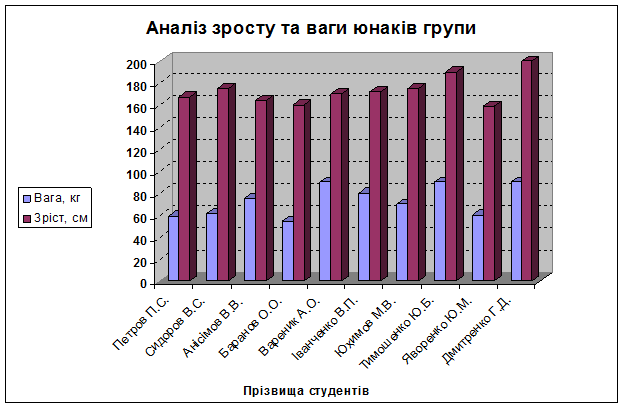
Рис. 5.10. Об’ємна гістограма після модифікації
6. Зробити копію побудованої діаграми на листі Лаб5. Оскільки дані, що відображені на діаграмі, є різними характеристиками одного і того ж самого об’єкта, а також мають різні одиниці вимірювання, зручно використовувати діаграми з двома шкалами значень. Для цього потрібно змінити тип діаграми на змішану "График | гистограмма 2", як показано на рис. 5.11. Задати підписи по першій і другій осі Y (кг та см), у зв’язку з чим змінити назви рядів на Вага і Зріст(див. рис. 5.11).
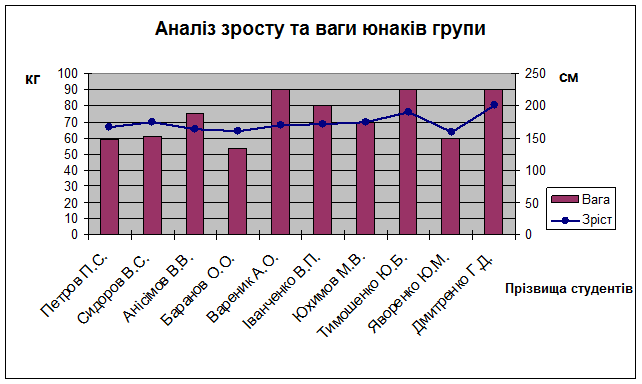
Рис. 5.11. Змішана діаграма до форматування
7. Провести форматування елементів діаграми (фону, шрифтів, вирівнювання, візерунків, виду заливки тощо), як показано на рис. 5.12.
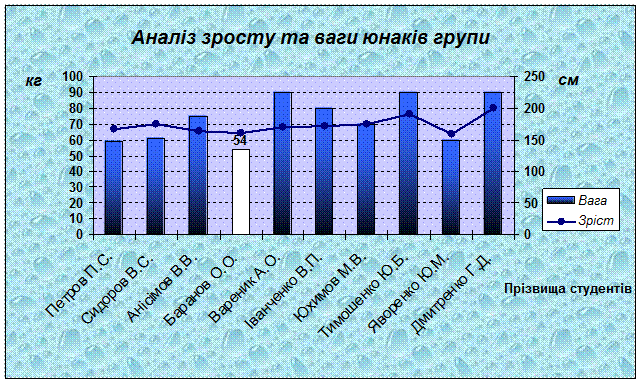
Рис. 5.12. Змішана діаграма після форматування
8. Відмітити на діаграмі студента, який має найменший зріст (або найменшу вагу), виділивши іншим кольором його дані та підписавши значення (див. рис. 5.12). Для цього слід скористатись контекстним меню точки даних, попередньо виділивши її послідовним повільним натисканням лівої кнопки миші.
9. Підготувати звіт про виконання лабораторної роботи.
10. Ознайомитися з питаннями для самоконтролю та тестами.
11. Захистити лабораторну роботу викладачу.
ІІІ. ПИТАННЯ ДЛЯ САМОКОНТРОЛЮ
1. Які стандартні типи діаграм існують в Excel?
2. Опишіть структуру діаграми.
3. Який вигляд має гістограма?
4. Чим визначається число стовпців у групах в гістограмі?
5. Де може розміщуватися легенда в гістограмі?
6. Що вказує легенда в діаграмі?
7. Що позначають мітки легенди?
8. Опишіть роботу з панеллю інструментів Диаграммы.
9. Охарактеризуйте етапи створення діаграм за допомогою Мастера диаграмм.
10. Вкажіть способи викликуМастера диаграмм.
11. За допомогою якої функціональної клавіші можна побудувати діаграму без виклику майстра? Діаграма якого типу буде побудована в цьому випадку?
12. Які діаграми належать до стандартних?
13. Які типи діаграм відносяться до нестандартних?
14. Охарактеризуйте найпоширеніші типи стандартних діаграм та їх різновиди.
15. Чим відрізняється тип діаграми График від Точечная?
16. Які діаграми належать до категорії Дополнительные?
17. Опишіть порядок вибору даних для побудови діаграми.
18. Опишіть процедуру встановлення параметрів діаграми.
19. Які існують варіанти розміщення діаграми?
20. Опишіть порядок форматування областей діаграми?
21. Яка вкладка дає змогу встановити діапазон зміни значень даних?
22. Якою командою користуються для зміни товщини, кольору і типу ліній при побудові діаграми?
23. Як змінити розміри діаграми?
24. Яким чином можна змінити орієнтацію об’ємних діаграм?
25. Яким чином можна вивести діаграму на друк?
ІV. ПЕРЕВІРОЧНІ ТЕСТИ
1) Як відображається зміна даних таблиці Excel на відповідній діаграмі?
a) У діаграмі змін немає
b) Діаграма автоматично змінюється
c) Залежить від задачі
d) За бажанням користувача
2) Як називають опис рядів даних?
a) Легендою
b) Заголовком
c) Діаграмою
d) Міткою
3) Як називають послідовність значень даних на діаграмі?
a) Рядом даних
b) Категорією
c) Легендою
d) Сіткою
4) Вказати правильний спосіб зміни розміру діаграми в Excel:
a) За допомогою команди Формат
b) Пересуваючи мишею маркери виділення діаграми
c) Розмір змінити не можна
d) За допомогою команди Вставка
5) Що таке ряд даних?
a) Розміщені в рядок дані
b) Розміщені стовпчиком дані
c) Дані, відібрані по принципу спорідненості
d) Дані, відібрані по збільшенню номера розташування комірки у таблиці
6) Що таке точка даних?
a) Одне з числових значень, відібраних для відображення на діаграмі
b) Точка на точковій діаграмі
c) Точка на осі діаграми
d) Підпис осі діаграми
7) Що таке ім’я ряду?
a) Назва ряду, введена з клавіатури у діалоговому вікні
b) Назва ряду, вибрана з підписів шапки таблиці
c) Значення першого елементу ряду даних
d) Назва, введена з клавіатури або вибрана з підписів шапки таблиці
8) Для яких даних доцільно використати діаграму-графік?
a) Числових
b) Таких, що передбачають можливість проміжних даних між відображуваними
c) Непов’язаних дискретних вимірів
d) Таких, що становлять частини одного цілого
9) Скільки рядів даних може мати кругова діаграма?
a) Два
b) Один
c) Три
d) Скільки задав користувач
10) Який параметр повинен бути застосований у круговій діаграмі, щоб показати частку точки даних у загальному підсумковому значенні ряду?
a) Доля
b) Значення
c) Категорія
d) Легенда
11) Як виділити точку даних на діаграмі?
a) Подвійним клацанням мишки на точці даних
b) Натисканням правої клавіші мишки на точці даних
c) Послідовним виділенням лівою кнопкою ряду даних і потрібної точки даних
d) Охопленням точки даних прямокутником виділення
12) Коли використовується зміна початкового значення осі Y?
a) При великих значеннях даних у ряду
b) Коли великі абсолютні значення точок у ряду даних і малі відмінності між ними
c) При малих значеннях у ряду даних
d) Коли будуються діаграми дискретних значень вимірів
13) Що таке ключ легенди?
a) Позначка елемента легенди
b) Елемент діаграми, відповідальний за згортання чи розгортання змісту легенди
c) Елемент діаграми, що дозволяє зміну легенди
d) Захист легенди від внесення змін
14) Коли використовують діаграми з двома осями?
a) Коли дані рядів дуже різняться за діапазоном значень
b) Коли дані рядів мають різні одиниці виміру
c) В першому і в другому випадках
d) Немає правильної відповіді
15) Яку діаграму будує система за замовчуванням після першого кроку побудови?
a) Гістограму з мітками осей i легендою
b) Останню перед цим побудовану діаграму
c) Об’ємну гістограму з мітками осей i з легендою
d) Плоску лінійну діаграму
16) Чи можна в одній діаграмі об’єднувати плоскі i об’ємні графіки?
a) Не можна
b) Можна, побудувавши її вручну
c) Можна, за умови встановлення спеціальної надбудови
d) Можна, така діаграма відноситься до нестандартного типу
17) Як відіб’ється зміна графіка (кольору, товщини або типу лінії, маркера) на його легенді?
a) Точно також зміниться умовна позначка даного графіка в легенді
b) У легенді жодних змін не відбудеться
c) Система виведе повідомлення про зміну вигляду графіка i необхідності ввести відповідні зміни в легенді
d) Система не дозволить цього зробити
18) До якої категорії діаграм за замовчуванням відноситься змішана діаграма?
a) Стандартные
b) Нестандартные
c) Дополнительные
d) Не існує такого виду діаграми
19) Чи можна створити власний тип діаграм?
a) Ні, оскільки Excel містить певний перелік вбудованих діаграм
b) Можна
c) Можна тільки у випадку, коли встановлена спеціальна надбудова
20) Яким чином виділяються несуміжні діапазони даних для побудови діаграми?
a) За допомогою лівої кнопки миші, утримуючи клавішу Ctrl
b) За допомогою правої кнопки миші, утримуючи клавішу Ctrl
c) За допомогою лівої кнопки миші, утримуючи клавішу Shift
d) За допомогою лівої кнопки миші, утримуючи клавішу Alt
21) Як вивести цифрові значення найбільших елементів рядів побудованої діаграми?
a) Їх слід було задати на третьому кроці побудови діаграми за допомогою майстра
b) За допомогою команди Параметри діаграми контекстного меню діаграми
c) За допомогою команди Формат точки данных контекстного меню найбільшого елементу
d) Усі відповіді вірні
ІНДИВІДУАЛЬНО-ПРАКТИЧНЕ ЗАВДАННЯ №1
Тема. Виконання розрахунків економічних показників та їх оцінка за допомогою формул та діаграм у Excel.
Мета.Закріпити навички, засвоєні у процесі виконання лабораторних робіт №1-5, та застосувати їх для розв’язування ситуаційних фахових задач.
ПОРЯДОК ВИКОНАННЯ
2. Після листа Лаб5 створити новий робочий лист з назвою СР1. 3. Відповідно до варіанту, визначеного викладачем, розв’язати задачу з… 3.1. Сформувати таблицю за зразком, наведеному в додатку А, використовуючи засоби форматування табличного процесору…ЛАБОРАТОРНА РОБОТА №6
Тема. Робота зі списками та базами даних Excel.
Мета.
1) Ознайомитись з основними правилами створення списків та баз даних в програмі Microsoft Excel.
2) Відпрацювати навички сортування та фільтрації списків.
3) Засвоїти алгоритми застосування функцій баз даних та проміжних підсумків для виконання обчислень у списках.
І. КОРОТКІ ТЕОРЕТИЧНІ ВІДОМОСТІ
1. Основні визначення
Список – це набір рядків листа, який містить однорідні дані. Наприклад, список службовців, дані про замовників, прейскурант цін, список замовлень тощо.
База даних – це сукупність елементів інформації з певної предметної області. Бази даних складаються з однієї чи декількох таблиць або списків з інформацією. Оскільки Excel використовує прості бази даних, що складаються з одного списку (таблиці) з інформацією, іноді під списком і базою даних сприймається одне й те ж.
Рядок інформації в списку називається записом. Стовпець інформації в списку називається полем. Заголовки стовпців називаються іменами полів.
2. Базові правила створення списків
На робочому листі потрібно розміщувати не більше одного списку. Для розташування декількох списків слід використовувати інші робочі листи, оскільки, наприклад, такий засіб аналізу даних Excel, як фільтри, можуть одночасно використовувати тільки один список.
Для кожного стовпця потрібно створити заголовок. Перший рядок у списку варто використовувати для заголовків стовпців. Заголовки повинні описувати дані стовпця. Щоб потім скористатися засобами Excel з обробки інформації в списку, заголовки стовпців повинні бути унікальними: не варто використовувати для різних стовпців однакові заголовки.
Якщо в заголовку необхідно використовувати кілька слів, то потрібно розташувати текст заголовка в одній комірці, але відформатувати її таким чином, щоб слова переносилися в новий рядок. Excel допускає тільки один рядок заголовків у списку, що використовуються табличним процесором для знаходження і класифікації даних. Не можна залишати порожнього рядка між заголовками стовпців і даними. Якщо потрібно виділити заголовки, слід скористатися такими засобами, як збільшення висоти рядка із заголовками, встановлення меж комірок або сірої заливки.
Потрібно відокремлювати заголовки стовпців від заголовка робочого листа. Якщо над заголовками стовпців потрібно розташувати заголовок робочого листа або які-небудь інші заголовки, потрібно залишити між ними і таблицею один порожній рядок. Оскільки Excel допускає тільки один рядок заголовка стовпців, порожній рядок відокремить список від заголовка робочого листа.
Необхідно уникати появи в списку порожніх рядків і стовпців. Хоча і допускається наявність порожніх комірок у списку, у ньому не повинно бути порожніх рядків і стовпців. Якщо в список вставлені порожні рядки або стовпці для того, щоб відокремити одні дані від інших, такі рядки і стовпці варто видалити. З цією метою краще збільшити висоту рядка або ширину стовпця.
Результати підрахунків по стовпцях варто відокремити від списку. Результати розрахунків під списком потрібно відокремити від самого списку, залишивши для цього порожній рядок. Результати розрахунків, розміщені праворуч від списку, відокремлювати не потрібно.
Потрібно відокремлювати список від інших даних на робочому листі. Для цього слід залишити між ними порожні рядки і стовпці. Excel використовує їх для розпізнавання меж списку.
Введення даних у список за допомогою форми
Для виклику такої форми спочатку потрібно зробити активною одну з комірок списку, а потім вибрати команду Данные – Форма. Щоб додати новий запис,…Використання Автофильтра
Для застосування автофільтру слід виконати команду Данные– Фильтр– Автофильтр. В імені кожного поля з’явився елемент керування автофільтром – кнопка… Якщо вибрати зі списку деякий елемент, усі записи, що не задовольняють це… Якщо необхідно знову зробити видимими всі записи, потрібно вибрати зі списку пункт Все, або виконати команду Данные –…Використання форми для знаходження певного запису
Щоб знову одержати можливість перегляду всіх записів, потрібно натиснути на кнопку Критерииі потім на кнопку Очистить, у результаті чого всі…Сортування даних
Для здійснення сортування в Excel слід виконати такі дії: 1) Активізувати будь-яку комірку у списку і виконати команду Данные –… 2) У розділі Сортировать по потрібно вибрати параметр, за яким треба відсортувати. За замовчуванням Excel сортує дані…ЛАБОРАТОРНА РОБОТА №7
Тема. Використання засобів аналізу та прогнозування даних в Excel.
Мета.
1) Ознайомитись з поняттям зведеної таблиці в Excel.
2) Навчитись будувати та використовувати зведені таблиці для аналізу даних.
3) Ознайомитись із засобом аналізу даних "Подбор параметра".
І. КОРОТКІ ТЕОРЕТИЧНІ ВІДОМОСТІ
1. Основні поняття та правила
Зведені таблиці – потужний та ефективний засіб упорядкування й аналізу даних. Вони називаються зведеними таблицями тому, що в них можна різним чином підбирати рядки і стовпці для аналізу даних із різних полів списку. Для створення зведених таблиць в Excel використовують Мастер сводных таблиц.
При створенні зведеної таблиці в Excel необхідно враховувати:
- Заголовки стовпців. Дані першого рядка списку використовуються як імена полів зведеної таблиці, тому в списку обов’язково повинні бути заголовки стовпців.
- Імена діапазонів. Якщо для списку застосовується ім’я діапазону, то при зміні списку зведену таблицю легше оновлювати і редагувати.
- Фільтри. Якщо до списку застосовані фільтри, то при створенні зведеної таблиці вони ігноруються. Всі дані списку автоматично включаються у зведену таблицю.
- Щоб створити зведену таблицю з відфільтрованих даних, скопіюйте результат застосування фільтру в інше місце на робочому листі. До отриманої копії даних застосуйте команду Сводная таблица.
- Проміжні підсумки. Загальні і проміжні підсумки в зведених таблицях обчислюються автоматично. Перед створенням зведеної таблиці зі списку видаліть усі проміжні підсумки, отримані раніше. Для цього слід виконати команду Данные – Итогита натиснути кнопку Убрать все.
Зведена таблиця допускає виконання операцій тільки з числовими даними. Зазвичай у зведених таблицях використовується одне поле стовпців й одне рядків, на перетині яких відтворюється підсумкове значення, отримане на основі даних зі списку.
2. Алгоритм створення зведеної таблиці
1. Виділіть у списку будь-яку комірку.
2. У меню Данные виберіть команду Сводная таблица.
3. З’явиться перше діалогове вікно майстра зведених таблиць, в якому слід задати, на основі яких даних буде створена зведена таблиця. Вхідні дані можуть братись зі списку чи діапазону Excel, зовнішньої бази даних, декількох діапазонів консолідації чи іншої зведеної таблиці. Джерелом даних за замовчуванням приймається список або база даних Microsoft Excel. Натисніть на кнопці Далее.
4. У другому вікні майстра зведених таблиць відображається діапазон комірок, що містить вхідні дані. Excel автоматично виділяє весь список, в якому знаходилася активна комірка перед запуском майстра. При потребі можна виділити діапазон вручну та натиснути Далее.
5. У третьому вікні майстра потрібно обрати місце розташування зведеної таблиці, що будується. Можна помістити її або на новий лист в активній робочій книзі, або на вже існуючий лист. Якщо вибрати перемикач существующий лист, у полі введення з’являється курсор, де треба вказати комірку, з якої буде починатися зведена таблиця. Можна також задати розташування зведеної таблиці в іншій робочій книзі.
6. На цьому ж кроці можна будувати і макет зведеної таблиці, натиснувши кнопку Макет у лівому нижньому куті діалогового вікна. Праворуч у діалоговому вікні розташовані кнопки з назвами полів, що являють собою заголовки стовпців списку (рис. 7.1). Ці поля можна перетягувати мишею в одну з чотирьох областей зведеної таблиці:
Рядок. В області Строка розміщують поле (називається поле рядків), дані якого утворять позиції по рядках зведеної таблиці.
Стовпець. В області Столбец розміщують поле (називається поле стовпців), дані якого утворять позиції по стовпцях зведеної таблиці.
Дані. В області Данные розміщують поле (називається полем даних), значення якого будуть підсумовуватися (обчислюватися) у зведеній таблиці.
Сторінка. В область Страница розміщують поле (називається полем сторінки), що використовується для фільтрації даних у зведеній таблиці.

Рис. 7.1. Макет зведеної таблиці
Щоб помістити поле в ту чи іншу область макету зведеної таблиці, відповідне ім’я поля перетягують мишею в цю область. На рис. 7.1 зображений макет зведеної таблиці, яка буде рахувати кількість студентів по групам в залежності від року народження.
Щоб змінити (обрати) функцію, яка буде використовуватись для підведення підсумків у зведеній таблиці, на цьому ж кроці потрібно двічі натиснути мишкою на назві поля, що знаходиться в області даних. Після появи вікна, що показане на рис. 7.2, у списку слід обрати відповідну операцію та натиснути ОК. За допомогою цього діалогового вікна можна змінювати числовий формат результатів обчислень, а також здійснювати додаткові обчислення, натиснувши кнопку Дополнительно >>.

Рис. 7.2. Вибір функції для обчислень у зведеній таблиці
7. Закінчивши роботу над макетом зведеної таблиці, натисніть ОК.
8. Натисніть на кнопці Готово, щоб завершити роботу майстра. На екрані з’явиться зведена таблиця разом із панеллю інструментів Сводные таблицы та списком полів (рис. 7.3).

Рис. 7.3. Приклад зведеної таблиці
Зауваження!Зведену таблицю можна макетувати прямо на листі, перетягуючи мишкою поля зі списку в різні області зведеної таблиці.
У простих зведених таблицях часто заповнюються тільки поле рядків (текстові дані) та поле даних (числові дані, що ставляться у відповідність та підбиваються). Поле стовпців та поле сторінки можуть залишатися порожніми.
3. Форматування побудованої зведеної таблиці
Щоб змінити формат чисел, виберіть комірки в області даних зведеної таблиці та натисніть кнопку  Поле сводной таблицы на панелі інструментів зведеної таблиці. Відкриється діалогове вікно, зображене на рис. 7.2. Натисніть на кнопці Формат та встановіть потрібний формат чисел для даних таблиці.
Поле сводной таблицы на панелі інструментів зведеної таблиці. Відкриється діалогове вікно, зображене на рис. 7.2. Натисніть на кнопці Формат та встановіть потрібний формат чисел для даних таблиці.
У цьому ж вікні можна змінити вид обчислень, здійснюваних над даними у зведеній таблиці. Для цього виберіть функцію зі списку Операция або натисніть кнопку Дополнительно>>, щоб задати додаткові обчислення. Натисніть кнопку ОК. Зведена таблиця буде перетворена.
Щоб видалити поле і замінити його іншим, спочатку виберіть комірку в зведеній таблиці, а потім виконайте таку послідовність дій.
1. На панелі інструментів Сводные таблицы виберіть зі спискуСводная таблица, що розкривається, пункт  Мастер.
Мастер.
2. Відкриється третє діалогове вікно майстра зведених таблиць.
3. Натисніть кнопку Макету лівому нижньому куті вікна.
4. Перемістіть мишею непотрібне поле за межу області в макеті зведеної таблиці, а на його місце перетягніть ім’я необхідного поля.
5. Натисніть на кнопці Готово, щоб внести зміни у зведену таблицю.
4. Оновлення зведеної таблиці
Коли дані в списку змінюються, зведена таблиця, створена на його основі, не буде оновлюватися автоматично. Щоб змінити зведену таблицю, скористайтеся командоюДанные – Обновить данныеабо кнопкою  на панелі інструментів Сводные таблицы. Якщо ви додали рядки або стовпці всередину списку, то нові дані будуть відтворені у зведеній таблиці.
на панелі інструментів Сводные таблицы. Якщо ви додали рядки або стовпці всередину списку, то нові дані будуть відтворені у зведеній таблиці.
5. Використання поля сторінки у зведених таблицях
Поле сторінки зведеної таблиці можна використовувати для відтворення даних одного елемента поля незалежно від інших. Поля сторінок являють собою фільтри зведених таблиць і особливо корисні, коли в списку є велика кількість даних. За замовчуванням у зведеній таблиці відображаються всі елементи. Ви можете вибрати елемент поля сторінки, натиснувши на кнопці зі стрілкою.
За допомогою полів сторінки можна не тільки відфільтрувати дані зведеної таблиці, але й зберегти результати на окремих листах книги. Це корисно в тому випадку, якщо потрібно створити і надрукувати звіт по кожному елементу поля сторінки або використати відфільтровані дані для побудови діаграм.
Відображення сторінок зведеної таблиці на окремих листах:
1. Виділіть комірку у зведеній таблиці.
2. На панелі інструментів Сводные таблицы оберіть пункт  Отобразить страницы, який знаходиться у списку Сводная таблица. Відкриється діалогове вікно відтворення сторінок.
Отобразить страницы, який знаходиться у списку Сводная таблица. Відкриється діалогове вікно відтворення сторінок.
3. Натисніть ОК. Якщо є кілька полів сторінки, спочатку виберіть поле сторінки, для елементів якого потрібно сформувати окремі листи, а потім натисніть ОК.
У результаті автоматично перед листом зведеної таблиці будуть вставлені листи сторінок зведеної таблиці по кожному елементу з вибраного поля сторінок. Початкова зведена таблиця залишається незмінною.
6. Використання надбудови "Подбор параметра"
Подбор параметра – це інструмент, призначений для обчислення вхідного значення (параметра) деякої формули для того, щоб формула повертала потрібний результат.
Як правило, засіб Подбор параметра використовується для вирішення обернених задач. Відомо, який результат повинна повертати формула, але не відомо, при якому значення вхідного параметра цей результат можна отримати. Процедуру Подбор параметра використовують, якщо потрібно отримати конкретне значення в певній комірці, змінюючи лише один параметр. При цьому, вихідне дане – відоме і визначається обов’язково за формулою, а вхідне дане – невідоме. Таким чином, прогнозується поведінка вхідного значення.
Алгоритм застосування засобу Подбор параметра
2) Адреса виділеної комірки буде записана у полі Установить в ячейкедіалогового вікна Подбор параметра. 3) У полі Значение вказуємо бажане значення результату обчислень за… 4) У полі Изменяя значение ячейки потрібно вказати адресу аргументу, поведінку якого вивчаємо, а саме за рахунок якого…Порядок виконання
2. Після листа Лаб7 створити новий робочий лист з назвою СР2. 3. Відповідно до варіанту, визначеного викладачем, розв’язати задачу з… 3.1. Сформувати таблицю за зразком, наведеному в додатку Б, використовуючи засоби форматування та дотримуючись базових…ЛАБОРАТОРНА РОБОТА №8
Тема. Створення презентації за допомогою програми MS PowerPoint.
Мета.
1) Оволодіти методами аналізу первинних даних для планування та створення презентації.
2) Ознайомитись зі структурою слайду та основними операціями додавання, вилучення, переміщення слайдів.
3) Набути навичок використання графічних об’єктів у презентації.
4) Навчитись налагоджувати анімаційні та мультимедійні ефекти презентації засобами PowerPoint.
І. КОРОТКІ ТЕОРЕТИЧНІ ВІДОМОСТІ
Коротка характеристика програми
Перша версія програми PowerPoint 1.0 вийшла у 1987 році для Apple Macintosh. У 1990 році вийшла версія для Windows і PowerPoint став стандартом у… 2. Способи створення презентаціїШаблони оформлення
Шаблон оформлення може застосовуватися до всіх слайдів або тільки до окремих з них. Крім того, при оформленні однієї і тієї ж презентації можуть… Для створення презентації з використанням шаблону оформлення в списку Создать… Для застосування або зміни шаблонів оформлення до окремих (усіх) слайдів, необхідно виділити ескізи цих слайдів (в…Створення нового слайду
Створення (додавання) нового слайду у презентацію здійснюється:
- за допомогою команди Вставка – Создать слайд;
- за допомогою комбінації клавіш Ctrl + M;
- за допомогою кнопки Создать слайд стандартної панелі інструментів.
У результаті чого в області задач відкривається діалогове вікно Макет слайду для вибору потрібної розмітки.
Додавання тексту на слайд
9. Вставка графічних об’єктів та рисунків У презентацію PowerPoint можна додати картинку з колекції кліпів, або малюнок чи фотографію з іншого файлу.Створення кнопок керування
Для створення кнопки керування необхідно: - перейти на слайд, на якому треба створити кнопку керування; - на панелі інструментів Рисование вибрати пункт Автофигуры - Управляющие кнопки (або виконати команду Показ слайдов…III. ПИТАННЯ ДЛЯ САМОКОНТРОЛЮ
2. Що таке презентація і для чого вона необхідна? 3. Як завантажити програму MS PowerPoint? 4. Як створити нову презентацію MS PowerPoint?B) Вид
c) Файл
d) Вставка
5) Вибір макету слайду в PowerPoint здійснюється за допомогою команди:
a) Формат – Разметка слайда
b) Формат – Цветовая схема слайда
c) Вставка – Организационная диаграмма
d) Вид – Макет слайда
6) Яка команда призначена для вставки картинки з колекції ClipArt в презентацію?
a) Вставка – Объект
b) Вставка – Рисунок – Картинки
c) Формат – Рисунок – Картинки
d) Формат – Рисунок – Из файла
7) Яка команди призначена для додавання діаграми в презентацію?
a) Правка – Добавить диаграмму
b) Файл – Добавить диаграмму
c) Вставка – Диаграмма
d) Формат – Диаграмма
8) Вибір кольору фону, заголовків, тексту та ліній у презентації програми PowerPoint здійснюється за допомогою команд:
a) Формат – Фон
b) Формат – Цветовая схема слайда
c) Формат – Разметка слайда
d) Вид – Образец – Образец слайдов
9) Яка кнопка призначена для вставки текстового блоку на слайд?
a) Прямоугольник
b) Овал
c) Надпись
d) Шрифт
10) В якому пункті меню PowerPoint знаходиться команда Настройка анимации?
a) Показ слайдов
b) Формат
c) Файл
d) Вид
11) Ефекти анімації окремих об’єктів слайду презентації програми PowerPoint задаються командою:
a) Показ слайдов – Настройка анимации
b) Показ слайдов – Эффекты анимации
c) Показ слайдов – Настройка действия
d) Показ слайдов – Настройка презентации
12) За допомогою якої команди відбувається налагодження зміни слайдів презентації PowerPoint по клацанню мишкою?
a) Показ слайдов – Смена слайдов – Автоматически после
b) Показ слайдов – Настройка анимации – После предыдущего
c) Показ слайдов – Настройка анимации – Запускать щелчком
d) Показ слайдов – Смена слайдов – По щелчку
13) За допомогою яких команд можна вставити готовий звуковий файл в слайд презентації програми PowerPoint?
a) Вставка – Объект
b) Показ слайдов – Звукозапись
c) Вставка – Фильмы и звук – Запись звука
d) Вставка – Фильмы и звук – Звук из файла
14) За допомогою якої команди чи кнопки можна розпочати показ слайдів презентації програми PowerPoint, починаючи з поточного слайда?
a) Показ слайдов – Начать показ
b) Файл – Предварительный просмотр
c) кнопка Показ слайдов  у лівому нижньому куті вікна програми
у лівому нижньому куті вікна програми
d) Показ слайдов – Произвольный показ
15) Яка клавіша перериває показ слайдів презентації PowerPoint?
a) Enter
b) Del
c) Tab
d) Esc
16) Вкажіть розширення файлу, який містить звичайну презентацію Microsoft PowerPoint:
a) .рpt
b) .gif
c) .jpg
d) .pps
17) Для чого призначена комбінація клавіш Shift+F5 у PowerPoint?
a) для початку показу презентації
b) для початку показу презентації з поточного слайду
c) для завершення показу презентації
d) для вибору режиму сортувальника слайдів
18) Яке розширення за замовчуванням має готова до показу демонстрація, створена у PowerPoint?
a) .ppt
b) .pps
c) .exe
d) .pot
19) Для створення нового слайду у PowerPoint призначена комбінація гарячих клавіш:
a) Ctrl+M
b) Ctrl+N
c) Ctrl+H
d) Shift+N
20) Для створення нової презентації у програмі PowerPoint призначена комбінація гарячих клавіш:
a) Ctrl+M
b) Ctrl+N
c) Ctrl+H
d) Shift+N
21) Розпочати показ слайдів презентації PowerPoint можна за допомогою:
a) Вид – Начать показ
b) Показ слайдов – Начать показ
c) F5
d) Усі відповіді вірні
22) Сортувальник слайдів у програмі PowerPoint призначений для:
a) зручної навігації по слайдам
b) зміни порядку розташування слайдів під час показу презентації
c) встановлення слайдів в потрібному порядку перед показом
d) упорядкування слайдів за зростанням або спаданням
23) Для друку слайдів презентації необхідно виконати команду:
a) Файл – Печать
b) Вид – Образец
c) Друкувати слайди презентації можна тільки експортувавши їх у Word у вигляді графічного об’єкту
d) Друкувати слайди презентації не можна, вони призначені тільки для показу на екрані
ІНДИВІДУАЛЬНО-ПРАКТИЧНЕ ЗАВДАННЯ №3
Тема. Створення рекламної презентації фірми засобами Microsoft PowerPoint.
Мета.Закріпити навички, засвоєні у процесі виконання лабораторної роботи №8, та застосувати їх для створення презентацій.
ПОРЯДОК ВИКОНАННЯ
2. Відповідно до варіанту, визначеного викладачем, створити рекламну презентацію фірми (підприємства, центру торгівлі тощо) за структурою та… 3. Кількість слайдів може бути збільшена, а структура презентації розширена з… 4. Оформити звіт про виконання індивідуально-практичного завдання відповідно до вимог, наведених у додатках В і Г. …Модуль 2
2). Об’єкти MS Excel: робоча книга, лист (створення, відкриття, збереження). 3). Управління об’єктами у середовищі MS Excel: налагодження параметрів… 4). Структура робочого листа MS Excel; основні поняття: активна комірка, блок комірок, види адресації; основи роботи…СПИСОК РЕКОМЕНДОВАНИХ ДЖЕРЕЛ
1. Беспалов В.М. Інформатика для економістів: Навч. посібник для студентів вищих навч. закладів економічних спеціальностей / В.М. Беспалов, А.Ю.… 2. Войтюшенко Н.М. Інформатика та комп’ютерна техніка: Навч. посібник / Н.М.… 3. Дибкова Л.М. Інформатика і комп’ютерна техніка: Навч. посібник. – 2-ге вид. перероб., доп. – К.: Академвидав,…ДОДАТКИ
ДОДАТОК А
Вирішити завдання засобами табличного процесора MS Excel Номер варіанту Назва підприємства Центр оптової торгівлі… Аналіз продажу товарів у кредит відділом побутової техніки Валютний курс $: ХХ,ХХ Дата: ХХ.ХХ.ХХХХ Назва підприємства Сума кредиту, грн. Річна % ставка …ДОДАТОК Б
Номер варіанту Назва підприємства 1 (5) Центр оптової торгівлі «МЕТРО КЕШ ЕНД КЕРІ Україна». Відділ… У таблицях, що подаються нижче, надані обов’язкові поля. Таблиці можуть…Структура 1
1) Заповнити таблицю власними даними (не менше 12 записів). 2) Внести ще 3 записи в таблицю з використанням форми даних. 3) Умови для застосування автофільтру:Структура 2
1) Заповнити таблицю власними даними (не менше 12 записів). 2) Внести ще 3 записи в таблицю з використанням форми даних. 3) Умови для застосування автофільтру:Структура 3
1) Заповнити таблицю власними даними (не менше 12 записів). 2) Внести ще 3 записи в таблицю з використанням форми даних. 3) Умови для застосування автофільтру:Структура 4
Товари (склад)
1) Заповнити таблицю власними даними (не менше 12 записів). 2) Внести ще 3 записи в таблицю з використанням форми даних. 3) Умови для застосування автофільтру:Структура 5
[6] = [4]*[5] 1) Заповнити таблицю власними даними (не менше 12 записів).ДОДАТОК В
Звіт виконується на стандартних листах друкованим способом і здається у папці-швидкозшивачі викладачу для перевірки разом з електронним варіантом на… Параметри документу Word: - поля документу: верхнє, нижнє – 2 см, ліве – 2,5 см, праве – 1,5 см;ДОДАТОК Г
Київський національний торговельно-економічний університет Вінницький торговельно-економічний інститут– Конец работы –
Используемые теги: методичні, вказівки, самостійної, підготовки, виконання, лабораторних, робіт, дисципліни, Економічна, Інформатика, тему, робота, середовищі, табличного, процесора, Microsoft, Excel, Засоби, Створення, презентацій0.206
Если Вам нужно дополнительный материал на эту тему, или Вы не нашли то, что искали, рекомендуем воспользоваться поиском по нашей базе работ: МЕТОДИЧНІ ВКАЗІВКИ для самостійної підготовки та виконання лабораторних робіт з дисципліни «Економічна інформатика» на тему: «Робота в середовищі табличного процесора Microsoft Excel. Засоби створення презентацій»
Что будем делать с полученным материалом:
Если этот материал оказался полезным для Вас, Вы можете сохранить его на свою страничку в социальных сетях:
| Твитнуть |
Хотите получать на электронную почту самые свежие новости?







Новости и инфо для студентов