рефераты конспекты курсовые дипломные лекции шпоры
- Раздел Компьютеры
- /
- Видалення та очищення
Реферат Курсовая Конспект
Видалення та очищення
Видалення та очищення - раздел Компьютеры, МЕТОДИЧНІ ВКАЗІВКИ для самостійної підготовки та виконання лабораторних робіт з дисципліни «Економічна інформатика» на тему: «Робота в середовищі табличного процесора Microsoft Excel. Засоби створення презентацій» Якщо Необхідно Очистити Тільки Дані, То Достатньо Натиснути На Клавішу ...
Якщо необхідно очистити тільки дані, то достатньо натиснути на клавішу Deleteна виділеній комірці, блоці, рядку або стовпці. Також можна виконати команду Правка – Очиститьабо скористатись командоюОчистить содержимоез контекстного меню.
Для видалення стовпців, рядків, комірок та діапазонів використовують команду Правка – Удалить або команду Удалить з контекстного меню комірки.
7. Розділення робочого листа та закріплення областей
При роботі з великим робочим листом виникає необхідність розмістити поруч дві його частини, щоб порівняти дані, які знаходяться в них. Для цього можна розділити робочий лист на декілька частин. Це можна здійснити за допомогою команди Окно – Разделить. При чому, якщо перед цим був виділений рядок таблиці, відбудеться горизонтальний розподіл вікна на 2 частини. Відповідно при попередньо виділеному стовпці таблиці відбудеться вертикальний розподіл вікна. Якщо ж виділеною була комірка – відбудеться розділення вікна на 4 частини.
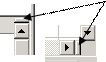 Для зняття розділення вікна слід виконати команду Окно – Снять разделение. Ті самі дії можна виконати і за допомогою мишки та маркерів горизонтального та вертикального розділення вікна біля відповідних смуг прокрутки.
Для зняття розділення вікна слід виконати команду Окно – Снять разделение. Ті самі дії можна виконати і за допомогою мишки та маркерів горизонтального та вертикального розділення вікна біля відповідних смуг прокрутки.
При виконанні команди Окно – Закрепить области верхня і ліва частина листа будуть закріплені і не змінні при прокручуванні листа вправо чи вниз. У залежності від того, який елемент таблиці був виділений перед виконанням команди, відбудеться закріплення тільки рядків, або певних стовпців, або прямокутної області таблиці. Команда Окно – Снять закрепление областей звільнить закріплені області вікна.
8. Закриття робочої книги здійснюється наступними способами:
1) натиснути на кнопці  Закрыть головного меню;
Закрыть головного меню;
2) обрати команди головного меню Файл – Закрыть.
Закриття програми Excelздійснюється такими способами:
1) натиснути на кнопці  у заголовку вікна;
у заголовку вікна;
2) виконати команду Файл – Выход головного меню програми;
3) натиснути комбінацію клавіш Alt+F4.
ІІ. ПРАКТИЧНА ЧАСТИНА
Хід роботи
1. Опрацювати теоретичні відомості.
2. Створити робочу книгу MS Excel під назвою Прізвище_Excel у відповідній папці своєї групи на диску D:. Усі лабораторні роботи по Excel виконуються в цій робочій книзі.
3. Виконати практичні завдання, які наведені нижче.
3.1. Виконати виділення наступних елементів таблиці:
1. Зробити активною комірку В5. Для цього потрібно виділити комірку лівою кнопкою миші.
2. Повернутись у комірку А1. Для цього потрібно скористатися мишкою або клавішами переміщення курсору (стрілки ←↑→↓).
3. Перейти на лист 3. Для цього слід натиснути ліву кнопку миші на ярлику відповідного листа.
4. Повернутись до листа 1.
5. Виділити стовпець В. Для цього потрібно мишку підвести до імені стовпця В, на якому з’явиться чорна стрілочка, і натиснути ліву кнопку мишки. Даний стовпець буде виділений.
6. Відмінити виділення, натиснувши ліву кнопку миші на будь-якій комірці за межами стовпця.
7. Виділити 4-й рядок. Виконується аналогічно пункту 5.
8. Виділити за допомогою мишки блок комірок В2:Е10.
9. Виділити одночасно рядки 2 і 4 шляхом утримування клавіші Ctrl.
10.Виділити весь робочий лист, натиснувши на лівому верхньому куті перетину імен стовпців та номерів рядків.
11.Виділити одночасно блоки В3:Е12, С6:І22, Е17:К31.
3.2. Виконати додавання, копіювання, видалення і переміщення листів:
1. Додати лист у книгу Excel. Для цього слід натиснути праву кнопку миші на ярлику листа 3 та обрати команду Добавить... – Лист.
2. Зробити створений лист останнім. Для цього слід натиснути ліву кнопку миші на ярлику листа 4 та, не відпускаючи її, перемістити лист в положення після листа 3.
3. Перейменувати лист 1 на Лаб1, лист 2 на Лаб2, лист 3 на Лаб3-4 та лист 4 на Лаб5. Для цього слід натиснути праву кнопку миші на ярлику відповідного листа та обрати команду Переименовать.
4. Додати ще один робочий лист після Лаб2. Перейменувати його на Тимчасовий.
5. Скопіювати створений лист Тимчасовий, розташувавши копію після листа Лаб5. Для цього слід натиснути ліву кнопку миші на ярлику потрібного листа та, утримуючи клавішу Ctrl, перетягнути ярличок в потрібне положення. З’явиться лист Тимчасовий (2).
6. Видалити одночасно обидва листи ТимчасовийтаТимчасовий (2), виділивши їх лівою кнопкою мишу за допомогою клавіші Ctrl, після чого натиснути праву кнопку на одному з виділених ярликів та вибрати команду Удалить.
3.3. Ввести дані в наступні комірки:
1. У комірку А1 листа Лаб1 введіть текст – своє прізвище.
2. У комірку В1 введіть своє ім’я.
3. У комірку С1 введіть ім’я по батькові.
4. У комірку D1 введіть дату свого народження у форматі чч.mm.yyyy, наприклад, 10.11.1991.
5. Для того, щоб введений текст у комірки не перекривався і повністю відображався на екрані, необхідно збільшити ширину стовпця А, В і С. Для цього можна:
- скористатись лівою кнопкою миші, двічі клацнувши нею на лінії поділу між іменами стовпців. Ширина стовпця встановиться по ширині введених даних;
- або, натиснувши ліву кнопку миші на лінії поділу між стовпцями вгорі листа, розтягнути її вправо до потрібного розміру;
- або використати команди форматування: Формат – Столбец – Ширина (абоАвтоподбор ширины).
3.4. Здійснити редагування даних:
1. Змінити дані в комірці D1, записавши дату народження словами: наприклад, 10 листопада 1999 року. Для цього двічі клацніть лівою кнопкою мишки на комірці та здійсніть редагування даних.
2. Змінити висоту рядка 1 за допомогою команди меню Формат – Строка – Висота так, щоб вона дорівнювала 24 пт (найменування вводити не потрібно).
3. Повернути попередню висоту першого рядка (12,75).
4. Змінити ширину стовпця D за допомогою команди меню Формат – Столбец – Ширина так, щоб вона дорівнювала 15.
3.5. Виконати переміщення та копіювання даних:
1. Виконати копіювання блоку з даними А1:D1 в рядки 4, 6, 8. Для цього треба виділити блок, навести мишку на нижню межу, натиснути ліву кнопку миші та, утримуючи натиснутою клавішу Ctrl,перетягнути блок в місце, куди слід скопіювати дані.
2. Виділити блок В3:С8 та перемістити його на рядок нижче, навівши показник миші на нижню межу блоку та потягнувши вниз.
3. Повернути блок на попереднє місце.
4. Виділити блок A8:D8 та заповнити виділеними даними наступні рядки по 12-й включно. Для цього необхідно використати функцію заповнення, навівши показник миші на правий нижній кут виділеного діапазону так, щоб він перетворився у чорний плюс (маркер заповнення), і потягнути на необхідну кількість рядків униз.
5. Здійснити копіювання стовпця С у стовпці F та Н, попередньо виділивши його та скориставшись командами Копировать/ Вставить або відповідними піктограмами на панелі інструментів.
3.6. Використати функцію автозаповнення:
1. Ввести у комірки A14:J14 послідовні числа від 1 до 10. Для цього потрібно у комірку A14 ввести число 1, у комірку В14 ввести число 2, виділити комірки A14:В14, навести показник миші на правий нижній кут виділеного діапазону так, щоб він перетворився у чорний плюс, і потягнути його вправо на необхідну кількість комірок.
2. Ввести у комірки A15:J15 числа – члени арифметичної прогресії від 10000 до 100000 з кроком 10000. Для цього слід ввести у комірку А15 перше число, виділити діапазон комірок A15:J15, виконати команду Правка – Заполнить – Прогрессия,вказати розташування (по рядкам), тип і крок прогресії (10000) та натиснути ОК.
3. Ввести у комірки A16:L16 послідовність місяців року, починаючи з січня. Для цього необхідно виконати таку послідовність дій:
- у комірку A16 ввести текст «січень» (без лапок);
- у комірку В16 ввести текст «лютий»;
- виділити блок A16:В16;
- навести курсор миші на правий нижній кут блоку так, щоб він перетворився на маркер заповнення;
- натиснути ліву кнопку миші та, не відпускаючи її, пересувати вказівник миші вправо до тих пір, доки рамка не охопить блок A16:L16.
Зауваження: Якщо автозаповнення заданої послідовності буде виконане, це означає, що вона занесена до пам’яті програми. У випадку не отримання потрібної послідовності – див. п. 6.7 (с. 15).
4. Ввести у комірки А17:G17 дні тижня, починаючи з понеділка.
5. Ввести у комірки А18:J18 високосні роки, починаючи з 2000.
3.7. Здійснити додавання, видалення та очищення елементів таблиці:
1. Вставити додатковий рядок перед рядком 15, використавши команду меню Вставка.
2. Вставити додатковий стовпець після стовпця С.
3. Вставити рядки 10-12.
4. Вставити стовпці G-Н.
5. Виділити блок А1:E9 та очистити його за допомогою команди Правка – Очистить. Для очищення даних можна просто натиснути клавішу Delete на клавіатурі.
6. Очистити вміст комірки В14.
7. Видалити комірку С20 із зсувом догори за допомогою команди Правка – Удалить.
8. Вилучити стовпець Е за допомогою команди Правка – Удалить.
9. Очистити вміст стовпця J.
Зауваження: Якщо необхідно видалити тільки дані, а не вилучити весь стовпець (рядок), слід використовувати команду Правка – Очистить. Усі дії додавання, видалення та очищення елементів таблиці можна здійснювати за допомогою контекстного меню комірки.
3.8. Зберегти результати виконаних завдань у робочій книзі Прізвище_Excel, натиснувши піктограму  Сохранить.
Сохранить.
4. Підготувати звіт про виконання лабораторної роботи.
5. Ознайомитися з питаннями для самоконтролю та тестами.
6. Захистити лабораторну роботу викладачу.
ІІІ. ПИТАННЯ ДЛЯ САМОКОНТРОЛЮ
1. Що таке табличний процесор?
2. Наведіть основні елементи електронної таблиці (ЕТ).
3. Яким чином відбувається завантаження програми Microsoft Excel?
4. Що таке робоча книга Excel?
5. Яку структуру має вікно програми Microsoft Excel?
6. Що розуміють під робочим полем ЕТ та діапазоном даних?
7. Що таке табличний курсор?
8. Яка комірка називається активною?
9. Як задається адреса комірки електронної таблиці?
10. Як створити, перейменувати, видалити робочу книгу Excel?
11. Як створити, перейменувати, перемістити, видалити робочий лист Excel?
12. Як виділити одночасно кілька робочих листів?
13. Як відкрити раніше створену робочу книгу Excel?
14. Як закрити робочу книгу Excel?
15. Як змінити ширину стовпців (висоту рядків)?
16. Як можна відредагувати вміст комірки?
17. Як виконати переміщення комірок та блоків?
18. Як виконати копіювання комірок та блоків?
19. Як виконати заповнення комірок та блоків?
20. Як здійснити автозаповнення комірок?
21. Як здійснюється додавання рядків та стовпців?
22. Чим відрізняється очищення від видалення елементів таблиці?
23. Яким чином здійснюється очищення елементів таблиці?
24. Яким чином здійснюється видалення елементів таблиці?
25. Яким чином здійснюється розділення областей робочого вікна?
26. Для чого здійснюється розділення робочого листа?
27. Яким чином здійснюється закріплення областей електронної таблиці?
28. Для чого призначене закріплення областей електронної таблиці?
ІV. ПЕРЕВІРОЧНІ ТЕСТИ
1) Файл, створений у табличному процесорі MS Excel, називається:
a) Робочий лист
b) Книга
c) Таблиця
d) Діаграма
2) Головною властивістю електронної таблиці є:
a) Автоматичний перерахунок усіх результатів при зміні початкових даних
b) Збереження в табличній формі великої кількості даних
c) Використання формул для обчислення значень у будь-якій комірці
d) Графічне відображення даних
3) Для відміни останніх дій треба натиснути комбінацію клавіш:
a) Alt+F4
b) Ctrl+C
c) Ctrl+Z
d) Shift+O
4) Яке розширення за замовчуванням має файл, створений в Excel?
a) .exl
b) .xls
c) .exe
d) .exc
5) Що, крім чисел, формул і форматів зберігається в комірках ЕТ?
a) Примітки
b) Макроси
c) Графіки
d) Діаграми
6) Як зробити видимою потрібну частину робочого поля, залишивши активною поточну комірку?
a) За допомогою клавіш Home і End на клавіатурі
b) За допомогою смуг горизонтальної і вертикальної прокрутки
c) За допомогою клавіш зі стрілками на клавіатурі
d) За допомогою клавіш PgUp і PgDn на клавіатурі
7) Що відбудеться, якщо натиснути на стрілку ↓ на клавіатурі?
a) Видима частина робочого поля переміститься на один рядок вниз
b) Нічого не відбудеться, програма Excel не відреагує на цю клавішу
c) Активізується комірка, яка знаходиться нижче поточної
d) Видима частина робочого поля переміститься на одну сторінку вниз
8) Як зробити активною першу комірку першого стовпця?
a) Натиснути комбінацію клавіш Сtrl+Home або ввести в поле імені комірки А1
b) Натиснути комбінацію клавіш Сtrl+PgUp
c) Натиснути клавішу Home
d) Натиснути клавішу PgUp
9) Як активізувати першу комірку поточного рядка?
a) Натиснути комбінацію клавіш Сtrl+PgUp
b) Натиснути на клавішу PgUp на клавіатурі
c) Натиснути клавішу Home або ввести її ім’я в поле імені комірки
d) Натиснути комбінацію клавіш Сtrl+Home
10) Щоб почати редагувати дані у виділеній комірці, треба натиснути:
a) F4
b) F2
c) F8
d) Enter
11) Для зміни висоти рядка треба скористатись командою:
a) Вид – Высота строки
b) Формат – Ячейки – Число
c) Формат – Строка – Высота
d) Формат – Ячейки – Выравнивание
12) Що відображає рядок формул Excel?
a) Те, що вводиться в поточну комірку або те, що в ній уже набрано
b) Математичні формули
c) Введену формулу
d) Ім’я поточної комірки
13) До виділеного діапазону комірок В2:D4 входять:
a) 3 комірки
b) 4 комірки
c) 6 комірок
d) 9 комірок
14) Ознакою табличного процесора Excel, яка відрізняє його від інших програм MS Office, є:
a) Заголовок вікна
b) Рядок стану
c) Панель форматування
d) Ярлики листів
15) Які основні операції не можна виконувати з аркушами?
a) Поділ вікна на 2 і 4 частини
b) Перейменування комірок
c) Закріплення заголовків рядків і колонок при прокручуванні
d) Установка захисту листа
16) За допомогою якого пункту меню можна змінити ім’я активного листа?
a) Файл
b) Правка
c) Вид
d) Формат
17) Яке число буде наступним при використанні функції автозаповнення, якщо перші два числа 3 і 5?
a) 6
b) 7
c) 8
d) 9
18) У будь-яку комірку Excel можна записати:
a) Текстову інформацію
b) Формулу, число або текст
c) Тільки числа
d) Лише формули
19) Дані, що знаходяться в комірці, можна редагувати:
a) Тільки у рядку формул
b) У рядку формул чи в комірці
c) У спеціальному вікні
d) Тільки в комірці
20) Щоб видалити рядок, потрібно:
a) Виділити його та натиснути клавішу Delete
b) Виділити його та скористатись командою Правка – Удалить
c) Виділити його та скористатись командою Правка – Очистить
d) Виділити його та скористатись командою Правка – Вырезать
21) Чи можна одночасно працювати з декількома робочими книгами?
a) Не можна
b) Можна лише з трьома
c) Можна з необмеженою кількістю
d) Можна, найбільша кількість відкритих книг обмежується ресурсами пам’яті комп’ютера.
– Конец работы –
Эта тема принадлежит разделу:
МЕТОДИЧНІ ВКАЗІВКИ для самостійної підготовки та виконання лабораторних робіт з дисципліни «Економічна інформатика» на тему: «Робота в середовищі табличного процесора Microsoft Excel. Засоби створення презентацій»
Київський національний торговельно економічний університет... Вінницький торговельно економічний інститут... Кафедра економічної кібернетики та інформаційних систем...
Если Вам нужно дополнительный материал на эту тему, или Вы не нашли то, что искали, рекомендуем воспользоваться поиском по нашей базе работ: Видалення та очищення
Что будем делать с полученным материалом:
Если этот материал оказался полезным ля Вас, Вы можете сохранить его на свою страничку в социальных сетях:
| Твитнуть |
Хотите получать на электронную почту самые свежие новости?







Новости и инфо для студентов