СУБД Microsoft Access
ФГОУ ВПО
Кубанский государственный аграрный университет
Кафедра системного анализа и обработки информации
СУБД Microsoft Access
Методическое пособие
для студентов 2 курса специальности 080105.65 "Финансы и кредит"Содержание
Базы данных как средство хранения и обработки информации. 4
Лабораторная работа №1. Создание таблиц. 6
Лабораторная работа №2. Создание запросов. 17
Лабораторная работа №3. Создание отчетов. 24
Лабораторная работа №4. Создание форм. 30
Лабораторная работа №5 Создание главной кнопочной формы.. 37
Список использованных источников. 42
Базы данных как средство хранения и обработки информации
Базы данных — это совокупность сведений (о реальных объектах, процессах, событиях или явлениях), относящихся к определенной теме или задаче,… Реляционная база данных представляет собой множество взаимосвязанных таблиц,… Можно выделить три основные функции СУБД:Контрольные вопросы
1. Что называется базой данных?
2. Чем поле отличается от записи?
3. Какие основные функции СУБД и что это такое?
4. Какие структуры ACCESS вы знаете?
5. Назвать три способа создания таблиц.
6. Для чего служит структура "таблица"?
7. Для чего данным задаются различные типы?
8. От чего зависят свойства задаваемого поля?
9. Что можно настроить в свойствах поля таблицы?
Лабораторная работа №2. Создание запросов
Цель работы:изучение и закрепление на практике методов формирования и использования запросов для выборки данных в таблицах.
Краткая теория:
Таблицы только хранят данные, но необходимо иметь возможность выбрать заданные данные из нескольких таблиц. Именно для этого служат запросы на выборку.
В запросах на выборку данные могут: отбираться по многим критериям; сортироваться; с ними могут производиться вычислительные операции.
Запрос это временная таблица. Это значит, что данные в них не хранятся постоянно, а только временно вызываются из таблиц, по заранее заданному шаблону, в момент активизации запроса. Таким образом, в базе данных постоянно хранятся только шаблоны вызова данных (временные таблицы удаляются после закрытия запроса), а сама информация не дублируется.
Запросы позволяют:
1. формировать сложные критерии для выбора записей из одной или нескольких таблиц;
2. указывать поля, которые должны быть отображены для выбранных записей;
3. редактировать группы записей, удовлетворяющих определенным критериям;
4. выполнять вычисления с использованием выбранных данных.
Для создания запроса необходимо:
1. Открыть свою базу данных.
2. Перейти на вкладку Запросы
3. Выбрать команду Создание запроса в режиме конструктора. После нажатия этой опции появится окно конструктора запроса с диалоговым окном добавления таблиц. Окно добавления таблиц можно также вызвать командой Добавить таблицу из меню Запрос.
4. Добавить в запрос необходимые таблицы
5. Убедиться, что между добавленными таблицами установлены связи.
6. После добавления таблиц нажать кнопку Закрытьв окнеДобавление таблицы.
7. Затем нужно указать, какие поля из базовых таблиц будут отображаться в запросе. Для этого, выделить нужное поле в таблице-источнике, подвести указатель мыши к выделенному полю, нажать на левую кнопку мыши и перетащить поле в нужное место бланка запроса.
8. Сохранение запроса для дальнейшего использования производится нажатием на панели инструментов кнопки Сохранить. Далее СУБД запросит имя сохраняемого запроса. Целесообразно, чтобы оно имело смысловую нагрузку, что облегчит дальнейшее использование запроса.
Чтобы удалить лишнюю или внесенную по ошибке базовую таблицу из запроса, необходимо выделить ее, щелкнув на любом месте в списке ее полей, и нажать клавишу Delete. Чтобы удалить поле из запроса, выделите нужный столбец в бланке запроса, а затем нажмите клавишу Delete.
Самое главное в запросе - возможность использования критериев выборки, которые вводятся в строку Условие отбора. Можно выделить следующие типы запросов на основе критериев выборки:
Выборка по строгому совпадению. В строку Условие отбора для определенного поля вводится одно из значений, существующих в таблице. Например, название конкретного товара или название фирмы, города.
Данные запросы можно параметризовать, т.е. вводить условия отбора в виде параметра при каждом запуске запроса, что устраняет необходимость предварительно его модификации. Для параметризации необходимо в строке Условие отбора вместо самого условия ввести текст приглашения на его ввод по формату [текст приглашения]. Например, [Введите наименование отдела].
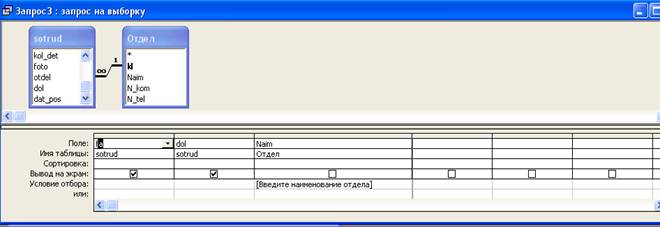 Рис. 2.1 Окно создания параметризированного запроса
Рис. 2.1 Окно создания параметризированного запроса
Затем запрос сохраняется обычным способом. Чтобы оценить результаты сформированного запроса, необходимо его запустить двойным щелчком мыши. При запуске параметризованного запроса появляется диалоговое окно (рис. 2.2), в котором пользователь должен ввести собственно условие отбора и нажать клавишу ОК.

Рис. 2.2 Диалоговое окно запуска параметризированного запроса
Выборка по строгому несовпадению. В этом случае в выборку отбираются все записи таблицы, кроме записей, содержащих значение, указанное в строке Условие отбора. Для реализации данного запроса перед значением вводится префикс Not или <>. Например, Not "МТФ" в поле Факультет запроса к таблице СТУДЕНТ приведет к выборке всех студентов вуза, кроме студентов МТФ.
Выборка по неточному совпадению. Для выборки записей в условиях неполноты знаний о требуемых значениях используется оператор Like <условие>. Само условие образуется следующими подстановочными символами:
· ? - любой один символ;
· * - любое количество символов (0 - ¥);
· # - любая одна цифра;
· [список_символов] - любой символ из списка;
· [!список_символов] - любой символ, не входящий в список;
В списке можно указывать сразу диапазон символов, Например, [Г-Л].
Примеры использования оператора Likeв поле ФИО таблицы СТУДЕНТ:
Like?????????? - выбираются все студенты, ФИО которых содержит 10 символов;
Like"В?????????" - выбираются все студенты, ФИО которых содержит 10 символов и начинается на букву "В";
Like"В*" - выбираются все студенты, ФИО которых начинается на букву "В". Длина ФИО произвольная;
Like"[ВД]*" - выбираются все студенты, ФИО которых начинается на буквы "В" или "Д". Длина ФИО произвольная;
Like"[В-М]*" - выбираются все студенты, ФИО которых начинается на буквы от "В" до "М". Длина ФИО произвольная.
Выборка по диапазону. Для формирования данных условий выбора используются операторы сравнения >, >=, <, <= и <>. Операции сравнения могут связываться логическими операциями And(И) иOr(ИЛИ). Для этих же целей используется оператор диапазона Between<нижнее_значение>and <верхнее_значение>.Например, выбор книг стоимостью от 100 до 200 рублей может быть реализован через ввод в запросе условия в поле Стоимость в виде >=100 and <=200или Between 100 and 200.
Перечень значений в условии выборки можно задать и оператором In(значение, значение, ...). Например, выбор студентов факультетов МТФ или ФАПУ можно реализовать, указав в поле Факультет запроса условие In("МТФ", "ФАПУ"). Это же условие можно записать и через операцию ИЛИ: "МТФ" or"ФАПУ". Также можно указать одно название факультета в строке Условие отбора, а второе в следующей строке или. Число строк илине ограничено.
Для выбора записей с пустыми значениями в некотором поле надо в соответствующем поле бланка запроса указать оператор Is Null.Наоборот, записи с непустыми значениями в данном поле выбираются по оператору Is not Null.
В выражениях отбора также можно использовать знаки математических операций +, -, /, * и неограниченное число круглых скобок. Сложные выражения в условиях отбора могут формироваться с помощью соответствующего построителя, который вызывается кнопкой  на панели инструментов.
на панели инструментов.
Запрос с вычислениями. Такой запрос позволяет получить дополнительную информацию в процессе выборки, например, стоимость всей партии товара при хранимой в таблице информации о количестве товара и стоимости единицы его продукции. Для этого в строку Полепустого столбца заносят выражение для вычисления по следующему формату:
<Название_формируемого_поля>:<выражение>.
В <выражении> можно использовать знаки арифметических операций, круглые скобки и имена полей в []. Например, стоимость партии можно вычислить по выражению
Стоимость партии:[количество товара]*[стоимость единицы товара].
Если используется поле другой таблицы, то в префиксе через ! указывается имя данной таблицы. Например:
Стоимость партии:[Товар]![количество товара]*[стоимость единицы товара].
Запрос с групповыми операциями. Рассмотренные запросы анализируют отдельные записи таблицы. Вместе с тем, СУБД Access позволяет находить интегральные показатели для групп записей в таблице. Каждая такая группа характеризуется одинаковым значением по какому-то полю, например, одинаковым названием факультета или семейным положением. Для перехода в данный режим запросов необходимо в панели инструментов нажать клавишу Групповые операции  , что приведет к появлению в бланке запроса новой второй строки с одноименным названием. В ячейках данной строки указывается или режим группировки по некоторому полю (опция Группировка), или название групповой операции:
, что приведет к появлению в бланке запроса новой второй строки с одноименным названием. В ячейках данной строки указывается или режим группировки по некоторому полю (опция Группировка), или название групповой операции:
· Sum- сумма значений
· Avg- среднее значение по данному полю для всей группы;
· Count- число записей в данной группе;
· Max -максимальное значение поля в каждой группе;
· Min -минимальное значение поля в каждой группе;
· First -первое значение данного поля в каждой группе;
· Last -последнее значение данного поля в каждой группе и др.
Опции выбора вызываются нажатием кнопки раскрытия в требуемой ячейке.
При запуске запроса СУБД разбивает таблицу на группы, число которых равно числу существующих значений в группируемом поле, и реализует для каждой группы требуемую операцию, т.е. число строк в выборке равно числу групп.
Например, в одном из заданий вам необходимо вывести в поле запроса Фамилию +инициалы. Для этого следует использовать встроенную функцию Left текстового типа.
Затем вам необходимо набрать выражение
[ФАМИЛИЯ]+"пробел"+Left([Имя];1)+"точка"+Left([Отчество];1)+"точка"
Таким образом, в вашем запросе будут отражаться фамилия + пробел + инициалы через точку.
Порядок выполнения работы
1. На основании таблиц: Сотрудники и Служебные данныев режиме конструктора создать запрос Запрос1 со следующими полями:
Fio: расчетное поле Фамилия + инициалы,
используя встроенную функцию Left
Место работы
Должность
Оклад: установить значение условия отбора между 10 000 и 50 000руб.
2. На основании таблиц: Сотрудники, Служебные данные, Личные данныев режиме конструктора создать запрос Запрос2 со следующими полями:
Фамилия
Имя
Отчество
Адрес
Телефон
Семейное положение
Место работы
Должность
Оклад
3. На основании таблицы Сотрудникисоздать параметризированный запрос Запрос3 с полями:
Фамилия :условие отбора [Введите фамилию сотрудника]
Имя
Отчество
Дата рождения
Пол
4. На основании таблицы Служебные данныесоздать групповой запрос Запрос4 со следующими полями:
Должность:Групповая операция: группировка
Оклад:Групповая операция: Count
Контрольные вопросы
1. Организовать выборку по строгому совпадению
2. Как создать параметризированный запрос?
3. Как создать групповой запрос?
4. Как создать запрос в режиме конструктора?
Лабораторная работа №3. Создание отчетов
Цель работы:изучение и закрепление на практике средств и методов создания отчетов в среде СУБД Access.
Краткая теория:
Одной из основных задач использования баз данных является предоставление необходимой информации на основе существующих данных. В Access для этих целей предназначены формы и отчеты. Отчеты позволяют выбрать из базы данных требуемую пользователем информацию и оформить ее в виде документов, которые можно просмотреть и напечатать. Источником данных для отчета может быть таблица или запрос. Кроме данных из таблиц, в отчете могут отображаться вычисленные по исходным данным значения, например итоговые суммы.
Итак, отчет – это документированный результат анализа информации, хранящейся в БД.
Существует несколько разновидностей отчетов:
- в столбец;
- ленточный;
- почтовые наклейки и др.
Создать отчет можно:
- нажатием кнопки на панели инструментов Новый объект  и выбором опции Автоотчет;
и выбором опции Автоотчет;
- переходом на вкладку ОтчетыБД и нажатием кнопки Создать.
Во втором случае СУБД предлагает набор средств для создания отчетов, наиболее универсальным из которых является конструктор. По своим возможностям и структуре он аналогичен конструктору форм, т.е. включает бланк формируемого отчета и панель инструментов. (рис. 6.1)
Поле бланка разбито на несколько областей:
- заголовок отчета;
- верхний колонтитул;
- область данных;
- нижний колонтитул;
- примечание отчета.

Рис. 3.1 Окно создания отчета в режиме Конструктора
Содержимое заголовка и примечания отчета выводится (печатается) один раз, поэтому в них целесообразно включать разовую информацию: название отчета, название фирмы, её логотип, дату формирования отчета, итоговые показатели по всему отчету и другую служебную информацию.
В верхнем и нижнем колонтитулах указывается информация, отображаемая на каждой странице печатаемого отчета: номера страниц, дата и время печати, повторение названия фирмы или отчета и т.п. Можно также здесь рассчитывать итоговые показатели по страницам.
Содержание области данных в отчете отображается для каждой записи источника информации (таблицы или запроса).
Панель инструментов конструктора отчетов практически полностью совпадает с аналогичной панелью конструктора форм, т.е. не требует детального рассмотрения.
В отчете можно ввести неограниченное количество уровней группировки по значениям полей или некоторых вычисляемых выражений, а также по количеству записей. В этом случае для каждой группировки создается своя область, которую можно дополнять верхним и нижним колонтитулами (шапкой и примечанием). В шапке целесообразно выводить значения, по которому создана группа, а в примечании - итоговые значения по этой группе.
Для задания группировки необходимо вызвать щелчком правой клавиши мыши в свободном месте бланка отчета вызвать контекстное меню и выбрать опцию Сортировка и группировка или нажать клавишу  на панели инструментов. В любом случае произведенные действия вызовут появление соответствующего окна (рис. 3.2), в котором указываются:
на панели инструментов. В любом случае произведенные действия вызовут появление соответствующего окна (рис. 3.2), в котором указываются:

Рис. 3.2 Диалоговое окно Сортировка и группировка
· поле или выражение, по которому информация в отчете должна быть разбита по группам;
· порядок сортировки внутри группы (по возрастанию или убыванию);
· параметры группировки (например, необходимость шапки и/или примечания группы, интервал и т.п.).
Значения интервала группировки зависят от типа используемого для этих целей поля или выражения: например, текстовые поля можно группировать по количеству первых символов, число которых указывается в свойствах группы.
В параметрах группировки необходимо также указать Заголовок группы и Примечание группы, выбрав из поля списка Да; а затем закрыть окно Сортировка и группировка.
В появившемся в отчете поле Заголовок группы следует создать поле и внести название группы, а затем, вызвав окно свойств поля в окошке Имя поля внести тоже самое название. В поле Примечание группы – создать еще одно новое поле, в котором также внести название, продублировав его в окошке Имя поля меню Свойства.
Нажмите кнопку Вид на панели инструментов Конструктор отчетов, чтобы оценить результаты своей работы.
Выполнение работы
Рис.3.3.Контрольные вопросы
1. Каково назначение отчетов в Microsoft Access.
2. Назовите способы создания отчетов.
3. Команда Формат и панель инструментов. Ее использование при формировании отчета.
4. Назовите области бланка отчета, их значение.
Лабораторная работа №4. Создание форм
Цель работы:изучение и закрепление на практике методов формирования и использования форм для занесения, просмотра и/или модификации данных в таблицах, изучение и закрепление на практике методов формирования и использования в формах управляющих элементов.
Краткая теория:
Форма это структура базы данных, позволяющая удобно вводить и обрабатывать заданную информацию. Основной целью форм является создание удобного интерфейса для ввода и изменения данных в одной или более таблицах, являющихся источниками данных формы.
Access предлагает несколько способов создания форм. Самым простым из них является использование средств автоматического создания форм на основе таблицы или запроса. Автоматически создаваемые формы (автоформы) бывают нескольких видов, каждый из которых отличается способом отображения данных.
§ Автоформа, организованная "в столбец". В такой форме поля каждой записи отображаются в виде набора элементов управления, расположенных в один или несколько столбцов. Это компактное и, пожалуй, самое удачное представление для быстрого создания формы.
§ Табличная Форма будет выглядеть так же, как обычная таблица Access.
§ Ленточная В такой форме поля каждой записи располагаются в отдельной строке. Это очень удобно для работы с большими массивами данных, поскольку данные располагаются в таком же порядке, как в простой таблице. Преимуществом именно этого представления формы по сравнению с табличным является то, что каждое поле представлено в виде отдельного элемента управления, которое можно оформить в любом стиле по вашему вкусу и для которого можно определить функции обработки событий, т. е. "оживить" поле с помощью программирования.
§ Автоформа в виде сводной таблицы или сводной диаграммы — два новых варианта, появившихся в Access 2002.
Автоматически созданная форма включает все поля выбранного источника данных. Чтобы создать форму с помощью средства автоматического создания форм:
1. Щелкните по вкладке Формы в окне База данных и нажмите кнопку Создать . Появится диалоговое окно Новая форма, представленное на рис 4.1.
. Появится диалоговое окно Новая форма, представленное на рис 4.1.

Рис. 4.1 Диалоговое окно Новая форма
2. В списке диалогового окна Новая формавыделите один из вариантов автоформы, например: Автоформа: в столбец.
3. В поле со списком "Выберите в качестве источника данных таблицу или запрос", находящимся в нижней части диалогового окна Новая форма,содержатся имена всех таблиц и запросов базы данных, которые могут быть использованы в качестве источника данных для формы. Щелкните левой кнопкой мыши по кнопке со стрелкой, чтобы раскрыть список, и выберите в нем нужный элемент.
4. Нажмите кнопку ОК.
В результате будет автоматически создана и открыта форма выбранного вида (рис. 4.2). Чтобы созданную форму можно было использовать в дальнейшем, ее необходимо сохранить. Для сохранения формы выберите команду Файл, Сохранить или нажмите на кнопку Сохранить на панели инструментов Режим формы. В поле Имя формы появившегося диалогового окна Сохранение введите нужное название и нажмите кнопку ОК.

Рис. 4.2 Автоформа в столбец
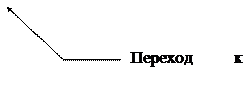
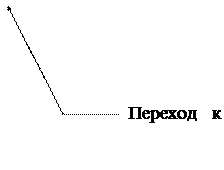

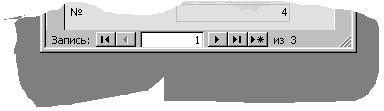
 | |||
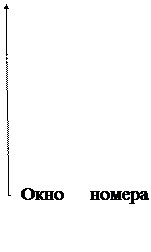 | |||
Рис. 4.3 Панель навигации автоформы
Другим способом создания форм является создание формы с помощью Мастера. В меню базы данных нажмите кнопку Создать. Затем выберите функцию Мастер форм и таблицу, для которой будет создаваться форма. Далее, следуя мастеру, продолжите работу.
Наиболее универсальным средством создания и/или модификации формы является Конструктор, который оперирует с формой как совокупностью объектов. Объекты, в свою очередь, характеризуются набором определенных свойств и действий.
Формы, созданные с помощью Автоформы или Мастера можно модифицировать в режиме Конструктора. Для этого достаточно открыть созданную форму и нажать кнопку  на главной панели инструментов.
на главной панели инструментов.
Окно конструктора содержит бланк формы и панель инструментов (рис. 4.4).
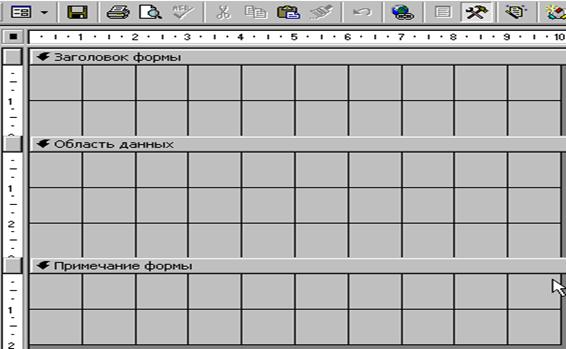
Рис. 4.4 Окно конструктора форм
Порядок выполнения работы
2. Установить цвет подписей полей: Синий, размер 12, шрифт System 3. Установить цвет полей: Красный, размер 12, жирныйКонтрольные вопросы
1. Для чего служит структура Формы?
2. Какие элементы можно вставлять в форму в режиме конструктора?
3. Как в форме осуществляется переход между записями?
4. Назовите способы создания форм.
5. Каково назначение команды Формат.
6. Для чего служит команда Свойства при оформлении формы.
7. Как вставить рисунок в форму?
8. Назовите перечень операций для вставки вычисляемого поля в форму.
9. Как установить фон в форме?
10. Какие управляющие элементы можно установить в формах?
Лабораторная работа №5 Создание главной кнопочной формы
Цель работы:изучение и закрепление на практике методов формирования и использования кнопочной формы для занесения, просмотра и/или модификации данных в таблицах.
Краткая теория:
Заключительным этапом создания форм является создание сложных форм. В данной лабораторной работе мы рассмотрим подчиненные формы и главную кнопочную форму.
В форму можно внедрять другие формы до трех уровней вложенности. При этом следует всегда начинать с создания наиболее вложенной формы и продолжать работу, постепенно приближаясь к основной.
Создание подчиненной формы в данной лабораторной работе необходимо начинать с создания запроса. Откройте новый запрос в режиме конструктора, добавьте нужные поля из таблиц. Затем с помощью мастера форм создайте форму на основе сделанного базового запроса.
Обычно последней создаваемой формой является кнопочная форма, которая представляет пользователю прямой доступ к основным задачам приложения. Ваша начальная кнопочная форма может быть простой формой с логотипом, заголовком и несколькими командными кнопками, с помощью которых пользователь может открывать основные формы приложения. Для создания кнопочной формы воспользуемся диспетчером кнопочных форм.
Чтобы запустить эту форму, выберите команду Сервис ► Служебные программы ► Диспетчер кнопочных форм.Диспетчер кнопочных форм сначала проверит существует ли в базе данных кнопочная форма и таблица Элементы кнопочной формы, и в случае их отсутствия выведет окно сообщения следующего вида

Рис.5.1 Диалоговое окно Диспетчера кнопочных форм
После того, как диспетчер кнопочных форм построит "скелет" основной кнопочной формы и таблицу Элементы кнопочной формы (или определит, что в базе данных эти объекты уже существуют), он выведет на экран свое основное окно, в котором нажмите кнопку Создать, введите в следующем окне диалога ее имя и нажмите ОК. После создания кнопочной формы выберите ее и в основном окне диспетчера нажмите кнопку Изменить. На экране появится окно, в котором можно определить новый элемент кнопочной формы, отредактировать существующий или изменить порядок их расположения. Поле со списком Командапозволяет выбрать одну из существующих команд для создаваемого или изменяемого элемента: Переход к кнопочной форме, Открытие формы в режиме добавления, Открытие формы в режиме редактирования, Открытие отчета, Разработка приложения, Выход из приложения, Запуск макроса, Запуск программы. После выбора команды и указания ее аргумента диспетчер поместит в кнопочную форму командную кнопку, при нажатии которой будет выполняться заданная команда.

Рис. 5.2 – Создание кнопочной формы
В основной кнопочной форме следует создавать командные кнопки, открывающие другие формы, и включить в нее кнопку для выхода из приложения. После нажатия кнопки Закрыть в основном окне диспетчера кнопочных форм Access создаст в текущей базе данных форму с именем Главная Кнопочная форма. На рисунке показана кнопочная форма для базы данных РЕСУРСЫ

Рис. 5.3 – Главное окно кнопочной формы
Рассмотрим параметры запуска базы данных, которые позволят автоматически запускать приложение при открытии базы данных. Переключитесь в окно базы данных и выберите команду Сервис ► Параметры запуска.

Рис. 5.4 – Установка параметров запуска базы данных
Поле со списком позволяет выбрать форму, которая будет выводиться на экран при открытии базы данных. В этом же окне можно задать заголовок и значок приложения, а также специальную строку меню и специальное контекстное меню, используемое по умолчанию в текущей базе данных. Если снять флажок Окно базы данных, то при запуске приложения Access будет скрывать окно базы данных. С помощью флажка в нижней части окна диалога Параметры запуска можно отменить действие таких специальных клавиш как F11(открытие окна базы данных) и др.
Порядок выполнения работы:
9. Создать главную кнопочную форму, используя пункты меню Сервис-> Служебные программы-> Диспетчер кнопочных форм, (рис. 5.5)

Рис. 5.5
создав в ней пункты меню:
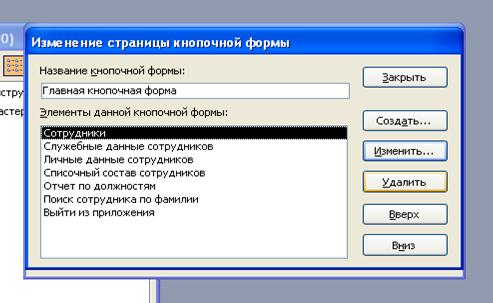
10. Настроить параметры запуска, пункты меню Сервис->Параметры запуска: Заголовок приложения: База данных студента Имярек; отключить все опции переключателей (флажки), установить значение параметра «вывод формы» - Кнопочная форма.
Контрольные вопросы:
1. Что такое подчиненные формы?
2. Каково назначение начальной кнопочной формы?
3. Назовите перечень операций по ее созданию.
4. Какие операции содержит поле со списком Команда.
Список использованных источников
1) Макарова Н.В. Информатика.- М.: Финансы и статистика, 2007.
2) Симонович С.В. Информатика. Базовый курс. - Спб.: Питер, 2005.
3) Михеева В.Д., Харитонова И.А. Microsoft Access 2006.– СПб.: БХВ-Петербург, 2006.
4) Вейскас Д. Эффективная работа с Microsoft Access 7.0. – Спб.: Питер, 2005.
5) Горев А., Ахаян Р., Макашарипов С. Эффективная работа с СУБД. – СПб.: Питер, 2005.