Базы данных как средство хранения и обработки информации
Базы данных — это совокупность сведений (о реальных объектах, процессах, событиях или явлениях), относящихся к определенной теме или задаче, организованная таким образом, чтобы обеспечить удобное представление этой совокупности, как в целом, так и любой ее части. Почти все современные системы основаны на реляционной (relational) модели управления базами данных.
Реляционная база данных представляет собой множество взаимосвязанных таблиц, каждая из которых содержит информацию об объектах определенного типа. Название «реляционная» связано с тем, что каждая запись содержит информацию, относящуюся только к одному объекту. В таких базах данные не дублируются, а связываются по определенным полям.
Можно выделить три основные функции СУБД:
q определение данных (Data definition) – вы можете определить, какая именно информация будет храниться в вашей базе данных, задать структуру данных и их тип (например, максимальное количество цифр или символов), а также указать, как эти данные связаны между собой. В некоторых случаях вы можете также задать форматы и критерии проверки данных;
q обработка данных (Data manipulation) – данные можно обрабатывать самыми различными способами. Можно объединять данные с другой связанной с ними информацией и вычислять итоговые значения;
q управление данными (Data control) – вы можете указать, кому разрешено знакомиться с данными, корректировать их или добавлять новую информацию. Можно также определить правила коллективного пользования данными.
Система управления базами данных Microsoft Access является одним из самых популярных приложений в семействе настольных СУБД.
Запуск Microsoft Access. Создание базы данных
Для того, чтобы запустить Microsoft Access необходимо:
1. Нажать кнопку Пуск на Панели задач в нижней части рабочего стола.
2. Открыть в главном меню пункт Программы.
3. Выбрать программу Microsoft Access.
Лабораторная работа №1. Создание таблиц
Цель работы: изучить и закрепить на практике методы и средства СУБД по корректному заполнению и модификации таблиц БД.
Краткая теория:
Основным средством хранения информации в СУБД Access являются плоские таблицы, состоящие из строк (записей) и именованных столбцов (полей). Каждое поле записи содержит одну характеристику объекта и имеет строго определенный тип данных (например, текстовая строка, число, дата).
Для создания новой таблицы необходимо открыть базу данных, перейти на карточку Таблицы и нажать кнопку Создать.

Рис. 1.1 – Окно выбора способа создания новой таблицы
В Access используются три способа создания таблиц: путем ввода данных (by entering data), с помощью Мастера создания таблиц (by using wizard) и с помощью Конструктора таблиц (in Design view), который является наиболее универсальным.
В режиме Конструктора таблицы создаются путем задания имен полей, их типов и свойств. Чтобы создать таблицу в режиме Конструктора, необходимо:
1. Дважды щелкнуть левой кнопкой мыши на ярлыке Создание таблицы с помощью конструктора(Create table in Design View).
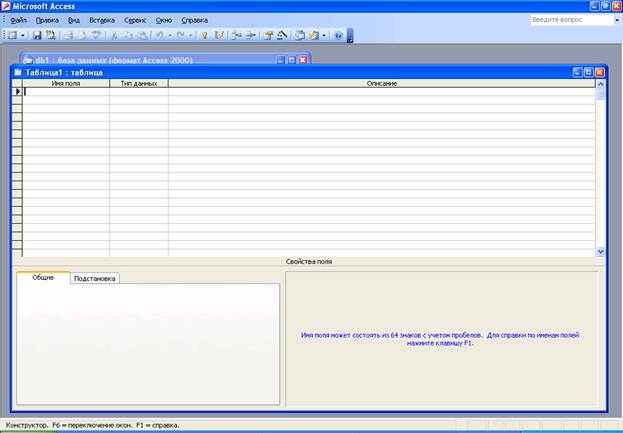
Рис. 1.2 – Окно создания новой таблицы в режиме Конструктора
2. В окне Конструктора таблиц в столбец Имя поля(Field Name) ввести имена полей создаваемой таблицы.
3. В столбце Тип данных(Data Type) для каждого поля таблицы выбрать из раскрывающегося списка тип данных, которые будут содержаться в этом поле.
4. В столбце Описание(Description) можно ввести описание данного поля (не обязательно).
5. В нижней части окна Конструктора таблиц на вкладках Общие(General) и Подстановка(Lookup) ввести свойства каждого поля или оставить значения свойств, установленные по умолчанию.
6. После описания всех полей будущей таблицы нажать кнопку Закрыть(в верхнем правом углу окна таблицы).
7. На вопрос Сохранить изменения макета или структуры таблицы <имя таблицы>?(Do you want to save changes to the design of table <имя таблицы>?), нажать кнопку Да (Yes).
8. В окне Сохранить как (Save As) в поле Имя таблицы (Table Name) ввести имя создаваемой таблицы и нажать кнопку ОК.
9. В ответ на сообщение Ключевые поля не заданы (There is no primary key defined) и вопрос Создать ключевое поле сейчас?(Do you want to create a primary key now?) нажмите кнопку Да (Yes) если ключевое поле необходимо, или кнопку Нет (No) если такого не требуется.
10. После указанных действий в списке таблиц в окне базы данных появятся имя и значок новой таблицы. Ввести данные в созданную таблицу можно, открыв таблицу в режиме Таблицы.
В Microsoft Access имеются следующие типы данных:
o Текстовый (Text) — символьные или числовые данные, не требующие вычислений. Размер текстового поля задается с помощью свойства Размер поля (FieldSize), в котором указывается максимальное количество символов, которые могут быть введены в данное поле.
o Поле MEMO (MEMO) — поле MEMO предназначено для ввода текстовой информации, по объему превышающей 255 символов. Этот тип данных отличается от типа Текстовый (Text) тем, что в таблице хранятся не сами данные, а ссылки на блоки данных, хранящиеся отдельно. За счет этого ускоряется обработка таблиц (сортировка, поиск и т. п.).
o Числовой (Number) — числовой тип применяется для хранения числовых данных, используемых в математических расчетах.
o Дата/Время (Date/Time) — тип для представления даты и времени.
o Денежный (Currency) — тип данных, предназначенный для хранения данных, точность представления которых колеблется от 1 до 4 десятичных знаков.
o Счетчик (AutoNumber) — поле содержит 4-байтный уникальный номер, определяемый Microsoft Access автоматически для каждой новой записи либо случайным образом, либо путем увеличения предыдущего значения на 1. Значения полей типа счетчика обновлять нельзя.
o Логический (Yes/No) — логическое поле, которое может содержать только два значения, интерпретируемых как Да/Нет, Истина/Ложь, Включено/Выключено.
o Поле объекта OLE (OLE object) — содержит ссылку на OLE-объект (лист Microsoft Excel, документ Microsoft Word, звук, рисунок и т. п.). В поле объекта OLE могут храниться произвольные данные, в том числе и данные нескольких типов. Это позволяет обойти основное ограничение реляционных баз данных, которое требует, чтобы в каждом поле хранились данные только одного типа.
o Гиперссылка (Hyperlink) — дает возможность хранить в поле ссылку, с помощью которой можно ссылаться на произвольный фрагмент данных внутри файла или Web-страницы на том же компьютере, в Интернет.
При установке курсора на какое-либо из заполняемых полей таблицы в левой нижней части экрана появляются свойства этого поля. Причем свойства задаваемого поля зависят от принятого для него типа данных.


Рис. 1.3 – Установка свойств полей таблицы
Свойство Размер поля зависит от размера хранящейся в нем информации. Например, для ввода данных в поле Фамилия работника достаточно 20 символов.
Для большинства типов данных характерно свойство поля - Подпись (Caption). С помощью этого свойства можно задать названия полей таблицы, которые выводятся в различных режимах (в надписях, присоединенных к элементам управления формы, в заголовке столбца в режиме Таблицы и т.д.). Кроме того, для большинства типов данных существует свойство Обязательное поле (Required), которое определяет необходимость ввода данных в это поле.
Свойство Формат поля (Format) указывает формат отображения данных из поля в режиме Таблицы. Для определения формата полей текстового типа используются специальные символы форматирования. Для числовых полей значение формата можно выбрать из раскрывающегося списка. Для логических полей можно выбрать из списка следующие варианты: Да/Нет (Yes/No), Истина/Ложь (True/False), Вкл/Выкл (On/Off).
С помощью свойства Маска ввода (Input Mask) указывается маска, позволяющая автоматизировать проверку ввода символов в поле. Она применяется к таким полям, как номер телефона, дата и т. д. Задавать маску ввода можно вручную или с помощью Мастера.
Проще всего научиться работать с маской ввода с помощью мастера по созданию масок ввода. Для создания маски с помощью мастера необходимо щелкнуть на соответствующее поле, затем – по ячейке свойства Маска ввода, расположенной в нижней части этого окна. Вы увидите справа небольшую кнопку с тремя точками – кнопку построителя. Нажмите эту кнопку, чтобы воспользоваться помощью мастера по созданию масок ввода. Выберите один из предлагаемых стандартных масок и нажмите далее.
Свойство Индексированное поле (Indexed) определяет, является ли данное поле индексированным, и если является, то в каком режиме. Существуют два режима индексирования: Совпадения допускаются (Duplicates OK) и Совпадения не допускаются (No duplicates). В первом случае поле может содержать повторяющиеся значения, во втором — нет.
Два свойства, которые тоже определены для большинства полей, позволяют выполнять проверку данных, вводимых в поле:
q Условие на значение (Validation Rule) — свойство определяет условие (ограничение), накладываемое на вводимые в это поле данные. При несоответствии вводимых данных указанному условию выдается сообщение об ошибке. Для создания условия на значение с помощью мастера необходимо щелкнуть на соответствующее поле, затем – по ячейке свойства Условие на значение, расположенной в нижней части этого окна. Вы увидите справа небольшую кнопку с тремя точками – кнопку построителя. Нажмите эту кнопку, на экране появится построитель выражения, с помощью которого вы сможете задать любое условие.
q Сообщение об ошибке (Validation Text) — свойство определяет то сообщение, которое будет выдаваться пользователю, если при вводе данных не соблюдается условие, указанное в свойстве Условие на значение (Validation Rule). Например, "Введенное значение выходит за рамки заданного диапазона".
Ввод различных выражений в Microsoft Access возможен не только вручную, но и может быть облегчен с помощью Построителя выражений.
Построитель выражений вызывается всякий раз, когда в поле свойства объекта Access вы щелкните кнопку Построить  на строке главного меню или нажимаете кнопку Построителя (кнопка с тремя точками, например, в строке свойства Условие на значение).
на строке главного меню или нажимаете кнопку Построителя (кнопка с тремя точками, например, в строке свойства Условие на значение).

Рис. 1.4 – Окно Построителя выражений
С помощью удобных клавиш, расположенных в Построителе можно задавать любое выражение, в том числе использовать различные формулы для вычислений и применять встроенные функции Access. Введение выражений с помощью Построителя позволяет также наглядно определить правильность ввода и тем самым избежать неточностей и ошибок при наборе текста и формул.
Создать поле-список и сделать более простым ввод значений в поле таблицы позволяет операция подстановки. Используя эту операцию, при последующем заполнении таблицы данными можно выбирать значения поля из списка. Список значений может быть как фиксированным, так и содержаться в таблице или запросе. Сформировать столбец подстановок для поля помогает Мастер подстановок (Lookup Wizard), который находится в поле Тип данных. Проверить наличие подстановки можно, открыв вкладку Подстановка, в свойствах поля.
Выше неоднократно упоминалось понятие ключевого поля. Ключевое поле — это одно или несколько полей, комбинация значений которых однозначно определяет каждую запись в таблице. Если для таблицы определены ключевые поля, то Microsoft Access предотвращает дублирование или ввод пустых значений в ключевое поле. Ключевые поля используются для быстрого поиска и связи данных из разных таблиц при помощи запросов, форм и отчетов.
Операция сортировки данных используется всегда для удобства нахождения нужной информации. Когда на экране (или на бумаге) отображается таблица, гораздо легче найти нужную строку, если эти строки упорядочены. Вы привыкли к тому, что табличные данные упорядочены по алфавиту, по дате, по увеличению или уменьшению значений в столбцах, содержащих числа. Но в разных ситуациях мы хотели бы сортировать строки по разным признакам (столбцам таблицы). По умолчанию, когда таблица открывается в режиме Таблицы, она упорядочивается по значению ключевого поля. Если ключевое поле для таблицы не определено, записи выводятся в порядке их ввода в таблицу. Если нужно отсортировать записи по значению другого поля, достаточно установить курсор на любую строку соответствующего столбца и нажать одну из кнопок на панели инструментов: Сортировка по возрастаниюили Сортировка по убыванию.
Порядок выполнения работы:
1. Создать свою папку в каталоге Student.
2. Запустить СУБД Access.
3. Создать новую БД, назвав ее своей фамилией и сохранить ее в созданной в пункте 1 папке.
4. В режиме конструктора создать таблицу Сотрудники со следующими полями:
| Имя поля | Тип данных | Свойства поля |
| Номер сотрудника | Счетчик | Ключевое поле |
| Фамилия | Текстовый | Размер поля=20 |
| Имя | Текстовый | Размер поля=10 |
| Отчество | Текстовый | Размер поля=20 |
| Дата рождения | Дата/время | Маска ввода: краткий формат даты |
| Пол | Текстовый | Подстановка из фиксированного набора значений: "муж.";"жен." |
| Фото | Объект объекта OLE |
5. В режиме конструктора создать таблицу Служебные данные со следующими полями:
| Имя поля | Тип данных | Свойства поля |
| Номер | Числовой | Мастер подстановок, подстановка из таблицы Сотрудники |
| Место работы | Текстовый | |
| Должность | Текстовый | Размер поля=20, |
| Оклад | Денежный | |
| Служ.те-лефон | Текстовый | Размер поля=10,создать маску ввода "2-"00-00-00;;_ |
| Дата принятия | Дата/время | Формат поля: Краткий формат даты, маска ввода: Краткий формат даты; значение по умолчанию встроенная функция Now () |
| Дата увольнения | Дата/время | Формат поля: Краткий формат даты, маска ввода: Краткий формат даты. |
6. В режиме конструктора создать таблицу Личные данные со следующими полями:
| Имя поля | Тип данных | Свойства поля |
| Номер | Числовой | Мастер подстановок, подстановка из таблицы Сотрудники |
| Адрес | Текстовый | |
| Телефон | Текстовый | Размер поля=10,создать маску ввода "2-"00-00-00;;_ |
| Семейное положение | Дата/время | Размер поля: 10, мастер подстановок: подстановка из фиксированного набора значений: "женат"; "холост"; "замужем"; "не замужем" |
| Образование | Текстовый | Размер поля: 12, мастер подстановок: подстановка из фиксированного набора значений: "Высшее";"Среднее";"Специальное";"Б/о" |
В результате выполненной работы должны получиться связанные между собой таблицы (рис.1.5.):
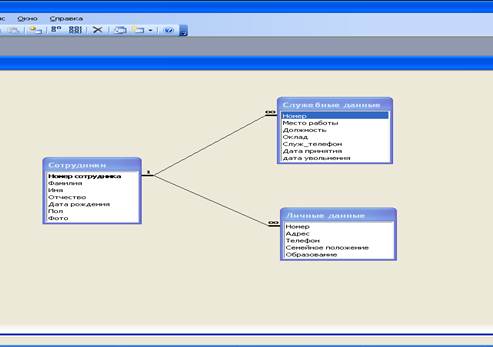
рис.1.5
7. Созданные таблицы необходимо заполнить, для этого в каждую таблицу ввести не мене 15 записей.
8. Результат работы показать преподавателю.