рефераты конспекты курсовые дипломные лекции шпоры
- Раздел Компьютеры
- /
- Установка приводов, винчестера, дисковода
Реферат Курсовая Конспект
Установка приводов, винчестера, дисковода
Установка приводов, винчестера, дисковода - раздел Компьютеры, Статья - полное и подробное руководство по компьютеру Теперь Самое Время Установить И Подключить Винчестер, Cd-Rom, Дисковод. На Со...
Теперь самое время установить и подключить винчестер, CD-ROM, дисковод. На современных компьютерах дисковод становится не обязателен и его можно не ставить, т.к. объем сохраняемой на дискете информации мизерно мал, а в случае проблем с системой для диагностики и восстановления можно будет загрузится с CD. Тем не менее, если дисковод уже куплен, то особого смысла хранить его на полке нет и его лучше установить.
Далее, нужно внести ясность в применяемые термины, которые характеризуют размерность устройств. Есть пятидюймовые устройства, есть трехдюймовые. На самом деле, этими параметрами не ограничен размер абсолютно всех устройств, но стандарт именно таков. Итак. Пятидюймовые устройства устанавливаются в верхние слоты корпуса. Как правило, за редким исключением, пятидюймовые устройста имеют лицевую панель, на которой расположены органы управления девайсом. Самый распространенный пример пятидюймового устройства - CD-ROM. Корпус может быть спроектирован для установки как 2-х, так и 6-ти пятидюймовых устройств. Все зависит от модели корпуса.
Наиболее распространенные представители трехдюймовых устройств - винчестеры и дисководы. Обычно, корпуса не содержат много слотов для установки трехдюймовых устройств с лицевой панелью (таких как дисковод). Обычно это два-три слота. Слотов для установки винчестеров может быть от одного и больше, в зависимости от модели корпуса. В обычных корпусах, ориентированных на домашнее и офисное использование, под винчестеры отводится два-четыре слота. В серверах их может быть больше (см. ниже). Слоты для установки винчестеров находятся ниже остальных слотов и не имеют отверстий на лицевой панели.
Посмотрим на примерах, что и куда устанавливается в типичных моделях корпусов.

Корпус нонейм

Корпус Сhieftec, башня

Корпус InWin

Корпус Venus
Итак, посмотрим их поочереди. На рисунке 1 корпус нонейм, в котором производитель предусмотрел установочные места для (сверу вниз, обведено красным) 3-х пятидюймовых устройств и трех трехдюймовых. Два посадочных места под трехдюймовые устройства имеют заглушки на лицевой панели, т.е. туда могут быть поставлены устройства типа дисковода, jaz, zip и т.д. Обратите внимание, что на фотографии 1, в третьем сверху пятидюймовом отсеке установлен винчестер. Это вынужденная мера, поскольку расстояния между трехдюймовыми отсеками в этом корпусе настолько малы, что два винчестера входят впритык друг к другу и даже мощное дополнительное охлаждение будет малоэффективно из-за того, что один из винчестеров «лежит» платой электроники на другом.
На рисунке 2 показан дорогой корпус Сhieftec TA-10BD, полная башня, для файловых серверов. Вес этого корпуса без какой-либо начинки 18 килограмм, железо очень толстое, большое количество слотов, продумана система монтажа винчестеров и их охлаждения. Корпус очень хорош, в нем предусмотрены места для установки 6-ти пятидюймовых устройств, двух трехдюймовых с лицевой панелью и шести винчестеров. Корзины для установки винчестеров снимаются по направляющим (выезжают) внутрь после открытия защелки. Каждая корзина имеет место для установки вентилятора, который охлаждает винчестеры.
На рисунке 3 - InWin 508. Отличный, хорошо спроектированный и изготовленный корпус. Вес 10 килограмм, позиционируется как корпус для ПК универсального назначения. Толстая жесть, места для установки 3-х пятидюймовых устройств, двух трехдюймовых с лицевой панелью и двух винчестеров. Винчестеры, по аналогии с Сhieftec-ом, крепятся в корзине, которая снимается вперед, после выкручивания винта, показанного на рисунке 3 стрелкой.
И на рисунке 4 корпус Venus. Корпус также исполнен качественно. Четыре слота для установки пятидюймовых устройств, два для трехдюймовых с лицевой панелью, и 6 для установки винчестеров.
Теперь посмотрим как конфигурируются и подключаются винчестеры и CD-ROMы.
На рисунке 5 показаны разъемы для подключения IDE устройств и дисковода на материнской плате.

Порты IDE на материнской плате
На рисунке цифрой 1 обозначен первый порт для подключения IDE устройств. Первый канал или первичный канал это разные названия этого порта. Практически на всех современных материнских платах этот порт синего цвета, как на рисунке. Цифрой 2 показан вторичный или второй канал (порт). Цифра 3 указывает на порт для подключения дисковода. Если порты не отличаются по цвету, то на материнской плате обязательно нанесена маркировка (IDE1, IDE2).
Теперь о самих устройствах.
Каждый из винчестеров или CD-ROMов может быть Мастером (Master) или Подчиненным (Slave). Есть возможность не назначать устройству жестко Мастер/Слейв, а установить Cable Select. В этом случае, при подключении шлейфом устройства сами «решат» кто из них Мастер, а кто Слейв. Это произойдет за счет подключения устройства к тому или иному разъему на шлейфе. Параметр Мастер/Слейв/Выбор_Шлейфом задается при помощи установки джампера (переключателя из перемычки и штырьков).

Таблица на винчестере

Подписи на CD-ROMе
На рисунке 7 CD-ROM сконфигурирован как мастер. На рисунках 8, 9 и 10 показаны основные положения джамперов для конфигурирования винчестера. Сравнивая их с таблицей на рисунке 6 можно сказать, какое положение джамперов соответвтует тому или иному режиму работы.

Мастер

Слэйв

Выбор кабелем
Теперь нужно определиться, как мы будем подключать и, соответственно, конфигурировать устройства. Нужно обязательно помнить о том, что на одном шлейфе может быть только один мастер и один слэйв. Итак, вот несколько наиболее распространенных комбинаций:
· В системе винчестер и CD-ROM. В этом случае, подключим одним шлейфом винчестер к первому каналу на материнской плате и выставим на винчесте Мастер. CD-ROM подключим вторым шлейфом ко второму каналу на материнской плате и выставим на CD мастер. Таким образом, на каждом канале контроллера IDE на материнской плате будет одно устройство.
· В системе винчестер, CD-ROM и CD-RW. В этом случае, подключим одним шлейфом винчестер к первому каналу на материнской плате и выставим на винчесте Мастер. CD-RW подключим вторым шлейфом ко второму каналу на материнской плате и выставим на нем Мастер. CD-ROM подключим тем же шлейфом, что и CD-RW, но выставим на нем Слэйв. В этом случае, получается на первом канале контроллера одно устройство, а на втором - два.
· В системе два винчестера и CD-ROM. В этом случае, подключим одним шлейфом первый винчестер к первому каналу на материнской плате и выставим на винчесте Мастер. Второй винчестер подключим этим же шлейфом, но выставим на нем Слэйв. CD-ROM подключим вторым шлейфом ко второму каналу на материнской плате и выставим на нем Мастер. Получилось, что на первом канале два винчестера, а на втором только CD-ROM.
· И последний вариант - в системе два винчестера, CD-ROM и CD-RW. В этом случае, подключим одним шлейфом винчестер к первому каналу на материнской плате и выставим на винчесте Мастер. Второй винт тем же шлейфом, но как Слэйв. CD-RW подключим вторым шлейфом ко второму каналу на материнской плате и выставим на нем Мастер. CD-ROM подключим тем же шлейфом, что и CD-RW, но выставим на нем Слэйв. В этом случае, получается на каждом канале контроллера два устройства.
Этим списком не ограничивается набор комбинаций. Приведенные здесь - наиболее распростаненные, но, как в любом правиле, есть исключения, когда нужно скомбинировать, например, на первом канале винчестер и CD-ROM, а на втором - второй винчестер и CD-RW. Этот вариант будет наиболее оптимален, если компьютер нередко используется для копирования компакт-дисков «на лету», а второй винчестер используется для хранения архивов и другой информации, доступ к которой происходит относительно редко.
Иногда можно встретить системы, в которых обязательно наличие более чем 4-х IDE устройств (винчестеров, CD и других накопителей). Для решения этой проблемы продаются дополнительные контроллеры IDE, которые устанавливаются в слот PCI, так же, как и звуковая или сетевая карта. Сразу хочу обратить внимание на то, что для подключения дополнительных устройств нужен именно контроллер IDE, а не RAID. Я не буду загружать вас рассказом о том, что такое RAID, просто имейте ввиду, что если Вам не нужно организовывать RAID, но нужно подключить, например, 6 устройств IDE, то покупайте именно контроллер IDE, без RAID. Экономия в некоторых случаях будет порядка сотни баксов, которым, несомненно, можно найти лучшее применение, чем вложение в неиспользуемый RAID-контроллер.
Теперь немного о шлейфах.
Новые, 80-ти жильные шлейфы имеют разноцветные колодки. Одна синяя, вторая черная и третья - серая. 80-ти жильный шлеф изображен на рисунке 11.
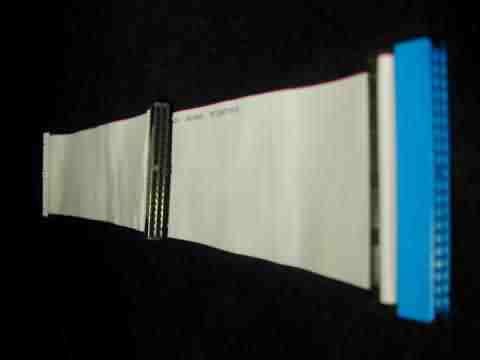
80-ти жильный шлейф

40-ка жильный шлейф
Обратите внимание на то, что между синей и черной колодкой расстояние больше, чем между черной и серой. Тоже самое можно увидеть и на 40-ка жильном шлейфе, но лишь за тем исключением, что колодки на нем все черного цвета. Помните, что шлейф подключается всегда к разъему на материнской плате (любому, к первому или второму каналу, без разницы) длинным концом или синей колодкой. Устройство Мастер подключается черной колодкой, а серой - Слэйв. Для 40-ка жильного кабеля устройство Мастер подключается к средней колодке, а Слэйв - к дальней от материнской платы. Обратите внимание на то, что на каждой колодке и в каждом разъеме устройства или материнской платы есть ключ, который делает невозможным неправильное подключение шлейфа. На рисунке 12 ключ хорошо виден и на него указывает стрелка (П-образный выступ на разъеме). К сожалению, до недавнего времени ключи делались не на всех шлейфах и поэтому их можно было подключить неправильно. Подключив устройство перевернутым шлейфом материнской плате или устройству вред нанесен не будет, но лучше сразу все собирать правильно. Если вы обратили внимание, то на шлейфе крайняя жила отмаркирована красным. Это первый контакт на шлейфе и на разъеме. Если вам достался шлейф без ключа, то внимательно осмотрите маркировку на материнской плате, рядом с разъемом. Там обязательно будет цифра 1. Это и есть первый штырь. Совместите маркированную жилу шлейфа и первый штырь разъема. На устройствах (винчестеры, CD-ROMы) первый штырь, как правило, находится ближе к разъему для подключения питания.
Если вы сочтете, что разбираться с джамперами и шлейфами слишком долго, то установите джамперы на всех девайсах в положение Cable Select, включите длинным концом шлейф в материнскую плату, а оставшиеся колодки шлейфа подключите к разъемам устройств. Устройства сконфигурируются «автоматически».
Итак, пошагово подключаем накопители:
· Поставьте джамперы на устройствах так, чтобы они соответствовали выбранным режимам работы (Master, Slave или Cable Select)
· Установите устройства в слоты и прикрутите их винтами. Распространенная ошибка - не прикручивать их винтами вообще или прикручивать одним винтом. Помните, что плотно прикрутив устройство (винчестер в особенности) всеми винтами к корпусу вы обеспечиваете лучший теплоотвод, используя корпус в качестве радиатора. Винчестер будет меньше греться и вероятность потери всех данных будет снижена.
· Воткните шлейф длинным концом (синей колодкой) в материнскую плату. Среднюю (черную) колодку подключите к устройству, сконфигурированному ранее как Мастер. Последнюю (серую) подключите к Слейву (если таковой есть).
· Проделайте те же действия со вторым шлейфом, подключите его к оставшимся устройствам.
· Включите в материнскую плату шлейф от дисковода. Подключите его к дисководу.
Теперь нужно подключить питание. Об этом в следующей главе.
– Конец работы –
Эта тема принадлежит разделу:
Статья - полное и подробное руководство по компьютеру
Цель данной статьи описать сборку компьютера При подготовке статьи в... Статья полное и подробное руководство Рассмотрено все от установки процессора до крепления винчестера и CD ROM а...
Если Вам нужно дополнительный материал на эту тему, или Вы не нашли то, что искали, рекомендуем воспользоваться поиском по нашей базе работ: Установка приводов, винчестера, дисковода
Что будем делать с полученным материалом:
Если этот материал оказался полезным ля Вас, Вы можете сохранить его на свою страничку в социальных сетях:
| Твитнуть |
Хотите получать на электронную почту самые свежие новости?







Новости и инфо для студентов