Добавление файлов и классов в проект
На данном этапе мы рассмотрим добавление файлов в проект, а так же добавление классов. В среде Visual C++ при добавлении классов при помощи встроенного «конструктора» для каждого класса создается свой файл. Мы не будем отходить от этого и тоже пока будем создавать для каждого класса свой файл. Но это не стоит принимать как руководство к действию, так как в некоторых случаях это бесполезно или может отрицательно сказаться на всем проекте. Выше уже было сказано, что классы в проект можно добавлять посредством конструктора, который добавляет много разнообразной информации, которая на первых шагах может сильно запутать неопытного программиста. Поэтому пока мы будем добавлять классы вручную, но в последующих шагах рассмотрим способ добавления классов посредством конструктора.
Создадим свой класс, описание которого поместим в файл MyClass.h, а его реализацию поместим в файл MyClass.cpp.
Для выполнения этого откроем наш проект, который мы создали в шаге создания проекта. Для открытия проекта нужно выполнить следующее действие: запускаем среду Visual C++, в меню выбираем "File", а здесь, в свою очередь, выбираем пункт "Open Workspace". Обратите внимание, что выбираем этот пункт, а не просто функцию "Open", так как пункт "Open" предназначен для открытия других фалов, а не файла проекта. После того как Вы выполнили вышеописанное действие, появится диалоговое окно открытия проекта (рис. 6).
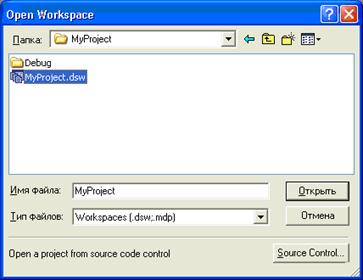
Рис. 6 – Диалоговое окно "Open Workspace".
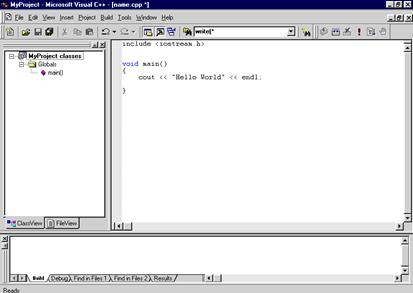
Рис. 7 – Результат открытия проекта
Здесь мы "добираемся" до нашего файла проекта. В данном случае – это будет файл MyProject.dsw. Выбираем его и нажимаем "Открыть". Стоит отметить, что файлы проектов имеют расширение dsw.
После открытия проекта Вы должны увидеть следующий результат, как на рис. 7.
Немного рассмотрим окно среды Visual C++ 6.0. Так, в левой части экрана Вы можете увидеть менеджер проекта, в котором имеется несколько закладок (в данном случае 2, но в большинстве 3). Первая закладка ClassView. На ней отображаются классы, их методы и поля, а так же глобальные функции. Вторая закладка, которую мы здесь наблюдаем, – это FileView, на которой отображаются все файлы нашего проекта (см. рис.8).

Рис. 8 – Менеджер проектов
(открыта опция "FileView").
Проект мы открыли, теперь перейдем к созданию класса. Для этого добавим еще два файла к нашему проекту (MyClass.h и MyClass.cpp). В этих целях выполним следующие действия. Выбираем пункт "New" в меню "File" (или, что на мой взгляд проще, нажимаем сочетание клавиш Ctrl+N). После этого появится диалоговое окно, которое было рассмотрено в шаге создания проекта (там же мы добавляли файл main.cpp немного ранее). Здесь для добавления файла MyClass.cpp производим те же действия, только изменяем имя файла. После того, как файл *.cpp добавлен, добавим файл MyClass.h. Для этого выполняем аналогичные действия с той лишь разницей, что выбираем опцию выбора типа файла проекта "C/C++ Header File", а не "C++ Source File".
Теперь подключим наш файл (MyClass.h) к проекту. Для этого открываем файл main.cpp (не через Open, а через FileView) и в нем дописываем такую строку: #include "MyClass.h". Заметьте, что стандартные файлы мы описываем (равнозначно – вызываем) с помощью операторов С++ < >, а созданные пользователем – через " ". Теперь мы получим такой код в файле main.cpp:
#include <iostream.h>
#include "MyClass.h"
void main()
{
cout << "Hello World" << endl;
}
Теперь немного преобразуем наш файл main.cpp и напишем некоторый текст в остальных файлах. Описывать действия программы не будем, так как мы здесь рассматриваем работу со средой VC++, а не объектное программирование.
После внесения изменений имеем:
//Файл main.cpp
#include "MyClass.h"
void main()
{
CPrint pr("Hello World");
pr.Show();
}
//Файл MyClass.h
class CPrint
{
char m_str[100];
public:
CPrint(const char *pStr);
void Show();
~CPrint();
};
//Файл MyClass.cpp
#include "MyClass.h"
#include <string.h>
#include <iostream.h>
CPrint::CPrint(const char *pStr)
{
strcpy(m_str, pStr);
}
CPrint::~CPrint()
{
cout << "Destroy object" << endl;
}
void CPrint::Show()
{
cout << m_str << endl;
}
После написания всего исходного текста собираем программу и запускаем на выполнение (как это делается, мы уже рассматривали).
Если все было сделано правильно и Вы не допустили ни одной ошибки при написании исходных текстов, то получите результат, показанный на рис. 9.

Рис. 9 – Результат выполнения исправленного проекта
Если же были допущены ошибки, то компилятор выдаст об этом сообщение. Как использовать эти сообщения для облегчения поиска ошибок, мы рассмотрим на другом шаге.