Створення нової форми
Часто дані необхідно розташовувати у такому вигляді, в якому зберігаються відповідні документи. Система Ассеss дозволяє розташовувати на екрані дані так, як того бажає користувач, тобто у вигляді різноманітних форм. Форма може використовуватись також для пошуку даних.
Система Ассеss може автоматично створювати три види форм: стовпцеву, стрічкову та табличну. Для створення нової форми потрібно:
- у вікні бази даних відкрити вкладинкуФормы і натиснути кнопку Создать. У результаті відкривається вікно Новая форма;
- у вікні Новая форма відкрити список таблиць і вибрати одну з них, а саме ту, з якої будемо створювати форму. Вибираємо, наприклад, Таблица 1 (рис.29);
 Рис.29
Рис.29
- створюємо першу стандартну форму — у стовпчик, для цього потрібно вибратиАвтоформа: в столбец і натиснути кнопку ОК.
У результаті з’явиться вікно всі поля якого розташовані у стовпець і виведено тільки один запис. Перегляд послідовних записів таблиці здійснюється за допомогою кнопок прокрутки (рис.30).
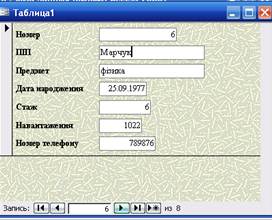 Рис.30
Рис.30
При спробі закрити створену форму система робить запит про необхідність її збереження. Якщо форма зберігається, то видається ще один запит про збереження форми з означеним іменем. Можна ввести нове ім'я чи згодитися з тим, яке пропонує система, і після цього натиснути кнопку ОК.
Порядок створення інших форм, а саме, автоформа стрічкова і таблична аналогічний попередньому, з тією лише різницею, що у вікні Новая форма замість команди Автоформа: в столбец вибирається командаАвтоформа: ленточнаяабо Автоформа: табличная. У формі стрічковій кожний запис займає окремий рядок-стрічку (рис.31). Розміри форм стрічкової і в стовпчик можна змінювати. Форма таблична така ж як і при введенні даних.
 Рис.31
Рис.31
Крім розглянутих трьох видів стандартних форм, користувач може сам створювати довільну форму. Для цього використовують майстер форм:
- у вікні бази даних відкрити вкладинкуФормы і натиснути кнопку Создать. У результаті відкривається вікно Новая форма;
- у вікні Создание форм відкрити список Таблицы и запросы і вибрати одну з них, а саме ту, з якої будемо створювати форму;
- з доступних у вибрані перемістити поля, які будуть присутні у новій формі і натиснути кнопку Далее;
- у діалоговому вікні вибрати зовнішній вигляд форми і натиснути кнопку Далее (рис.32).
 Рис.32
Рис.32
- у діалоговому вікні вибрати стиль таблиці і натиснути кнопку Далее (рис.33). У цьому ж вікні бачимо зразок вибраного стилю.
 Рис.33
Рис.33
- у діалоговому вікні записуємо назву форми або погоджуємось на дану системою назву і натискаємо кнопку Готово.
В результаті на екрані з’явиться стрічкова форма з відповідним стилем даних таблиці, яку ми обрали для переоформлення (рис.34).
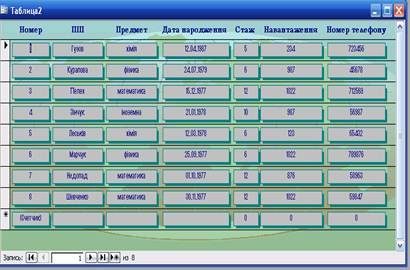 Рис.34
Рис.34