If CheckListBox1.Checked[0] then
…
Я перебираю все элементы, поэтому в квадратных скобках указываю параметр i. Текст строки можно узнать в свойстве Items компонента CheckListBox1. Чтобы узнать текст нулевой строки надо написать:
CheckListBox1.Items[0]
 На компакт диске, в директорииПримерыГлава 11CheckListBoxты можешь увидеть пример этой программы.
На компакт диске, в директорииПримерыГлава 11CheckListBoxты можешь увидеть пример этой программы.
11.8 Полоса разделения (TSplitter)
 -TSplitter
-TSplitter
 апусти проводник Windows Explorer. Посмотри на его главное окно, которое разбито на две части. Слева ты можешь видеть список дисков и директорий, а справа находятся файлы из выбранной папки. Между двумя половинами окна
апусти проводник Windows Explorer. Посмотри на его главное окно, которое разбито на две части. Слева ты можешь видеть список дисков и директорий, а справа находятся файлы из выбранной папки. Между двумя половинами окна
находиться полоска, которую можно двигать (смотри рисунок 11.8.1), увеличивая или уменьшая одну из половин окна. Вот именно такой эффект легко создать с помощью компонента TSplitter.
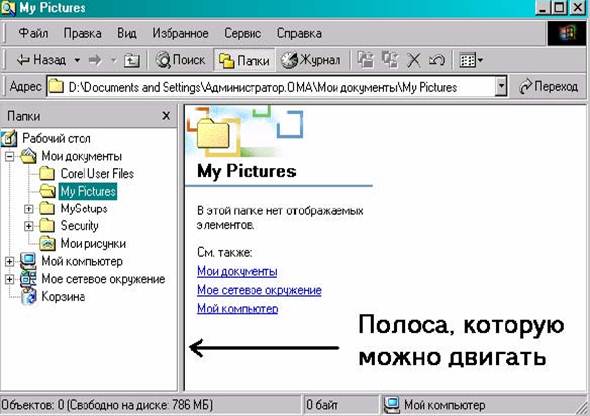
У компонента TSplitter не так уж и много свойств, поэтому я не буду долго заострять на нём внимания, а просто покажу тебе пример работы с ним.
Создай новое приложение. Теперь брось на форму компонент панели (TPanel) и растянем его по верхнему краю формы (установи у него свойство Align в alTop). В свойстве Caption напишем «Верхняя панель». Теперь бросим на форму TSplitter и у него тоже установим в свойстве Align значение alTop.
Теперь брось ещё одну панель и установи у неё выравнивание по левому краю. В свойстве Caption напиши «Левая панель». Бросим ещё один TSplitter и тоже установим выравнивание по левому краю

Рис 11.8.2 Форма будущей программы
Ну и наконец последняя панель с выравниванием по всей оставшейся площади формы (свойство Align должно быть alClient). Ну а в свойстве Caption напишем «Клиентская панель».
Если ты всё сделал правильно, то у тебя должно получиться что-то похожее на рисунок 11.8.2 – три панели и между ними разделители TSplitter. Попробуй запустить эту программу и подвигать мышкой разделители. Размеры панелей будут меняться автоматически, что очень удобно для большинства программ.
 На компакт диске, в директорииПримерыГлава 11Splitterты можешь увидеть пример этой программы.
На компакт диске, в директорииПримерыГлава 11Splitterты можешь увидеть пример этой программы.