Технология правки документов. Создание гипертекстовых ссылок, примечаний, сносок
Большинство операций правки выполняется над предварительно выделенными фрагментами документа. Выделение фрагмента текста производится мышью следующим образом:
- слово – два щелчка на слове;
- предложение – Ctrl+ щелчок в любом месте предложения;
- строка – щелчок на поле слева от строки;
- абзац – два щелчка на поле слева от строки или три щелчка внутри абзаца;
- любой фрагмент – установить указатель в начало фрагмента, нажать клавишу мыши и протащить указатель до конца объекта;
- весь документ – с помощью пиктограммы Выделить все группы Редактирование вкладки ГЛАВНАЯ.
Удаление выделенного фрагмента может производиться следующими способами:
- нажатием клавиши Del или Backspace;
- командой Вырезать вкладки ГЛАВНАЯ;
- командой Вырезать контекстного меню;
- нажатием кнопки Удалить на Панели быстрого доступа;
- нажатием комбинации клавиш Shift+Del.
При использовании четырех последних вариантов фрагмент удаляется из документа и помещается в буфер обмена, который не изменяет своего содержимого до засылки в него нового фрагмента.
Буфер обмена используется для перемещения и копирования фрагментов как внутри Word, так и между различными приложениями Windows. Одновременно в буфер обмена можно помещать до 24 фрагментов документа (рис. 8.23). Диалогового окно Буферобмена вызывается щелчком мыши на стрелочку, расположенную в нижней правой части названия группы Буфер обмена вкладки ГЛАВНАЯ.
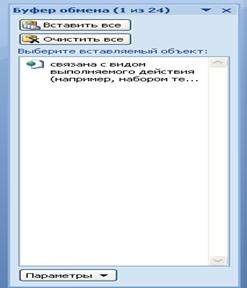
Рис. 8.23. Диалоговое окно Буфер обмена
вкладка ГЛАВНАЯ.
Перемещение выделенного фрагмента выполняется следующими способами:
- путем перетаскивания мышью выделенного фрагмента на новое место. Перетаскивание можно выполнить и между открытыми на экране окнами одного или разных документов. Перетаскивание удобно выполнять, если исходное место фрагмента и место его вставки одновременно находятся на экране в зоне видимости;
- пиктограммой Вырезать группы Буфер обмена вкладки ГЛАВНАЯ для перемещения фрагмента в буфер обмена и пиктограммой Вставить группы Редактирование вкладки ГЛАВНАЯ для вставки фрагмента;
- командами Вырезать и Вставить контекстного меню;
- командными кнопками Вырезать и Вставить из буфера на Панели быстрого доступа;
- с помощью комбинации клавиш Shift+Del для помещения фрагмента в буфер обмена и Shift+Ins для вставки из буфера.
Копирование выделенного фрагмента выполняется следующими способами:
- путем перетаскивания выделенного фрагмента на новое место мышью при нажатой клавише Ctrl;
- путем перетаскивания выделенного фрагмента на новое место при нажатой правой клавише мыши; после того, как клавиша мыши будет отпущена в контекстном меню следует выбрать команду Копировать;
- с помощью команд Копировать и Вставить вкладки ГЛАВНАЯ;
- с помощью команд Копировать и Вставить контекстного меню;
- с помощью команд Копировать и Вставить панели Быстрого доступа;
- с помощью комбинации клавиш Ctrl+Ins или Ctrl+ С для копирования фрагмента в буфер обмена и Shift+Ins или
Ctrl+ V для вставки фрагмента из буфера.
Пиктограммы Найти, Заменить группы Редактирование вкладки ГЛАВНАЯ предназначены для поиска и замены текста, форматов, специальных символов, маркеров сносок, символов табуляции, конца страницы, конца раздела документа и др (рис.8.24) . В диалоговом окне команды Найтиизаменить три вкладки:
- первая вкладка Найти- в поле Найти задается искомый текст, в соответствии с которым осуществляется поиск;
- вторая вкладка Заменить - в поле Найти задается искомый текст, а в поле Заменить на задается текст для замены и устанавливается необходимое для него форматирование;
- третья вкладка Перейти – позволяет перейти к выбранному объекту документа: страница, закладка, поле и т д.
Управление поиском и заменой осуществляется кнопками Все выделенные слова, Найти все, Найти следующий, Найти далее, Заменить и Заменить все. Дополнительные параметры поиска и замены, а также направление поиска можно задать в диалоговом окне, которое открывается при нажатии кнопки Больше.
В этом окне кнопка Формат задает формат искомого шрифта, абзаца, стиля или языка. Переключатель Учитывать регистр обеспечивает поиск только тех вхождений текста, которые в точности повторяют комбинацию прописных и строчных букв, указанную в поле Найти. Переключатель Произносится как обеспечивает поиск слов, которые произносятся так же, как и слово в поле Найти, но пишутся иначе. Переключатели Учитывать префикс и Учитывать суффикс ищут соответственно совпадение префикса и суффикса в словах. Кнопка Специальный предоставляет на выбор специальные символы для идентификации объекта. С помощью специальных символов вместо точных критериев поиска можно определить приблизительные критерии.
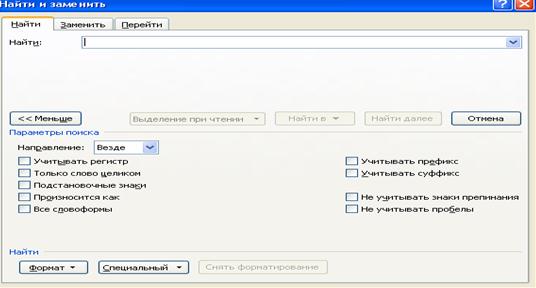
Рис. 8. 24. Диалоговое окно Найти и заменить.
Кнопки Формат и Специальный позволяют искать не только текст и числа. Эти кнопки можно использовать для поиска вариантов форматирования или специальных символов.
Гиперссылка - это поле, содержащее адрес источника (рисунка, фрагмента документа и др.). Свойства гиперссылки можно присвоить любому фрагменту документа. Гиперссылка обеспечивает самый удобный переход к источнику - двойным щелчком левой кнопки мыши на гиперссылке. Местоположение источника может быть произвольным: внутри текстового документа, в другом файле, включая сеть Internet.
С помощью гиперссылок удобно организовывать ссылки на пояснения, примечания, всевозможные разъясняющие документы.
Для создания внутренней гиперссылки следует выделить соответствующий фрагмент документа и в диалоговом окне Вставкагиперссылки (рис. 8.25) выбрать режим Связать с местом в документе. Для создания подсказки, которая будет выводиться при установке курсора на гиперссылке следует нажать кнопку Подсказка и ввести произвольный текст. Вызвать диалоговое окно можно двумя способами: с помощью контекстного меню или с помощью пиктограммы Гиперссылка группы Связи вклада ВСТАВКА.
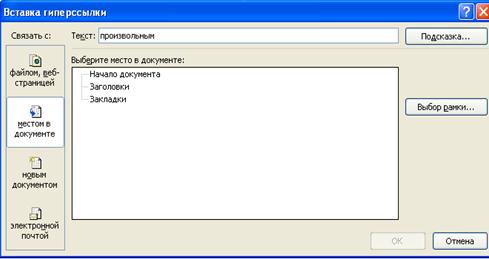
Рис. 8.25. Диалоговое окно Гиперссылка.
Для создания гиперссылки на другой файл следует указать его имя и путь к нему.
При выделенной гиперссылке с помощью команд контекстного меню можно:
- изменить гиперссылку, сослаться на другой источник;
- скопировать гиперссылку в буфер обмена для последующей многократной вставки;
- поместить гиперссылку в папку Избранное для сокращения времени доступа к источнику;
- удалить гиперссылку, при этом оставив на месте текст или рисунок, которым была приписана гиперссылка.
Примечания используются для внесения комментариев и подготовки рецензионной информации без изменения основного текста документа. Просмотр примечаний на экране происходит в специальной области, а при распечатке выводится отдельно от документа. Для создания примечаний используется группа Примечание вкладки РЕЗЕНЗИРОВАНИЕ.
При желании можно оставить область примечаний открытой и продолжить редактирование документа. Перемещение курсора в главную область документа производится щелчком в ней или нажатием клавиши F6.
Знак примечания состоит из инициалов пользователя, сопровождаемых номером примечания. Чтобы изменить инициалы, включаемые в знак, следует вызвать диалоговое окно Параметры Word выбрать раздел Основное и в полях Имя пользователя и Инициалы указать новое значение. Включение инициалов в знаки помогает различать примечания, добавляемые к документу разными членами рабочей группы.
Для удаления примечания в документе нужно выделить его знак и выполнить команду Удалить примечания контекстного меню или пиктограммы Удалить группа Примечание вкладки РЕЗЕНЗИРОВАНИЕ. Будет удален знак примечания и связанный с ним текст.
Для поиска знаков примечаний в документе можно пользоваться командой Перейти диалогового окна Найтиизаменить. В этом случае в списке Элемент документа окна диалога Переход должно быть выбрано значение Примечание. Если требуется просмотреть примечание, внесенные конкретным пользователем, нужно выбрать его имя из списка Введите имя рецензента в диалоговом окне Перейти.
Распечатать примечания можно отдельно от документа и вместе с ним.
В документ можно поместить обычные и концевые сноски. Текст обычной сноски помещается в конце страницы, а текст концевой сноски – в конце документа или раздела. Создание сноски осуществляется пиктограммами группы Сноски вкладки ССЫЛКА. При щелчке левой клавишей мыши по кнопке с изображением стрелочки в правой части панели группы Сноски можно вызвать диалоговое окно Сноски (рис.8.26).
Для быстрого создания сноски с использованием автоматической нумерации и других значений параметров, принятых по умолчанию, установить курсор в том месте, где вставляется знак сноски, и нажать Alt+Ctrl+F для обычной сноски и Alt+Ctrl+D - для концевой.

Рис. 8.26. Диалоговое окно Сноски.
Текст сноски можно просмотреть и отредактировать при помощи пиктограмм группы Сноски или сделав двойной щелчок мышью на ее знаке.
Чтобы переместить или скопировать сноску, нужно переместить или скопировать ее знак любым из приемов редактирования. При копировании знака сноски также копируется и ее текст. Если включена опция Авто, при необходимости автоматически перенумеровываются знаки сносок.
Чтобы удалить сноску, достаточно выделить ее знак и нажать клавишу Del.
В Microsoft Office Word 2007 предусмотрена возможность автоматического создания списка литературы с использованием тех сведений о литературном источнике, приведенных в документе. Список литературы — это список литературных источников, на которые пользователь ссылается либо которые цитирует при создании документа. Обычно список литературы размещается в конце документа, и добавить его можно с помощью пиктограмм группы Ссылки и списки литературы вкладки ССЫЛКИ (рис. 8.27).
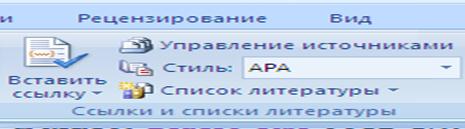
Рис. 8.27. Группа команд Ссылки и списки литературы.
Если литературный источник используется в документе впервые, сведения об этом источнике сохраняются в компьютере, чтобы в дальнейшем их можно было найти и использовать.