Вычисление на листе
Вычисление – это процесс расчета формул с последующим выводом результатов в виде значений в ячейках, содержащих формулы. При изменении значений в ячейках, на которые ссылаются формулы, значения формул обновляются (т.е. происходит повторное вычисление). Этот процесс называется перерасчетом. Он затрагивает только те ячейки, которые содержат ссылки на изменившиеся ячейки.
По умолчанию Excel выполняет пересчет всегда, когда изменения воздействуют на значения ячеек. Если пересчитывается достаточно много ячеек, в левой части строки состояния появляются слова «Расчет ячеек» и некоторое число. Число показывает процент выполненного перерасчета ячеек. Процесс пересчета можно прервать. При вводе какой-либо команды и значения в ячейку во время выполнения пересчета, Excel приостановит обновление вычислений и продолжит его, когда пользователь закончит операцию.
При внесении изменений в большую книгу с множеством формул бывает удобно отказаться от автоматического пересчета и выполнять его вручную. В этом случае Excel будет выполнять пересчет только тогда, когда пользователь даст явно соответствующую команду. Чтобы установить ручное обновление вычислений, следует выполнить команду Параметры вычислений – режим ВРУЧНУЮ группы Вычисление вкладки ФОРМУЛЫ. Теперь при выполнении изменений, которые обычно вызывают обновление вычислений, в строке состояния будет выведено слово «Вычислить». Чтобы обновить значения формул после изменений, следует нажать кнопку F9. Excel вычислит значения всех ячеек во всех листах, на которые воздействуют изменения, сделанные после последнего пересчета. Чтобы пересчитать только активный лист, следует нажать комбинацию клавиш Ctrl и F9 или выбрать пиктограмму Произвести вычисления группы Вычисление вкладки ФОРМУЛЫ.
Даже если установлено ручное обновление вычислений, Excel обычно пересчитывает всю книгу при ее сохранении на жестком диске. Чтобы отменить такой режим, следует в диалоговом окне ПараметрыExcel категория Формулы в разделе Параметры вычислений снять флажок ПЕРЕСЧИТЫВАТЬ КНИГУ ПЕРЕД СОХРАНЕНИЕМ.
Циклическая ссылка – это формула, которая зависит от своего собственного значения. При обнаружении циклической ссылки Excel выдает сообщение об ошибке. Многие циклические ссылки могут быть разрешены. Для установки этого режима следует в диалоговом окне ПараметрыExcel категория Формулы в разделе Параметры вычислений установить флажок ВКЛЮЧИТЬ ИТЕРАТИВНЫЕ ВЫЧИСЛЕНИЯ. В этом случае Excel пересчитывает заданное число раз все ячейки во всех открытых листах, которые содержат циклическую ссылку. Если установлен флажок ВЛЮЧИТЬ ИТЕРАТИВНЫЕ ВЫЧИСЛЕНИЯ, можно задать предельное число итераций (по умолчанию 100) и относительную погрешность (по умолчанию 0,001). Excel выполняет пересчет указанное предельное число раз или до тех пор, пока изменение значений между итерациями не станет меньше заданной относительной погрешности (рис.9.9).
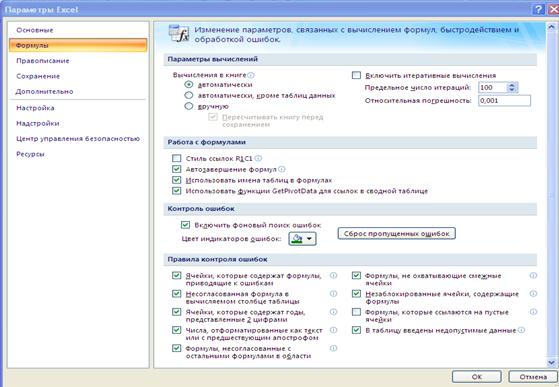
Рис.9.9. Диалоговое окно Параметры Excel категория Формулы
При использовании циклических ссылок целесообразно установить ручной режим вычислений. В противном случае программа будет пересчитывать циклические ссылки при каждом изменении значений в ячейках.
9.9 Автоввод и автозаполнение ячеек рабочего
листа
Сущность автоввода заключается в том, что если при вводе текста несколько символов совпадают с текстом ячеек данного столбца, то автоввод автоматически закончит ввод на основе уже существующего текста. Отказаться от автоввода можно, продолжая ввод нужного текста.
Автозаполнение предназначено для ввода повторяющихся данных или данных, продолжающих начатые ряды. Автозаполнение работает с числами, датами, днями недели и месяцами. Технология выполнения автозаполнения следующая:
1). Ввести в ячейку первое (начальное) значение. Ячейка помечается маркером (маленьким квадратом) в правом нижнем углу.
2). Установить указатель мыши на этот маркер. Он превратится в крест.
3). Удерживая нажатой левую клавишу мыши, протащить указатель (крест) по ячейкам, выделяя тем самым диапазон ячеек для автозаполнения.
4). Отпустить указатель мыши.
Автозаполнение ведет себя по-разному в зависимости от типа данных начального значения.
Если данные имеют тип «Дата», то при выполнении автозаполнения по указанной технологии будет получен ряд значений, начиная от начального с шагом 1. Если выделенный диапазон ячеек надо заполнить одним и тем же значением, то перемещать маркер при выделении диапазона следует с нажатой клавишей Ctrl. При необходимости управлять выводимой последовательностью значений (заполнять значения по рабочим дням, месяцам, годам, а также с определенным шагом, отличным от 1) следует перемещать маркер при выделении диапазона, удерживая не правую, а левую клавишу мыши. Тогда на экран будет выведено оперативное (контекстное) меню, команды которого позволяют управлять процессом автозаполнения.
Если данные имеют тип «Число», то при выполнении автозаполнения по указанной технологии происходит заполнение одним и тем же значением. Для продолжения ряда следует при выделении диапазона держать нажатой клавишу Ctrl.
Заполнение дней недели и месяцев осуществляется в соответствии со списками значений, которые известны Excel. Элементами этих списков являются данные типа «Текст». Пользователь может создать собственные списки автозаполнения. Для этого следует в диалоговом окне ПараметрыExcel категория Основные в разделе Основные параметры работы с Excel нажать кнопку Изменить списки. Если элементы создаваемого списка не содержатся в рабочем листе, то в диалоговом окне Списки в поле ЭЛЕМЕНТЫ СПИСКА ввести нужные значения и нажать кнопку ДОБАВИТЬ. Если элементы списка содержатся в ячейках рабочего листа, то в поле ИМПОРТ СПИСКА ИЗ ЯЧЕЕК следует ввести нужный диапазон и нажать кнопку ИМПОРТ. Созданный список теперь будет доступен функции автозаполнения, достаточно в качестве начального значения указать первое значение из списка. Выделенный диапазон ячеек будет автоматически заполняться элементами списка.
Используя возможности автозаполнения, можно также выполнять копирование формул в диапазон ячеек. Для этого следует установить указатель мыши на маркер (маленький квадрат) в правом нижнем углу ячейки с формулой. Указатель мыши примет форму креста. Удерживая левую клавишу мыши, протащить указатель по нужному диапазону.