рефераты конспекты курсовые дипломные лекции шпоры
- Раздел Информатика
- /
- Вид работы: Конспекты Лекций
- /
- Состав и назначение OFFICE 2000.
Реферат Курсовая Конспект
Состав и назначение OFFICE 2000.
Состав и назначение OFFICE 2000. - Конспект Лекций, раздел Информатика, Конспект лекций Информатика Для Выполнения Основных Задач Компьютерной Обработки Данных В Современных Офи...
Для выполнения основных задач компьютерной обработки данных в современных офисах целесообразно использовать не отдельные программы, а интегрированные пакеты офисного обслуживания, так как в них реализуется не просто объединение больших автономных программ в пакеты, а их интеграция в прикладные программные комплексы, означающую их полную унификацию. Программы в них имеют общий пользовательский интерфейс и единообразные подходы к решению типовых задач по управлению файлами, форматированию, печати, работе с электронной почтой и т.д.
В настоящее время на рынке прикладных офисных программных продуктов доминируют пакеты фирмы Microsoft Office 97 и Office 2000. Последние версии этих офисных комплексов содержат средства коллективной работы, более тесной интеграции компонентов, а также средства взаимодействия с Internet.
Microsoft Office 2000 может работать под управлением операционных систем Windows95, Windows98, WindowsNT, Windows2000. Необходимая для эффективной работы конфигурация компьютера зависит от используемой операционной системы, но минимально достаточный набор включает:
- микропроцессор Pentium любого типа;
- оперативная память емкостью не менее 32 Мбайт;
- объем свободного дискового пространства 300 Мбайт;
- видеоадаптер с памятью не менее 4Мбайт.
Комплект Microsoft Office 2000 поставляется в нескольких вариантах, включающих разное количество основных приложений:
- Office 2003 Standard - предназначен для пользователей, которым нужен базовый набор средств для делопроизводства, расчетов и анализа информации, а также для создания и публикации документов в сети Internet;
- Office 2003 Professional - дополнительно обеспечивает средства работы с большими базами данных, в настольных издательских системах, а также для управления малым бизнесом;
- Office 2003 Premium - самый полный универсальный вариант поставки;
- Office 2003 Small Business - ориентирован в основном на решение задач малого бизнеса;
- Office 2003 Developer - предназначен для профессиональных разработчиков, включает в себя большое число дополнительных средств и приложений разработки программ, дополнительную электронную и печатную документацию.
Основные приложения Microsoft Office:
 Word - текстовый процессор, предназначен для создания и редактирования текстовых документов;
Word - текстовый процессор, предназначен для создания и редактирования текстовых документов;
 Excel - табличный процессор, предназначен для обработки табличный данных и выполнения сложных вычислений;
Excel - табличный процессор, предназначен для обработки табличный данных и выполнения сложных вычислений;

Access - система управления базами данных, предназначена для организации работы с большими объемами данных;

Power Point - система подготовки электронных презентаций, предназначена для подготовки и проведения презентаций;

Outlook - менеджер персональной информации, предназначен для обеспечения унифицированного доступа к корпоративной информации;
 FrontPage - система редактирования Web-узлов, предназначена для создания и обновления Web-узлов;
FrontPage - система редактирования Web-узлов, предназначена для создания и обновления Web-узлов;
- PhotoDraw - графический редактор, предназначенный для создания и редактирования рисунков и деловой графики;
- Publisher - настольная издательская система, предназначена для создания профессионально оформленных публикаций;
- Small Business Tools - специализированный инструментарий, предназначенный для работы с информацией и осуществления бизнес-анализа;

Internet Explorer - Web-обозреватель для сети Internet, предназначен для поиска данных разного типа.
Кроме основных приложений Microsoft Office содержит также множество вспомогательных программ, используемых для создания и включения в базовые документы различных объектов в виде диаграмм, рисунков, формул и т.д. К ним относятся:
- MS Graph - предназначен для создания различных графиков и диаграмм на основе числовых рядов и таблиц;
- MS Equation Editor - предназначен для создания и редактирования научных формул;
- MS Office Art - графический редактор, предназначен для создания рисунков, геометрических фигур, блок-схем и т.д.;
- MS Word Art - предназначен для создания и красочного оформления заголовков и других элементов текста;
- MS Photo Editor - предназначен для обработки и преобразования тоновых рисунков, фотографий, объектов, считанных сканером;
- MS Clip Gallery - предназначен для включения в документ имеющихся рисунков, пиктографических изображений, звуковых объектов;
- MS Organization Chart - предназначен для построения иерархических структурных схем и блок-схем.
Microsoft Office 2003 обеспечивает:
- простоту в эксплуатации и поддержке. Имеется удобный интерфейс и справочная система, расширенный набор мастеров и шаблонов, улучшенные возможности коллективной обработки документов;
- расширенный набор интеллектуальных инструментов. В состав Microsoft Office входят простые в использовании интеллектуальные приложения, которые обеспечивают автоматизацию работы пользователя, позволяя сократить время выполнения задач;
- поддержку передовых технологий Internet. Значительно расширены возможности взаимодействия с Internet и интрасетями;
- автоматическую подстройку интерфейса. Приложения Microsoft Office могут в процессе работы автоматически подстраивать набор команд меню под конкретного пользователя;
- простоту инсталляции и восстановление работоспособности системы. Новая программа инсталляции Windows Installer обеспечивает упрощение процедуры развертывания Office 2003 и осуществление поддержки.
Тема лекции 4.2. Основы работы с текстовым процессором WORD.
Текстовый процессор WORD и его функциональное назначение. Основные особенности современной версии текстового процессора WORD. Структура экрана. Инструментальные панели и их настройка.
Ввод и редактирование текста. Операции с фрагментами текста, поиск и позиционирование. Управление шрифтами. Форматирование документа. Проверка орфографии и грамматики.
Работа со стилями и шаблонами. Создание сносок, оглавлений и указателей. Применение элементов автотекста.
Работа с большими документами, перемещение по документу, вставка закладок, создание колонтитулов, создание разделов.
Создание таблиц, рисунков, научных формул. Встраивание объектов.
Вычисление в таблицах. Использование полей WORD.
Одновременная работа с несколькими документами. Управление окнами. Компьютерный практикум.
Текстовый процессор Word 2003. Основные сведения, назначение.
Microsoft Word для Windows – это многофункциональный программный комплекс обработки текстов.

Программа предназначена для выполнения работ по созданию документов, включающих разнообразные элементы (рисунки, графики, формулы, обычные или электронные таблицы, фрагменты БД и т.д.), имеющих иерархическую организацию (главы, части, параграфы и т.п.) с обеспечением работы на уровне отдельных компонентов, документа в целом, объединяющих информацию нескольких файлов в виде главного документа.
Word позволяет автоматизировать работу пользователя для выполнения отдельных стандартных действий путем использования макрокоманд или программирования на языке Visual Basic for Application.
Word является компонентой Microsoft Office и может работать как изолировано, так и в составе пакета
Word реализует основные концепции Windows – стандарт для динамической компоновки и встраивания в документы объектов, создаваемых приложениями Windows и компонентами Microsoft Office.
Центральным понятием текстового процессора является понятия документа - объекта, создаваемого и корректируемого этим процессором. Основными структурными элементами документа, подлежащими автономному форматированию, являются: символ, абзац, страница, раздел.
Символ - определяется в первую очередь видом шрифта, размером и начертанием.
Абзац - это поле документа, набор в котором ведется без нажатия клавиши Enter. В текстовом процессоре Word текст – это последовательность абзацев, разделяющееся специальным символом «конец абзаца», который вводится при нажатии клавиши Enter. Переход на следующую строку внутри абзаца происходит автоматически при полном заполнении текущей строки.
Страница - характеризуется размером бумажного листа и параметрами размещения текста: полями, отступами от колонтитулов, способами вертикального выравнивания, ориентации текста. Набор текста в Word осуществляется в режиме автоматизированной верстки страниц. Размер строки зависит от параметров абзаца и формата символов. (Меню ФОРМАТ, команды Абзац и Шрифт). Размер страницы определяется параметрами команды Параметры страницы (Меню ФАЙЛ).
Раздел - это область документа, которая характеризуется определенными форматом печатной страницы; видом и содержанием колонтитулов; способом нумерации страниц; видом сносок в тексте и т.д. Количество разделов в документе не ограничено.
Для создания и редактирования документов используются элементы дружественного интерфейса: различные окна, меню, панели инструментов, система помощи и др.
При работе с Microsoft Word используются окна нескольких типов:
окно Word;
окно документа;
диалоговое окно.
Microsoft Word поддерживает многооконность - одновременную работу с несколькими документами, открытыми в разных окнах. В окне Word могут быть открыты одно или несколько окон документов.
Каждое окно документа имеет заголовок, содержащий имя документа (по умолчанию стандартное имя Документ). В строке заголовка также размещаются кнопки управления окном: свертывания окна, разворачивания окна и закрытия окна.
При вводе и редактировании текста работа осуществляется с документом в рабочем поле.

|
Горизонтальная линейка форматирования над рабочим полем позволяет быстро изменять отступы абзацев, страничные поля, ширину колонок и табличных столбцов, а также устанавливать с помощью мыши позиции табуляции.
Линейка устанавливается и убирается с помощью команды Линейка меню ВИД. Единица измерения на линейке определяется установкой на вкладке Общие команды Параметры меню СЕРВИС.
В окне Word имеются горизонтальная и вертикальная линейки прокрутки, которые используются для перемещения в документе по горизонтали и вертикали с помощью мыши. Вертикальная полоса прокрутки содержит делитель окна документа, перемещение которого позволяет разбить окно на части. Аналогичный результат можно получить с помощью команды Новое меню ОКНО. Восстановление единого окна производится путем перемещения мышью индикатора деления окна на исходное место.
В нижней части окна располагается строка состояния, содержащая различную информацию о режимах работы и сообщения.

|
Управление выводом строки состояния и линеек прокрутке осуществляется на вкладке Вид команды Параметры меню ВИД.
Отдельные команды вызывают дополнительные подменю в виде диалоговых окон, в которых выбираются опции для выполнения команд. Диалоговые окна содержат вкладки - специальные группировки опций. Выбор вкладки осуществляется с помощью мыши и нажатием клавиш Ctrl+Tab.
Выбор опции осуществляется с помощью мыши или последовательным перемещением курсора с помощью клавиши Tab. Опции выбора имеют различный тип: переключатели, флажки, поля ввода, списки и др.
Меню и панели инструментов. Технология их реорганизации
В текстовом процессоре Word имеется большое количество различных меню. Часть из них все время находится на экране, часть скрыта и появляется только после вызова.
Главное меню содержит девять раскрывающихся меню, которые позволяют выполнять большинство встречающихся на практике процедур работы с документами.

|
Краткий обзор функций, выполняемых каждым меню:
Файл. Создает новые файлы, сохраняет файлы. Находит и открывает ранее созданные файлы. Обеспечивает форматирование текста на странице, а также просмотр и печать документов.
Правка. Перемещает, копирует, удаляет фрагменты текста и объекты. Ищет и заменяет фрагменты текста.
Вид. Позволяет просматривать документ и его структуру различными способами; изменять масштаб отображения документа; оформлять колонтитулы. Вызывает на экран или скрывает панели инструментов, выполняет настройку панелей.
Вставка. Позволяет вставлять объекты, автоматизирует добавление специальной информации (номеров страниц, даты, сносок и ссылок). Обеспечивает автоматическое составление оглавления документа.
Формат. Позволяет выполнить нужное форматирование документа.
Сервис. Позволяет выбрать язык, проверить правописание документа, выполнить автозамену. Позволяет просмотреть статистику документа. Здесь также можно изменить опции программы, настроить параметры.
Таблица. Автоматизирует процедуры создания, правки и преобразования таблиц.
Окно. Переключает окна различных документов, организует удобное размещение открытых окон.
Справка. Здесь находится различная информация, содержащая подсказки пользователю.
Главное меню настраивается с помощью вкладки Команды команды Настройка меню СЕРВИС.
|
 |
Для каждого пункта меню можно задать имя, местоположение, выполняемую команду определенной категории, а также назначить шрифт, макрокоманду, элемент автотекста, стиль оформления.
Панели инструментов (пиктографические меню) состоят из кнопок-пиктограмм, соответствующих наиболее часто употребляемым командам обработки документов.


|
При установке курсора мыши на кнопку появляется подсказка о назначении выбранной кнопки.
Команда Панели инструментов меню ВИД выбирает для показа, создает новую, отказывается от выбранной панели инструментов, восстанавливает исходное состояние панелей после их настоек, изменяет размер кнопок, устанавливает схему цветов для панелей, обеспечивает вывод подсказки при установке указателя мыши на кнопку. Аналогичные действия можно выполнить с помощью вкладки Панели инструментов команды Настройка меню ВИД.
Более простые настройки можно сделать по контекстному меню, вызываемому нажатием правой клавиши мыши на любой панели инструментов. Контекстное меню содержит список всех панелей инструментов, которые могут быть вызваны или удалены с экрана.
Команда Настройка меню СЕРВИС или Панели инструментов (вкладка Команды) меню ВИД позволяет удалять или добавлять новые кнопки на панель инструментов. Для этого в диалоговом окне команды следует выбрать нужную кнопку и перетащить ее мышью на нужную панель инструментов. Для удаления кнопки следует перетащить ее мышью за пределы панелей инструментов. Аналогичным способом можно перемещать кнопки между разными панелями инструментов. Можно также создать единую панель, содержащую все часто используемые кнопки, и удалить с экрана все остальные панели инструментов, что даст возможность увеличить рабочее поле документа. С помощью командной кнопки Крупные значки н а вкладке Параметры диалогового окна команды можно увеличить размеры значков.
Режимы просмотра документов, их назначение и технология использования. Перемещение по документу
В текстовом процессоре Word существуют следующие режимы просмотра документа:
обычный режим;
режим Web-документа;
режим разметки страницы;
режим структуры документа;
схема документа;
во весь экран;
режим предварительного просмотра.
Установка режима производится соответствующей командой меню ВИД (для режима предварительного просмотра - меню ФАЙЛ). Кроме того, четыре первых режима можно вызывать, нажав соответствующую кнопку, находящуюся слева внизу экрана
 Обычный режим просмотра является основным для набора, редактирования и форматирования документов.
Обычный режим просмотра является основным для набора, редактирования и форматирования документов.
 В режиме Web-документа можно просматривать и редактировать документ в том виде, в каком он отображается в обозревателе.
В режиме Web-документа можно просматривать и редактировать документ в том виде, в каком он отображается в обозревателе.
 Режим схемы документа предназначен для просмотра документов и их схемы на экране дисплея. Для облегчения чтения текст в каждом абзаце представлен по возможности крупнее и размещен точно в окне текста. Слева от окна текста текущего фрагмента документа отображается схема документа, где представлены заголовки подразделов разных документов. Щелкнув мышью по соответствующему заголовку, можно переместиться в нужный подраздел. Уровень иерархии выводимых разделов можно изменять.
Режим схемы документа предназначен для просмотра документов и их схемы на экране дисплея. Для облегчения чтения текст в каждом абзаце представлен по возможности крупнее и размещен точно в окне текста. Слева от окна текста текущего фрагмента документа отображается схема документа, где представлены заголовки подразделов разных документов. Щелкнув мышью по соответствующему заголовку, можно переместиться в нужный подраздел. Уровень иерархии выводимых разделов можно изменять.
 В режиме разметки страницы документ соответствует печатному образу: многоколончатый текст, колонтитулы, сноски и встроенные объекты. Данный режим является единственно возможным при работе с кадрами. Кадр (Надпись в Word 2000) - это прямоугольная область документа, содержащая блок текста, таблицу, графику или диаграмму, а также зарезервированная пустая область для последующей вставки в нее объектов любого вида. Применительно к кадру можно выполнять такие операции, как удаление. Копирование, перемещение, изменение размеров кадра, а также использовать обрамление и заполнение его содержимого.
В режиме разметки страницы документ соответствует печатному образу: многоколончатый текст, колонтитулы, сноски и встроенные объекты. Данный режим является единственно возможным при работе с кадрами. Кадр (Надпись в Word 2000) - это прямоугольная область документа, содержащая блок текста, таблицу, графику или диаграмму, а также зарезервированная пустая область для последующей вставки в нее объектов любого вида. Применительно к кадру можно выполнять такие операции, как удаление. Копирование, перемещение, изменение размеров кадра, а также использовать обрамление и заполнение его содержимого.
 Режим просмотра структуры документа позволяет проанализировать структуру сложного иерархического документа, изменить и организовать ее, позволяет автоматизировано создать оглавление документа и форматировать заголовки документа. Документ имеет структурные элементы различных иерархических уровней (от 1 до 7) Для каждого структурного элемента формируется заголовок. Структурирование документа выполняется как для вновь создаваемых документов, так и уже существующих.
Режим просмотра структуры документа позволяет проанализировать структуру сложного иерархического документа, изменить и организовать ее, позволяет автоматизировано создать оглавление документа и форматировать заголовки документа. Документ имеет структурные элементы различных иерархических уровней (от 1 до 7) Для каждого структурного элемента формируется заголовок. Структурирование документа выполняется как для вновь создаваемых документов, так и уже существующих.
При выполнении команды Структура документа меню ВИД на экране появляется панель инструментов Структура, с помощью которой можно организовать структурное оформление заголовков и текста документа.
Для изменения уровня иерархии осуществляется выделение абзацев и их сдвиг с помощью кнопок панели инструментов на определенный уровень иерархии.
Для проверки корректности структуры документа осуществляются структурные просмотры - закрытие/раскрытие документа до определенного иерархического уровня. Заголовки, имеющие слева графический символ "серый плюс", имеют скрытые иерархически подчиненные структурные элементы, "серый минус" свидетельствует об отсутствии последних.
Изменение структуры документа предполагает:
добавление/удаление структурных элементов документа или текста;
изменение иерархического уровня структурных элементов документа;
перемещение структурных элементов по вертикали на том же уровне иерархии;
перемещение в текст или восстановление заголовка из текста.
Для подобных структурных изменений требуется выделить необходимые элементы и воспользоваться пиктограммами структурирования.
Команда Оглавление и указатели меню ВСТАВКА позволяет создать оглавление структурированного документа. На вкладке Оглавление этой команды можно выбрать формат оглавления и настроить его вид.

|
На панели инструментов Структура есть кнопка Главный документ, нажатие которой позволяет реализовать режим просмотра главного документа. Главный документ целесообразно использовать для больших по размеру документов, состоящих из поддокументов, хранимых в виде самостоятельных файлов. В режиме просмотра главного документа можно работать со всеми поддокументами, как с одним большим документом и обеспечивать взаимосвязь всех частей главного документа.
 Режим предварительного просмотра позволяет просмотреть печатные страницы документа в уменьшенном виде для проверки правильности разбиения текста на страницы. При вызове команды на экране появляется панель инструментов просмотра печати, с помощью которой можно указывать требуемый масштаб увеличения изображения, выводить на экран несколько печатных страниц и т.д. В режиме предварительного просмотра возможна также корректировка печатного текста.
Режим предварительного просмотра позволяет просмотреть печатные страницы документа в уменьшенном виде для проверки правильности разбиения текста на страницы. При вызове команды на экране появляется панель инструментов просмотра печати, с помощью которой можно указывать требуемый масштаб увеличения изображения, выводить на экран несколько печатных страниц и т.д. В режиме предварительного просмотра возможна также корректировка печатного текста.
 В режиме просмотра во весь экран можно видеть текст документа без лишних экранных элементов. В данном режиме выбирать команды можно только с помощью "горячих" клавиш или из контекстного меню.
В режиме просмотра во весь экран можно видеть текст документа без лишних экранных элементов. В данном режиме выбирать команды можно только с помощью "горячих" клавиш или из контекстного меню.
Перемещение по документу при просмотре и редактировании возможно:
клавишными командами (Ctrl+Home, Ctrl+End);
клавишами управления курсором;
манипулятором «мышь» с использованием вертикальной и горизонтальной полос прокрутки.
Технология форматирования документов. Средства автоформатирования.
С понятием форматирования документа в Word связываются три основные операции:
форматирование символов;
форматирование абзацев;
форматирование страниц.
Word может самостоятельно улучшать внешний вид документов. Для этого после ввода всего текста нужно воспользоваться командой Автоформат меню ФОРМАТ. Эта команда накладывает на абзацы документа набор атрибутов формата, что улучшает его внешний вид и придает единый стиль. Кроме того, команда Автоформат может автоматически произвести некоторые замены текста в документе, например, заменить прямые кавычки парными. После применения команды Автоформат можно быстро подправить общий вид документа с помощью библиотеки стилей Word.
Команда Автоформат формирует документ, анализируя каждый абзац и назначая ему подходящий стиль, который представляет собой набор атрибутов формата с уникальным именем..
Перед первым использованием команды Автоформат необходимо указать, как она должна работать. Для этого следует выполнить команду Параметры в команде Автоформат меню ФОРМАТ) или команду Автозамена меню СЕРВИС) и на вкладке Автоформат установить нужные флажки.
Для того, чтобы автоматически отформатировать только некоторую часть документа, следует выделить эту часть перед выполнением команды Автоформат.
Для быстрого вызова автоматического форматирования можно воспользоваться сочетанием клавиш Ctrl+K или нажать кнопку Автоформат на стандартной панели инструментов. Если результат форматирования не устраивает пользователя, можно воспользоваться командой «Отменить».
При выполнении команды «Автоформат» можно просмотреть и, возможно, внести поправки в каждое изменение в форматировании перед тем, как согласиться с ним. Для этого необходимо выполнить следующие действия:
выполнить команду Автоформат;
в окне диалога Автоформат установить режим С просмотром каждого изменения, нажать кнопку ОК;

Рис. 85. Окно диалога Автоформат
после завершения форматирования нажать кнопку Просмотр изменений, чтобы увидеть каждое изменение.
В этом окне можно также нажать кнопку Принять, чтобы сразу сохранить все изменения или Отменить все, чтобы отказаться от всех изменений. Можно также нажать кнопку Библиотека стилей для изменения общей схемы форматирования;
в окне Просмотр изменений автоформата можно просмотреть все изменения с помощью кнопок Найти следующее и Найти предыдущее. От текущего изменения можно отказаться кнопкой Отменить. Чтобы отвергнуть результат самой отмены, используется кнопка Вернуть. Внесенные изменения Word отмечает с помощью маркеров исправлений. Эти маркеры можно скрыть, нажав кнопку Скрыть метки. Пока окно диалога Просмотр изменений автоформата остается на экране, можно вручную прокручивать документ и как угодно изменять текст или атрибуты формата;
после завершения просмотра изменений закрыть окно диалога Просмотр изменений автоформата, нажав кнопку Отмена. Произойдет возвращение в окно диалога Автоформат.
Word может автоматически изменять некоторые атрибуты формата во время ввода документа. Для этого следует выполнить команду Параметры команды Автоформат меню ФОРМАТ или команду Автозамена меню СЕРВИС и в появившемся диалоговом окне выбрать вкладку Автоформат при вводе.
На отдельные символы можно накладывать следующие атрибуты формата:
шрифт – общий дизайн символов (вид шрифта );
размер – высота символов, измеряемая в пунктах (1 пункт = 1/72 дюйм;
начертание – внешний вид (обычный, полужирный, курсив и т.д.);
подчеркивание символа – одинарное, двойное, пунктирное или только слова (пробелы не подчеркиваются);
эффекты – выделение символов: зачеркивание, верхний индекс, нижний индекс, скрытый, малые прописные и все прописные;
цвет – цвет символов на экране монитора или на цветном принтере.
интервал – расстояние, добавляемое или отнимаемое от межсимвольного интервала для получения растянутого или сжатого текста;
смещение – расстояние, на которое символы поднимаются или опускаются, при этом размер символов не уменьшается;
кернинг – символы в некоторых парах (например, A и W) сдвигаются ближе. Word автоматически регулирует кернинг пар символов, размер которых равен или превышает значение, указанное в поле «Пунктов и более».
Для форматирования символов необходимо используется команда Шрифт меню ФОРМАТ или контекстного меню. Диалоговое окно этой команды содержит три вкладки для настройки шрифта, интервалов между символами и анимации.
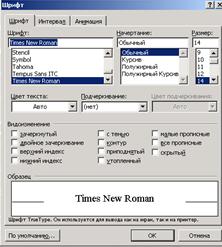
Рис. 86. Диалоговое окно команды Шрифт
На вкладке «Анимация» можно установить различные дополнительные способы выделения текста с помощью движущихся рамок, мерцаний и т.д.
При нажатии на кнопку По умолчанию можно изменить атрибуты формата символов, задаваемые по умолчанию, и привести их в соответствие со значениями в окне диалога «Шрифт». Выбранные атрибуты назначаются стилю Обычный как документа, так и шаблона, на базе которого создавался документ. В результате при каждом создании нового документа на базе этого шаблона его текст будет обладать новыми атрибутами формата.
К форматированию абзаца относятся следующие категории: абзац, табуляция, обрамление и заливка, нумерация, кадр. Абзац может содержать текст, графику, таблицы и другие объекты. Форматирование абзаца выполняется командой Абзац меню ФОРМАТ. Отдельные установки формата могут быть сделаны также с помощью кнопок панели форматирования и горизонтальной линейки форматирования.

Рис.87 Диалоговое окно команды Абзац
Диалоговое окно команды Абзац содержит две вкладки и позволяет задать следующие параметры:
отступ - горизонтальное расположение текста относительно полей документа;
интервал перед – дополнительный вертикальный интервал, вставляемый перед абзацем;
интервал после - дополнительный вертикальный интервал, вставляемый после абзаца;
межстрочный интервал – вертикальное расстояние между строками текста в абзаце;
выравнивание – выравнивание текста абзаца.
запрет висячих строк – предотвращает вывод одиночной последней строки абзаца в начале новой страницы или вывод одиночной первой строки абзаца в конце страницы;
не разрывать абзац – все строки абзаца должны быть выведены на одной странице;
не отрывать от следующего – не позволяет вставлять разрыв страницы между данным и следующим абзацем;
с новой страницы – абзац выводится с новой страницы;
запретить нумерацию строк – если строки документа нумеруются, абзац исключается из нумерации;
запретить автоматический перенос слов – к абзацу не применяется автоматическая расстановка переносов.
Левым отступом абзаца называется расстояние, на которое левая граница текста абзаца отстоит от левого поля страницы (положительный отступ) или на которое она заходит в левое поле (отрицательный отступ). Аналогично правый отступ абзаца. Полями называются расстояния между областью, в которой может располагаться текст, и краями бумаги; размер полей устанавливается при настройке параметров страницы. Межстрочным интервалом называется суммарная высота каждой строки текста строки в абзаце.
Перед непосредственным форматированием абзаца нужно выделить его целиком или частично. Чтобы отформатировать несколько соседних абзацев, нужно выделить хотя бы некоторую часть каждого из них.
Если в документе отформатирован фрагмент текста и требуется так же отформатировать другие фрагменты, можно ускорить работу копированием атрибутов формата. Это действие можно выполнить применением кнопки Копировать формат на панели инструментов или с помощью клавишных команд Ctrl+Shift+C (копирование нужного формат и Ctrl+Shift+V (наложение скопированного формат.
Обычно при копировании или перемещении текста вместе с символами копируются или перемещаются и атрибуты формата. И это третий способ копирования формата. Чтобы скопировать или переместить текст без атрибутов формата, следует поместить текст в буфер обмена, однако вместо команды Вставить использовать команду Специальная вставка меню ПРАВКА, установить опцию Вставить, выбрать из списка Как Неформатированный текст и нажать кнопку ОК. Вставленный текст наследует атрибуты формата текста, стоящего перед ним.
Формат печатной страницы устанавливается в диалоговом окне команды Параметры страницы меню ФАЙЛ и включает следующие параметры:
размер бумаги и ориентация листа (книжная или альбомная);
размер полей, отступ колонтитулов;
наличие поля подшивки документа;
зеркальное расположение страниц и др.
Средства автозамены и автотекста, проверка правописания
При создании новых документов могут также использоваться специальные шаблоны - мастера, обеспечивающие настройку создаваемых документов в процессе диалога с пользователем.
В текстовом процессоре Word существует три способа быстрой вставки часто используемой текстовой или графической информации в документ, основанные на использовании Автотекста, Автозамены и Копилки.
С помощью команды Автозамена меню СЕРВИС ранее созданные элементы (фрагменты текста, рисунки, таблицы и т.д.) могут быть многократно автоматически вставлены в документ.
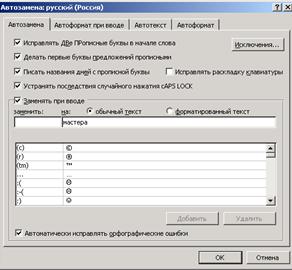
Рис. 88. Диалоговое окно команды Автозамена
По этой команде также может производиться расшифровка аббревиатур и автоматическое исправление наиболее типичных опечаток. В диалоговом окне команды можно:
создать, применить, удалить элемент автозамены;
использовать автозамену в процессе набора текста;
выполнить общую настройку преобразования текста, используя соответствующие флажки в верхней части диалогового окна.
С помощью команды Автотекст меню ВСТАВКА (или вкладка Автотекст в диалоговом окне команды Автозамена меню СЕРВИС) ранее созданные элементы (фрагменты текста, рисунки, таблицы и т.д.) могут быть многократно вставлены в документ по команде пользователя. С помощью диалогового окна команды можно создавать и удалять элементы автотекста.

Рис.89. Диалоговое окно Автозамена команды Автотекст меню Сервис
Копилка - это инструмент для накопления и объединения различных блоков информации из разных частей документов и вставки их в документ, как единого целого. Копилка создается на основе автотекста. Выделенный фрагмент документа переносится в копилку при нажатии комбинации клавиш Ctrl+F3. Подобное действие может быть выполнено для одного или нескольких документов, открытых в разных окнах. Просмотреть содержимое копилки можно с помощью команды Автотекст меню ВСТАВКА, выдели в списке имен Копилка. Для вставки содержимого копилки в текст вводится слово копилка и нажимается комбинация клавиш Ctrl+Shift+F3, для переноса содержимого копилки или клавиша F3 для копирования содержимого.
Текст документа Word может быть проверен на правильность правописания на нескольких десятках языков. Перечень языков устанавливается командой Язык меню СЕРВИС.

Рис. 90. Диалоговое окно Язык команды Язык меню СЕРВИС
Имеется возможность проверять тексты на наличие в них орфографических и грамматических ошибок. Проверку правописания можно производить непосредственно при вводе текста или в ранее введенных текстах. Для автоматической проверки правописания при вводе текста следует настроить вкладку Правописание диалогового окна команды Параметры меню СЕРВИС. Проверка правописания в выделенном фрагменте ранее введенного текста выполняется командой Правописание меню СЕРВИС или при нажатии на соответствующую кнопку на панели инструментов.

Рис. 91. Диалоговое окно проверки правописания
При проверке правописания Word подчеркивает красной волнистой линией возможную орфографическую ошибку, зеленой волнистой линией - возможную грамматическую ошибку.
Основная работа ведется в диалоговом окне команды Правописание с помощью кнопок. Пользователь может пропустить слово, заменить его одним из слов, содержащихся в поле Варианты, добавить это слово в пользовательский словарь, добавить его в список автозамены для автоматического исправления ошибок и т.д.
Настройка параметров проверки правописания (установка нужных флажков в диалоговом окне, вызываемом нажатием кнопки Параметры в окне Правописание, и нажатием кнопки Настройка позволяет добиться оптимального соотношения между строгостью и скоростью проверки.
Технология создания, открытия и сохранения документов
После загрузки текстового процессора Word появляется окно с именем Документ1, в которое можно вводить текст нового документа. Для создания очередного нового документа можно выполнить команду Создать меню ФАЙЛ или нажать комбинацию клавиш Ctrl+N. При этом использование команды Создать позволяет создать разнообразные виды документов по готовым шаблонам, предлагаемым в диалоговом окне.
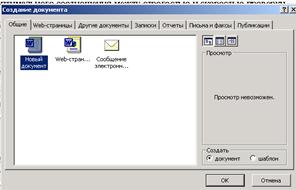
Рис. 92. Диалоговое окно создания документа меню ФайлСоздать…
В Word имеется несколько десятков стандартных шаблонов (файлы с расширением .dot) для создания самых разнообразных текстовых документов. Некоторые шаблоны могут быть легко модернизированы или сконструированы заново с помощью Мастера шаблонов.
Ввод текста осуществляется построчно, переход на следующую строку текста производится автоматически в пределах абзаца. Конец одного и начало другого абзаца задаются нажатием клавиши Enter. Переход на новую строку не прерывая абзаца можно осуществить нажатием комбинации клавиш Shift+Enter.
Для начала работы с уже существующим документом его следует открыть, т.е. переписать файл этого документа в оперативную память компьютера и вывести его на экран в соответствующее окно.
Документ можно открыть:
непосредственно из меню ФАЙЛ, если файл этого документа находится в списке, расположенном внизу падающего меню в числе последних документов, с которыми работал Word. Количество запоминаемых имен файлов устанавливается на вкладке Общие диалогового окна команды Параметры меню СЕРВИС;
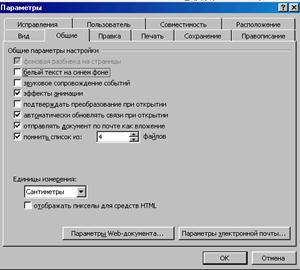
Рис. 93. Диалоговое окно Параметры меню Сервис
командой Открыть меню ФАЙЛ с последующем выбором нужного файла в диалоговом окне и возможным его предварительным просмотром;

Рис. 94. Диалоговое окно Параметры меню Сервис
с помощью кнопки Открыть, расположенной на панели инструментов Стандартная.
Открыть, расположенной на панели инструментов Стандартная.
По умолчанию в диалоговом окне появляются имена всех вложенных папок и имена всех файлов с расширением .doc. Можно открывать файлы документов, сохраненные в других форматах выбирая нужные форматы по раскрывающемуся списку Тип файла. В поле Имя файла можно указать спецификацию или приблизительное имя файла с использованием символов шаблона * и ?. В случае, если имя файла неизвестно, его можно попытаться найти по дате создания или последнего изменения или некоторым другим признакам. Для этого в диалоговом окне открытия документа следует открыть раскрывающийся список Сервис и выбрать там опцию Найти.
Периодическое и окончательное сохранение документов Word имеет несколько основных режимов:
сохранение файла с заданием его имени и места сохранения - команда Сохранить как меню ФАЙЛ;
сохранение файла с прежней спецификацией - команда Сохранить меню ФАЙЛ;
автосохранение.
В режимах Сохранить и Сохранить как документы Word сохраняются со стандартным расширением .doc. Дополнительные режимы и условия сохранения файлов задаются на вкладке Сохранение диалогового окна команды Параметры меню СЕРВИС. Файл может сохраняться с паролями для чтения, записи или без них. Пароль может быть изменен путем повторного ввода или удален клавишей Del.
Word позволяет сохранять файлы в формате, отличном от стандартного. В диалоговом окне команды Сохранить как в списке Тип файла можно выбрать тип, для которого Word поддерживает стандартное конвертирование данных.
При сохранении документа полезно сформировать его краткое описание, указав название, тему, автора, учреждение и др. Это позволит в дальнейшем точно идентифицировать документ.
Создание подобной сводки производится на вкладке Документ диалогового окна команды Свойства меню ФАЙЛ.
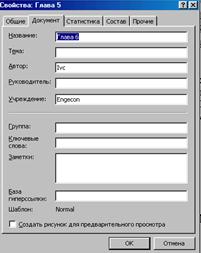
Рис. 95. Диалоговое окно Свойства меню Файл
Шаблоны и их назначение. Стилевое оформление документов
Шаблон - это специальный файл, содержащий параметры форматирования документа и все средства, необходимые для выполнения соответствующего автоформатирования.
Шаблон содержит различные элементы определения форматов основных элементов документа, которые доступны во всех документах, созданных на основе данного шаблона. Сделанные изменения в шаблонах автоматически переносятся на созданные на их основе документы.
Word имеет большой перечень готовых шаблонов стандартных документов типа: служебные записки, отчеты, деловые письма, резюме и т.д.
Просмотреть содержимое и внешний вид документа на базе определенного шаблона можно, нажав кнопку Библиотека стилей в диалоговом окне команды Тема меню ФОРМАТ.

Рис.96. Диалоговое окно Библиотека стилей команды Тема меню ФОРМАТ
Команда Стиль меню ФОРМАТ выполняет подключение к активному документу или шаблону элементов других шаблонов. Нажав кнопку Организатор в диалоговом окне команды, можно копировать, удалять или переименовывать различные элементы формата.
Стиль - это описание оформления элементов документа, которое хранится под определенным именем. С помощью стилей осуществляется автоматическое оформление текста, что значительно экономит время на оформление и обеспечивает уровень стандарта.
Различают два вида стилей:
стили абзаца хранят информацию, имеющую отношение к абзацам текста: межстрочные интервалы, положение первой строки, выравнивание и т.д.;
стили символа хранят наборы информации об отдельных символах: шрифты, начертания, цвета и т.д.
Применяются эти стили только для выделенного текста.
Просмотр, изменение и создание новых стилей, а также их применение к выделенному тексту осуществляется командой Стиль меню ФОРМАТ. После выполнения этой команды на экран выводится диалоговой окно Стиль.

Рис.97. Диалоговое окно Стиль команды меню ФОРМАТ
Все стили обычно делятся на три категории:
все имеющиеся в шаблоне документа;
используемые в документе;
специальные стили, созданные пользователем.
Выбрать категорию стиля можно в раскрывающемся списке Список диалогового окна Стиль. Стиль определенного типа выбирается в списке Стили, при этом в демонстрационном поле диалогового окна показывается пример оформления абзаца и символов, а ниже приводится словесное описание стиля.
Кнопка Применить осуществляет приписывание стилевых установок к активному документу.
Кнопка Создать обеспечивает создание нового стиля абзаца или символа. Для нового стиля задается формат всех его элементов (кнопка Формат).
Стиль может входить в шаблон документа и таким образом становиться доступным всем документам, созданным на базе этого шаблона. В существующий стиль с помощью кнопки Изменить можно внести необходимые изменения. Кнопка Удалить удаляет выбранный стиль.
Кнопка Организатор вызывает окно для копирования стилей (из документа в шаблон, из одного шаблона в другой), а также удаления стилей в шаблонах и документах.
Нажатие кнопки Библиотека стилей в команде Тема меню ФОРМАТ выводит на экран одноименное диалоговое окно. Это окно позволяет изменить форматирование активного документа, копируя стили из выбранного шаблона, и посмотреть, как будет выглядеть документ, если его отформатировать стилями указанного шаблона. Если дважды щелкнуть по имени шаблона, то стили скопируются в шаблон, подключенный к активному документу.
Технология правки документов. Создание гипертекстовых ссылок, примечаний, сносок
Большинство операций правки выполняется над предварительно выделенными фрагментами документа. Выделение фрагмента текста производится мышью следующим образом:
слово – два щелчка на слове;
предложение – Ctrl+ щелчок в любом месте предложения;
строка – щелчок на поле слева от строки;
абзац – два щелчка на поле слева от строки или три щелчка внутри абзаца;
любой фрагмент – установить указатель в начало фрагмента, нажать клавишу мыши и протащить указатель до конца объекта;
вертикальный фрагмент – как любой фрагмент, но при нажатой клавише Alt;
весь документ – с помощью команды Выделить все меню ПРАВКА или три щелчка на полосе выделения.
Удаление выделенного фрагмента может производиться следующими способами:
нажатием клавиши Del или Backspace;
командой Удалить меню ПРАВКА;
командой Вырезать меню ПРАВКА;
командой Вырезать контекстного меню;
нажатием кнопки Удалить в буфер на панели инструментов Стандартная;
нажатием комбинации клавиш Shift+Del.
При использовании четырех последних вариантов фрагмент удаляется из документа и помещается в буфер обмена, который не изменяет своего содержимого до засылки в него нового фрагмента.
Буфер обмена используется для перемещения и копирования фрагментов как внутри Word, так и между различными приложениями Windows. Одновременно в буфер обмена можно помещать до 12 фрагментов документа.
Перемещение выделенного фрагмента выполняется следующими способами:
путем перетаскивания мышью выделенного фрагмента на новое место. Перетаскивание можно выполнить и между открытыми на экране окнами одного или разных документов. Перетаскивание удобно выполнять, если исходное место фрагмента и место его вставки одновременно находятся на экране в зоне видимости;
командой Вырезать меню ПРАВКА для перемещения фрагмента в буфер обмена и командой Вставить меню ПРАВКА для вставки фрагмента;
командами Вырезать и Вставить контекстного меню;
командными кнопками Удалить в буфер и Вставить из буфера на панели инструментов Стандартная;
с помощью комбинации клавиш Shift+Del для помещения фрагмента в буфер обмена и Shift+Ins для вставки из буфера.
Копирование выделенного фрагмента выполняется следующими способами:
путем перетаскивания выделенного фрагмента на новое место мышью при нажатой клавише Ctrl;
путем перетаскивания выделенного фрагмента на новое место при нажатой правой клавише мыши; после того, как клавиша мыши будет отпущена в контекстном меню следует выбрать команду Копировать;
с помощью команд Копировать и Вставить меню ПРАВКА;
с помощью команд Копировать и Вставить контекстного меню;
с помощью кнопок Копировать в буфер и Вставить из буфера на панели инструментов Стандартная;
с помощью комбинации клавиш Ctrl+Ins для копирования фрагмента в буфер обмена и Shift+Ins для вставки фрагмента из буфера.
Команда Найти меню ПРАВКА предназначена для поиска (вкладка Найти) или поиска и замены (вкладка Найти и Заменить) текста, форматов, специальных символов, маркеров сносок, символов табуляции, конца страницы, конца раздела документа и др. В диалоговом оке команды в поле Найти задается искомый текст, в поле Заменить задается текст для замены и устанавливается необходимое для него форматирование. Управление поиском и заменой осуществляется кнопками Найти далее, Заменить и Заменить все. Дополнительные параметры поиска и замены, а также направление поиска можно задать в диалоговом окне, которое открывается при нажатии кнопки Больше.

Рис.98. Диалоговое окно Найти … меню Правка
В этом окне кнопка Формат задает формат искомого шрифта, абзаца, стиля или языка. Переключатель Учитывать регистр обеспечивает поиск только тех вхождений текста, которые в точности повторяют комбинацию прописных и строчных букв, указанную в поле Найти. Переключатель Произносится как обеспечивает поиск слов, которые произносятся так же, как и слово в поле Найти, но пишутся иначе. Кнопка Специальный предоставляет на выбор специальные символы для идентификации объекта. С помощью специальных символов вместо точных критериев поиска можно определить приблизительные критерии.
Кнопки Формат и Специальный позволяют искать не только текст и числа. Эти кнопки можно использовать для поиска вариантов форматирования или специальных символов.
Гиперссылка - это поле, содержащее адрес источника (рисунка, фрагмента документа и др.). Свойства гиперссылки модно присвоить любому фрагменту документа. Гиперссылка обеспечивает самый удобный переход к источнику - двойным щелчком левой кнопки мыши на гиперссылке. Местоположение источника может быть произвольным: внутри текстового документа, в другом файле, включая сеть Internet.
С помощью гиперссылок удобно организовывать ссылки на пояснения, примечания, всевозможные разъясняющие документы.
Для создания внутренней гиперссылки следует выделить соответствующий фрагмент документа и выполнить команду Гиперссылка меню ВСТАВКА, выбрав режим Связать с местом в этом документе. Для создания подсказки, которая будет выводиться при установке курсора на гиперссылке следует нажать кнопку Подсказка и ввести произвольный текст.

Рис.99 Диалоговое окно Добавление Гиперссылки … меню Вставка.
Для создания гиперссылки на другой файл следует указать его имя и путь к нему.
При выделенной гиперссылке с помощью команд контекстного меню можно:
изменить гиперссылку, сослаться на другой источник;
скопировать гиперссылку в буфер обмена для последующей многократной вставки;
поместить гиперссылку в папку Избранное для сокращения времени доступа к источнику;
удалить гиперссылку, при этом оставив на месте текст или рисунок, которым была приписана гиперссылка.
Примечания используются для внесения комментариев и подготовки рецензионной информации без изменения основного текста документа. Просмотр примечаний на экране происходит в специальной области, а при распечатки вводится отдельно от документа. Для создания примечаний используется команда Примечание меню ВСТАВКА.
При желании можно оставить область примечаний открытой и продолжить редактирование документа. Перемещение курсора в главную область документа производится щелчком в ней или нажатием клавиши F6. Область примечаний в документе можно убрать, нажав клавишу Закрыть.
Знак примечания состоит из инициалов пользователя, сопровождаемых номером примечания. Чтобы изменить инициалы, включаемые в знак, следует выполнить команду Параметры меню СЕРВИС, выбрать вкладку Пользователь и указать новое значение в поле Инициалы.
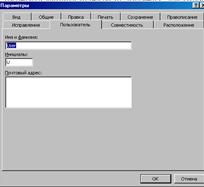
Рис.100. Диалоговое окно Добавление Гиперссылки … меню Вставка.
Включение инициалов в знаки помогает различать примечания, добавляемые к документу разными членами рабочей группы.
Чтобы удалить примечание, нужно выделить его знак в документе и нажать клавишу Del Будет удален знак примечания и связанный с ним текст.
Просмотр примечаний производится командой Примечания меню ВИД. По умолчанию выводятся примечания, созданные всеми рецензентами. Если требуется просмотреть примечание, внесенные конкретным пользователем, нужно выбрать его имя из списка Кто на панели инструментов области примечаний. Для поиска знаков примечаний в документе можно пользоваться командой Перейти. В том случае в списке Элемент документа окна диалога Переход должно быть выбрано значение Примечание.
Если на компьютере установлено необходимое звуковое оборудование (звуковая карта и микрофон), можно создавать и прослушивать звуковые примечания к документу. Для этого надо нажать кнопку Добавить звуковой объект в верхней части области примечаний и записать сообщение с микрофона. В текст в область примечаний будет вставлен символ звукозаписи.
Распечатать примечания можно отдельно от документа и вместе с ним. Для отдельной печати примечаний следует выполнить команду Печать меню ФАЙЛ и выбрать из списка Напечатать значение Примечания. Чтобы включать примечания при каждой распечатке документа, надо выполнить команду Параметры меню СЕРВИС, выбрать вкладку Печать и установить флажок Примечания. Текст примечаний печатается после основного текста документа с новой страницы.
В документ можно поместить обычные и концевые сноски. Текст обычной сноски помещается в конце страницы, а текст концевой сноски – в конце документа или раздела. Создание сноски осуществляется командой Сноска меню ВСТАВКА.

Рис.101. Диалоговое окно Сноска… меню Вставка.
Для быстрого создания сноски с использованием автоматической нумерации и других значений параметров, принятых по умолчанию, установить курсор в том месте, где вставляется знак сноски, и нажать Alt+Ctrl+F для обычной сноски и Alt+Ctrl+E - для концевой.
Чтобы просмотреть и отредактировать текст сноски, следует выполнить команду Сноска меню ВИД или сделать двойной щелчок мышью на ее знаке.
Чтобы переместить или скопировать сноску, нужно переместить или скопировать ее знак любым из приемов редактирования. При копировании знака сноски также копируется и ее текст. Если включена опция Авто, при необходимости автоматически перенумеровываются знаки сносок.
Чтобы удалить сноску, достаточно выделить ее знак и нажать клавишу Del.
Технология работы с таблицами
Таблица - это совокупность ячеек, расположенных в строках и столбцах, которые можно заполнять произвольным текстом, формулами и графикой. В текст документа могут вставляться простые таблицы и электронные таблицы Excel.
В простых таблицах число ячеек в каждой строке не превышает 63; ячейки одной строки могут объединяться или разбиваться на несколько ячеек (горизонтальное разбиени. Адрес ячейки состоит из имени столбца (задается буквой латинского алфавит и порядкового номера строки.
Отдельная ячейка может рассматриваться как отдельный документ: для нее доступны операции ввода, редактирования и форматирования текст. При вводе длинного текста ячейка обычно растягивается по вертикали, ширина же ее не изменяется.
При вставке электронной таблицы Excel и работе в ней происходит замена меню Word на меню Excel, становятся доступны все функции электронной таблицы. Возврат к образу документа Word выполняются с помощью команды Выход меню ФАЙЛ, либо путем двойного щелчка на текстовом поле документа.
Создать таблицу можно одним из следующих способов:
командой Добавить меню ТАБЛИЦА. В диалоговом окне Вставка таблицы задаются параметры новой таблиц - количество строк, столбцов, ширина столбца, автоформатирование таблицы;
нажатием кнопки Добавить таблицу на панели инструментов Стандартная. Кнопка предлагает создать таблицу указанной размерности, по умолчанию - 5 столбцов или 4 строки;
нажатием кнопки Добавить таблицу Excel. Это копка используется для включения в документ электронной таблицы указанной размерности;
командой Нарисовать таблицу или нажатием кнопки Таблицы и границы на панели инструментов Стандартная. При необходимости создания таблиц сложной структуры в Word есть возможность нарисовать структуру таблицы от руки, пользуясь пером и кнопками панели инструментов Таблицы и границы;
взаимным преобразованием фрагментов текста в таблицу и наоборот. Преобразование производится командами Преобразовать - Преобразовать в текст меню ТАБЛИЦА (проявляется при выделении таблицы) и Преобразовать - Преобразовать в таблицу меню ТАБЛИЦА (проявляется при выделении текст. Преобразуемый текст должен быть предварительно подготовлен: он должен иметь разделители - знаки, которые отделяют содержимое ячеек одной строки.
Перемещение по таблице осуществляется с помощью мыши или клавиш управления курсором.
Одна или несколько первых строк таблиц могут быть определены в качестве заголовка. Эти строки автоматически повторяются в начале страниц при разбиении или переносе таблицы на другие страницы. Создание заголовков выполняется командой Заголовки меню ТАБЛИЦА.
Редактирование структуры таблицы: добавление и удаление строк, столбцов и ячеек осуществляется командами меню ТАБЛИЦА или контекстного меню. Изменить ширину столбца можно перетаскиванием мышью ее границы. В режиме просмотра разметки страницы изменение ширины и высоты ячеек выполняются также с помощью манипуляций мышью на горизонтальной и вертикальной линейках форматирования. При вводе информации в ячейку ее высота автоматически увеличивается, если вводимая информация при заданной ширине столбца в ячейку не помещается. В Word есть команда Автоподбор меню ТАБЛИЦА, которая автоматически устанавливает ширину столбцов в соответствии с объемом вводимой информации. Эта же команда позволяет выровнять высоту строки и ширину столбца.
Сортировка данных в таблице выполняется командой Сортировка меню ТАБЛИЦА по ключевым столбцам, старшинство признаков м тип сортировки определяются пользователем.
К ячейке таблицы можно применять основные команды меню ФОРМАТ. Команда Автоформат меню ТАБЛИЦА автоматически форматирует целую таблицу.

Рис.102. Диалоговое окно Автоформат меню Таблица.
В диалоговом окне команды предлагается несколько десятков различных вариантов форматирования, которые могут быть дополнительно настроены с помощью соответствующих переключателей.
Заголовки таблицы можно оформить декоративным шрифтом, выполнить красочное обрамление и заливку фона. Последние процедуры выполняются по диалоговому окну команды Границы и заливка меню ФОРМАТ или используя панель инструментов Таблицы и границы.
Нумерация в таблице осуществляется вдоль строк или столбцов с помощью команды Список меню ФОРМАТ, вкладка Нумерованный.
Разбиение таблицы на части при переходе на новую страницу осуществляется автоматически. С помощью команды Разбить таблицу меню ТАБЛИЦА можно выполнить принудительное построчное разбиение таблицы, курсор должен находиться в строке вставки разрыва. Для соединения различных частей таблицы выполняется удаление текста между частями таблицы и маркера конца абзаца. При этом, если строки таблицы нумеровались, в месте разрыва нумерация начинается сначала; при соединении различных частей таблицы сквозная нумерация восстанавливается.
Таблица документа Word может содержать формулы, которые вставляются в ячейки с помощью команды Формула меню ТАБЛИЦА. В ячейку вставляется поле с формулой. Поле - это скрытое выражение формулы - кода поля. В ячейке обычно отображается вычисленное по формуле значение. Для отображения в ячейке самой формулы следует выполнить команду Коды полей контекстного меню или установить соответствующий флажок на вкладке Вид диалогового окна команды Параметры меню СЕРВИС.
Формула может вписываться вручную (простые формулы) или выбираться из раскрывающегося списка формул. Формула обязательно начинается со знака "=", содержит адреса ячеек таблицы, имена встроенных функций различных категорий, числовые константы, знаки математических операций, ссылки на закладки.
Если при изменении исходных данных требуется обновление результатов вычисления, то следует установить курсор в соответствующее поле и выполнить команду Обновить поле контекстного меню или нажать клавишу F9. В последнем случае будет пересчитана вся выделенная часть таблицы.
Включение новых объектов в документ Word
Для включения в документ Word объекта из другого приложения следует выполнить команду Объект меню ВСТАВКА.
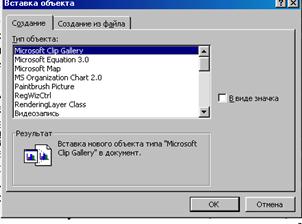
Рис.103. Диалоговое окно Объект… меню Вставка.
В появившемся диалоговом оке откроется обширных список типов объектов, которые могут быть включены в документ. Используя вкладку Создание из файла диалогового окна, можно вставить в основной документ объект в виде файла. Используя технологию OLE можно отобразить в основном файле внедренный или связанный объект в виде значка.
Объект, созданный другой программой, можно, используя буфер обмена, вставить в основной документ командами Вставить и Специальная вставка меню ПРАВКА. Вставка объекта возможна двумя способами:
- внедрением объекта;
- связыванием объекта.
Внедренный объект становится частью документа Word, связь внедренного объекта и его источника не поддерживается: изменения в источнике не затрагивают внедренный в документ объект и наоборот. Размер документа Word после внедрения объекта может существенно увеличиться, особенно при внедрении графических объектов.
Внедрять можно как уже имеющиеся объекты, так и новые, создаваемые непосредственно в процессе их внедрения в документ Word. Для существующих приложений возможны два варианта внедрения:
- путем создания копии объекта в буфере обмена;
- путем внедрения всего файла объекта.
В первом случае внедряемый объект выделяется в файле источнике и копируется в буфер обмена. Затем осуществляется переход в документ Word и с помощью команд Вставить или Специальная вставка меню ПРАВКА осуществляется вставка объекта.
Для внедрения всего файла выполняется команда Объект меню ВСТАВКА. В этом случае объект внедрения может как создаваться в процессе вставки, так и браться в виде уже имеющегося файла.
Внедряемый объект может отображаться в документе Word в явном виде или как значок, обеспечивающий вызов и загрузку объекта.
Редактирование внедренного объекта производится в среде то приложения, в котором он создавался. Двойной щелчок мышью на объекте или его заменителе - значке либо выполнение команды Объект меню ПРАВКА для выделенного внедренного объекта загружает нужное приложение. После редактирования объекта в вызванном приложении при возврате в Word в объекте остаются все выполненные изменения.
Связывание объектов приложения источника с документом Word основано на формировании в документе Word полей ссылки, идентифицирующих источник, без непосредственного размещения самого объекта. Размер документа Word при этом существенно не изменяется.
Связывание объекта с документом Word можно осуществлять:
- путем подготовки в буфере обмена объекта для связывания;
- путем непосредственной ссылки на файл объекта связывания.
В первом случае объект копируется в буфер обмена и вставляется в документ Word командой Специальная вставка меню ПРАВКА. Поля ссылки формируются при этом автоматически. Можно выбрать переключатель Значок, который выводится в документе Word вместо связанного объекта. Непосредственная ссылка на файл объекта реализуется с помощью команды Объект меню ВСТАВКА. В диалоговом окне указывается полная
– Конец работы –
Эта тема принадлежит разделу:
Конспект лекций Информатика
На сайте allrefs.net читайте: "Конспект лекций Информатика"
Если Вам нужно дополнительный материал на эту тему, или Вы не нашли то, что искали, рекомендуем воспользоваться поиском по нашей базе работ: Состав и назначение OFFICE 2000.
Что будем делать с полученным материалом:
Если этот материал оказался полезным ля Вас, Вы можете сохранить его на свою страничку в социальных сетях:
| Твитнуть |
Хотите получать на электронную почту самые свежие новости?







Новости и инфо для студентов