Окно Command Window
Вообще говоря, самой используемой панелью является Command Window(Окно команд). В ней набираются команды пользователя, подлежащие немедленному исполнению. Здесь же выдаются результаты исполняемых команд. Команды и математические выражения пишутся в командной строке после знака приглашения >>.

Рис. 1. Главное окно системы.
Для получения результата нажмите клавишу <Enter>.
Отредактировать ранее введенную команду простой установкой курсора в нужную строку невозможно – это является одной из особенностью системы MATLAB. Для того чтобы отредактировать ранее введенную команду, необходимо установить курсор в строку ввода и воспользоваться клавишами <↑> и <↓>. Эти клавиши позволяют пролистать стек введенных ранее команд и оставить в строке ту команду, которая необходима. Команду можно выполнить сразу (нажав клавишу <Enter>) или после редактирования.
Для просмотра содержимого текстового поля используется горизонтальная и вертикальная прокрутки командного окна (которые автоматически появляются, когда содержимое командного окна не помещается на экране), а также следующие клавиши:
· <PgUp> и <PgDown> - перемещения на одну эранную строку вверх или вниз соответственно;
· <Ctrl+Home> и <Ctrl+End> - перемещение курсора в начало первой или конец последней строки текстового поля соответственно;
· <Hote> и <End> - перемещение курсора в начало или конец текущей строки соответственно.
Окно команд имеет ещё два управляющих элемента, в правом верхнем углу. Это кнопка закрытия окна, а расположенная левее – кнопка отделения окна от интерфейса системы. После нажатия на эту кнопку окно становится автономным, имеющим собственное меню. Возврат окна в общий интерфейс происходит посредством из его главного меню пунктов View/Dock Command Window (Вид / Пристыковать окно команд). Такими же кнопками снабжены оставшиеся четыре окна. Вернуться к тому виду рабочего стола , который был задан по умолчанию, можно с помощью команды View =>Desktop Layouts => Default (Вид =>План рабочего стола => По умолчанию)
В командное окно можно обратиться за помощью по поводу того или иного термина с помощью одной из команд – doc, help, lookfor. Если присутствие двух других окон во время сеанса работы загромождает экран, то их целесообразно закрыть (такого рода операции выполняются не только кнопками, но и командами меню View (Вид)).
На рис. 2 показан пример выделения содержимого матрицы М в окне документа MATLAB. Эта матрица формируется функцией magiс (n) и называется магической, поскольку сумма элементов любого столбца, любой строки и даже любой диагонали равна одному и тому же числу — 34 для матрицы при n=4.
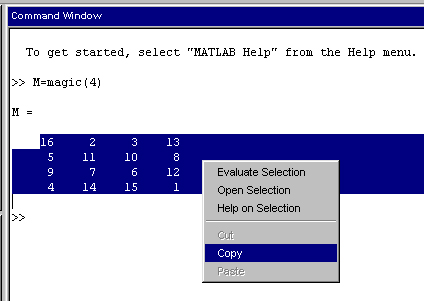
Рис. 2.Окно документа с выделенным содержимым матрицы М.
Команда Cut (Вырезать) осуществляет вырезание выделенного фрагмента и размещение его в буфере. При этом вырезанный фрагмент удаляется из текста документа. Команда Сору (Копировать) просто копирует выделенный фрагмент в буфер, сохраняя его в тексте. Команда Paste (Вставить) вызывает объект из буфера (сохраняя объект в буфере) и помещает копию объекта на место в документе, указанное текстовым курсором. Эти операции реализуются как соответствующими кнопками, так и командами меню Edit (Редактировать). В MATLAB можно использовать контекстное меню, появляющееся при нажатии правой кнопки мыши. Например, установив курсор мыши на выделенный фрагмент матрицы М и нажав правую кнопку, можно увидеть меню, показанное на рис. 2. В нем, кстати, дублируется позиция с командой Сору (Копировать). Есть и ряд других доступных в данный момент команд. Обратите внимание, что в момент подготовки магической матрицы М ее имя появилось в окне рабочей области — в правой части экрана. При этом матрица представляется изображением таблицы.
Содержимое буфера можно перенести в строку ввода, в окно редактора-отладчика m-файлов или даже в другое приложение. Допустим, мы хотим создать матрицу M1 с содержимым, которое размещено в буфере. Для этого достаточно набрать М1=[ и, нажав правую клавишу мыши, выбрать из появившегося меню команду Paste (Вставить). Этот момент фиксирует рис.3

Рис. 3.Подготовка к вставке данных матрицы из буфера
Исполнив команду Paste, можно увидеть, что данные хранящейся в буфере матрицы появятся после открывающей квадратной скобки. Для создания матрицы Ml остается ввести закрывающую квадратную скобку ] и нажать клавишу Enter. На рис. 3 показано, как создается матрица Ml, по содержимому аналогичная матрице М.

Рис. 4. Пример создания матрицы Ml с содержимым, взятым из буфера.
Разумеется, этот пример является чисто учебным. Не обращаясь к помощи буфера, можно было бы просто записать М1=М. Или М2=М — именно так на рис. 4 задана матрица М2. Однако зачастую операции с буфером весьма полезны. Так, все примеры в тексте этой книги получены переносом выделенных фрагментов соответствующей сессии в окно текстового редактора Microsoft Word. Возможен и обратный перенос - записанных в документах редактора Microsoft Word примеров в командную строку MATLAB для исполнения примеров.