рефераты конспекты курсовые дипломные лекции шпоры
- Раздел Информатика
- /
- ИНФОРМАТИКА И ПРИКЛАДНАЯ МАТЕМАТИКА
Реферат Курсовая Конспект
ИНФОРМАТИКА И ПРИКЛАДНАЯ МАТЕМАТИКА
ИНФОРМАТИКА И ПРИКЛАДНАЯ МАТЕМАТИКА - раздел Информатика, Министерство Общего И Профессионального Образования Рос...
МИНИСТЕРСТВО ОБЩЕГО И ПРОФЕССИОНАЛЬНОГО ОБРАЗОВАНИЯ РОССИЙСКОЙ ФЕДЕРАЦИИ
Тверской государственный технический университет
Кафедра ИНФОРМАТИКИ И ПРИКЛАДНОЙ МАТЕМАТИКИТекстовый процессор Word 2003
Word также позволяет использовать при подготовке документов фрагменты баз данных и электронных таблиц. Word имеет в своем составе: фильтры для импортирования данных в форматах…Запуск Word
Чтобы запустить процессор Word, достаточно щелкнуть мышью по кнопке Пуск, в появившемся меню Программы выбрать значок Microsoft Word и щелкнуть по нему (в тексте имена команд меню и элементов диалоговых окон выделены жирным шрифтом).
Выход из программы Word
Закончив работу в Word необходимо закрыть эту программу одним из способов:
· Выберите команду Файл/Выход;
· Нажмите <Alf+F4>;
· Щелкните на кнопке Закрыть в строке заголовка окна;
Если ваш документ не сохранен, Word предложит сохранить его. Выберите кнопку Нет, если не собираетесь сохранять его.
Интерфейс Word
1. Строка меню – название пунктов меню, которые представляют доступ к их командам; 2. Панели инструментов (стандартная и форматированная) – кнопки этих панелей… 3. Полосы прокрутки (вертикальная и горизонтальная) – для перемещения по тексту;Мышь и клавиатура
Для перемещения курсора в любую видимую часть документа – щелкнуть мышью в нужном месте. При работе необходимо различать два понятия – указатель (курсор) мыши… Кроме этого имеются и разновидности указателя мыши:Комбинация клавиш для перемещения текстового курсора и прокрутки документа
Структура окна Word
Панели инструментов позволяют открывать часто встречающиеся команды – щелчком мыши на соответствующие значки. Кнопка системного меню текстового процессора (верхняя в левом углу окна)… Строка состояния помогает следить за текущим положением курсора в документе и активностью некоторых режимов.Элементы меню
Вызов панелей (при их отсутствии) производится командой Вид/Панели инструментов. Флажком (Ú) помечаются те панели, которые нужны для работы.… На панели инструментов Стандартная имеется кнопка < ¶ > для ввода… В правой части строки меню обозначенное знаком вопроса (?) расположено меню Справка. С помощью команд этого меню можно…Справочная система
Word предлагает несколько видов помощи.
· Помощник по Office – дает советы в процессе работы и отвечает на вопросы.
· Окно справочной системы с содержанием, предметным указателем и средством поиска нужной информации.
· Что это такое? – это средство по щелчку мыши представляет информацию о любом значке на экране.
Как получить справку от помощника
1. Для вызова помощника или справочного окна щелкните на кнопке Справка или нажмите клавишу <F1>. 2. Для получения справки введите в текстовом поле интересующий вопрос или… 3. Если ни одна тема не содержит нужной информации по задаваемым вопросам, переходите на список опций.Просмотр и редактирование документов
Режимы просмотра и редактирования
В режиме Обычный достигается наибольшая скорость ввода и редактирования текста документа. Режим Разметка страницы более точно отражает окончательный внешний вид страниц… Режим Структура удобен для просмотра и управления структурой документа в целом.Перемещение по документу
Перемещение по документу выполняется с помощью мыши, горизонтальной и вертикальной полос прокрутки и комбинаций клавиш.
Ввод и редактирование текста
Переключения между режимами вставки и замещения выполняется с помощью клавиши <Insert>. Не нужно нажимать клавишу <Enter> в конце строки – Word автоматически… Создание абзаца, разделение абзаца на два и объединение абзацев выполняется через меню Формат, затем пункт Абзац.Использование буфера обмена
Пример 4. Удаление, Копирование и перемещение текста. Во всех случаях сначала нужно выделить текст или его часть. 1. Если нужно удалить текст – нажмите клавишу <Delete> или <Backspace>.Отмена и повторение выполненных действий
Чтобы отменить последнее выполненное действие, надо выполнить команду Отменить ввод меню Правка. Для повторения последнего отмененного действия можно выполнить команду Повторить ввод. Отмену и повторение ввода удобно выполнять щелчком мыши соответственно на левой и правой кнопках с дуговыми стрелками на панели инструментов Стандартная или нажимая одновременно клавиши <Alt+Backspace>. Клавиша F4 также возвращает отмененные действия (одно за другим).
Приемы форматирования текста
При форматировании символа, как правило, задаются параметры шрифта: гарнитура и размер, начертание и тип подчеркивания, межбуквенное расстояние,… При форматировании абзацев кроме параметров шрифта задаются параметры… Объект форматирования должен быть предварительно выделен.Задание параметров шрифта
Задание параметров шрифта выполняется с помощью диалогового окна Шрифт, вызываемого по команде Шрифт… меню Формат. В списке Шрифт представлены названия существующих шрифтов. В списке Размер указывается размер текущего шрифта. В окне Образец появится вид выбранного шрифта.
Кроме того, основные параметры шрифта (гарнитуру, размер, начертание и подчеркивание) можно задать с помощью кнопок панели инструментов Форматирование.
Пример 1. Задание шрифта для выделенного фрагмента.
Установим шрифт: Гарнитура Arial Cyr, размер 12 пт (пунктов), начертание полужирное с подчеркиванием. (Заметим, что один пункт равен 1/72 французского дюйма, а фр. дюйм = 27,1 мм, таким образом, 1 пт = 0,376 мм.) В большинстве документов используются шрифты, размер которых составляет от 8 до 14 пунктов, большие и меньшие размеры использовать лучше в заголовках и подзаголовках.
1. Выделим нужный фрагмент.
2. На панели инструментов Форматирование с помощью мыши выберем в списке Шрифт гарнитуру Arial Cyr.
3. В списке Размер шрифта выберем число 12.
4. нажмем кнопку Полужирный и Подчеркивание.
Пример 2. Задание межсимвольного интервала и кернинга.
Установим уплотненный интервал между символами.
1. Выделим фрагмент текста.
2. Зададим команду Шрифт… меню Формат.
3. В диалоговом окне Шрифт выберем вкладку Интервал.
4. В списке Интервал: выберем Уплотненный и в поле На: зададим подходящую степень уплотнения в пунктах. Оценим влияние этого параметра на внешний вид текста в поле Образец.
5. Установим флажок Кернинг для символов размером и в поле пунктов и более укажем размер шрифта, начиная с которого надо применять кернинг.
В поле Интервал: можно задать Разряженный и в поле На: - соответствующую степень разрядки символов в пунктах.
Кернинг означает задание интервала между отдельными парами символов с учетом их геометрии, при котором текст становится более сглаженным.
В поле Смещение: можно выбрать смещение текста относительно базовой линии Вверх или Вниз на необходимое число пунктов.
Форматирование абзацев
Вариант выравнивания абзацев удобнее устанавливать кнопками панели инструментов Форматирование, которые задают выравнивание по левому краю, по… Отступы слева и справа от абзаца, а также отступ первой строки текущего абзаца… Пример 1. Задание интервалов.Задание обрамления и заливки
Word предоставляет возможность задания различных вариантов обрамления и заливки абзацев и других элементов документа. Задание параметров обрамления и заливки выполняется с помощью диалогового окна Граница и заливка.
Название окна зависит от элемента документа, для которого задается обрамление и заливка. Вызов окна выполняется по команде Граница и заливка… меню Формат.
Управление параметрами обрамления и заливки удобно выполнять с помощью панели инструментов Обрамление. Вызов панели можно осуществлять нажатием кнопки Обрамление – крайняя правая кнопка на панели инструментов Форматирование или с помощью команды Панели инструментов… меню Вид.
Пример 1. Обрамление типа «рамка».
Установим для одного или нескольких абзацев четырехстороннее обрамление одинаковой толщины.
1. Поместим курсор в нужный абзац или выделим группу абзацев.
2. Выполним команду Граница и заливка…
3. В появившемся диалоговом окне выберем вкладку Заливка.
4. В поле Тип щелкаем мышью в поле Рамка.
5. В поле Линия в списке Тип: выберем толщину и тип линии.
6. В списке Цвет выберем цвет линии обрамления.
7. В списке Просвет: выберем или введем число (в пунктах), определяющее общее для всех линий расстояние от края абзаца до линии обрамления.
Пример 2. Задание заливки.
1. Поместим курсор в нужный абзац или выделим группу абзацев.
2. Выполним команду Граница и заливка…
3. В появившемся диалоговом окне выберем вкладку Заливка.
4. В соответствующих списках выберем необходимые Узор:, Цвет узора: и Цвет фона:.
При отсутствии перенастройки Windows строкаАвто в списке Цвет узора: соответствует черному цвету, в списке Цвет фона: - белому цвету.
Поиск и замена текста
Затем выполните алгоритм: 1. В поле Найти введите текст, который хотите заменить. 2. В поле Заменить на вводится текст, на который производится замена.Проверка орфографии и грамматики
Щелкните правой кнопкой мыши на слове, подчеркнутом красной волнистой линией и, в появившемся меню, выберите один из четырех вариантов: · Если слово написано верно, щелкните на кнопку Добавить и тем самым вы… · Если слово введено неправильно, а в меню есть правильный вариант, выберите его;Работа с таблицами
Word имеет встроенные средства создания и изменения таблиц. В ячейках таблицы может размещаться текст, графика, ссылки на данные из других документов.
Для наглядности в таблице можно задавать линии сетки, видимые или невидимые при печати.
Создание и удаление таблиц
Пример 1. Создание простой таблицы. 1. Поместим курсор в место размещения таблицы. 2. Из меню Таблица выполним команду Добавить таблицу… В результате откроется окно «Таблица» и после щелчка диалоговое…Работа в таблице
Tab – в следующую ячейку этой строки; Shift+Tab – в предыдущую ячейку строки; Alt+Home – в первую ячейку текущей строки;Редактирование таблиц
· перемещение по таблице, · выделение всей таблицы и ее элементов, · вставку и удаление строк, столбцов и ячеек,Запись математических формул
Общая характеристика и запуск редактора формул
Пример 1. Запуск формульного редактора. 1. Поместим курсор в место ввода и редактирования формулы. 2. В меню Вставка зададим команду Объект…, откроем диалоговое окно Вставка Объекта.Интерфейс редактора формул
· доступ к наборам символов, · доступ к наборам шаблонов. В формулу с клавиатуры можно ввести буквы русского и латинского алфавитов, а также знаки простейших математических…Запись и редактирование формул
Заготовки, получаемые с помощью шаблонов, можно вставлять в середину слота. Таким образом, создаются многоступенчатые формулы. Редактирование существующей формулы связано с удалением отдельных ее элементов… Пример 1. Запись фрагмента формулы.Запись формул матричного вида
Пример 1. Запись формулы с фигурными скобками. Рассмотрим запись формулы вида: 1. Поместим курсор ввода в место размещения формулы.Изменение размера и перемещение формулы
Пример 1. Изменение размера формулы. 1. Щелчком мыши выделим формулу. 2. Поместим указатель мыши на один из восьми маркеров выделяющей рамки и перетащим его до получения нужного размера. …ГРАФИЧЕСКИЕ ВОЗМОЖНОСТИ
- линия - прямоугольникСохранение документа
В меню Файл / Сохранить как…/ появится диалоговое окно:

Необходимо проверить (или исправить) имя папки, имя файла, тип файла, и нажать кнопку Сохранить.
Задание 1. Форматирование текста
Изложите и обоснуйте мотивы Вашего поступления на данную специальность.
Кроме этого приведите ответы на вопросы:
- Цель обучения. Ваши способы приобретения знаний;
- Сформулируйте цели преподавания информатики в школе и в университете. Чем объективно ограничивается сознательность усвоения материала в информатике;
- Какие из разделов школьной информатики Вы считаете сложными и почему;
- Укажите основные признаки, определяющие уровень работы студента с ПК, его знания и умения;
- Уровень компьютерной грамотности, образованности и культуры;
- Какой метод обучения информатике больше подходит Вам. Опишите свой алгоритм проведения лабораторных занятий и контроля;
- Что может представлять опасность при работе студентов в дисплейном классе.
Задание 2. Работа с таблицами
Освойте работу по созданию сложных таблиц методом рисования. Сравните с базовым методом формирования таблиц. Самостоятельно освойте метод создания диаграмм на основе использования базовой таблицы (на основе учебной литературы).
Нарисуйте таблицу следующего вида:
1.
Баланс
| Виды банков | |||||
| Местные | Региональные | Межрегиональные | Денежные центры | ||
| Активы | Доля суммарных активов, % | ||||
| Ссуды Ценные бумаги Активы торговых счетов Прочие активы | |||||
| ИТОГО | |||||
2.
Справка
Операции с отдельными иностранными валютами в обменных пунктах
| Наименование показателя | Покупка | Продажа | |||
| USD | DM | USD | DM | ||
| 16. | Объем операций за месяц, тыс.ед. | ||||
| 17. | Средневзвешенный курс инвалюты к рублю, рублей |
Руководитель банка Главный бухгалтер
3.
Ведомость зарплаты в бригаде №
| Фамилия | Табель | Выработка | Налог | На руки |
| ВСЕГО |
4.
Потери по кредитам
| Год и размер | Начисленные | Возврат | Чистые списания | |
| банков | потери | Сумма | % кредитов | |
5.
Спецификация доходов и расходов
| По счету №96 «Доходы банка» | ||
| Наименование доходов | Симв. | Сумма |
| А | Б | |
| ВСЕГО: В том числе: по кредитам предприятий по счетам иностранных корреспондентов по кредитам |
6.
Резерв под возможные потери по ссудам
| Остатки задолженности | Конец отчетного периода | Начало периода | ||
| клиентов по ссудам | Общая ссудная задолженность | Резерв | Чистая ссудная задолженность | Общая ссудная задолженность |
| 3=1-2 | ||||
| - до 3 месяцев - от 3 до 6 месяцев - от 6 до 12 месяцев - свыше 1 года | ||||
| Всего |
7.
Отчет о затратах на капитальные вложения
8. Учет основных фондов Оборудование Год выпуска (постройки) …Задание 3. Ввод формул
Освойте работу c редактором формул. Наберите заданные формулы и выражения. Для каждой из формул выберите фон и цвет, создайте графический заголовок.
1.
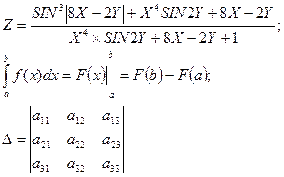
2.
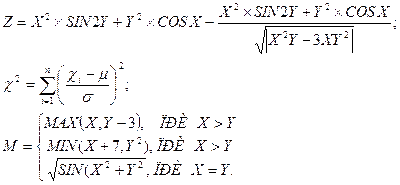
3.
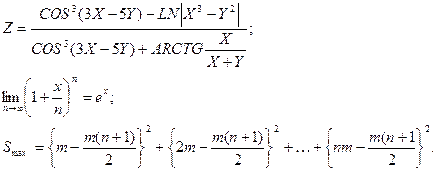
4.
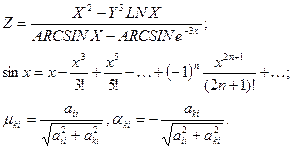
5.
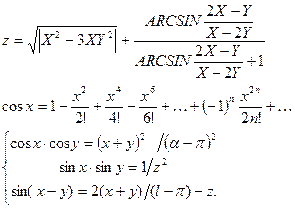
6.
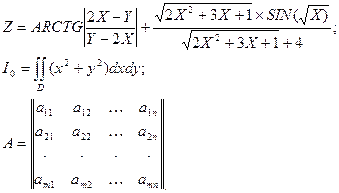
7.

8.
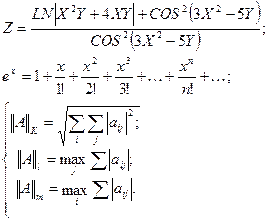
9.
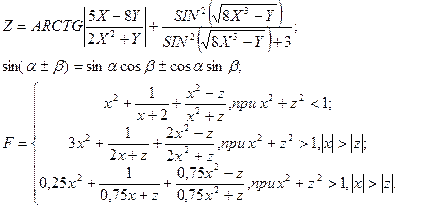
10.
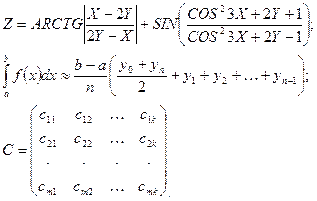
11.
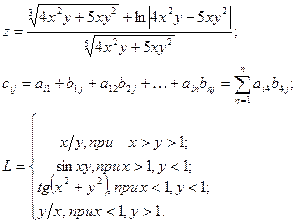
12.
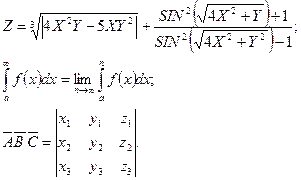
13.
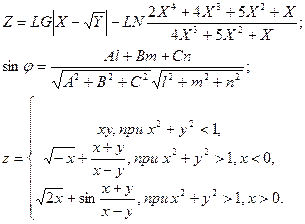
14.
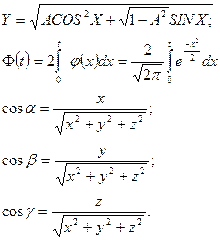
15.
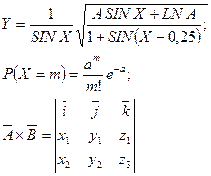
16.
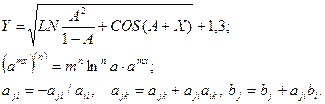
17.
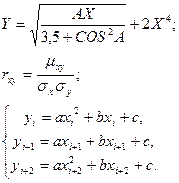
18.
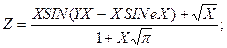

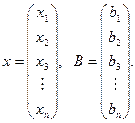
19.
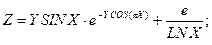
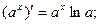
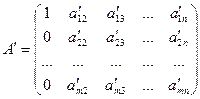
20.

21.
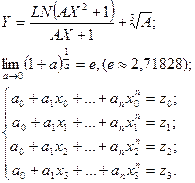
22.
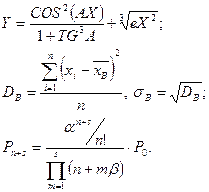
23.


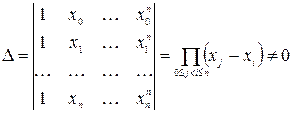 .
.
24.
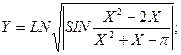
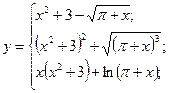
 .
.
25.
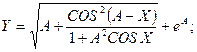


Задание 4. Работа с графическими объектами
Освойте технологию использования графических объектов в документах Word и подготовьте документ с описанием эффективных приемов работы с графическими объектами.
1. Наберите текст из шести строк. Вставьте рисунок между 3-й и 4-й строками текста. Измените размер рисунка. Рисунок расположите по центру. Измените фон рисунка на зеленый, а фон текста на желтый. Вставьте в поле рисунка надпись в формате WordArt. Измените тип линий надписи и ее направление.
2. Подготовьте наклейки на дискеты с вашими любимыми играми или часто используемой документацией. Вставьте рисунки, характеризующие данные, размещенные на диске. Измерьте размер реальной наклейки и задайте точный размер создаваемой вами наклейки.
3.  Наберите текст из шести строк. Вставьте рисунок перед текстом. Измените размер рисунка. Рисунок расположите по центру. Измените текстуру фона текста. Выполните обрисовку рисунка синим цветом. Вставьте в поле рисунка автофигуру. Измените ее размер и залейте цветом.
Наберите текст из шести строк. Вставьте рисунок перед текстом. Измените размер рисунка. Рисунок расположите по центру. Измените текстуру фона текста. Выполните обрисовку рисунка синим цветом. Вставьте в поле рисунка автофигуру. Измените ее размер и залейте цветом.
4. Создайте и наберите текст приглашения друзьям на свой день рождения. Вставьте рисунок в документ. Измените пропорции и размеры рисунка. Опираясь на предложенный образец предложите вариант изменения образца, используя различные стили оформления шрифта.
5. Наберите текст из шести строк. Вставьте рисунок после текста. Измените размер рисунка. Рисунок расположите в левом углу. Выполните обрисовку рисунка синим цветом (тип линий - штрих-пунктирный). Вставьте еще один рисунок, измените его размеры, цвет фона. Наложите один рисунок на другой.
6. Наберите текст о понравившейся телепередаче за последний месяц. Вставьте «соответствующий» рисунок. Поле рисунка залейте градиентным способом в два цвета. Рисунок расположите в правом углу.
7.  Вставьте рисунок. Выполните обрисовку рисунка зеленым цветом (тип линий - штрих-пунктирная). Организуйте набор текста со сквозным обтеканием рисунка, текст расположите справа. Для текста: тип заливки - текстурная. Поле рисунка залейте градиентным способом в 2 цвета (голубой и белый), тип штриховки - вертикальный. Вставьте автофигуру, залейте ее цветом и добавьте текст.
Вставьте рисунок. Выполните обрисовку рисунка зеленым цветом (тип линий - штрих-пунктирная). Организуйте набор текста со сквозным обтеканием рисунка, текст расположите справа. Для текста: тип заливки - текстурная. Поле рисунка залейте градиентным способом в 2 цвета (голубой и белый), тип штриховки - вертикальный. Вставьте автофигуру, залейте ее цветом и добавьте текст.
8. Вставьте рисунок. Измените размер рисунка. Выполните обрисовку рисунка желтым цветом (тип линий - пунктирная). Организуйте набор текста сверху вниз. Обрежьте рисунок слева на 2 см, справа на 1 см. Изображение рисунка выполните в оттенках серого. Поле текста залейте голубым цветом; рисунок - розовым. Введите дополнительный текст в поле рисунка.
9. Создайте собственную визитную карточку размером 5х9 см. Используйте разные шрифты и рамки.
10.Вставьте рисунок после текста. Измените размер рисунка. Выполните обрисовку рисунка красным цветом (тип линий - пунктирная). Организуйте набор текста по контуру рисунка, текст расположите слева. Поле текста залейте голубым цветом; для рисунка тип заливки - градиентный, один цвет (желтый), тип штриховки - диагональная -1. Вынести элемент рисунка за поле рисунка.
11.Подготовьте образец своей личной (круглой) печати. Выберете девиз и наберите его по кругу. Вставьте рисунок, расположив его в центре круга.
12. Вставьте рисунок. Выполните обрисовку рисунка зеленым цветом (тип линий - штрих-пунктирная). Организуйте набор текста вокруг рисунка. Вставьте в поле рисунка автофигуру.
Вставьте рисунок. Выполните обрисовку рисунка зеленым цветом (тип линий - штрих-пунктирная). Организуйте набор текста вокруг рисунка. Вставьте в поле рисунка автофигуру.
Для текста: тип заливки - текстурная. Поле рисунка залить градиентным способом в 2 цвета (голубой и белый), тип штриховки - вертикальный. Измените взаиморасположение элементов рисунка.
13.Наберите текст из шести строк. Вставьте рисунок после текста. Измените размер рисунка. Рисунок расположите в правом углу. Выполните обрисовку рисунка синим цветом. Введите новый текст в поле рисунка. Залейте фон рисунка (тип заливки - градиентный, в два цвета, тип штриховки - от центра). Расположите текст за рисунком.
14.Подготовьте рекламный листок вашей специальности. Используйте различные шрифты, стили. Выполните обрисовку рисунка.
15.Наберите текст из семи строк. Вставьте рисунок между 5-й и 6-й строками текста. Выполните обрисовку рисунка зеленым цветом (тип линий - пунктирная). Организовать дополнительный набор текста внутри рисунка сверху вниз.
16.Вставьте рисунок. Выполните обрисовку рисунка синим цветом (тип линий - штрих-пунктирная). Организуйте набор текста вокруг рамки рисунка. Поле текста залейте голубым цветом; для рисунка тип заливки -текстурная (циновка). Подпишите рисунок в поле выноски.
 |
17.Вставьте рисунок. Измените размер рисунка. Выполните обрисовку рисунка бирюзовым цветом (тип линий – штрих-пунктирная). Организуйте набор текста сверху вниз. Обрежьте рисунок слева на 1,2 см, справа на 0,5 см. Изображение рисунка выполните в оттенках желтого. Поле текста залейте голубым цветом; рисунок - розовым. Введите дополнительный текст в поле рисунка.
18.Введите несколько строк произвольного текста. Выберете желаемый стиль оформления надписи (из коллекции WordArt). Вставьте и выполните заливку текста и рисунка (по вашему усмотрению).
19.Вставьте рисунок из файла. Выполните обрисовку рисунка зеленым цветом (тип линий - штрих-пунктирная). Организуйте набор текста вокруг рисунка. Вставьте в поле рисунка автофигуру. Для текста: тип заливки - текстурная. Поле рисунка залить градиентным способом в 2 цвета (голубой и белый), тип штриховки - вертикальный. Измените взаиморасположение элементов рисунка.
20.Наберите текст любимого вами стихотворения (6 строк). В левом углу вставьте рисунок. Измените стиль оформления, вставьте по контуру рисунка название стихотворения, внутри имя и фамилию автора. Самостоятельно подберите цвет и фон.
21.Наберите блок-схему алгоритмов:
22.Нарисуйте блок-схему и выполните условие (по своему усмотрению).
23.Изобразите блок-схему ЭВМ.
24.Нарисуйте блок-схему и напишите текст алгоритма, соответствующего содержанию «что делать, если да, и что делать, если нет».
25.Нарисуйте блок-схему алгоритма «как перейти на другую сторону улицы».
Задание 5. Шаблоны
Создайте шаблон документа (файл с расширением *.dot) и на его основе документ (файл с расширением *.doc).
|
 1. текст по
1. текст по
 умолчанию
умолчанию
 Типовая междуведомственная форма № ОС-12
Типовая междуведомственная форма № ОС-12
 предприятие, организация, отдел, цех, участок, линия
предприятие, организация, отдел, цех, участок, линия
КАРТОЧКА УЧЕТА ДВИЖЕНИЯ ОСНОВНЫХ СРЕДСТВ
Отчетные периоды Наличие Основных Средств на … Поле со списком: Январь Февраль Март … …АКТ №
Приемки сдачи основных средств
Месяц Число Инвен-тарный номер Дебет …Задание 6.
Создать двухстраничный документ (электронную копию студенческого билета или оформление расчетно-графической работы). Использовать не менее трех шрифтов, трех цветов, рисунок, объекты WordArt, автофигуры и др. Задать параметры страницы. Выполнить предварительный просмотр созданного документа, страницы разместить рядом.
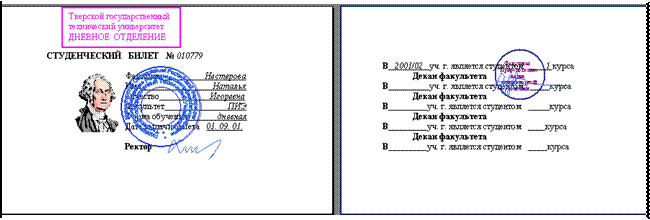
Рис 1. Примерный вид электронной копии документа «Студенческий билет» при предварительном просмотре.
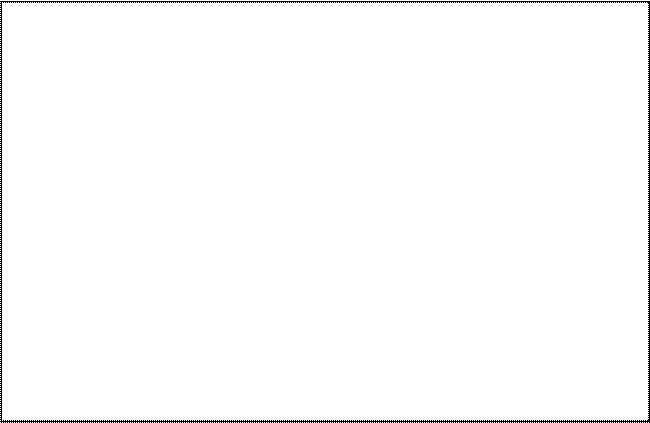
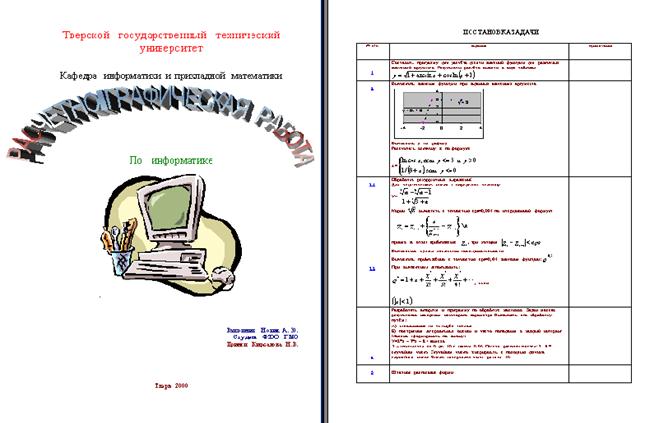
Рис 2. Примерный вид оформления расчетно-графической работы.
СОДЕРЖАНИЕ
текстовый процессор Word 2000 3
Запуск Word 3
Выход из программы Word 3
1.Интерфейс Word 3
Мышь и клавиатура 4
Структура окна Word 5
Справочная система 6
2. просмотр и редактирование документов 7
Режимы просмотра и редактирования 7
Ввод и редактирование текста 8
Использование буфера обмена 9
Приемы форматирования текста 10
Задание параметров шрифта 11
Форматирование абзацев 12
Задание обрамления и заливки 13
Поиск и замена текста 13
Проверка орфографии и грамматики 14
4. работа с таблицами 15
Создание и удаление таблиц 15
Работа в таблице 16
Редактирование таблиц 17
5. запись математических формул 19
Запуск и интерфейс редактора формул 19
Запись и редактирование формул 20
Запись формул матричного вида 22
Изменение размера и перемещение формулы 23
6. ГРАФИЧЕСКИЕ ВОЗМОЖНОСТИ 24
Рисование геометрических фигур 24
Рисунки 25
Word Art 25
 Шрифты 25
Шрифты 25
Копирование, просмотр и сохранение документа 27
7. ЗАДАНИЯ 29
Задание 1. Форматирование текста 29
Задание 2. Работа с таблицами 29
Задание 3. Ввод формул 35
Задание 4. Работа с графическими объектами 42
Задание 5. Шаблоны 45
Задание 6. Создание электронной копии документа 46
– Конец работы –
Используемые теги: информатика, кладная, математика0.065
Если Вам нужно дополнительный материал на эту тему, или Вы не нашли то, что искали, рекомендуем воспользоваться поиском по нашей базе работ: ИНФОРМАТИКА И ПРИКЛАДНАЯ МАТЕМАТИКА
Что будем делать с полученным материалом:
Если этот материал оказался полезным для Вас, Вы можете сохранить его на свою страничку в социальных сетях:
| Твитнуть |
Хотите получать на электронную почту самые свежие новости?







Новости и инфо для студентов