рефераты конспекты курсовые дипломные лекции шпоры
- Раздел Информатика
- /
- Ввод формул в текст
Реферат Курсовая Конспект
Ввод формул в текст
Ввод формул в текст - раздел Информатика, РЕДАКТОР ФОРМУЛ В MS WORD 1.2.1 Создание Простых Формул С Помощью Таблицы Симво...
1.2.1 Создание простых формул с помощью таблицы символов. Для набора не очень сложных математических выражений, которые содержат греческие и математические символы, (т.е. в них нет дробей, интегралов и других многоуровневых элементов формул), можно набирать без использования редактора формул.
Для этого нужно выполнить команду меню Вставка Þ Символ. В результате появится диалоговое окно с таблицей символов (рис. 1.1). В диалоговом окне есть список шрифтов, установленных в Windows. Для вставки греческих букв и математических символов в этом списке должен быть выбран шрифт Symbol. Для вставки символа в позицию курсора надо выбрать его в таблице символов и нажать кнопку Вставить в нижней части окна. Также можно выполнить оформление символов в виде нижнего и верхнего индекса. Для этого в диалоговом окне Шрифт (команда меню Формат Þ Шрифт) необходимо установить соответствующие флажки (верхний/нижний индекс) на вкладке Шрифт. В этом же окне можно задать другие параметры шрифта, например, полужирный или курсив (см. Лабораторную работу №3). Таким образом, можно набрать, например, выражение ¶Bz/¶z=0.

Рисунок 1.1 – Диалоговое окно Символ
1.2.2 Создание формул с помощью редактора формул. Редактор формул Microsoft Equation – это средство визуального редактирования, предоставляющее набор стандартных математических конструкций, которые можно заполнять числами, специальными символами и другими структурными частями формул. Добавление формул в документ с использованием Microsoft Equation выполняется следующим образом:
1) Установите курсор в место ввода формулы.
2) Выберите команду меню Вставка Þ Объект.
3) В диалоговом окне (рис. 1.2) на вкладке Создание в списке Тип объекта выберите Microsoft Equation. При выключенном флажке Поверх текста формула будет помещена внутрь текста, и будет вести себя при форматировании как один большой символ. Если вы хотите, чтобы формула свободно перемещалась поверх текста, оставьте флажок Поверх текста установленным.
4) Для запуска Редактора формул щелкните на кнопке OK. На экране появятся меню и панель инструментов редактора формул, а также рамка для ввода формулы, как показано на рис. 1.3.
5) Введите формулу с помощью панели инструментов Формула, изображенной на рис. 1.3. В формуле русские и английские буквы, знаки арифметических операций и другие обычные символы надо набирать с клавиатуры. Специфические элементы формул – дроби, интегралы, знаки сумм, матрицы и т.п. вставляются с помощью шаблонов (пояснения см. ниже).
6) Закончив ввод формулы, щелкните в документе за пределами рамки формулы.

Рисунок 1.2 – Диалоговое окно Вставка объекта
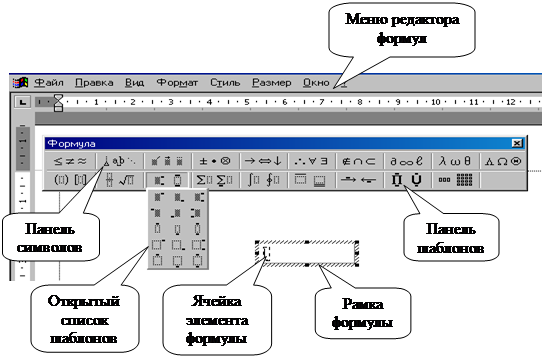
Рисунок 1.3 – Меню и панель инструментов редактора формул и рамка для ввода формулы
Панель инструментов Формула состоит из двух рядов кнопок. Верхний ряд кнопок содержит палитры символов. Из этих палитр можно выбирать символы, которые Microsoft Equation вставит в место расположения курсора вставки. Второй ряд содержит палитры шаблонов. Эти палитры позволяют выбирать распространенные математические структуры.
Шаблон – это элемент формулы, содержащий постоянную и изменяемую части. Большинство шаблонов содержат прямоугольник из пунктирных линий – поле, которое представляет собой ячейку для вставки одного или нескольких символов, а также специальные значки, относящиеся к данной структуре. Некоторые шаблоны (например, дроби или интегралы) содержат по несколько полей для отдельных составных частей конструкции.
Например, в шаблоне интеграла постоянная часть – знак интеграла, а изменяемые части – пределы интегрирования и подынтегральное выражение. Пустые изменяемые части шаблонов на экране обводятся пунктирной рамкой. Внутрь изменяемой части можно поместить любое количество других шаблонов. Постоянная часть шаблона автоматически масштабируется так, чтобы соответствовать размеру изменяемых частей.
1.2.3 Ввод формулы. Построение формулы напоминает сооружение объемной фигуры из мелких деталей самой разнообразной формы – нужно последовательно выкладывать по одной детали, чтобы, в конце концов, получилась законченная фигура. Движение по «элементам формулы» выполняется с помощью клавиш курсора. Размер курсора указывает, в каком именно элементе вы находитесь (в индексе, на основном уровне формулы и др.). Введем формулу, изображенную на рис. 1.4:
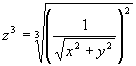
Рисунок 1.4 – Пример формулы, созданной с помощью редактора формул
Для построения формулы, показанной на рис. 1.4, нужно сначала разделить ее на элементы и затем вводить по одному элементу в такой последовательности.
Построение левой части уравнения. Левая часть уравнения, строится в такой последовательности:
1) Введите букву z. Редактор формул автоматически помещает ее в ячейку. Буква отображается курсивом, как принято изображать все переменные в математической литературе.
2) Для отображения шаблонов показателей степени щелкните на третьей кнопке во втором ряду панели инструментов Формула. Чтобы ввести показатель степени числа z, выберите шаблон верхнего индекса, который появляется на раскрывающейся панели в первой строке первого столбца (рис. 1.5). Редактор формул вставляет ячейку верхнего индекса, которая расположена выше буквы z и меньше размером.
3) Введите число 3, а затем нажмите клавишу Tab, чтобы выйти из ячейки верхнего индекса и вернуться в главную ячейку формулы. Клавиша Tab перемещает точку ввода между различными элементами формулы – в данном случае между показателем степени и переменной.
4) Теперь введите знак равенства – на этом ввод левой части уравнения завершен. Можно изменить размер любого элемента формулы, выбрав в меню Размер команду Определить. В диалоговом окне Размеры укажите новые размеры для обычных знаков верхних и нижних индексов, а также других указанных вами элементов.
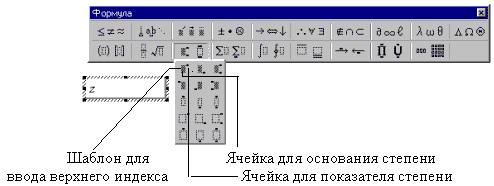
Рисунок 1.5 – Шаблон для ввода верхнего индекса
Построение выражения с кубическим корнем. Эта часть формулы строится так:
1) Щелкните мышью на второй кнопке во втором ряду панели инструментов Формула для отображения всех имеющихся вариантов корней. На раскрывающейся панели дробей и корней, показанной на рис. 1.6, выберите корень с показателем. Редактор формул устанавливает точку ввода под знаком корня.
2) Нажмите клавишу Tab, чтобы перейти в ячейку показателя корня, и введите число 3.

Рисунок 1.6 – Шаблон для ввода корня с показателем степени
Ввод выражения под знаком корня. При введении формулы под знак корня для перемещения между ячейками пользуйтесь клавишей Tab.
1) Для возвращения под знак корня нажмите клавиши Shift+Tab. Нажатие этих клавиш вызывает перемещение точки ввода в формуле в обратном направлении.
2) В ячейку под знаком корня вставьте скобки, выбрав соответствующий шаблон, как показано на рис. 1.7.
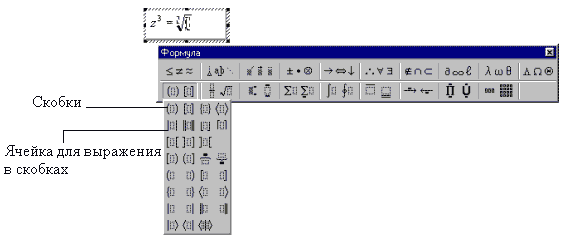
Рисунок 1.7 – Шаблон для ввода скобок
3) В расположенную в скобках ячейку введите дробь из шаблона, показанного на рис. 1.8.
4) В ячейку числителя введите число 1.
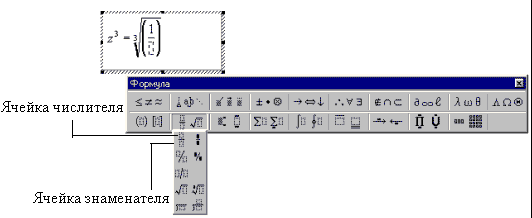
Рисунок 1.8 – Шаблон для ввода дробей
Вместо вставки в формулу с помощью шаблона скобок можно ввести их непосредственно с клавиатуры, что значительно проще, однако это возможно лишь в том случае, если высота выражения в скобках равна высоте одного знака, например (x). Если же высота выражения выше, придется пользоваться шаблоном, потому что только в этом случае высота скобок будет увеличиваться ровно настолько, чтобы скобки охватывали все вводимое в ячейку выражение.
Ввод знаменателя. Следующим шагом в построении формулы будет ввод знаменателя. Здесь вновь будет использована клавиша Tab, на этот раз для перехода в ячейку показателя степени. Выполняется эта операция следующим образом:
1) Нажмите клавишу Tab для перехода в ячейку знаменателя.
2) Введите знак квадратного корня, выбрав на раскрывшейся панели соответствующий шаблон, как показано на рис. 1.9.
3) Под знаком корня введите букву x.
4) Вставьте ячейку показателя степени и введите число 2.
5) Нажмите клавишу Tab и введите выражение + y.
6) Вставьте ячейку показателя степени и введите число 2.
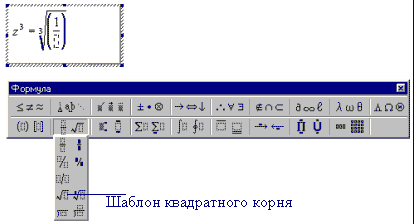
Рисунок 1.9 – Шаблон квадратного корня
Завершение ввода формулы. Завершающий этап – ввод показателя степени для заключенного в скобки выражения:
1) Нажмите клавишу Tab четыре раза, чтобы установить точку ввода за пределами скобок.
2) Вставьте ячейку показателя степени и введите число 2. Формула готова.
3) Щелкните мышью в окне документа за пределами рамки формулы. Word скроет панель инструментов Формула и восстановит стандартное меню.
Если необходимо отредактировать уже существующую формулу, то для вызова редактора формул необходимо дважды щелкнуть левой клавишей мыши по изображению формулы.
– Конец работы –
Эта тема принадлежит разделу:
РЕДАКТОР ФОРМУЛ В MS WORD
РЕДАКТОР ФОРМУЛ В MS WORD... Цель работы изучение порядка ввода формул в текстовом редакторе Word с использованием редактора формул Microsoft...
Если Вам нужно дополнительный материал на эту тему, или Вы не нашли то, что искали, рекомендуем воспользоваться поиском по нашей базе работ: Ввод формул в текст
Что будем делать с полученным материалом:
Если этот материал оказался полезным ля Вас, Вы можете сохранить его на свою страничку в социальных сетях:
| Твитнуть |
Хотите получать на электронную почту самые свежие новости?







Новости и инфо для студентов