Создание прорези
1.7.1.1 Выбор грани для создания прорези. Нажать на вкладку  , а затем на кнопку Эскиз
, а затем на кнопку Эскиз . Навести курсор на переднюю грань детали. Рядом с курсором должен появиться зелёный листок и значок плоскости
. Навести курсор на переднюю грань детали. Рядом с курсором должен появиться зелёный листок и значок плоскости  . Щёлкнуть левой кнопкой мыши. На экране появляется сетка.
. Щёлкнуть левой кнопкой мыши. На экране появляется сетка.
Строить эскиз проще, когда плоскость построений совмещена с плоскостью экрана. Для этого щёлкнуть на значкеОриентация видов  , а затем – Перпендикулярно
, а затем – Перпендикулярно  или Спереди
или Спереди  , рисунок 11.
, рисунок 11.
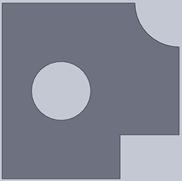
Рисунок 11
1.7.1.2 Построение эскиза прорези.
– Ввести команду Прямоугольник  . Подвести курсор к основанию детали. Когда курсор совпадёт с линией основания, появится символ привязки Совпадение
. Подвести курсор к основанию детали. Когда курсор совпадёт с линией основания, появится символ привязки Совпадение  , щёлкнуть левой кнопкой мыши. Это – первая точка прямоугольника, точно лежащая на основании детали. Для задания противоположной угловой точки прямоугольника перевести курсор как показано на рисунке 12. Завершить команду
, щёлкнуть левой кнопкой мыши. Это – первая точка прямоугольника, точно лежащая на основании детали. Для задания противоположной угловой точки прямоугольника перевести курсор как показано на рисунке 12. Завершить команду  .
.
Пока будет построен прямоугольник без соблюдения размеров и привязок.
– Добиться, чтобы две верхние вершины прямоугольника совпали с окружностью. Для этого подвести курсор к одной из вершин и когда около неё появится зелёный кружок (захват угла), нажать левую кнопку мыши и, не отпуская кнопку, тянуть вершину прямоугольника в сторону окружности. Когда окружность станет выделенной, а около точки появится значок привязки
Совпадение  , отпустить кнопку мыши. То же проделать с другой вершиной.
, отпустить кнопку мыши. То же проделать с другой вершиной.

 Вторая точка
Вторая точка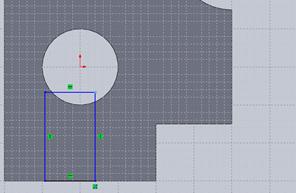

 Первая точка
Первая точка
Рисунок 12
– Нанести горизонтальный размер прорези (6) командой Автоматическое нанесение размеров .
.
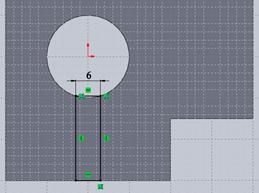
Рисунок 13
– Эскиз прямоугольника приобрёл чёрный цвет, следовательно, он полностью определён, рисунок 13.
Завершить работу с эскизом  или
или  и установить изометрический вид
и установить изометрический вид  .
.
1.7.1.3 Выполнение выреза.
– Нажать вкладку  .
.
– В Дереве Конструирования выбрать имя только что созданного эскиза (оно должно быть подсвечено).
– Вызвать команду Вытянутый вырез  . Появляется динамический образец прорези.
. Появляется динамический образец прорези.
– В диалоговом окне Вырез-Вытянуть в разделе Направление 1 в поле Граничноеусловие (около кнопки  )выбрать режим Насквозь.
)выбрать режим Насквозь.
– Нажать  . В Дереве Конструирования появится запись Вырез-Вытянуть1, а на модели – сквозной вырез, рисунок 14.
. В Дереве Конструирования появится запись Вырез-Вытянуть1, а на модели – сквозной вырез, рисунок 14.
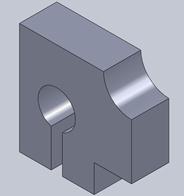

Рисунок 14 Рисунок 15