Нанесение размеров в двухмерном эскизе
На панели инструментов Эскизвключить инструмент Автоматическое нанесение размеров . Курсор примет вид значка размера
. Курсор примет вид значка размера  .
.
Нанести все необходимые размеры, указывая в диалоговом окне Изменить значения размеров, приведённые на рисунке 19.
Нанесение параметрических размеров.
Пусть вертикальный размер 10 должен быть в 4 раза меньше высоты детали 40. Для выполнения этого условия необходимо проделать следующее. Щёлкнуть по вертикальному отрезку размером 10, вынести размер влево и щёлкнуть левой кнопкой мыши. В появившемся окне Изменить в первой строке сообщается имя размера (D5@Эскиз1), во второй строке приведён фактический размер отрезка. Вместо него надо ввести с клавиатуры знак «=», далее 0.25* и щёлкнуть по размеру высоты детали 40 (D6). Получится запись: =0.25* D6@Эскиз1. Щёлкнуть по значку  в нижней строке. Размер вертикального отрезка стал равным Σ10. Значок суммы Σ перед размером показывает, что размер получен уравнением. Теперь если размер высоты детали изменить, то автоматически изменится и размер указанного вертикального отрезка.
в нижней строке. Размер вертикального отрезка стал равным Σ10. Значок суммы Σ перед размером показывает, что размер получен уравнением. Теперь если размер высоты детали изменить, то автоматически изменится и размер указанного вертикального отрезка.
Чтобы полностью определить эскиз, можно указать расстояния от центра координат  до ближайших элементов эскиза. Например, поместить в начало координат правую нижнюю точку эскиза.
до ближайших элементов эскиза. Например, поместить в начало координат правую нижнюю точку эскиза.
С панели Эскиз вызвать команду Добавить взаимосвязь  , выделить правую нижнюю точку эскиза и начало координат, а в диалоговом окне Добавить взаимосвязь в поле Добавить взаимосвязь выбрать Совпадение. Эскиз переместится так, что его правая нижняя точка совпадёт с началом координат и около неё появится значок
, выделить правую нижнюю точку эскиза и начало координат, а в диалоговом окне Добавить взаимосвязь в поле Добавить взаимосвязь выбрать Совпадение. Эскиз переместится так, что его правая нижняя точка совпадёт с началом координат и около неё появится значок  .
.
Теперь все линии эскиза стали чёрными, а в статусной строке появилась запись Определён. Это значит, что эскиз имеет единственное решение и вид, показанный на рисунке 22.
2.1.6 Завершение работы с эскизом
Завершить работу с эскизом нажатием кнопки Выход из эскиза  панели инструментов ЭскизилиУгла для выбора
панели инструментов ЭскизилиУгла для выбора .
.
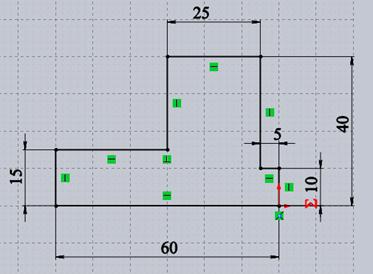

Рисунок 22 Рисунок 23