Образование прорези глубиной 5 и шириной 10
2.4.1.1 Выбор грани для создания прорези. Нажать на вкладку  , а затем на кнопку Эскиз
, а затем на кнопку Эскиз . Навести курсор на переднюю грань детали. Рядом с курсором должен появиться зелёный листок и значок плоскости
. Навести курсор на переднюю грань детали. Рядом с курсором должен появиться зелёный листок и значок плоскости  . Щёлкнуть левой кнопкой мыши. На экране появляется сетка.
. Щёлкнуть левой кнопкой мыши. На экране появляется сетка.
Совместить плоскость построений с плоскостью экрана. Для этого щёлкнуть на значкеОриентация видов  , а затем – Перпендикулярно
, а затем – Перпендикулярно  или Спереди
или Спереди  .
.
2.4.1.2 Построение эскиза прорези.
– Ввести команду Прямоугольник  . Подвести курсор к основанию детали. Когда курсор совпадёт с линией основания, появится символ привязки Совпадение
. Подвести курсор к основанию детали. Когда курсор совпадёт с линией основания, появится символ привязки Совпадение  , щёлкнуть левой кнопкой мыши. Это – первая точка прямоугольника, точно лежащая на основании детали.
, щёлкнуть левой кнопкой мыши. Это – первая точка прямоугольника, точно лежащая на основании детали.
Противоположную угловую точку прямоугольника задать произвольно.
Завершить команду клавишей  или щелчком по кнопке Прямоугольник
или щелчком по кнопке Прямоугольник .
.
– Нанести размеры прорези (5 мм и 10 мм) и расстояние её от края детали (20 мм).
– Все линии прорези чёрного цвета, следовательно, она полностью определена. Определённый эскиз показан на рисунке 25.
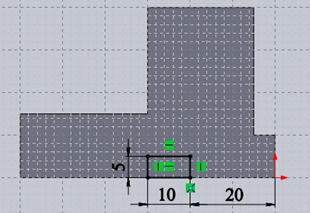
Рисунок 25
Завершить работу с эскизом и установить изометрический вид  .
.
2.4.1.3 Выполнение выреза.
– Нажать вкладку  .
.
– В Дереве Конструирования выбрать только что созданный эскиз (он должен быть подсвечен).
– Вызвать команду Вытянутый вырез  . Появляется динамический образец прорези.
. Появляется динамический образец прорези.
– В диалоговом окне Вырез-Вытянуть в разделе Направление 1 в поле Граничноеусловие (около кнопки  )выбрать режим Насквозь.
)выбрать режим Насквозь.
– Нажать  . В Дереве Конструирования появится запись Вырез-Вытянуть1, а на модели – сквозной вырез, рисунок 26.
. В Дереве Конструирования появится запись Вырез-Вытянуть1, а на модели – сквозной вырез, рисунок 26.
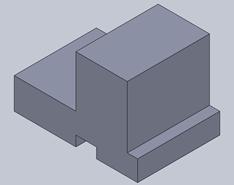
Рисунок 26