Теперь обо всем по порядку - Лекция, раздел Информатика, Теоретический раздел → Курс лекций → Раздел 1. Информация и информатика. → Тема 1. Понятие информации → Тема 1. Лекция Для Примера Был Сделан Моментальный Снимок (Screen Shot) Окна Microsoft Inter...
Для примера был сделан моментальный снимок (screen shot) окна Microsoft Internet Explorer. Файл был сохранен в формате JPEG, а далее загружен через Internet Explorer. Изображение было автоматически уменьшено для того, чтобы соответствовать размерам окна. Чтобы картинка опять приняла нормальную форму, нужно подвести курсор к правому нижнему углу изображения и нажать на появившуюся кнопку.
Размер изображения изменится, станет таким, каким он должен быть.
Данная функция очень удобна при просмотре больших по размеру изображений на мониторе с маленьким разрешением (например, 640x480). Стоит заметить, что изображение несколько деформируется. Особенно это заметно
при просмотре картинок, содержащих какую-либо текстовую информацию. Текст становится просто нечитаемым. Правда это несущественный минус, т. к. в большинстве изображений текст никакой смысловой нагрузки не несет. Да и потом можно посмотреть картинку в натуральной величине.

Увеличение размера картинки
Сохранение изображения стало еще легче. Теперь вы можете использовать как старый способ, так и более удобный — новый.
1. Выбрав картинку, которую вы хотите сохранить, наведите курсор на нее и, используя контекстное меню, выберите команду Сохранить картинку как(Save picture as). Далее выберите папку, куда будете ее сохранять, имя файла, а также формат. Вы можете сохранить ее в родном формате, т. е. в том, в каком она была опубликована в Интернете, или же в формате Windows Bitmap. Для начинающего пользователя отличия между форматами не видны, да и это не должно вас волновать. Единственное, что стоит учитывать, так это размер файла. В формате BMP он намного больше, чем скажем в GIF или JPEG.
2. Если изображение большое по размеру, то можно использовать второй способ.
o Для этого переведите курсор мыши в левый верхний угол. На панели инструментов выберите кнопку с изображением дискеты и нажмите на нее.
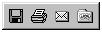
Панель инструментов
Появится окно, аналогичное тому, которое появляется при использовании первого метода. Процесс сохранения также аналогичен. Структура панели инструментов частично повторяет содержание контекстного меню. Так что каждый вправе выбрать наиболее удобный способ работы с изображениями. На панели — четыре кнопки. Естественно, что каждая несет свою смысловую нагрузку. Кстати, эти четыре кнопки в контекстном меню также представлены.

Контекстное меню
Рассматривать отдельно те же самые команды не имеет смысла. Поэтому разберем работу с картинками при помощи контекстного меню.
· Отправить рисунок по почте(e-mail picture) -- позволяет при помощи программы электронной почты отправить картинку тому, кому вы захотите. Для этого выберите этот пункт. Загрузится программа для работы с почтовыми сообщениями. По умолчанию это Microsoft Outlook Express, работа с которым будет описана ниже.
· Печать рисунка(print picture) — позволяет распечатать картинку на принтере. Здесь все просто: нажимаете на надпись или кнопку с изображением принтера и картинка распечатывается. Правда, у вас должен быть установлен принтер, иметься бумага и чернила для принтера.
· Перейти к папке "Мои рисунки"(Go to pictures) — позволяет переместиться в папку с идентичным названием. В ней вы по идее должны сохранять картинки, хотя это необязательно.
· Сделать фоновым рисунком(Set as background) — сделать картинку фоном для рабочего стола В данном примере изображение несколько сжато. Все из-за того, что (5но больше, чем сам рабочий стол. Выбрав команду Свойства из контекстного меню рабочего стола, можно задать параметры отображения фона для рабочего стола. Хотя это и относится к Microsoft Internet Explorer 6.0 только косвенно, но рассказать о том, как это сделать, стоит.
Чтобы задать параметры отображения фона, в контекстном меню рабочего стола выберите команду Свойства.В появившемся диалоговом окне на вкладке Фон вы можете установить параметры отображения фона. Для этого из раскрывающегося списка Поместитьвыберите один из параметров:
· По центру(Center) — центрировать фон;
· Рядом(Tile) — расположить рядом, используя истинный размер;
· Растянуть(Stretch) — расширить под размер рабочего стола.
Печать веб-страниц, отдельных фрагментов текста
Печать веб-сайта не должна вызывать затруднений. Но сначала нужно ее, т. е. печать, оптимально настроить под ваш принтер. Необходимо настроить разрешение, параметры страницы. Для этого мы используем меню Файл(File). В нем выбираем команду Параметры страницы(Page Setup). В появившемся диалоговом окне нужно указать параметры страницы.

Диалоговое окно Параметры страницы
1. Из группы параметров Бумагавыберите раскрывающийся список Размер(Size). Самый распространенный размер листа бумаги — формат А4. Но на больших офисных принтерах есть возможность использовать большие или меньшие по формату листы. Именно в этом поле задается формат. В раскрывающемся списке Подача(Source) вы можете выбрать параметры подачи бумаги.
2. Группа параметров Колонтитулы(Headers & Footers) не менее важна, чем предыдущие. Здесь вы задаете дополнительные параметры печати. Например, отображать ли дату (&d) или количество страниц (&Р). Полный список обозначений приведен в табл.
3. Группа параметров Ориентация(Orientation) позволяет задать ориентацию страницы — альбомную или книжную.
4. В группе параметров Поля (мм)(Margins) вы задаете размер полей страницы.
Таблица.Форматирование текста
| | Символ
| Значение
| |
| | &W
| Заголовок окна
|
|
|
| &U
| Адрес страницы
|
|
|
| &d
| Дата в кратком формате
|
|
|
| &D
| Дата в полном формате
|
|
|
| &t
| Время в формате, заданном в окне Язык и стандарты панели управления
|
|
|
| &Т
| Время в 24-часовом формате
|
|
|
| &р
| Текущий номер страницы
|
|
|
| &Р
| Количество страниц
|
|
|
| &Ь
| Центрированный текст, следующий сразу за указанными символами
|
|
|
| &b&b
| Форматированный текст: после первого символа &Ь выводится центрированный текст, после второго &Ь — текст, выровненный по правому полю
|
|
|
| &&
| Одиночный амперсанд
|
|
|
|
|
|
|
После того как параметры страницы установлены, нужно нажать кнопку ОК.
Теперь стоит посмотреть страницу в том виде, в каком она будет на листе бумаги. Нет, нам не обязательно распечатывать ее, чтобы это увидеть. Существует очень удобная командаПредварительный просмотр(Print Preview) . Активизируется она из того же меню Файл(File).
Как видно из рисунка, веб-страница выглядит не совсем так, как хотелось бы. Обрезана правая часть, чуть сдвинуты некоторые надписи и присутствуют некоторые недочеты. К сожалению, с этим особенно ничего сделать нельзя. Правда есть два решения, которые покажутся вам не совсем удобными. Первое — это изменить формат страницы на больший. Скажем A3 вместо А4. Но как ни печально, для этого нужен другой принтер. Значит, этот вариант в 90% случаев отпадает. Второй вариант — поменять ориентацию страницы, т. е. вместо книжной сделать альбомную. Для этого воспользуемся кнопкой которая находится на панели инструментов окна
Предварительный просмотр(Print Preview). Теперь страница выглядит так, как она должна выглядеть.
Правда теперь потребуется два листа формата А4 вместо одного. Вы можете использовать кнопки + (плюс) и - (минус) на панели инструментов, чтобы просмотреть макет веб-страницы в желаемом виде.
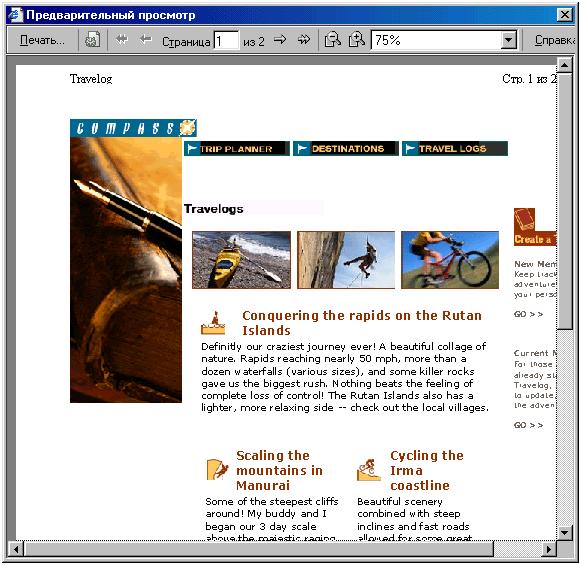
Окно Предварительный просмотр
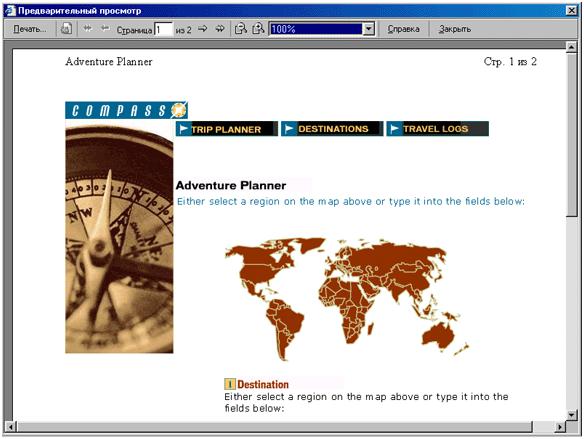
Окно Предварительный просмотр,измененная ориентация страницы
Для того чтобы распечатать веб-страницу, нажмите кнопку Печать(Print) на панели инструментов или воспользуйтесь командой Файл | Печать(File Print).
Но иногда требуется распечатать не веб-страницу целиком, а только фрагмент текста. В Microsoft Internet Explorer 6.0 такая возможность тоже предусмотрена. Чтобы это сделать, нужно выделить необходимый фрагмент текста, а затем выбрать в контекстном меню команду Печать(Print).
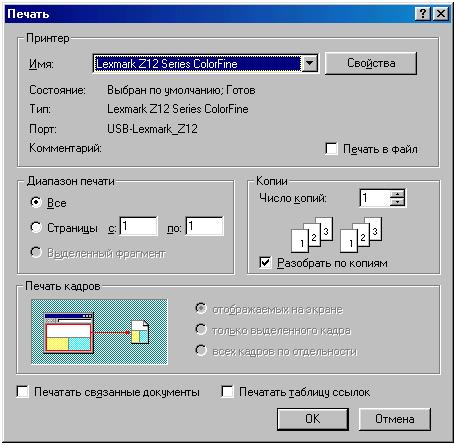
Диалоговое окно Печать
Здесь можно выбрать принтер, с помощью которого будет распечатываться данный фрагмент текста, а также настроить его. Окно настройки принтера может быть вызвано при нажатии на кнопкуСвойства(Properties). Распечатать данный фрагмент текста можно также в файл. Для этого нужно установить флажок Печать в файл(Print to file).
Группа параметров Диапазон печати(Print Range) имеет большое значение. Если указать неверные параметры, то страница может быть распечатана целиком. Чтобы этого не случилось, нужно понимать, что делать. Для того чтобы распечатать фрагмент, выделенный нами ранее, нужно выбрать переключатель Выделенный фрагмент(Selection). При выборе одного из первых, двух переключателей веб-сайт будет либо распечатан целиком (1-й переключатель), либо с какой-то по какую-то страницу (2-й переключатель). Вы также можете задать число копий. Это можно сделать в группе параметров Копии(Copies). Число копий можно ввести с клавиатуры или с помощью полосы прокрутки. Если установить флажок Разобрать по копиям(Collate), то печать документа будет происходить с разборкой по копиям.
Для того чтобы все документы, ссылки на которые имеются на данном вебсайте, также были распечатаны, нужно установить флажок Печатать таблицу ссылок(Print table of links) — распечатать таблицу ссылок. При установленном флажке, в конце документа будут приводиться все ссылки, имеющиеся на этой веб-странице.
После того, как все настроено, нажмите кнопку ОК.Документ будет распечатан.
Просмотр веб-страниц без соединения с Интернетом. Понятие Cache (кэш)
Просмотр веб-страниц без соединения с Интернетом очень удобная опция, присущая браузеру Microsoft Internet Explorer 6.0. Есть несколько вариантов просмотра веб-страниц в автономном режиме.
1. Вы сохранили страницу способом, описанным выше, а теперь хотите изучить ее более подробно. Нет ничего проще. Достаточно дважды щелкнуть на значке HTML-документа, который вы сохранили. Загрузится окно браузера и перед вами предстанет тот самый веб-сайт. Важно учитывать, что кроме него самого зайти вы никуда не сможете.
2. Второй способ — сделать страницу доступной автономно. Эта функция реализована очень хорошо, и подробное описание создания таковых страниц дано в предыдущей главе.
3. Третий способ — просмотр веб-страниц, сохраненных в кэш. Сохранение в кэш делается автоматически для ускорения повторного доступа к сайту. Например, чтобы не загружать большие по размеру изображения снова. В Microsoft Internet Explorer 6.0 есть возможность автономной работы. Чтобы запустить данный режим, воспользуйтесь меню Файл(File). В нем нужно выбрать команду Работать автономно(Work Offline). Теперь запустите просмотр журнала при помощи кнопки Журнална панели инструментов. Слева предстанет лист сайтов, посещенных вами за некоторый период времени. Сайты, которые доступны автономно, будут выделены черным цветом (остальные — серым). Теперь, щелкнув на значке одного из таких сайтов, вы сможете его просмотреть. Стоит отметить, что доступна может быть только одна страница сайта, недоступны изображения и т. д. На сайте вы, возможно, сможете нажимать на ссылки. Но если они будут недоступны автономно, вам будет предложено соединиться с Интернетом.
Все темы данного раздела:
Сигналы и данные
Мы живем в материальном мире. Все, что нас окружает и с чем мы сталкиваемся ежедневно, относится либо к физическим телам, либо к физическим полям. Из курса физики мы знаем, что состояния абсолютног
Данные и методы
Обратим внимание на то, что данные несут в себе информацию о событиях, произошедших в материальном мире, поскольку они являются регистрацией сигналов, возникших в результате этих событий. Однако да
Диалектическое единство данных и методов в информационном процессе
Рассмотрим данное выше определение информации и обратим внимание на следующие обстоятельства.
1. Динамический характер информации. Информация не является статичным объектом — она динамичес
Носители данных
Данные — диалектическая составная часть информации. Они представляют собой зарегистрированные сигналы. При этом физический метод регистрации может быть любым: механическое перемещение физических те
Кодирование текстовых данных
Если каждому символу алфавита сопоставить определенное целое число (например, порядковый номер), то с помощью двоичного кода можно кодировать и текстовую информацию. Восьми двоичных разрядов д
Универсальная система кодирования текстовых данных
Если проанализировать организационные трудности, связанные с созданием единой системы кодирования текстовых данных, то можно прийти к выводу, что они вызваны ограниченным набором кодов (256). В то
Кодирование графических данных
Если рассмотреть с помощью увеличительного стекла черно-белое графическое изображение, напечатанное в газете или книге, то можно увидеть, что оно состоит из мельчайших точек, образующих характ
Кодирование звуковой информации
Приемы и методы работы со звуковой информацией пришли в вычислительную технику наиболее поздно. К тому же, в отличие от числовых, текстовых и графических данных, у звукозаписей не было столь ж
Тема 2. Лекция
Для характеристики файла используются следующие параметры:
· полное имя файла;
· объем файла в байтах;
· дата создания файла;
· время создания файла;
·
Справка
Оглавление
Выбрать режим обучения
Напечатать раздел
Структура Персонального компьютера
На рисунке приведена структурная схема ПК. Структура компьютера – это некоторая модель, устанавливающая состав, порядок и принципы взаимодействия входящих в него компонентов.
Конструктивно МП представляет собой небольшую (в несколько сантиметров) электронную микросхему.
В состав МП, в свою очередь, входят следующие устройства:
• устройство управления(УУ) - формирует и подает во все блоки машины в нужные моменты времени оп
Микропроцессор умеет выполнять сотни различных операций и делает это со скоростью в несколько десятков и даже сотен миллионов операций в секунду.
В ПК используются МП фирмы Intel, а также фирм AMD, Cyrix, IBM и др.
МП фирмы Intel, применяемые в ПК, таковы: Intel-8088, 80286, 80386 (модификации SX и DX, 80486 (модификации SX, SX2, DX
Математические сопроцессоры
Математические сопроцессоры (МС) являются специализированными модулями, работающими совместно с центральным процессором и выполняющими математические операции. Наличие МС в компьютере позволяет уск
Элементы конструкции ПК
В минимальной конфигурации ПК конструктивно состоит из системного блока, монитора и клавиатуры
Сам же системный блок обычно включает в себя системную плату, блок питания,
Системная плата
Системная (или материнская) плата представляет собой плоский лист фолъгированного стеклотекстолита, на котором располагаются основные электронные элементы ПК; микропроцессор, матем
Внешняя память
В ПК устройства внешней памяти, или внешние запоминающие устройства, весьма разнообразны. Они подразделяются по типу конструкции, вид носителя, методу доступа к информации, по принципу записи/считы
Жесткий диск
Жесткие диски связаны с центральной частью компьютера через контроллер жесткого диска, который, в свою очер
Форматирование гибкого диска
Форматирование гибких, или флоппи-дисков выполняется форматирующими программами за один заход
При
Диски CD-ROM.
Сравнение плотности записи на CD и DVD.
Главное до
Области клавиатуры
1. Алфавитно-цифровая
2. Специальных клавиш <Alt> <Ctrl> <Shift> <Cups Lock> <Enter> <Delete> <←> <Insert> <Print Screen>…
Монитор
Монитор - составная часть любого компьютера, которое непосредственным образом влияет на характер взаимодействия пользователя и компьютера.
Основу монитора составляет элект
Принтеры
Принтер - печатающее устройство, являющееся одним из наиболее важных периферийных устройств компьютера. С момента появления первых ПК технология печати изменилась, а число моделей
Сканеры
Устройство планшетного сканера
Сканер - устройство, предназначенное для пр
Факс-модемы
В современных компьютерных системах все шире начинают применяться факс-модемы. Факс-модем - это соединение совместимого с факсом высокоскоростного модема, устанавливаемого на системной плате компью
Блоки бесперебойного питания
Источник бесперебойного питания (UPS) представляет собой систему для преодоления встречающихся в практике проблем, связанных с энергоснабжением оборудования:
- падение напряжения в сети из
Вопросы для самоконтроля
1. Кто является основоположником отечественной вычислительной техники?
2. Назвать особенности сетевого персонального компьютера.
3. Назвать основные характеристики микропроцессора
Справка
Оглавление
Выбрать режим обучения
Напечатать раздел
Операционная система MS Windows 98, XP и др.
Microsoft Windows - это высокопроизводительная, многозадачная и многопотоковая 32-разрядная ОС с графическим интерфейсом и расширенными сетевыми возможностями, рабо
Установка приложений
Для правильной работы приложений на компьютере они должны пройти операцию, называемую установкой. Необходимость в установке связана с тем, что разработчики программного обеспечения не могут заранее
Удаление приложений
В операционных системах, реализующих принцип совместного использования ресурсов процесс удаления приложений имеет особенности. Нельзя допустить, чтобы при удалении одного приложения были удалены ре
Обеспечение взаимодействия с аппаратным обеспечением
Средства аппаратного обеспечения вычислительной техники отличаются гигантским многообразием. Существуют сотни различных моделей видеоадаптеров, звуковых карт, мониторов, принтеров, сканеров и проче
Обслуживание компьютера
Предоставление основных средств обслуживания компьютера - одна из функций операционной системы. Обычно она решается внешним образом - включением в базовый состав операционной системы первоочередных
Прочие функции операционных систем
Кроме основных (базовых) функций операционные системы могут предоставлять различные дополнительные функции. Конкретный выбор операционной системы определяется совокупностью предоставляемых функций
Справка
Оглавление
Выбрать режим обучения
Напечатать раздел
Тема 5. Лекция
• Блокнот
• WordPad
• Paint
• Калькулятор
• Игры
Вместе с Windows поставляется некий стандартный набор программ, который можно использовать для работы.
Справка
Оглавление
Выбрать режим обучения
Напечатать раздел
Состав пакета MS Office
Основные приложения пакета MS Officeпредставлены в таблице
Название
Назначение
MS WORD
Проверка подготовленного текста на наличие орфографических и грамматических ошибок
По умолчанию MS Word делает проверку грамматики и орфографии в том случае, если выбраны соответствующие опции на вкладке Правописаниедиалогового окнаПараметры,кото
Форматирование текста
Под форматированием текста понимается применение к нему тех или иных команд, позволяющих изменить вид всего текста или его фрагментов.
Перед тем как вносить изменения в параметры форматиро
Сохранение документа
Для сохранения документа следует либо щелкнуть на кнопке сохранения файла, которая обычно находится слева на панели инструментов Стандартная, либо выбрать в меню команду Файл &agra
Основные приемы работы с MS Word.
Решение:
1. Запустить редактор и в открывшемся документе набрать следующий текст:
«Древняя Русь представляла собой огромную равнину без естественных границ, откры
Создание списков
Перечисления в текстовых документах часто оформляются в виде списков. Различают три типа списков: маркированный, нумерованный, многоуровневый. На рисунок 6.4 приведены примеры трех
Стили документа
Все документы MS Word создаются с помощью командыФайл àСоздать. Важным компонентом создаваемого документа являются стили. Стили позволяют быстро оформлять разнообразные по
Решение.
Набрать текст: «ДОПЕТРОВСКАЯ РУСЬ. Анализ основных линий развития сословных отношений и административного аппарата патримониального государственного устройства, показывает, ч
Способы создания таблиц
Существует несколько способов создания таблиц в документе, которые вставляются по месту установки курсора.
1-й способ
Новую таблицу можно создать с помощью команды главного
Перечень основных действий по изменению структуры таблицы
№ п/п
Действие
Содержание действия
Выделить таблицу
1) Установите курсор в любую ячейку таблицы.
2) Вып
Форматирование таблицы
Для содержимого ячеек таблицы работают все команды режимаФормат (допустимо различное шрифтовое оформление текста внутри одной и той же ячейки, обрамление и заполнение выделенных яч
Использование в таблице формул
Текстовый процессор MS Word позволяет выполнять вычисления, записывая в отдельные ячейки таблицы формулы с помощью командыТаблица à Формулы. Формула задается как выражение,
Виды встроенных функцийMS Word
Категория
Функция
Назначение
Статистические
AVERAGE( )
Вычисление среднего значения для диапазона ячеек, н
Вставка графических клипов
Доступ к коллекции клипов Microsoft осуществляется приложением Microsoft Clipart (Clip Gallery), входящим в состав Microsoft Office и поддерживающим не только рисунки, но и звуки, и видео. Microsof
Импорт графических объектов из файлов
Вставка графических объектов из файлов осуществляется по технологии OLE:
- внедрение графических объектов;
- связь с графическим объектом (файлом).
Импорт графических изо
Создание графических объектов при помощи панели инструментов Рисование
Графические объекты в MS Word можно создавать и редактировать, используя инструменты панели Рисование. В результате будет создано векторное изображение, состоящее из элементарных графических фигур:
Автоматическое создание оглавления
Использование для оформления текстовых документов шаблонов и ,в частности, стилей абзацев позволяет автоматизировать процесс создания оглавления для документов сложной структуры. Для оформления заг
Нумерация страниц
Самым простым способом добавления нумерации страниц в документ является использование команды Номера страниц в меню Вставка.
В открывшемся диалоговом окне
Справка
Оглавление
Выбрать режим обучения
Напечатать раздел
Рабочие книги и рабочие листы Microsoft EXCEL
Чтобы начать работать в Microsoft EXCEL нажмите кнопку Пуск Программы
Формат ячеек таблицы
Ячейки рабочего листа имеют заданный формат, который устанавливается командой Формат Ячейки или ком
Формулы в таблице и технология их использования
Под формулой в электронной таблице понимают выражение, состоящее из операндов и операций . Формулы строятся как выражение для вычисления нового значения. Тип значения, полученного в результате вычи
Как использовать функции в таблице
В любых версиях MS Excel для различных типов вычислений имеется большое число встроенных функций: математических, статистических, логических, текстовых, информационных и др.
Функции вводят
Построение, редактирование и форматирование диаграмм
Диаграммы — это графическое представление данных. Они используются, для анализа и сравнения данных, представления их в наглядном виде.
Диаграмма состоит из элементов, линий, столбиков, сек
Этап 2 . Выбор и указание диапазона данных для построения диаграммы.
На этом этапе задается диапазон данных, для которого будет построена диаграмма. Для этого в таблице с помощью переключателя укажите расположение данных — по строкам или по столбцам будет строиться
Редактирование диаграмм
Редактирование диаграмм выполняется как с помощью контекстного меню, так и с помощью команд управляющего меню Диаграмма. Вызов контекстного меню осуществляется путем установки указателя мыши в пуст
Сортировка данных в списке
Сортировка данных является базовой операцией любой таблицы и выполняется командой Данные Сортировка
Автофильтрация
КомандаДанные Фильтр Автофи
Вопросы для самоконтроля.
1. Перечислите категории вводимых в ячейку данных.
2. Как можно уместить текстовую информацию в ячейке, не увеличивая ширину столбца?
3. Что такое автофильтр и как с его помощью о
Создание таблиц
Удачная разработка базы данных обеспечивает простоту ее поддержания. Данные следует сохранять в таблицах, причем каждая таблица должна содержать информацию одного типа, например, сведения о поставщ
Инфологическое проектирование
Первым этапом и самым главным этапом в процессе проектирования и создания базы данных, является разработка инфологической модели.
Цель инфологического моделирования – обеспечение наиболее
Структура и создание таблиц
В таблицах данные распределяются по столбцам (которые называют полями) и строкам (которые называют записями). Все данные, содержащиеся в поле таблицы, должны иметь один и тот же тип. Каждое поле та
Заполнение базы данных.
В созданной базе данных существует возможность правки, добавления, просмотра всех данных. Причем за счет связей при процессе правки одной из таблиц, будут автоматически изменяться данные в других т
Создание запросов
Запросы позволяют выбирать данные из одной или нескольких связанных таблиц. Результатом выполнения запроса является результирующая таблица, которая наряду с другими таблицами может быть использован
Создание кнопочной формы
Для создания кнопочного меню выполните следующие действия:
· выполните команду Сервис, Служебные программы, Диспетчер кнопочных форм;
· подтвердите создание кнопочной формы, щелкн
Запуск программы
Пакет Microsoft PowerPoint можно запустить несколькими способами.
· В меню Программы главного меню Windows выбрать название Microsoft PowerPoint.
· Если на Рабочи
Способы создания презентации
При запуске пакета PowerPoint открывается Область задач, которая дает возможность создать презентацию, используя разные способы.
1. Пустая презентация дает возможность пол
Применение шаблона оформления
1. На панели инструментов Формат выберите команду Оформление слайда. (Если область задач Дизайн слайда уже отображается на экране с цветовыми схемами или схемами анимации, выберите верхнюю команду
Ввод текста в слайд
Ввод текста в слайд производится в предназначенные для этого области слайда, ограниченные рамками фиксации. Для того что бы, добавить область для ввода текста:
· Меню Вставки
Вставка диаграммы
Для того чтобы вставить диаграмму необходимо выполнить следующие действия:
· В режиме слайдов отобразить слайд, в который вы хотите добавить диаграмму.
· Щелкнуть мышью кнопку Диа
Добавление рисунка из файла
Для того чтобы вставить рисунок из файла, необходимо выполнить следующие действия:
· В меню Рисованиенажмите кнопку Добавить рисунок из файла.
·
Применение готовой схемы анимации
Схема анимации - добавление к тексту на слайдах готовых видеоэффектов. В каждой схеме обычно содержится эффект для заголовка слайда и эффект для маркеров списка или абзацев текста на слайде.
Применение специальной анимации
Для вызова область задач Настройка анимации необходимо выбрать в меню Показ слайдов
Вопросы для самоконтроля.
1. Что такое мультимедиа-документ?
2. Основные принципы разработки электронной презентации.
3. Порядок добавления анимации к элементу слайда.
4. Порядок добавления анимац
Навигационные кнопки
Навигационных кнопок в Microsoft Internet Explorer всего четыре. Это Назад(Back), Вперед(Forward), Остановить(Stop) и Обновить(Re
Замечание
О том, как работать с Журналомбудет рассказано позже.
Следующая навигационная кнопка — Вперед(Forward). Кнопка имеет значение, противоположное кнопке
Адресная строка
Адресная строка — специальное текстовое поле для ввода URL (адреса вебстраницы).
Адресная строка
Работа с адресной строкой
По умолчанию адресная строка располагается под основной панелью (на ней расположены навигационные кнопки). Из себя она представляет поле для ввода текста и, возможно, кнопку Переход
Просмотр веб-страниц
Разобравшись с азами работы с браузером, можно приступать к просмотру веб-страниц. Для начала нужно разобраться в том, что из себя представляет веб-страница. Как уже было сказано ранее, веб-страниц
Перемещение по веб-странице при помощи клавиатуры
Перемещение по веб-странице возможно осуществить двумя-тремя способами. Первый и, наверное, самый простой, — использовать мышь или мышь со скроллером (полосой прокрутки), что совсем облегчает работ
Размер шрифта
В Microsoft Internet Explorer 6.0 вы можете изменить размер шрифта. Иногда на веб-страницах указанный по умолчанию шрифт оказывается слишком мелким, сложно читаемым. Чтобы сделать веб-серфинг еще б
Просмотр страницы на полном экране
Microsoft Internet Explorer имеет очень удобную функцию — просмотр веб-страницы на полном экране. Это позволяет работать с веб-сайтом, не отвлекаясь на посторонние окна и другую ненужную в этот мом
Замечание
Использование дополнительных HTML-тегов позволяет устанавливать шрифты для просмотра. Например, веб-мастер решает, что шрифт Verdana как раз под-ходит к дизайну сайта. Он использует специальный тег
Выбор шрифта
Для того чтобы изменить шрифт, нужно сначала вызвать окно настройки Microsoft Internet Explorer. Для этого откройте меню Сервис(Tools), а в нем выберите команду Свойства об
Выбор цветовой палитры
Как уже было сказано выше, вы можете выбрать не только шрифт, но и цветовую гамму. Для этого нажмите кнопку Цветав окне Свойства обозревателя,вкладка Общие
Выбор языка
Далее вы можете настроить языки, предпочтительные для отображения вебстраниц. Сейчас все больше и больше сайтов рассчитаны на пользователей из различных стран мира. Следовательно, контент также пре
Окно Выбор языка
Итак, Microsoft Internet Explorer позволяет указать предпочтительные языки отображения веб-страниц. Чтобы добавить языки, нажмите кнопку Добавить(Add language), а для того чтобы уд
Окно Оформление
Здесь вы можете установить параметры работы с веб-страницами. Например, игнорирование цветов, шрифтов или их размеров на страницах.
m Не учитывать цвета, указанные на веб-страницах
Установка домашней страницы
Домашняя страница — сайт, с которого начинается работа в Интернете. По умолчанию Microsoft.com установлена в качестве Home Page. Многих этот выбор устраивает, а многих нет. Поэтому в Microsoft Inte
Первое путешествие по Интернету
И вот мы подобрались к самому интересному — работе с веб-страницами. В данном разделе будет рассказано о том, куда лучше пойти в первый раз и о том, как найти требуемую информацию.
Итак, н
Окно Настройка автозаполнения
Сначала нужно задать параметры автозаполнения. Для этого из меню Сервис(Tools) выберите команду Свойства обозревателя(Internet Options). В появившемся окне выберит
Quot;Горячие" клавиши
"Горячие" клавиши или Hot keys позволяют работать с браузером несколько быстрее, без использования мыши.
Например, чтобы остановить загрузку страницы, можно просто нажать клавишу
Сохранение веб-страниц
Большинство пользователей Интернета в России соединяются с сетью при помощи модема. Данный вид подключения — самый простой и вообщем-то самый дешевый. Но есть одно "но". Практически все п
Кнопка Обзор рабочего стола
4. Кнопки, расположенные справа, дают возможность изменять вид отображения папок.
5. В поле Имя файла(File name) вам предлагается придумать собственно название сохраняемой
Компьютерные вирусы
Компьютерный вирус - это небольшая программа, написанная программистом высокой квалификации, способная к саморазмножению и выполнению разных деструктивных действий.
Сущест
Вопросы для самоконтроля.
1. Что такое компьютерный вирус?
2. Каким образом вирус заражает компьютер?
3. Каким образом действуют компьютерные вирусы?
4. Какие вы знаете источники заражения компьют

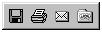


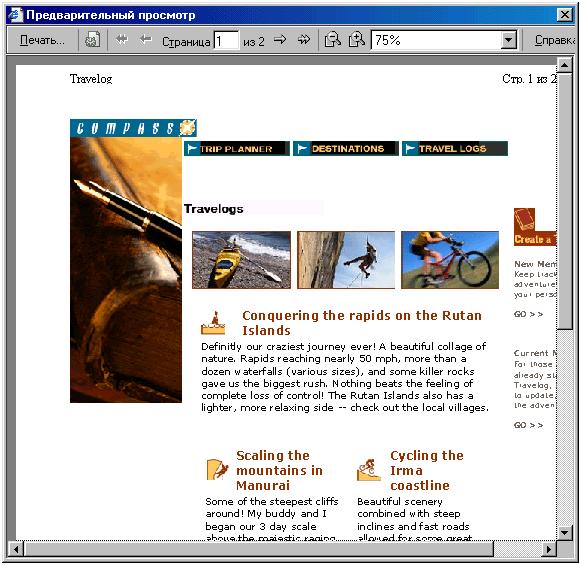
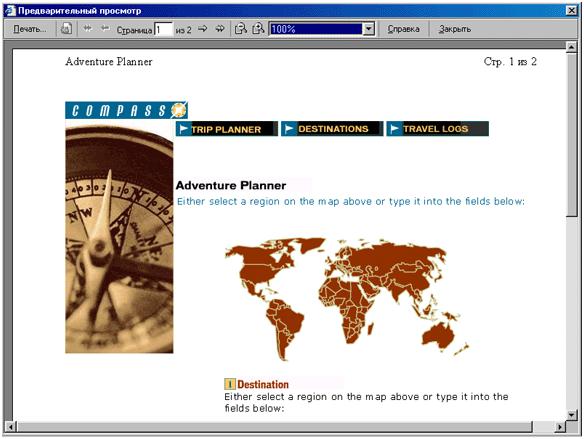
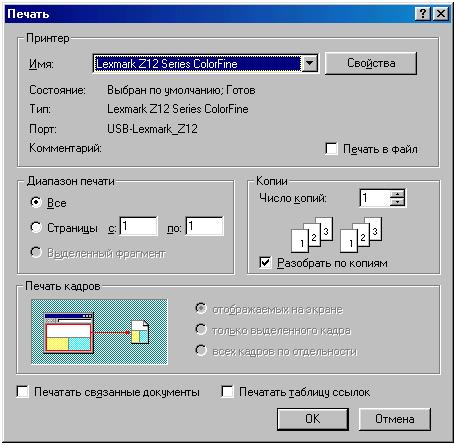







Новости и инфо для студентов