Способы создания таблиц
Существует несколько способов создания таблиц в документе, которые вставляются по месту установки курсора.
1-й способ
Новую таблицу можно создать с помощью команды главного меню Таблица à Добавить таблицу, которая вызывает диалоговое окно Вставка таблицы (рисунок 6.10.) для указания размерности таблицы - числа строк и столбцов. После указания размерности создаваемой таблицы можно осуществить ее автоформатирование, нажав кнопку Автоформат. В окне Автоформат таблицы можно выбрать формат, который отображается в расположенном рядом окне Образец . Переключатели в нижней части окна позволят вам сделать дополнительное оформление для выбранного стандартного типа таблицы.

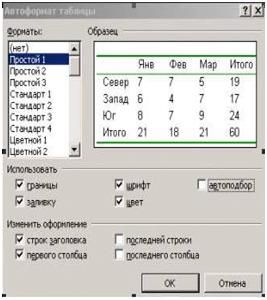
Рисунок - Диалоговые окна Вставка таблицы и Автоформаттаблицы для задания вида отображения таблицы в документе.
2-й способ
С помощью кнопки  Добавить таблицуна панели инструментов Стандартная определяется структура новой таблицы - при нажатой левой кнопке мыши закрашивается требуемое число столбцов и строк таблицы.
Добавить таблицуна панели инструментов Стандартная определяется структура новой таблицы - при нажатой левой кнопке мыши закрашивается требуемое число столбцов и строк таблицы.
3-й способ
С помощью командыВставка à Объект, вкладка Создание объекта можно в документ MS Word вставить электронную таблицу MS Excel, указав тип объекта - Лист Microsoft Excel.
4-й способ
Ранее набранный текст может быть преобразован в табличное представление с помощью командыТаблица à Преобразовать в таблицу при условии, что текст подготовлен с использованием специальных символов - разделителей колонок (табулятор, абзац, пробел и др.).
Для перемещения по ячейкам таблицы используется мышь или клавиши:
| Следующая ячейка | [Tab] | Предыдущая строка | <> |
| Предыдущая ячейка | [Shift+Tab] | Последняя ячейка столбца | [Alt+PgDn] |
| Следующий символ | <®> | Первая ячейка столбца | [Alt+PgUp] |
| Предыдущий символ | <¬> | Последняя ячейка строки | [Alt+End] |
| Следующая строка | <Ї> | Первая ячейка строки | [Alt+Home] |