рефераты конспекты курсовые дипломные лекции шпоры
- Раздел Информатика
- /
- МЕТОДИЧЕСКИЕ УКАЗАНИЯ К ВЫПОЛНЕНИЮ КУРСА ЛАБОРАТОРНЫХ РАБОТ (MS OFFICE 2007) ПО ИНФОРМАТИКЕ
Реферат Курсовая Конспект
МЕТОДИЧЕСКИЕ УКАЗАНИЯ К ВЫПОЛНЕНИЮ КУРСА ЛАБОРАТОРНЫХ РАБОТ (MS OFFICE 2007) ПО ИНФОРМАТИКЕ
МЕТОДИЧЕСКИЕ УКАЗАНИЯ К ВЫПОЛНЕНИЮ КУРСА ЛАБОРАТОРНЫХ РАБОТ (MS OFFICE 2007) ПО ИНФОРМАТИКЕ - раздел Информатика, Федеральное Агентство Морского И Речного Транспорта ...
Федеральное агентство морского и речного транспорта
Федеральное государственное образовательное учреждение
высшего профессионального образования
«Морской государственный университет им. адм. Г. И. Невельского»
Кафедра вычислительной техники
МЕТОДИЧЕСКИЕ УКАЗАНИЯ К ВЫПОЛНЕНИЮ КУРСА ЛАБОРАТОРНЫХ РАБОТ (MS OFFICE 2007) ПО ИНФОРМАТИКЕ
для студентов специальностей технологического института
Составила Я. В. Пафнутьева
Владивосток
Позиция № 36
в плане издания
учебной литературы
МГУ на 2010 г.
Рецензент И. И. Кислова, канд. техн. наук, доцент
Составила Яна Викторовна Пафнутьева
МЕТОДИЧЕСКИЕ УКАЗАНИЯ К ВЫПОЛНЕНИЮ КУРСА ЛАБОРАТОРНЫХ РАБОТ (MS OFFICE 2007) ПО ИНФОРМАТИКЕ
Печатается в авторской редакции
 15,9 уч.-изд. л. Формат 60×84
15,9 уч.-изд. л. Формат 60×84
 Тираж 100 экз. Заказ
Тираж 100 экз. Заказ

Отпечатано в типографии РПК МГУ им. адм. Г. И. Невельского
690059, Владивосток, ул. Верхнепортовая, 50а
Содержание
Содержание. 4
Текстовый процессор MS Word 2007. 5
Лабораторная работа № 1"Пример оформления курсовой работы". 5
Процессор электронных таблиц МS Excel 2007. 31
Лабораторная работа № 1 "Работа с различными типами данных и стандартными функциями". 32
Лабораторная работа № 2 "Построение графиков и диаграмм". 42
Лабораторная работа № 3. 65
"Расчет математических формул c использованием стандартных функций, копирование листов рабочей книги". 65
Лабораторная работа № 4 "Статистические расчеты". 75
Лабораторная работа № 5. 88
"Вычисление величин объемов и давлений газа в цикле 2-тактного двигателя внутреннего сгорания в зависимости от углового положения кривошипа коленчатого вала (для идеального термодинамического цикла ДВС)". 88
Лабораторная работа № 6 "Расчеты физических процессов". 135
Лабораторная работа № 7. 149
"Статистические функции СЧЁТ и СЧЁТЕСЛИ". 149
Лабораторная работа № 8. 152
"Использование специальной вставки, связи данных между листами рабочей книги и закрепления областей". 152
Лабораторная работа № 9 "Условное форматирование". 165
Лабораторная работа № 10. 170
"Пример создания структур и консолидации данных". 170
Лабораторная работа № 11. 178
"Количество информации (вероятностный подход)". 178
Лабораторная работа № 12 "Двоичная логика". 184
СУБД MS Access 2007. 201
Лабораторная работа 1 "Создание таблиц". 201
Лабораторная работа 2 "Создание форм". 214
Лабораторная работа 3 "Установление связей между таблицами". 220
Лабораторная работа 4 "Создание запросов". 229
Процессор создания презентаций MS PowerPoint 2007. 241
Лабораторная работа № 1 "Пример оформления презентации курсовой работы инженерной тематики". 241
Текстовый процессор MS Word 2007
Задание содержит задачи для знакомства с текстовым процессором Microsoft Word 2007: основами работы, справочной системой, элементами экрана, ленты,… Главным компонентом окна MS Word 2007 является лента, которая появляется в… Выполнить и оформить проект курсовой работы по образцу, используя средства текстового редактора MS Word 2007.Форматирование списков
Грузы, перевозимые морскими судами, делятся на: - наливные, - генеральные (разнохарактерные, штучные),Форматирование формул
Каждый вид груза в той или иной степени влияет на конструкцию корпуса и требует особого подхода к решению, вопросов прочности. Некоторые ученые за… (1)Оглавление
Оглавление. 2
Форматирование текста. 3
Гиперссылка. 3
Форматирование списков. 4
Форматирование таблиц. 5
Форматирование формул. 6
Форматирование и группировка графических объектов. 7
- Проверить навигацию по документу с помощью автоматического оглавления (клавиша Ctrl и номер страницы).
- Между страницами 3 и 4 вставить пустую страницу (на ленте вкладка "Вставка", диалоговое окно "Страницы", кнопка "Пустая страница").
- Заголовок "Форматирование формул" изменить на "Форматирование символов и формул".
- Автоматически внести изменения в оглавление, щелкнув на него мышью и вызвав контекстное меню правой кнопкой мыши (команда "Обновить поле!", выбрать опцию "Обновить целиком").

- Просмотреть и проверить результаты автоматического обновления оглавления.
- Сохранить работу в файл с названием "Курсовая работа_Фамилия_Номер группы" (например, Курсовая работа_Иванов_1211) в папку с именем "Фамилия_Номер группы" (например, Иванов_1211).
- Сдать полный проект "Курсовой работы" преподавателю для проверки и зачета.
Процессор электронных таблиц МS Excel 2007
Лабораторная работа № 1 "Работа с различными типами данных и стандартными… Задание 1Лабораторная работа № 3
Задание 1 Порядок выполнения работы:Лабораторная работа № 5
Постановка задачи и формулы для расчета величин взяты из методических указаний к лабораторным занятиям по информатике для курсантов… Заводовская, А.И. Построение термодинамических диаграмм и схемы кривошипно-шатунного механизма 2-тактного двигателя…Такт сжатия. Пoршень двухтактного ДВСподнимается от НМТ поршня к ВМТ поршня, перекрывая сначала продувочное, а затем выпускное окна цилиндра ДВС. После закрытия поршнем выпускного отверстия в цилиндре начинается сжатие ранее поступившего в него топливной смеси. Одновременно в кривошипной камере вследствие ее герметичности и после того как пoршень перекрывает продувочные окна, под поршнем создается разряжение, под действием которого через впускное окно и открывающийся клапан поступает горючая смесь в кривошипную камеру двухтактного двигателя
2. Такт рабочего хода. При положении поршня около ВМТ сжатая рабочая смесь воспламеняется электрической искрой от свечи, после этого температура и давление смеси резко подскакивают. Под действием теплового расширения газов поршень двухтактного двигателяопускается к НМТ, в это время расширяющиеся газы сгоревшей смеси совершают полезную работу, толкая поршень. В это же время, опускаясь, пoршень создает высокое давление в кривошипной камере двухтактного ДВС(сжимая топливо-воздушную смесь в ней). Под действием давления клапан закрывается, не давая таким образом горючей смеси снова попасть во впускной коллектор. Когда поршень двухтактного двигателядойдет до выпускного отверстия, оно откроется и таким образом выйдут отработавшие газы в выпускную систему, давление в цилиндре понизится. При дальнейшем перемещении пoршень открывает продувочное (впускное) окно и горючая смесь, сжатая в кривошипной камере, поступает по каналу, заполняя цилиндр и одновременно продувая его от остатков отработавших газов. Далее цикл повторяется.
Из разнообразных механизмов, применяемые в ДВС, наиболее широко используется преобразование возвратно-поступательного движения поршня во вращательное движение коленчатого вала, осуществляемое кривошипно-шатунным механизмом. Схема кривошипно-шатунного механизма:

1 - цилиндр;
2 - маховик;
3 - шатунный подшипник;
4 - коленчатый вал;
5 - колено;
6 - коренной подшипник;
7 - шатун.
Мертвыми точками называются такие положения кривошипно-шатунного механизма, при которых совпадают по направлению продольные оси кривошипа и шатуна. В мертвых точках поршень меняет направление своего движения. Положение поршня, при котором он максимально удален от оси коленчатого вала, называется верхней мертвой точкой (ВМТ). Положение поршня, при котором он минимально удален от оси коленчатого вала, называется нижней мертвой точкой (НМТ). Расстояние вдоль оси цилиндра между верхней и нижней мертвыми точками (путь поршня) называется ходом поршня S = 2R. Расстояние от оси шатунной шейки коленчатого вала до оси коренной шейки называется радиусом кривошипа R. Объем, освобождаемый поршнем при движении его от ВМТ до НМТ, называется рабочим объемом цилиндра Vs.
Объем над поршнем при его положении в ВМТ называется объемом камеры сгорания Vс. Объем, образованный над поршнем при его положении в НМТ, называется полным объемом цилиндра Va: Va =Vc +Vs. Отношение полного объема цилиндра Va к объему камеры сгорания Vс называется степенью сжатия ε:

Cтепенью предварительного расширения называется отношение объема в конце подвода тепла к объему в конце сжатия .

Часть высоты цилиндра занята продувочными и выпускными окнами. Отношение высоты этих окон к полному ходу поршня называется долей потерянного хода поршня

Схема поршневого двигателя внутреннего сгорания с кривошипно-шатунным механизмом представлена на рисунке:
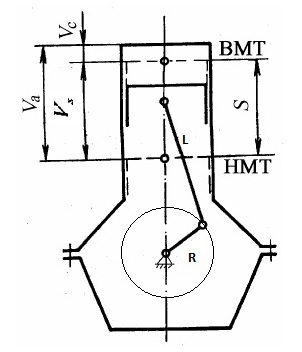
Задание 1
"Расчет неизменяемых величин "
1. Запустить Мiсrоsоft Ехсеl 2007.
2. Листу новой рабочей книги присвоить название "Расчет ДВС".
3. Вставить в таблицу с заданными (конструктивными и термодинамическими) параметрами двигателя заголовки столбцов и строк.
4. Для вставки символов на ленте выбрать вкладку "Вставка", диалоговое окно "Текст", кнопку "Символ", шрифт - Symbol.
5. Для вставки в текст верхних и нижних индексов необходимо выделить нужный символ и правой кнопкой мыши вызвать контекстное меню, затем диалоговое окно "Формат ячеек" (вкладка "Шрифт", видоизменение - подстрочный или надстрочный).
6. Для объединения ячеек необходимо выделить ячейки, вызвать контекстное меню правой кнопкой мыши (команда "Формат ячеек"), выбрать вкладку "Выравнивание" и включить отображение "Объединение ячеек".
7. Заполнить таблицу значениями № с помощью автозаполнения: арифметическая прогрессия с начальным значением 1, шаг = 1 (на ленте вкладка "Главная", диалоговое окно "Редактирование", кнопка "Заполнить", опция "Прогрессия", шаг 1, прогрессия "Арифметическая", заполнение по столбцам). Порядок действий автозаполнения подробно описан в предыдущих лабораторных работах № 1-4.
8. Заполнить таблицу "Заданные параметры двигателя", введя величины и единицы измерения параметров двигателя с клавиатуры. Результаты работы:
| Заданные параметры двигателя | |||
| Конструктивные | |||
| № | Параметр | Значение | единицы |
| Ход поршня, S | см | ||
| Диаметр цилиндра, D | см | ||
| Длина шатуна, L | см | ||
| Доля хода поршня, занятая выпускными окнами, ys | 0,14 | ||
| Число оборотов в минуту, n | об/мин | ||
| Термодинамические | |||
| № | Параметр | Значение | единицы |
| Максимальное давление сжатия, Pz | кГ/см2 | ||
| Начальное давление сжатия, Pa | 1,3 | кГ/см2 | |
| Максимальная степень сжатия, e | |||
| Степень предварительного расширения, r0 | 1,6 | ||
| Показатель адиабаты, k | 1,4 |
9. Рассчитать величины, значения которых в цикле ДВС не меняются, по приведенным ниже формулам:
| № | Название | Расчет |
| Рабочий объем цилиндра, Vs | 
| |
| Объем, соответствующий полезному ходу поршня, V's | 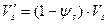
| |
| Отношение радиуса кривошипа к длине шатуна, l | 
|
Заполнить рабочую таблицу полученными значениями. Для этого необходимо выполнить следующие действия:
- Вставить в таблицу "Величины, не изменяемые в цикле ДВС" заголовки столбцов и строк. Процедуры объединения ячеек, вставки символов, верхних и нижних индексов подробно описаны п. 4-6.

- Активировать пустую ячейку со значением параметра "Рабочий объем цилиндра Vs".
- Установить курсор в строку формул и набрать с клавиатуры знак "=".
- Из раскрывающегося списка функций слева в верхней части рабочего окна выбрать математическую функцию ПИ (или на ленте вкладка "Формулы", диалоговое окно "Библиотека функций", кнопка "Математические", функция "ПИ"). Если в раскрывающемся списке функции ПИ нет, то нужно выбрать "Другие функции", в мастере функций категорию "Математические", функция "ПИ".



- Далее в строке формул, щелкая на соответствующие ячейки в таблице "Заданные параметры двигателя", ввести формулу для расчета Vs.
Пример из строки формул для расчета Vs: =ПИ()*C5^2*C4/4
- Аналогично рассчитать в таблице значения V's и l.
Пример из строки формул для расчета V's: =(1-C7)*C19
Пример из строки формул для расчета l: =C4/(2*C6)
- Проверить результаты работы:
| № | Название | Расчет | единицы |
| Рабочий объем цилиндра, Vs | 36191,147 | см3 | |
| Объем, соответствующий полезному ходу поршня, V's | 31124,387 | см3 | |
| Отношение радиуса кривошипа к длине шатуна, l | 0,250 |
10.Рассчитать величины объемов и давлений в характерных точках цикла по приведенным ниже формулам:
| Объемы и давления в характерных точках цикла | ||||
| Точки | объем | давление | ||
| точка с | Vc | 
| Pc | 
|
| точка z | Vz | 
| Pz | Pz (задано) |
| точка z' | V'z | 
| P'z | P'z = Pz |
| точка b | Vb | 
| Pb | 
|
| точка a | Va | 
| Pa | Pa (задано) |
Заполнить рабочую таблицу "Объемы и давления в характерных точках цикла" числовыми значениями. Для этого необходимо выполнить следующие действия:
- Активировать пустую ячейку для расчета числового значения параметра объема в точке с - Vc.
- Установить курсор в строку формул и набрать с клавиатуры знак "=".
- Далее в строке формул, щелкая на соответствующие ячейки в полученных ранее рабочих таблицах, ввести формулу для расчета Vс. Целесообразно использование абсолютной адресации для адресов ячеек (вставка знака $ с клавиатуры или с помощью нажатия клавиши F4).
Пример из строки формул для расчета Vс: =$C$20/($C$13-1)
- Аналогично рассчитать в таблице значения объемов V'z Vb и давлений Pc Pb:
Пример из строки формул для расчета V'z: =$D$24*$C$14
Пример из строки формул для расчета Vb: =$D$24*$C$13
Пример из строки формул для расчета Pс: =$C$12*($C$13^$C$15)
Пример из строки формул для расчета Pb:
=$F$26*(($D$26/$D$24)^$C$15)
- Для получения числовых величин, не рассчитываемых по формулам, а равным уже имеющимся, необходимо активировать нужную ячейку, ввести с клавиатуры в строке формул знак "=" и щелкнуть на нужную ячейку с полученной ранее величиной параметра (целесообразно использование абсолютной адресации для адресов ячеек):
Пример из строки формул для Vz: = $D$24
Пример из строки формул для Va: = $D$27
Пример из строки формул для Pz: =$C$11
Пример из строки формул для Pa: =$C$12
- Проверить и сохранить результаты работы:
| Объемы и давления в характерных точках цикла | |||||
| точки | объем | давление | |||
| точка с | Vc | 2593,699 | Pc | 47,148 | |
| точка z | Vz | 2593,699 | Pz | 66,000 | |
| точка z' | V'z | 4149,918 | P'z | 66,000 | |
| точка b | Vb | 33718,086 | Pb | 127,442 | |
| точка a | Va | 33718,086 | Pa | 1,300 |
11.В зависимости от условий решенной задачи вывести автоматическое сообщение:
| Моделируется цикл Тринклера (цикл со смешанным подводом теплоты) | если Pc<Pz и 1<r<e | |
| Моделируется цикл Отто (цикл с подводом теплоты при постоянном объеме) | если Pc<Pz и r=1 | |
| Моделируется цикл Дизеля (цикл с подводом теплоты при постоянном давлении) | если Pc≥Pz и 1<r<e | |
| Идеального цикла с такими параметрами не существует | если ни одно из условий не выполняется |
Для этого необходимо выполнить следующие действия:
- На любом пустом месте листа ввести с клавиатуры информацию:
| Моделируется цикл Тринклера | |
| Моделируется цикл Отто | |
| Моделируется цикл Дизеля | |
| Идеального цикла с такими параметрами не существует |
- Активировать любую пустую ячейку листа.
- Установить курсор в строку формул и набрать с клавиатуры знак "=".
- Из раскрывающегося списка функций слева в верхней части окна выбрать логическую функцию ЕСЛИ (на ленте вкладка "Формулы", диалоговое окно "Библиотека функций", кнопка "Логические функции", функция "ЕСЛИ").
- Если в раскрывшемся списке ее нет, то нужно выбрать "Другие функции", категория "Логические", функция ЕСЛИ.
- В окне функции ЕСЛИ указать аргумент: в "Значение_если_истина" набрать с клавиатуры - 1.
- Переустановить курсор в строку аргумента "Лог_выражение".
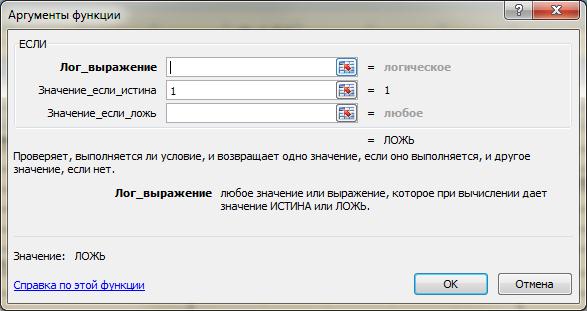
- В раскрывающемся списке выбрать функцию И. Если в списке ее нет, то нужно выбрать "Другие функции", категория "Логические", функция И.
- В окне функции И указать аргумент: в строке "Логическое_значение1", щелкая на соответствующие ячейки ввести логическое выражение (Pc<Pz) с использованием абсолютнойадресации (вставка знака $ с клавиатуры или с помощью нажатия клавиши F4).
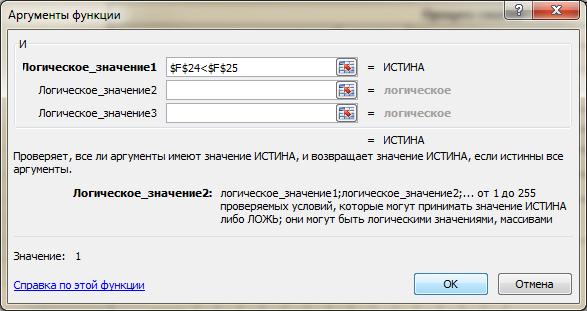
- Переустановить курсор в строку аргумента "Логическое_значение2".
- В раскрывающемся списке снова выбрать функцию И. Если в списке ее нет, то нужно выбрать "Другие функции", категория "Логические", функция И.
- В окне функции И указать аргумент: в строке "Логическое_значение1", щелкая на соответствующие ячейки ввести логическое выражение (r>1) с использованием абсолютнойадресации (вставка знака $ с клавиатуры или с помощью нажатия клавиши F4).
- В окне функции И указать аргумент: в строке "Логическое_значение2", щелкая на соответствующие ячейки ввести логическое выражение (r<e) с использованием абсолютнойадресации (вставка знака $ с клавиатуры или с помощью нажатия клавиши F4).
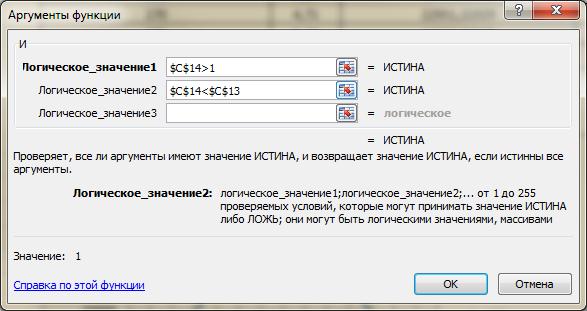
Пример из строки формул: =ЕСЛИ(И($F$24<$F$25;И($C$14>1;$C$14<$C$13));1;)
- Установить курсор в строку формул для добавления следующего условия.


- Из раскрывающегося списка функций слева в верхней части окна выбрать логическую функцию ЕСЛИ (на ленте вкладка "Формулы", диалоговое окно "Библиотека функций", кнопка "Логические функции", функция "ЕСЛИ").
- Если в раскрывшемся списке ее нет, то нужно выбрать "Другие функции", категория "Логические", функция ЕСЛИ.
- В окне функции ЕСЛИ указать аргумент: в "Значение_если_истина" набрать с клавиатуры - 2.
- Переустановить курсор в строку аргумента "Лог_выражение".
- В раскрывающемся списке выбрать функцию И. Если в списке ее нет, то нужно выбрать "Другие функции", категория "Логические", функция И.
- В окне функции И указать аргумент: в строке "Логическое_значение1", щелкая на соответствующие ячейки ввести логическое выражение (Pc<Pz) с использованием абсолютнойадресации (вставка знака $ с клавиатуры или с помощью нажатия клавиши F4).
- В окне функции И указать аргумент: в строке "Логическое_значение2", щелкая на соответствующие ячейки ввести логическое выражение (r=1) с использованием абсолютнойадресации (вставка знака $ с клавиатуры или с помощью нажатия клавиши F4). Формула приобретет следующий вид:
Пример из строки формул:
=ЕСЛИ(И($F$24<$F$25;И($C$14>1;$C$14<$C$13));1;ЕСЛИ(И($F$24<$F$25;$C$14=1);2;))
- Установить курсор в строку формул для добавления следующего условия.
- Из раскрывающегося списка функций слева в верхней части окна выбрать логическую функцию ЕСЛИ (на ленте вкладка "Формулы", диалоговое окно "Библиотека функций", кнопка "Логические функции", функция "ЕСЛИ").
- Если в раскрывшемся списке ее нет, то нужно выбрать "Другие функции", категория "Логические", функция ЕСЛИ.
- В окне функции ЕСЛИ указать аргумент: в "Значение_если_истина" набрать с клавиатуры - 3.
- В окне функции ЕСЛИ указать аргумент: в "Значение_если_ложь" набрать с клавиатуры - 4.
- Переустановить курсор в строку аргумента "Лог_выражение".
- В раскрывающемся списке выбрать функцию И. Если в списке ее нет, то нужно выбрать "Другие функции", категория "Логические", функция И.
- В окне функции И указать аргумент: в строке "Логическое_значение1", щелкая на соответствующие ячейки ввести логическое выражение (Pc≥Pz) с использованием абсолютнойадресации (вставка знака $ с клавиатуры или с помощью нажатия клавиши F4).
- Переустановить курсор в строку аргумента "Логическое_значение2".
- В раскрывающемся списке снова выбрать функцию И. Если в списке ее нет, то нужно выбрать "Другие функции", категория "Логические", функция И.
- В окне функции И указать аргумент: в строке "Логическое_значение1", щелкая на соответствующие ячейки ввести логическое выражение (r>1) с использованием абсолютнойадресации (вставка знака $ с клавиатуры или с помощью нажатия клавиши F4).
- В окне функции И указать аргумент: в строке "Логическое_значение2", щелкая на соответствующие ячейки ввести логическое выражение (r<e) с использованием абсолютнойадресации (вставка знака $ с клавиатуры или с помощью нажатия клавиши F4). Итоговая формула имеет вид:
Пример из строки формул:
=ЕСЛИ(И($F$24<$F$25;И($C$14>1;$C$14<$C$13));1;
ЕСЛИ(И($F$24<$F$25;$C$14=1);2;
ЕСЛИ(И($F$24>=$F$25;И($C$14>1;$C$14<$C$13));3;4)))
- Активировать соседнюю (пустую) ячейку рядом с получившимся результатом (цифра 1) и в строке формул ввести знак "=".
- Из раскрывающегося списка функций слева в верхней части окна выбрать функцию ВПР (на ленте вкладка "Формулы", диалоговое окно "Библиотека функций", кнопка "Ссылки и массивы", функция "ВПР").
- Если в раскрывшемся списке ее нет, то нужно выбрать "Другие функции", категория " Ссылки и массивы", функция ВПР.

- В диалоговом окне функции ввести аргументы:
o Искомое_значение: щелкнуть на ячейку с полученным ранее числом -результатом решения условий;
o Таблица: выделить всю таблицу с информацией;
o Номер столбца: ввести - 2.

Пример из строки формул: =ВПР(A30;$P$2:$Q$5;2)
12.Выполнить форматирование таблицы, просмотреть и сохранить результаты работы.
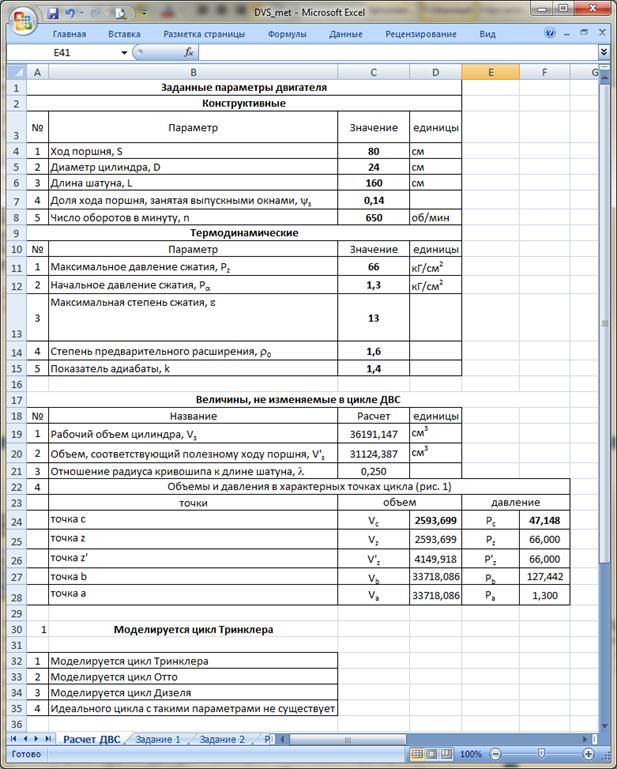
Задание 2
"Расчет величин, значения которых изменяются в цикле ДВС, и построение PV-диаграммы "
1. Вставить в таблицу значения величин, изменяемых в цикле ДВС заголовки столбцов и строк.
2. Для вставки символов на ленте выбрать вкладку "Вставка", диалоговое окно "Текст", кнопку "Символ", шрифт - Symbol.
3. Для объединения ячеек необходимо выделить ячейки, вызвать контекстное меню правой кнопкой мыши (команда "Формат ячеек"), выбрать вкладку "Выравнивание" и включить отображение "Объединение ячеек".
4. Заполнить таблицу значениями j (в градусах) с помощью автозаполнения: для процесса сжатия арифметическая прогрессия с начальным значением 180, шаг = 10 (на ленте вкладка "Главная", диалоговое окно "Редактирование", кнопка "Заполнить", опция "Прогрессия", шаг 10, прогрессия "Арифметическая", заполнение по столбцам). Проверьте результаты заполнения:

| Величины, изменяемые в цикле ДВС | |||
| Процесс расширения и выпуска продуктов сгорания | |||
| Угол поворота кривошипа, j (град) | j (рад) | Объем газа в цилиндре ДВС, V | Давление газа в цилиндре, P |
| Процесс сжатия | |||
| Угол поворота кривошипа, j (град) | j (рад) | Объем газа в цилиндре ДВС, V | Давление газа в цилиндре, P |
5. Заполнить значения угла поворота кривошипа в радианах в столбце j (рад). Для перевода градусов в радианы используется математическая функция "РАДИАНЫ" (на ленте вкладка "Формулы", диалоговое окно "Библиотека функций", кнопка "Математические", функция "РАДИАНЫ"). Для этого необходимо:
- Активировать первую ячейку столбца.
- Установить курсор в строку формул и ввести с клавиатуры знак "=".
- Из раскрывающегося списка функций слева в верхней части окна выбрать математическую функцию РАДИАНЫ.
- Если в раскрывшемся списке ее нет, то нужно выбрать "Другие функции", категория "Математические", функция РАДИАНЫ.

- Щелкнуть мышью на ячейку, содержащую значение угла в градусах.

Пример из строки формул: =РАДИАНЫ(J4)
- Распространить формулу на весь столбец.
- Проверить и сохранить результаты.
| Величины, изменяемые в цикле ДВС | |||
| Процесс расширения и выпуска продуктов сгорания | |||
| Угол поворота кривошипа, j (град) | j (рад) | Объем газа в цилиндре ДВС, V | Давление газа в цилиндре, P |
| 0,00 | |||
| 0,17 | |||
| 0,35 | |||
| 0,52 | |||
| 0,70 | |||
| 0,87 | |||
| 1,05 | |||
| 1,22 | |||
| 1,40 | |||
| 1,57 | |||
| 1,75 | |||
| 1,92 | |||
| 2,09 | |||
| 2,27 | |||
| 2,44 | |||
| 2,62 | |||
| 2,79 | |||
| 2,97 | |||
| 3,14 | |||
| Процесс сжатия | |||
| Угол поворота кривошипа, j (град) | j (рад) | Объем газа в цилиндре ДВС, V | Давление газа в цилиндре, P |
| 3,14 | |||
| 3,32 | |||
| 3,49 | |||
| 3,67 | |||
| 3,84 | |||
| 4,01 | |||
| 4,19 | |||
| 4,36 | |||
| 4,54 | |||
| 4,71 | |||
| 4,89 | |||
| 5,06 | |||
| 5,24 | |||
| 5,41 | |||
| 5,59 | |||
| 5,76 | |||
| 5,93 | |||
| 6,11 | |||
| 6,28 |
6. Заполнить столбцы таблицы значениями объемов и давлений по следующим формулам:
| Изменяющиеся величины в цикле ДВС | ||
| Процесс расширения и выпуска продуктов сгорания | ||
| № | Название | Формула |
| Пределы изменения угла поворота кривошипа j в процессе расширение - выпуск | 0≤j≤p | |
| Объем газа в цилиндре, V | 
| |
| Давление газа в цилиндре, P | 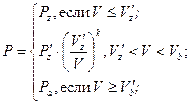
| |
| Процесс выпуск - сжатие | ||
| № | Название | Формула |
| Пределы изменения угла поворота кривошипа j в процессе выпуск - сжатие | p≤j≤2p | |
| Объем газа в цилиндре, V (аналогично процессу расширение - выпуск) | 
| |
| Давление газа в цилиндре, P | 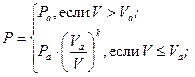
|
7. Для вычисления величин объемов газа используются математические функции COS и SIN (на ленте вкладка "Формулы", диалоговое окно "Библиотека функций", кнопка "Математические", функции COS и SIN).
8. Для вычисления объема газа при расширении необходимо выполнить следующие действия:
- Активировать первую ячейку столбца.
- Установить курсор в строку формул и ввести с клавиатуры знак "=".
- Ввести формулу для расчета с использованием функций COS и SIN из раскрывающегося списка и абсолютнойадресации (вставка знака $ с клавиатуры или с помощью нажатия клавиши F4). Значения угла j для расчета брать в радианах.
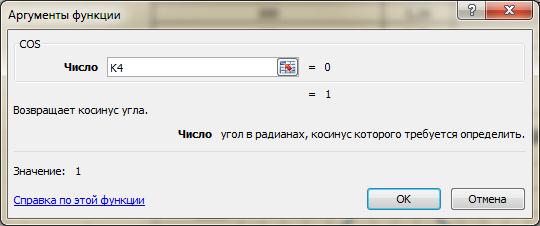
Пример из строки формул:
=$D$24+$C$19*(1-COS(K4)+0,5*$C$21*SIN(K4)^2)/2
- Распространить формулу на весь столбец.
9. Для вычисления объема газа при сжатии необходимо выполнить следующие действия:
- Активировать первую ячейку столбца.
- Установить курсор в строку формул и ввести с клавиатуры знак "=".
- Ввести формулу для расчета с использованием функций COS и SIN из раскрывающегося списка и абсолютнойадресации (вставка знака $ с клавиатуры или с помощью нажатия клавиши F4). Значения угла j для расчета брать в радианах.
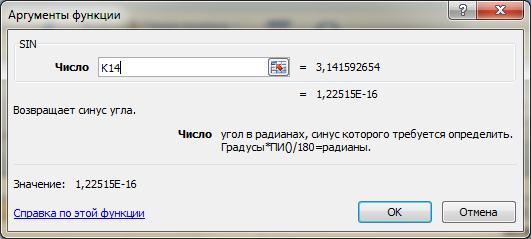
Пример из строки формул:
=$D$24+$C$19*(1-COS(K14)+0,5*$C$21*SIN(K14)^2)/2
- Распространить формулу на весь столбец.
- Проверить и сохранить результаты.
| Величины, изменяемые в цикле ДВС | |||
| Процесс расширения и выпуска продуктов сгорания | |||
| Угол поворота кривошипа, j (град) | j (рад) | Объем газа в цилиндре ДВС, V | Давление газа в цилиндре, P |
| 0,00 | 2593,698895 | ||
| 0,17 | 2936,817359 | ||
| 0,35 | 3949,59302 | ||
| 0,52 | 5583,53275 | ||
| 0,70 | 7761,840806 | ||
| 0,87 | 10385,02684 | ||
| 1,05 | 13337,94577 | ||
| 1,22 | 16497,57108 | ||
| 1,40 | 19740,74986 | ||
| 1,57 | 22951,21929 | ||
| 1,75 | 26025,27665 | ||
| 1,92 | 28875,67249 | ||
| 2,09 | 31433,51945 | ||
| 2,27 | 33648,24795 | ||
| 2,44 | 35485,86814 | ||
| 2,62 | 36925,98576 | ||
| 2,79 | 37958,14714 | ||
| 2,97 | 38578,13988 | ||
| 3,14 | 38784,84626 | ||
| Процесс сжатия | |||
| Угол поворота кривошипа, j (град) | j (рад) | Объем газа в цилиндре ДВС, V | Давление газа в цилиндре, P |
| 3,14 | 38784,84626 | ||
| 3,32 | 38578,13988 | ||
| 3,49 | 37958,14714 | ||
| 3,67 | 36925,98576 | ||
| 3,84 | 35485,86814 | ||
| 4,01 | 33648,24795 | ||
| 4,19 | 31433,51945 | ||
| 4,36 | 28875,67249 | ||
| 4,54 | 26025,27665 | ||
| 4,71 | 22951,21929 | ||
| 4,89 | 19740,74986 | ||
| 5,06 | 16497,57108 | ||
| 5,24 | 13337,94577 | ||
| 5,41 | 10385,02684 | ||
| 5,59 | 7761,840806 | ||
| 5,76 | 5583,53275 | ||
| 5,93 | 3949,59302 | ||
| 6,11 | 2936,817359 | ||
| 6,28 | 2593,698895 |
10.Для вычисления величин давлений газа используется логическая функция ЕСЛИ (на ленте вкладка "Формулы", диалоговое окно "Библиотека функций", кнопка "Логические", функция ЕСЛИ).
11.Для вычисления давления газа при расширении необходимо выполнить следующие действия:
- Активировать первую ячейку столбца.
- Установить курсор в строку формул и ввести с клавиатуры знак "=".
- Из раскрывающегося списка функций слева в верхней части окна выбрать логическую функцию ЕСЛИ (на ленте вкладка "Формулы", диалоговое окно "Библиотека функций", кнопка "Логические функции", функция "ЕСЛИ").
- Если в раскрывшемся списке ее нет, то нужно выбрать "Другие функции", категория "Логические", функция ЕСЛИ.
- В окне функции ЕСЛИ указать аргумент "Лог_выражение" (условие V ≤ V'z), щелкая на соответствующие ячейки и используя абсолютную адресацию.
- Переустановить курсор в строку аргумента "Значение_если_истина" и щелкнуть на ячейку со значением Pz, используя абсолютную адресацию.
- Переустановить курсор в строку аргумента "Значение_если_ложь".

- Из раскрывающегося списка функций слева в верхней части окна выбрать логическую функцию ЕСЛИ.
- В окне функции ЕСЛИ указать аргумент: в "Значение_если_истина" набрать с клавиатуры формулу, щелкая на соответствующие ячейки и используя абсолютную адресацию.

- Переустановить курсор в строку аргумента "Лог_выражение".
- В раскрывающемся списке выбрать функцию И. Если в списке ее нет, то нужно выбрать "Другие функции", категория "Логические", функция И.
- В окне функции И указать аргумент: в строке "Логическое_значение1", щелкая на соответствующие ячейки ввести логическое выражение (V>V'z) с использованием абсолютнойадресации (вставка знака $ с клавиатуры или с помощью нажатия клавиши F4).
- В окне функции И указать аргумент: в строке "Логическое_значение2", щелкая на соответствующие ячейки ввести логическое выражение (V<Vb) с использованием абсолютнойадресации (вставка знака $ с клавиатуры или с помощью нажатия клавиши F4).
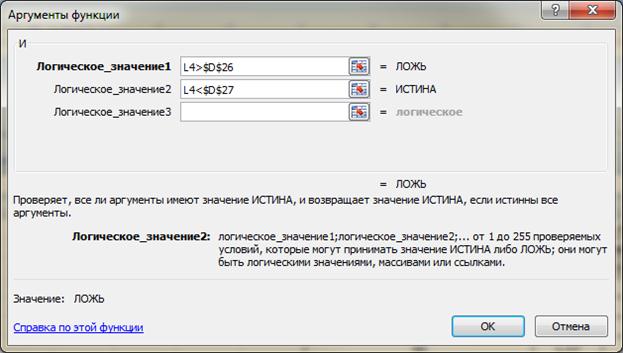
Пример из строки формул:
=ЕСЛИ(L4<=$D$26;$F$25;ЕСЛИ(И(L4>$D$26;L4<$D$27);$F$26*($D$26/L4)^$C$15;))
- Установить курсор в строку формул для добавления следующего условия.

- Из раскрывающегося списка функций слева в верхней части окна выбрать логическую функцию ЕСЛИ (на ленте вкладка "Формулы", диалоговое окно "Библиотека функций", кнопка "Логические функции", функция "ЕСЛИ").
- Если в раскрывшемся списке ее нет, то нужно выбрать "Другие функции", категория "Логические", функция ЕСЛИ.
- В окне функции ЕСЛИ указать аргумент "Лог_выражение" (условие V ≥ Vb), щелкая на соответствующие ячейки и используя абсолютную адресацию.
- Переустановить курсор в строку аргумента "Значение_если_истина" и щелкнуть на ячейку со значением Pa, используя абсолютную адресацию.

Пример из строки формул:
=ЕСЛИ(L4<=$D$26;$F$25;
ЕСЛИ(И(L4>$D$26;L4<$D$27);$F$26*($D$26/L4)^$C$15;
ЕСЛИ(L4>=$D$27;$F$28)))
- Распространить формулу на весь столбец.
12.Для вычисления давления газа при сжатии необходимо выполнить следующие действия:
- Активировать первую ячейку столбца.
- Установить курсор в строку формул и ввести с клавиатуры знак "=".
- Из раскрывающегося списка функций слева в верхней части окна выбрать логическую функцию ЕСЛИ (на ленте вкладка "Формулы", диалоговое окно "Библиотека функций", кнопка "Логические функции", функция "ЕСЛИ").
- В окне функции ЕСЛИ указать аргумент "Лог_выражение" (условие V > Va), щелкая на соответствующие ячейки и используя абсолютную адресацию.
- Переустановить курсор в строку аргумента "Значение_если_истина" и щелкнуть на ячейку со значением Pa, используя абсолютную адресацию.
- Переустановить курсор в строку аргумента "Значение_если_ложь".

- Из раскрывающегося списка функций слева в верхней части окна выбрать логическую функцию ЕСЛИ.
- В окне функции ЕСЛИ указать аргумент "Лог_выражение" (условие V ≤ Va), щелкая на соответствующие ячейки и используя абсолютную адресацию.
- Переустановить курсор в строку аргумента "Значение_если_истина" набрать с клавиатуры формулу, щелкая на соответствующие ячейки и используя абсолютную адресацию.

Пример из строки формул:
=ЕСЛИ(L14>$D$28;$F$28;ЕСЛИ(L14<=$D$28;$F$28*($D$28/L14)^$C$15))
- Распространить формулу на весь столбец.
- Отформатировать таблицу, проверить и сохранить результаты:
| Величины, изменяемые в цикле ДВС | |||
| Процесс расширения и выпуска продуктов сгорания | |||
| Угол поворота кривошипа, j (град) | j (рад) | Объем газа в цилиндре ДВС, V | Давление газа в цилиндре, P |
| 0,00 | 2593,698895 | 66,000 | |
| 0,17 | 2936,817359 | 66,000 | |
| 0,35 | 3949,59302 | 66,000 | |
| 0,52 | 5583,53275 | 43,564 | |
| 0,70 | 7761,840806 | 27,469 | |
| 0,87 | 10385,02684 | 18,274 | |
| 1,05 | 13337,94577 | 12,873 | |
| 1,22 | 16497,57108 | 9,559 | |
| 1,40 | 19740,74986 | 7,435 | |
| 1,57 | 22951,21929 | 6,021 | |
| 1,75 | 26025,27665 | 5,049 | |
| 1,92 | 28875,67249 | 4,366 | |
| 2,09 | 31433,51945 | 3,877 | |
| 2,27 | 33648,24795 | 3,524 | |
| 2,44 | 35485,86814 | 1,300 | |
| 2,62 | 36925,98576 | 1,300 | |
| 2,79 | 37958,14714 | 1,300 | |
| 2,97 | 38578,13988 | 1,300 | |
| 3,14 | 38784,84626 | 1,300 | |
| Процесс сжатия | |||
| Угол поворота кривошипа, j (град) | j (рад) | Объем газа в цилиндре ДВС, V | Давление газа в цилиндре, P |
| 3,14 | 38784,84626 | 1,300 | |
| 3,32 | 38578,13988 | 1,300 | |
| 3,49 | 37958,14714 | 1,300 | |
| 3,67 | 36925,98576 | 1,300 | |
| 3,84 | 35485,86814 | 1,300 | |
| 4,01 | 33648,24795 | 1,304 | |
| 4,19 | 31433,51945 | 1,434 | |
| 4,36 | 28875,67249 | 1,615 | |
| 4,54 | 26025,27665 | 1,868 | |
| 4,71 | 22951,21929 | 2,228 | |
| 4,89 | 19740,74986 | 2,751 | |
| 5,06 | 16497,57108 | 3,536 | |
| 5,24 | 13337,94577 | 4,762 | |
| 5,41 | 10385,02684 | 6,761 | |
| 5,59 | 7761,840806 | 10,163 | |
| 5,76 | 5583,53275 | 16,117 | |
| 5,93 | 3949,59302 | 26,168 | |
| 6,11 | 2936,817359 | 39,621 | |
| 6,28 | 2593,698895 | 47,148 |
13.На основе данных полученной таблицы построить графики. Для этого необходимо выполнить следующие действия:
- Вызвать мастер диаграмм (на ленте вкладка "Вставка", диалоговое окно "Диаграммы", кнопка "График", выбрать "График с маркерами" ).
- Находясь в режиме "Работа с диаграммами", выбрать вкладку "Конструктор", диалоговое окно "Данные", кнопка "Выбрать данные" (также можно вызвать контекстное меню правой кнопкой мыши, команда "Выбрать данные"). Установить курсор в строку "Диапазон данных для диаграммы", нажать кнопку CTRL и, не отпуская ее, выделить значения объемов в таблице для процесса расширения и процесса сжатия.
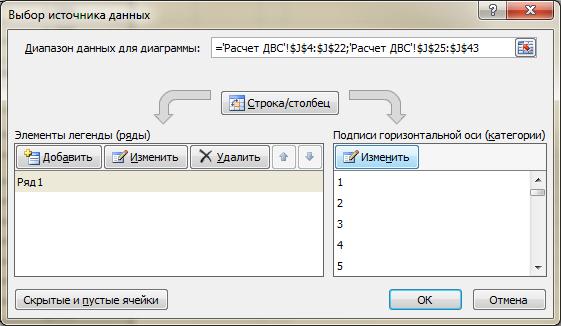
- Для подписей горизонтальной оси нажать кнопку "Изменить" и аналогично, нажав кнопку CTRL, указать диапазон данных - значения углов поворота кривошипа в градусах.

- Для изменения имени ряда для элемента легенды нажать кнопку "Изменить" и ввести с клавиатуры "Объем газа в цилиндре ДВС".
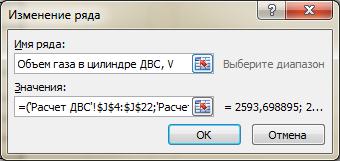
- На получившийся график необходимо добавить название диаграммы. Для этого, находясь в режиме "Работа с диаграммами", выбрать вкладку "Макет", диалоговое окно "Подписи", кнопка "Название диаграммы", опция "Над диаграммой".
- Ввести название диаграммы "Объем газа в цилиндре ДВС, V".
- На график добавить названия осей. Для этого, находясь в режиме "Работа с диаграммами", выбрать вкладку "Макет", диалоговое окно "Подписи", кнопка "Названия осей".
- Ввести с клавиатуры название основной горизонтальной оси "градусы, °".
- Ввести с клавиатуры название основной вертикальной оси - "V" (режим "Горизонтальное название").
- Для добавления линий сетки на график необходимо, находясь в режиме "Работа с диаграммами", выбрать вкладку "Макет", диалоговое окно "Оси", кнопка "Сетка". В опциях "Горизонтальные линии сетки по основной оси" и "Вертикальные линии сетки по основной оси" выбрать кнопки "Основные линии сетки".
- Сохранить и проверить результаты работы.
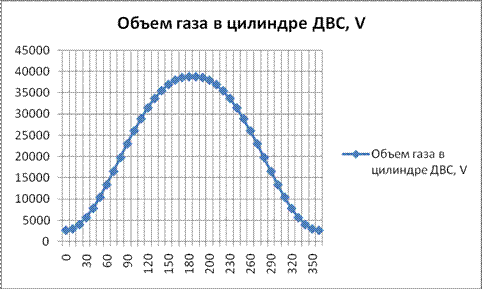
- По аналогии с построенным графиком таким же образом построить график значений давлений.
- Сохранить и проверить результаты работы.
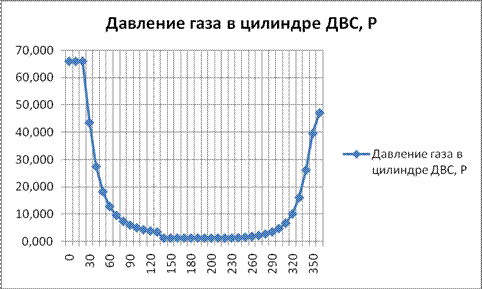
14.Подготовить данные для построения PV-диаграммы. Для этого необходимо выполнить следующие действия:
- Т.к. моделируется полный цикл работы двигателя, необходимо "замкнуть" ряд полученных значений для дальнейшего построения PV-диаграммы. Для этого активируйте (сделайте активными) ячейки ниже рассчитанных величин объемов и давлений, а затем сделайте значения в ячейках, равными значениям V и P при угле поворота кривошипа = 0°:
Пример из строки формул для V: =$J$4
Пример из строки формул для P: =$K$4
| Величины, изменяемые в цикле ДВС | |||
| Процесс расширения и выпуска продуктов сгорания | |||
| Угол поворота кривошипа, j (град) | j (рад) | Объем газа в цилиндре ДВС, V | Давление газа в цилиндре, P |
| 0,00 | 2593,698895 | 66,000 | |
| 0,17 | 2936,817359 | 66,000 | |
| 0,35 | 3949,59302 | 66,000 | |
| 0,52 | 5583,53275 | 43,564 | |
| 0,70 | 7761,840806 | 27,469 | |
| 0,87 | 10385,02684 | 18,274 | |
| 1,05 | 13337,94577 | 12,873 | |
| 1,22 | 16497,57108 | 9,559 | |
| 1,40 | 19740,74986 | 7,435 | |
| 1,57 | 22951,21929 | 6,021 | |
| 1,75 | 26025,27665 | 5,049 | |
| 1,92 | 28875,67249 | 4,366 | |
| 2,09 | 31433,51945 | 3,877 | |
| 2,27 | 33648,24795 | 3,524 | |
| 2,44 | 35485,86814 | 1,300 | |
| 2,62 | 36925,98576 | 1,300 | |
| 2,79 | 37958,14714 | 1,300 | |
| 2,97 | 38578,13988 | 1,300 | |
| 3,14 | 38784,84626 | 1,300 | |
| Процесс сжатия | |||
| Угол поворота кривошипа, j (град) | j (рад) | Объем газа в цилиндре ДВС, V | Давление газа в цилиндре, P |
| 3,14 | 38784,84626 | 1,300 | |
| 3,32 | 38578,13988 | 1,300 | |
| 3,49 | 37958,14714 | 1,300 | |
| 3,67 | 36925,98576 | 1,300 | |
| 3,84 | 35485,86814 | 1,300 | |
| 4,01 | 33648,24795 | 1,304 | |
| 4,19 | 31433,51945 | 1,434 | |
| 4,36 | 28875,67249 | 1,615 | |
| 4,54 | 26025,27665 | 1,868 | |
| 4,71 | 22951,21929 | 2,228 | |
| 4,89 | 19740,74986 | 2,751 | |
| 5,06 | 16497,57108 | 3,536 | |
| 5,24 | 13337,94577 | 4,762 | |
| 5,41 | 10385,02684 | 6,761 | |
| 5,59 | 7761,840806 | 10,163 | |
| 5,76 | 5583,53275 | 16,117 | |
| 5,93 | 3949,59302 | 26,168 | |
| 6,11 | 2936,817359 | 39,621 | |
| 6,28 | 2593,698895 | 47,148 | |
| 2593,698895 | 66,000 |
13.На основе расчетных данных Построить PV-диаграмму. Для этого необходимо выполнить следующие действия:
- Вызвать мастер диаграмм (на ленте вкладка "Вставка", диалоговое окно "Диаграммы", кнопка "График", выбрать "График с маркерами" ).

- Находясь в режиме "Работа с диаграммами", выбрать вкладку "Конструктор", диалоговое окно "Данные", кнопка "Выбрать данные" (также можно вызвать контекстное меню правой кнопкой мыши, команда "Выбрать данные"). Установить курсор в строку "Диапазон данных для диаграммы", нажать кнопку CTRL и, не отпуская ее, выделить значения давлений в таблице для процесса расширения и процесса сжатия.

- Для добавления подписей на оси х на график необходимо, находясь в режиме "Работа с диаграммами", выбрать вкладку "Конструктор", диалоговое окно "Данные", кнопка "Выбрать данные", для подписей горизонтальной оси нажать кнопку "Изменить" и указать диапазон данных - значения объемов в соответствующем столбце (также можно вызвать контекстное меню правой кнопкой мыши, команда "Выбрать данные"):
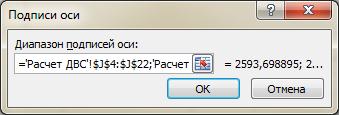
- Получившийся предварительно график будет иметь вид:
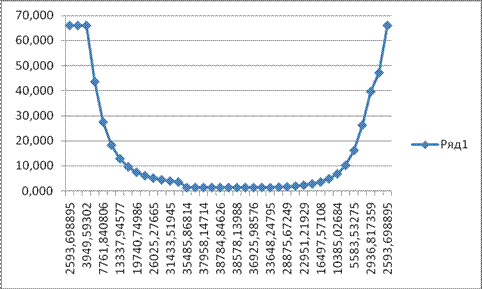
- Удалить легенду на графике, для этого выделить ее и нажать клавишу DELETE.
- Щелкнуть левой клавишей мыши в пустой правый верхний угол графика, вызвать контекстное меню и выбрать команду "Изменить тип диаграммы".
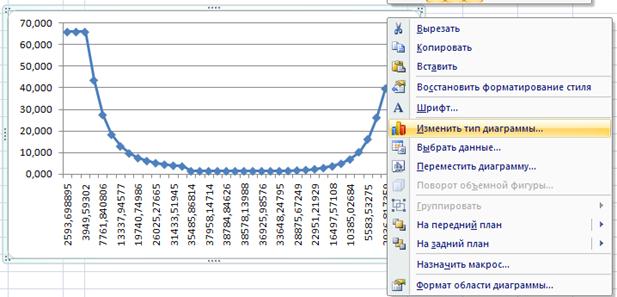
- Изменить тип на "Точечная" (точечная с прямыми отрезками и маркерами).
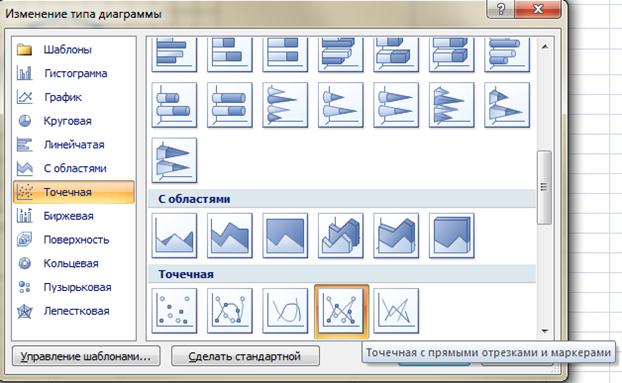
- Диаграмма примет вид:

- Отформатировать подписи оси Х. Для этого:
o Щелкнуть левой клавишей мыши по оси Х для ее выделения.
o С помощью правой клавиши мыши вызвать контекстное меню, команда "Формат оси".

o Выбрать вкладку "Выравнивание", горизонтальное выравнивание - "По центру", направление текста из предложенных шаблонов - "Повернуть весь текст на 270°".
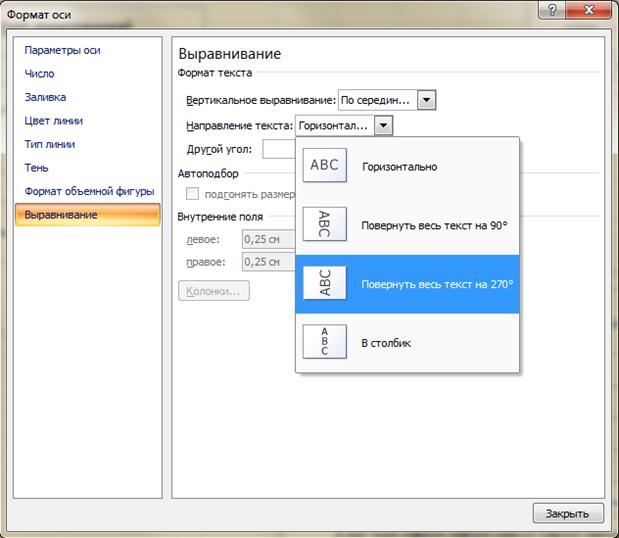
o Выбрать вкладку "Параметры оси" и установить цену деления "Тысячи".
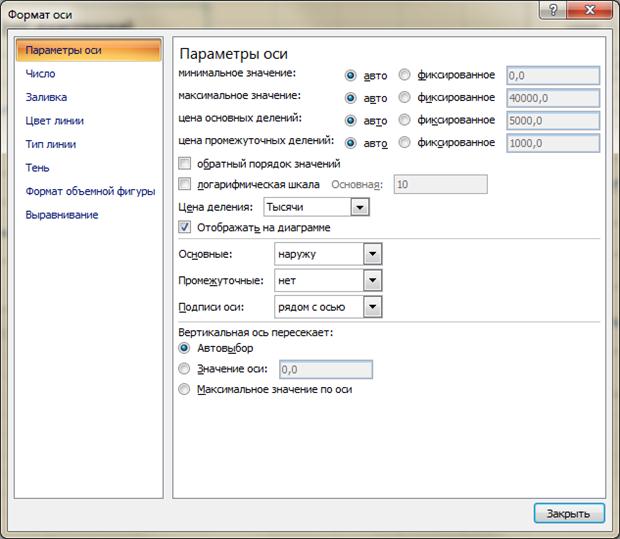
o Выбрать вкладку "Число" и отформатировать величины давлений по формату "Числовой" ( число десятичных знаков - 2).

- На получившийся график необходимо добавить название диаграммы. Для этого, находясь в режиме "Работа с диаграммами", выбрать вкладку "Макет", диалоговое окно "Подписи", кнопка "Название диаграммы", опция "Над диаграммой".

- Ввести название диаграммы "Моделирование цикла ДВС (pV-диаграмма)".
- Щелкнуть левой клавишей мыши по линии точечной диаграммы до появления маркеров.
- С помощью правой клавиши мыши вызвать контекстное меню и выбрать команду "Добавить подписи данных".

- Щелкнуть левой кнопкой мыши по линии диаграммы до появления маркеров.
- Щелкнуть правой кнопкой мыши и вызвать контекстное меню, команду "Формат ряда данных"
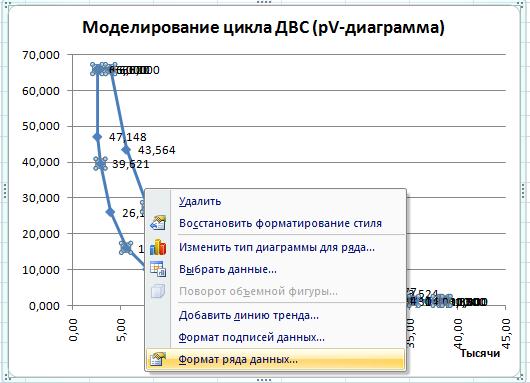
- В диалоговом окне выбрать опцию "Тип линии" и "Тип окончания стрелки".
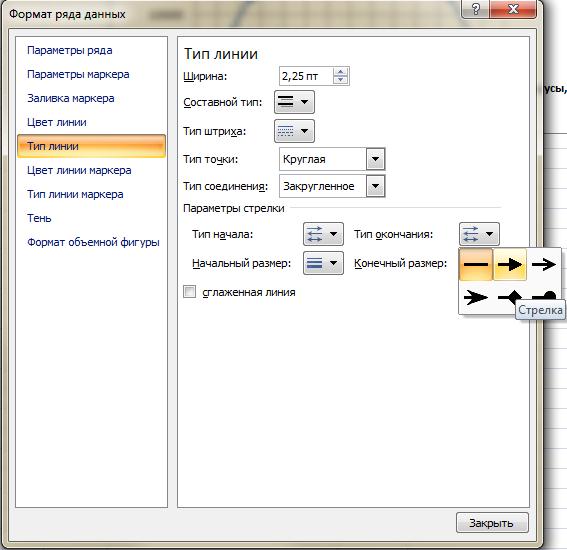
- Для добавления линий сетки на диаграмму необходимо, находясь в режиме "Работа с диаграммами", выбрать вкладку "Макет", диалоговое окно "Оси", кнопка "Сетка". В опциях "Горизонтальные линии сетки по основной оси" и "Вертикальные линии сетки по основной оси" выбрать кнопки "Основные линии сетки".

- Подписать вертикальную (P) и горизонтальную (V) оси. Для этого, находясь в режиме "Работа с диаграммами", выбрать вкладку "Макет", диалоговое окно "Подписи", кнопка "Названия осей".
- Проверить соответствие диаграммы образцу:
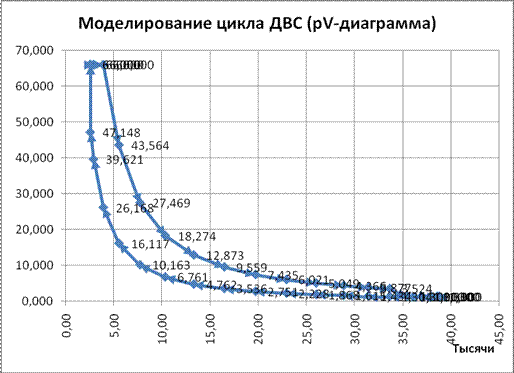
15.Установить курсор мыши на название листа "Расчет ДВС".
16.Правой кнопкой мыши вызвать контекстное меню
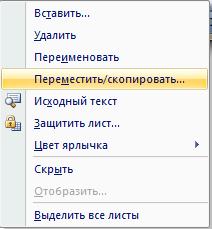
17.Выбрать команду "Переместить/скопировать".
18.В появившемся диалоговом окне включить функцию "Создать копию" и выбрать в списке опцию "Переместить в конец".
19.Изменить название скопированного листа на "Расчет ДВС_ИЗ". Для этого необходимо щелкнуть два раза на имя листа и изменить его, либо вызвать контекстное меню и выбрать команду "Переименовать".
20.Изменить начальные условия по индивидуальному варианту (номер компьютера).
21.Проверить и сохранить результаты.
22.Например, если ввести значения, приведенные в таблице ниже, то расчеты примут следующий вид:
| № | Параметр | Значение |
| S | ||
| D | ||
| L | ||
| № | Параметр | Значение |
| Pz | ||
| Pa | 1,15 | |
| e | ||
| r0 |

| Индивидуальные варианты | ||||||
| Вариант № 01 | Вариант № 06 | |||||
| № | Параметр | Значение | № | Параметр | Значение | |
| S | S | |||||
| D | D | |||||
| L | L | |||||
| № | Параметр | Значение | № | Параметр | Значение | |
| Pz | Pz | |||||
| Pa | 1,45 | Pa | 1,4 | |||
| e | e | |||||
| r0 | 2,2 | r0 | ||||
| Вариант № 02 | Вариант № 07 | |||||
| № | Параметр | Значение | № | Параметр | Значение | |
| S | S | |||||
| D | D | |||||
| L | L | |||||
| № | Параметр | № | Параметр | Значение | ||
| Pz | Pz | |||||
| Pa | 1,55 | Pa | 1,55 | |||
| e | e | |||||
| r0 | 1,9 | r0 | 1,15 | |||
| Вариант № 03 | Вариант № 08 | |||||
| № | Параметр | Значение | № | Параметр | Значение | |
| S | S | |||||
| D | D | |||||
| L | L | |||||
| № | Параметр | Значение | № | Параметр | Значение | |
| Pz | Pz | |||||
| Pa | 1,2 | Pa | 1,55 | |||
| e | e | |||||
| r0 | 2,2 | r0 | ||||
| Вариант № 04 | Вариант № 09 | |||||
| № | Параметр | Значение | № | Параметр | Значение | |
| S | S | |||||
| D | D | |||||
| L | L | |||||
| № | Параметр | Значение | № | Параметр | Значение | |
| Pz | Pz | |||||
| Pa | 1,2 | Pa | 1,3 | |||
| e | e | |||||
| r0 | 1,75 | r0 | ||||
| Вариант № 05 | Вариант № 10 | |||||
| № | Параметр | Значение | № | Параметр | Значение | |
| S | S | |||||
| D | D | |||||
| L | L | |||||
| № | Параметр | № | Параметр | Значение | ||
| Pz | Pz | |||||
| Pa | 1,25 | Pa | 1,35 | |||
| e | e | |||||
| r0 | 1,15 | r0 | 1,75 |
| Вариант № 11 | Вариант № 16 | |||||
| № | Параметр | Значение | № | Параметр | Значение | |
| S | S | |||||
| D | D | |||||
| L | L | |||||
| № | Параметр | Значение | № | Параметр | Значение | |
| Pz | Pz | |||||
| Pa | 1,4 | Pa | 1,4 | |||
| e | e | |||||
| r0 | 1,3 | r0 | 1,6 | |||
| Вариант № 12 | Вариант № 17 | |||||
| № | Параметр | Значение | № | Параметр | Значение | |
| S | S | |||||
| D | D | |||||
| L | L | |||||
| № | Параметр | Значение | № | Параметр | Значение | |
| Pz | Pz | |||||
| Pa | 1,3 | Pa | 1,3 | |||
| e | e | |||||
| r0 | 1,9 | r0 | 1,6 | |||
| Вариант № 13 | Вариант № 18 | |||||
| № | Параметр | Значение | № | Параметр | Значение | |
| S | S | |||||
| D | D | |||||
| L | L | |||||
| № | Параметр | Значение | № | Параметр | Значение | |
| Pz | Pz | |||||
| Pa | 1,3 | Pa | 1,45 | |||
| e | e | |||||
| r0 | 1,3 | r0 | 0,15 | |||
| Вариант № 14 | Вариант № 19 | |||||
| № | Параметр | Значение | № | Параметр | Значение | |
| S | S | |||||
| D | D | |||||
| L | L | |||||
| № | Параметр | Значение | № | Параметр | Значение | |
| Pz | Pz | |||||
| Pa | 1,5 | Pa | 1,5 | |||
| e | e | |||||
| r0 | 2,05 | r0 | 2,2 | |||
| Вариант № 15 | Вариант № 20 | |||||
| № | Параметр | Значение | № | Параметр | Значение | |
| S | S | |||||
| D | D | |||||
| L | L | |||||
| № | Параметр | Значение | № | Параметр | Значение | |
| Pz | Pz | |||||
| Pa | 1,4 | Pa | 1,45 | |||
| e | e | |||||
| r0 | 1,15 | r0 | 0,1 |
Лабораторная работа № 6 "Расчеты физических процессов"
Порядок выполнения работы:
Задание 1
"Динамика и распространение электромагнитных волн"
1. Запустить Мiсrоsоft Ехсеl 2007.
2. Листу новой рабочей книги присвоить название "Динамика волн".
3. Рассчитать фазовую скорость распространения ЭМ волн в различных д/э средах (вакууме, слюде и янтаре). Формулы для расчета величин:
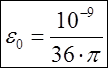
| (1) |

| (2) |

| (3) |

| (4) |

| (5) |
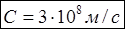 скорость света
скорость света
| (6) |

| (7) |

| (8) |

| (9) |
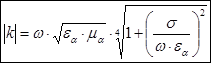
| (10) |

| (11) |
4. Изучить структуру таблиц задания 1.
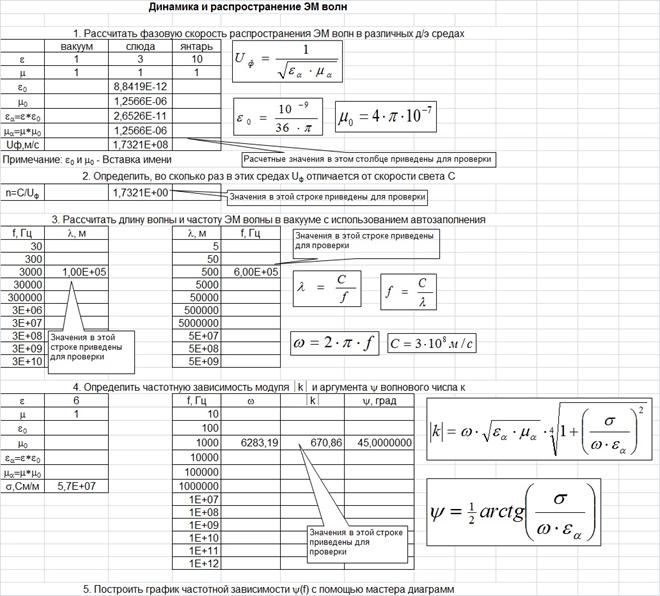
5. Вставить в таблицу п. 1 заголовки столбцов и строк. Для вставки символов на ленте выбрать вкладку "Вставка", диалоговое окно "Текст", кнопку "Символ", шрифт - Symbol.
6. Для вставки в текст верхних и нижних индексов необходимо выделить нужный символ и правой кнопкой мыши вызвать контекстное меню, затем диалоговое окно "Формат ячеек" (вкладка "Шрифт", видоизменение - подстрочный или надстрочный).
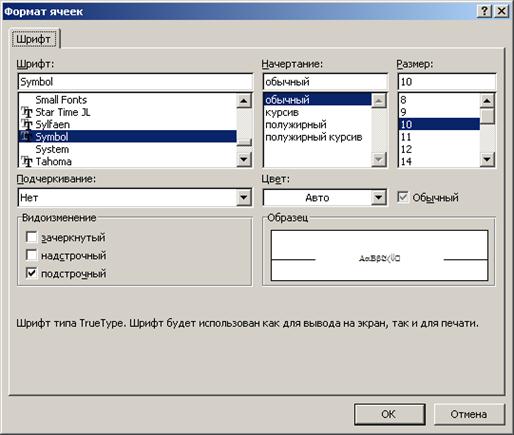
7. Ввести с клавиатуры значения e и m для вакуума, слюды и янтаря.
| вакуум | слюда | янтарь | |
| e | |||
| m | |||
| e0 | |||
| m0 | |||
| ea=e*e0 | |||
| ma=m*m0 | |||
| Uф,м/с |
8. Заполнить таблицу п. 1 значениями e0 и m0 по приведенным формулам для слюды. Для вставки в формулы числа p необходимо выбрать стандартную математическую функцию "ПИ" (на ленте вкладка "Формулы", диалоговое окно "Библиотека функций", кнопка "Математические", функция "ПИ").

Пример из строки формул для расчета e0: =СТЕПЕНЬ(10;-9)/(36*ПИ())
Пример из строки формул для расчета m0:=СТЕПЕНЬ(10;-7)*4*ПИ()
9. Скопировать формулы расчета e0 и m0 в ячейки для вакуума и янтаря.
10.Присвоить константам e0 и m0 собственные имена e0 и m0. Порядок действий подробно описан в лабораторной работе № 4 (задание 2, п. 2).

11.Рассчитать значения ea и ma . Для вставки собственного имени в строке формул или диалоговом окне функции необходимо выбрать на ленте вкладку "Формулы", диалоговое окно "Определенные имена", нажать кнопку "Использовать в формуле" и выбрать нужное имя из раскрывающегося списка.
Пример из строки формул для расчета ea:=C5*e0
Пример из строки формул для расчета ma:=C6*m0
12.Скопировать формулы расчета ea и ma в ячейки для вакуума и янтаря.
13.Получить значения фазовой скорости распространения ЭМ волн Uф для слюды.
Пример из строки формул для расчета Uф:=1/(КОРЕНЬ(C9*C10))
14.Скопировать формулы расчета Uф в ячейки для вакуума и янтаря.
15.Рассчитать по формуле и ввести в таблицу п. 2 значение n для слюды.
Пример из строки формул для расчета n: =(3*СТЕПЕНЬ(10;8))/C11
16.Скопировать формулу для расчета n в ячейки для вакуума и янтаря.
17.Заполнить первую таблицу п. 3 значениями частоты f с помощью автозаполнения от 30 до 3Е+10. Для этого необходимо:
- ввести число 30 в первую ячейку столбца f.
- выделить мышкой весь диапазон заполнения, обязательно захватив и введенное число 30.
- выбрать на ленте вкладку "Главная", диалоговое окно "Редактирование", кнопку "Заполнить", опцию "Прогрессия"
- выполнить заполнение с шагом 10, прогрессия "Геометрическая", заполнение по столбцам

18.Вследствие получения чисел большого порядка, тип данных последних значений f необходимо изменить с числового на экспоненциальный, вызвав контекстное меню правой кнопкой мыши (команда "Формат ячеек") и выбрав вкладку "Число", тип данных - экспоненциальный, число десятичных знаков - 2.
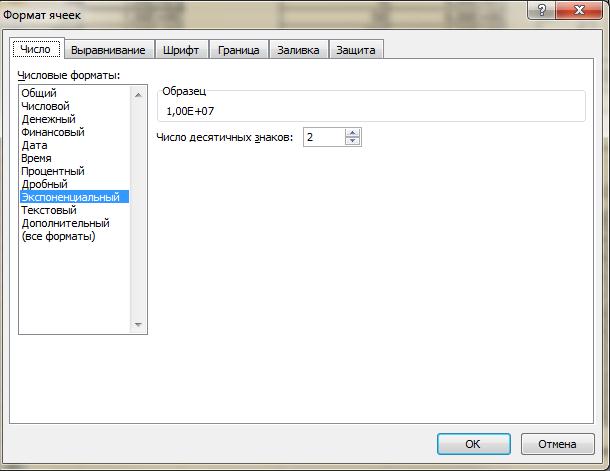
19.Заполнить первую таблицу п. 3 значениями длины волны l по вышеприведенной формуле.
Пример из строки формул для расчета l: =(3*СТЕПЕНЬ(10;8))/A18
20.Заполнить вторую таблицу п. 3 значениями длины волны l с помощью автозаполнения от 5 до 5000000000. Для этого необходимо:
- ввести число 5 в первую ячейку столбца l.
- выделить мышкой весь диапазон заполнения, обязательно захватив и введенное число 5.
- выбрать на ленте вкладку "Главная", диалоговое окно "Редактирование", кнопку "Заполнить", опцию "Прогрессия"
- выполнить заполнение с шагом 10, прогрессия "Геометрическая", заполнение по столбцам
21.Заполнить вторую таблицу п. 3 значениями частоты f по вышеприведенной формуле.
Пример из строки формул для расчета f: =(3*СТЕПЕНЬ(10;8))/D18
22.Вследствие получения чисел большого порядка, тип данных последних значений f необходимо изменить с числового на экспоненциальный, вызвав контекстное меню правой кнопкой мыши (команда "Формат ячеек") и выбрав вкладку "Число", тип данных - экспоненциальный, число десятичных знаков - 2.
23.Заполнить первую таблицу п. 4 данными, введенными с клавиатуры, для e, m и s (e = 6; m = 1; s = 57 000 000). Величину s целесообразно отформатировать по экспоненциальному формату (s= 57 000 000 = 5,7E+07), вызвав контекстное меню правой кнопкой мыши (команда "Формат ячеек") и выбрав вкладку "Число", тип данных - экспоненциальный, число десятичных знаков - 1.
24. Заполнить первую таблицу п. 4 значениями для e0, m0, eα, mα по соответствующим формулам. Целесообразно использовать копирование и перенос формул (команды "Копировать" и "Вставить"), уже полученных в п. 1.
25.Для вставки собственного имениячейки в строке формул или окне функции необходимо выбрать на ленте вкладку "Формулы", диалоговое окно "Определенные имена", нажать кнопку "Использовать в формуле" и выбрать нужное имя из раскрывающегося списка.
26.Заполнить вторую таблицу п. 4 значениями частоты f с помощью автозаполнения значениями геометрической прогрессии от 1 до 1Е+12.
27.Заполнить вторую таблицу п. 4 значениями w, полученными по соответствующей формуле. Значения p вычислить с помощью математической функции ПИ, выбрав ее из раскрывающегося списка функций (или на ленте вкладка "Формулы", диалоговое окно "Библиотека функций", кнопка "Математические", функция "ПИ"). Если в раскрывающемся списке функции ПИ нет, то нужно выбрать "Другие функции", в мастере функций категорию "Математические", функция "ПИ".



Пример из строки формул: =2*ПИ()*D31
28.Заполнить вторую таблицу п. 4 значениями ½k½, полученными по формуле с использованием абсолютной адресации (вставка знака $ с клавиатуры или с помощью нажатия клавиши F4).
Пример из строки формул:
=E31*КОРЕНЬ($B$34*$B$35)*СТЕПЕНЬ(1+($B$36/(E31*$B$34))^2;1/4)
29.Заполнить вторую таблицу п. 4 значениями функции y, полученными по формуле. Для перевода радианов в градусы использовать математическую функцию "ГРАДУСЫ" (на ленте вкладка "Формулы", диалоговое окно "Библиотека функций", кнопка "Математические", функция "ГРАДУСЫ").
Пример из строки формул:
=ГРАДУСЫ((1/2)*ATAN($B$36/(E31*$B$34)))
30.Построить и отформатировать график функции y. Образец:
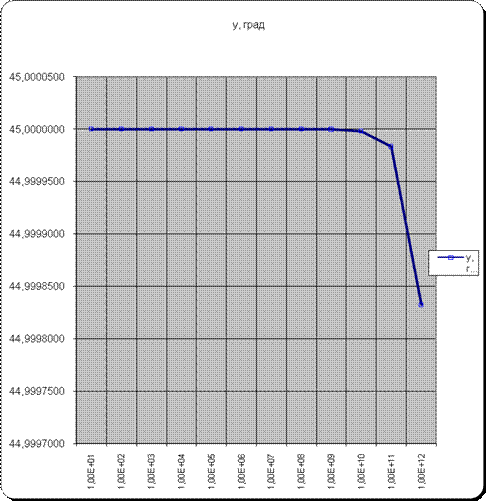
31.Отформатировать все таблицы задания 1.
32.Сохранить работу. Просмотреть и проверить результаты работы.
Задание 2
"Расчет параметров, характеризующих распространение ЭМ волн в морской воде"
1. Чистому листу рабочей книги присвоить название "Расчет параметров".
2. Рассчитать параметры распространения ЭМ волн для морской воды. Формулы для расчета величин:

| (1) |
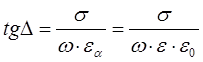
| (2) |
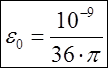
| (3) |

| (4) |

| (5) |

| (6) |
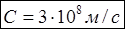 скорость света
скорость света
| (7) |

| (8) |

| (9) |
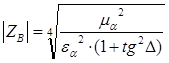
| (10) |

| (11) |

| (12) |

| (13) |

| (14) |

| (15) |
3. Изучить структуру таблиц задания 2.

4. С помощью копирования (в контекстном меню команды "Копировать" и "Вставить") перенесите заполненную первую таблицу п. 4 задания 1.
5. Измените во вставленной таблице значения величин e и s (e = 80; s = 4).
6. Проверьте правильность изменения в таблице расчетных величин по формулам:
| e | |
| m | |
| e0 | 8,8419E-12 |
| m0 | 1,2566E-06 |
| ea=e*e0 | 7,0736E-10 |
| ma=m*m0 | 1,2566E-06 |
| s,См/м | 4,0000E+00 |
7. Вставить в таблицу заголовки столбцов и строк. Целесообразно применять копирование одинаковых символов из таблиц задания 1.
8. Для объединения ячеек необходимо выделить ячейки, вызвать контекстное меню правой кнопкой мыши (команда "Формат ячеек"), выбрать вкладку "Выравнивание" и включить отображение "Объединение ячеек".
9. Заполнить таблицу значениями частоты f с помощью автозаполнения значениями геометрической прогрессии от 10 до 1.00Е+12. Для этого необходимо:
- ввести число 10 в первую ячейку строки со значениями f.
- выделить мышкой весь диапазон заполнения, обязательно захватив и введенное число 10.
- выбрать на ленте вкладку "Главная", диалоговое окно "Редактирование", кнопку "Заполнить", опцию "Прогрессия"
- выполнить заполнение с шагом 10, прогрессия "Геометрическая", заполнение по строкам

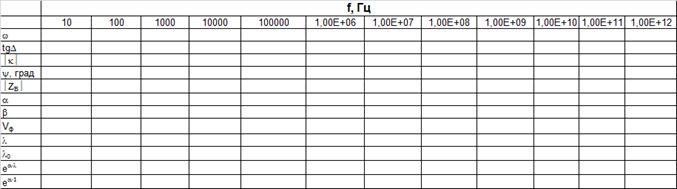
10.Рассчитать значение w по соответствующей формуле для f=10. Целесообразно применить копирование формулы из второй таблицы п. 4 задания 1, изменив затем в строке формул адрес ячейки со значением f. Значения p вычислить с помощью математической функции ПИ, выбрав ее из раскрывающегося списка функций (или на ленте вкладка "Формулы", диалоговое окно "Библиотека функций", кнопка "Математические", функция "ПИ"). Если в раскрывающемся списке функции ПИ нет, то нужно выбрать "Другие функции", в мастере функций категорию "Математические", функция "ПИ".
11.Распространить формулу по всей строке.
Пример из строки формул: =2*ПИ()*B37
12.Рассчитать значение tgD по соответствующей формуле для f=10 с использованием абсолютной адресации (вставка знака $ с клавиатуры или с помощью нажатия клавиши F4) и распространить формулу по всей строке. Для вставки собственного имениячейки в строке формул или окне функции необходимо выбрать на ленте вкладку "Формулы", диалоговое окно "Определенные имена", нажать кнопку "Использовать в формуле" и выбрать нужное имя из раскрывающегося списка.
Пример из строки формул: =$L$5/(F31*$L$3*e0)
13.Рассчитать значение ½k½по соответствующей формуле для f=10 с использованием абсолютной адресации и вставки собственных имен e0 и m0.
Пример из строки формул:
=F31*КОРЕНЬ($L$3*e0*1*m0)*СТЕПЕНЬ(1+F32^2;1/4)
14.Распространить формулу по всей строке.
15.Рассчитать значение функции y по соответствующей формуле для f=10 с использованием абсолютной адресации, вставки собственного имени e0 и распространить формулу по всей строке. Для перевода радианов в градусы использовать математическую функцию "ГРАДУСЫ" (на ленте вкладка "Формулы", диалоговое окно "Библиотека функций", кнопка "Математические", функция "ГРАДУСЫ").
Пример из строки формул: =ГРАДУСЫ((1/2)*ATAN($L$5/(F31*$L$3*e0)))
16.Рассчитать значение ½ZB½ по соответствующей формуле для f=10 с использованием абсолютной адресации и вставки собственных имен e0 и m0.
17.Распространить формулу по всей строке.
Пример из строки формул:
=СТЕПЕНЬ((1*m0)^2/(($G$8*e0)^2*(1+B39^2));1/4)
18.Рассчитать значение a по соответствующей формуле для f=10. Для перевода градусов в радианы использовать математическую функцию "РАДИАНЫ" (на ленте вкладка "Формулы", диалоговое окно "Библиотека функций", кнопка "Математические", функция "РАДИАНЫ").
19.Распространить формулу по всей строке.
Пример из строки формул: =B40*SIN(РАДИАНЫ(B41))
20.Рассчитать значение b по соответствующей формуле для f=10. Для перевода градусов в радианы использовать математическую функцию "РАДИАНЫ" (на ленте вкладка "Формулы", диалоговое окно "Библиотека функций", кнопка "Математические", функция "РАДИАНЫ").
21.Распространить формулу по всей строке.
Пример из строки формул: =B40*COS(РАДИАНЫ(B41))
22.Рассчитать значение Vф по соответствующей формуле для f=10 и распространить формулу по всей строке.
Пример из строки формул: =B38/B44
23.Рассчитать значение l0 по соответствующей формуле для f=10 и распространить формулу по всей строке.
Пример из строки формул: =B45/B37
24.Рассчитать значение ea×l по соответствующей формуле для f=10 и распространить формулу по всей строке (на ленте вкладка "Формулы", диалоговое окно "Библиотека функций", кнопка "Математические", функция "EXP").
Пример из строки формул: =EXP(B43*B46)
25.Аналогично рассчитать значение ea по соответствующей формуле для f=10. Для этого необходимо перенести ее из предыдущей строки таблицы (п. 21) методом копирования и изменить, а затем распространить формулу по всей строке.
Пример из строки формул: =EXP(B43)
26.Построить и отформатировать график функции l(a). Образец:

27.Отформатировать таблицы задания 2.
28.Сохранить работу. Просмотреть и проверить результаты работы.
Лабораторная работа № 7
Порядок выполнения работы: 1. Запустить Мiсrоsоft Ехсеl 2007.Лабораторная работа № 8
Порядок выполнения работы: 1. Запустить Мiсrоsоft Ехсеl 2007.Лабораторная работа № 10
Порядок выполнения работы: В качестве примера рассмотримзадачу списания деталей после ремонта судов на… 1. Запустить Мiсrоsоft Ехсеl 2007.Лабораторная работа № 11
Порядок выполнения работы: Задание 1Логические функции
5. Заполнить значениями столбец A. Для этого выполнить следующие действия: - Активировать первую пустую ячейку столбца A. - Установить курсор в строку формул и набрать с клавиатуры знак "=".Логические функции
Задание 2 1. Создайте на листе таблицу со списком логических функций. инверсия (не) A инверсия (не) B инверсия (не) инверсия (не) …СУБД MS Access 2007
Лабораторная работа 1 "Создание таблиц"
Главным компонентом окна базы данных является лента, которая появляется в верхней части главного окна Office Access 2007 (на ней отображаются команды активной вкладки).
Порядок выполнения работы:
Задание 1
1. Запустить Мiсrоsоft Access 2007.
2. Создать на диске пустую базу данных. Для этого выполнить следующие действия:
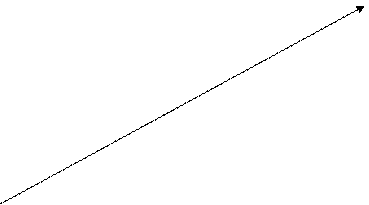

-  С помощью кнопки "Поиск расположения для размещения базы данных" выбрать диск и папку.
С помощью кнопки "Поиск расположения для размещения базы данных" выбрать диск и папку.
- В поле имя файла ввести имя базы данных "фамилия_группа_БАЗА ДАННЫХ" (например, "Иванов_1211_БАЗА ДАННЫХ"), нажать кнопку Создать.
3. Создать таблицу "Анкета" (на ленте вкладка "Создание", диалоговое окно "Таблицы", кнопка "Таблица"). Основное поле для работы с таблицами:
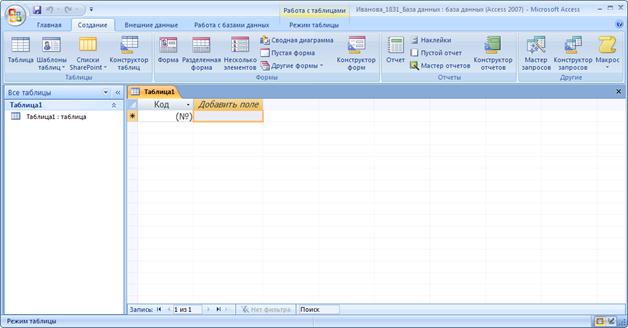
4. Выбрать на ленте вкладку "Главная", диалоговое окно "Режимы".
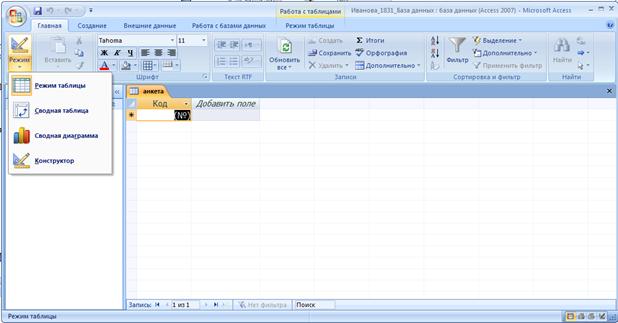
5. В раскрывающемся списке "Режим" выбрать пункт "Конструктор".
6. Появится окно "Конструктора таблиц":
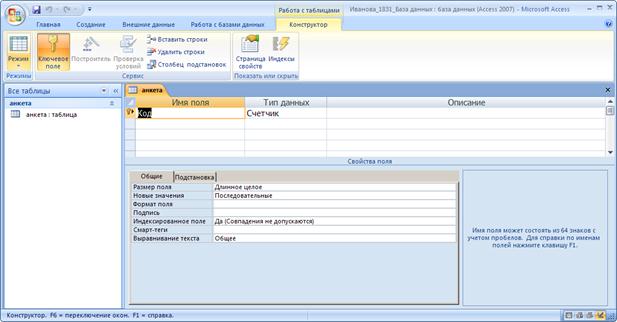
7. Создать структуру таблицы данных о работниках судоходной компании, для этого надо заполнить столбцы "Имя поля" и "Тип данных" следующим образом:
| Имя поля | Тип данных |
| Номер личного дела | Числовой |
| Фамилия | Текстовый (щелкните мышкой) |
| Имя | Текстовый |
| Отчество | Текстовый |
| Дата рождения | Дата/время |
| Адрес | Текстовый |
| Телефон | Текстовый |
| Номер участка | Числовой |
| Зарплата | Денежный |
| Проживание в общежитии | Логический |
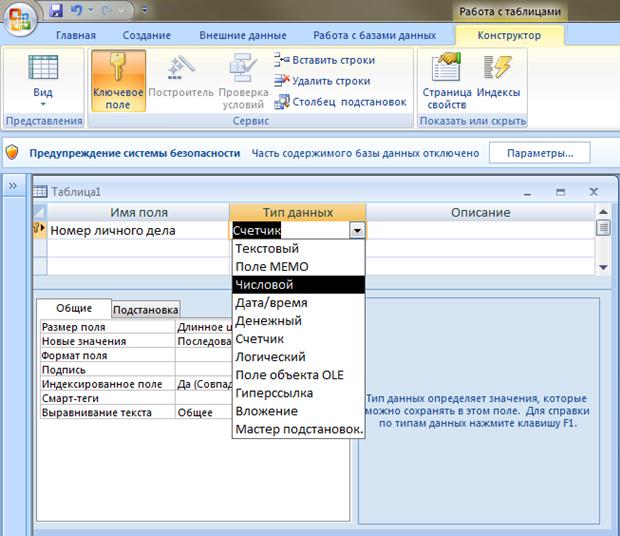
8. Завершив ввод структуры таблицы, сохранить ее с именем "Анкета", выполнив команду Файл/Сохранить. В ответ на вопрос "Создать ключевое поле сейчас" нажмите кнопку нет .
Задание 2
Поля обладают свойствами. От свойств полей зависит, какие типы данных можно вносить в поле, а какие нет, а также то, что можно делать с данными, содержащимися в поле. Например, маска ввода для поля типа "дата" облегчает ввод дат, позволяет не заботиться о разделителях дня, месяца, года.
1. Определить свойства полей на вкладке "Общие" следующим образом:
| Поле | Свойства полей | ||||||
| Размер | Формат поля | Маска ввода | Подпись | Значение по умолчанию | Обязательное поле | Индексированное поле | |
| Номер личного дела | Целое | Основной | Номер личного дела | да | Да (Совпадения не допускаются) | ||
| Фамилия | Фамилия | да | Да (Допускаются совпадения) | ||||
| Имя | Имя | да | нет | ||||
| Отчество | Отчество | нет | нет | ||||
| Дата рождения | Краткий формат даты | Краткий формат | Дата рождения | да | нет | ||
| Адрес | Адрес | да | нет | ||||
| Телефон | нет | нет | |||||
| Разряд | Целое | Основной | Номер участка | да | Да (Допускаются совпадения) | ||
| Зарплата | Основной | Зарплата | Нет | Нет | |||
| Проживание в общежитии | Вкл/Выкл | Общежитие | Нет | Нет |
Для заполнения поля "Дата рождения" необходимо (для краткого формата даты) особое внимание уделить заполнению "Маски ввода".
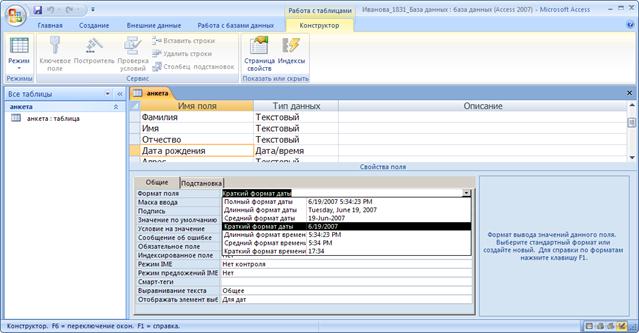

Задание 3
1. Открыть таблицу.
2. Заполнить строки (5-7 человек). Будьте внимательны при заполнении столбца "дата рождения" - разделители проставляются автоматически.
Пример заполнения таблицы:
| Анкета | |||||||||
| Номер личного дела | Фамилия | Имя | Отчество | Адрес | проживание в общежитии | Разряд | Телефон | Зарплата | Дата рождения |
| Сидоров | Никита | Юрьевич | с. Черниговка ул. Советская 14 | Выкл | 345.00р. | 1/30/1956 | |||
| Иванов | Макар | Иванович | г. Владивосток ул. Башидзе 4 кв 2 | Вкл | 67.00р. | 8/9/1978 | |||
| Андреев | Петр | Григорьевич | п. Трудовое ул. Первая 78 | Выкл | 1,700.00р. | 12/14/1989 | |||
| Петров | Иван | Петрович | г. Артем ул. Гегеля 23 | Вкл | 1,234.00р. | 6/13/1990 | |||
| Никитин | Андрей | Егорович | г. Находка ул. Ленинская 23 кв 45 | Вкл | 1,500.00р. | 11/16/1945 |
Задание 4
1. Создайте таблицу для ввода паспортных данных. Для этого необходимо выполнить следующие действия:
- Выбрать на ленте вкладка "Создание", диалоговое окно "Таблицы", кнопка "Таблица")
- Выбрать на ленте вкладку "Главная", диалоговое окно "Режимы"
- В раскрывающемся списке "Режим" выбрать пункт "Конструктор"
- Создать структуру таблицы, для этого надо заполнить столбцы "имя поля" и "тип данных" следующим образом:
| Имя поля | Тип данных |
| Номер личного дела | Числовой |
| Фамилия | Текстовый |
| Паспортные данные | Текстовый |
2. Определить свойства полей на вкладке "Общие" следующим образом:
| Поле | Свойства полей | ||||||
| Размер | Формат поля | Маска ввода | Подпись | Значение по умолчанию | Обязательное поле | Индексированное поле | |
| Номер личного дела | Целое | Основной | Номер личного дела | да | Да (Совпадения не допускаются) | ||
| Фамилия | Фамилия | да | Да (Допускаются совпадения) | ||||
| Паспортные данные | Паспортные данные | да | Да (Совпадения не допускаются) |
3. Поле "Номер личного дела" сделать ключевым полем (для этого, находясь в режиме "Работа с таблицами", выбрать вкладку "Конструктор", диалоговое окно "Сервис" и нажать кнопку "Ключевое поле").

4. Таблицу назвать "Паспортные данные".
5. Для поля "Фамилия" изменить элемент управления. Для этого откройте вкладку "Подстановка" и установите следующие свойства для поля "Фамилия":
- Тип элемента управления:Поле со списком
- Тип источника строк:Таблица/запрос
- Ограничиться списком:Нет
- Источник строк:Щелкните мышкой и нажмите кнопку …
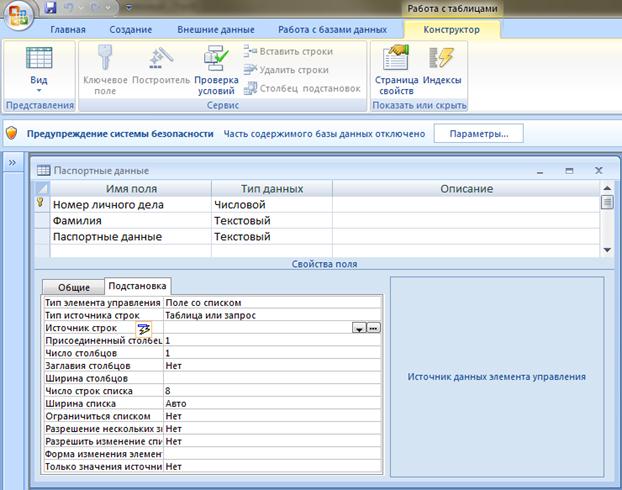
- В появившемся окне "Построителя запросов"

из диалогового окна "Добавление таблицы"

добавить таблицу "Анкета" и закрыть диалоговое окно "Добавление таблицы"
- Перетащить с помощью мыши поле "Фамилия" в "поле" бланка запроса
- В поле "вывод на экран" должна стоять галочка
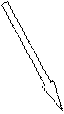
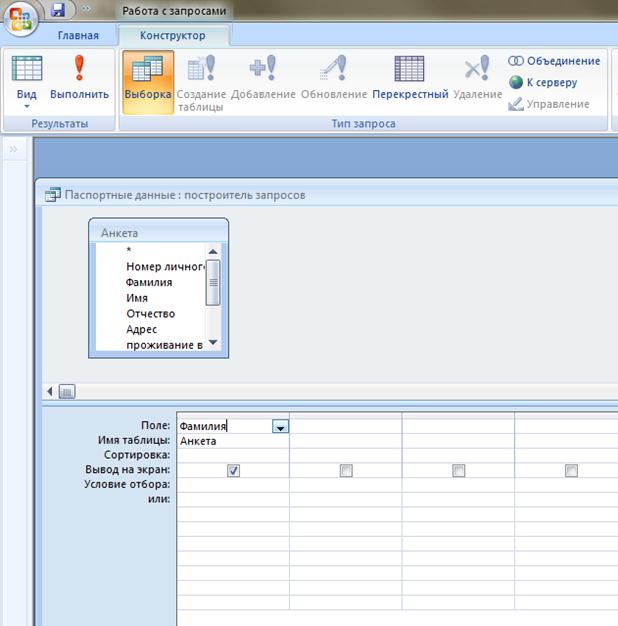
- В итоге всех действий для поля "Фамилия" в строке "Источник строк" вкладки "Подстановка" появится конструкция:
SELECT Анкета.Фамилия FROM Анкета;

В результате выполнения задания 5 в таблице "Паспортные данные" в поле "Фамилия" при щелчке мышью должна появиться кнопка, обеспечивающая выбор фамилий из списка. Проверьте результаты работы и сохраните их.
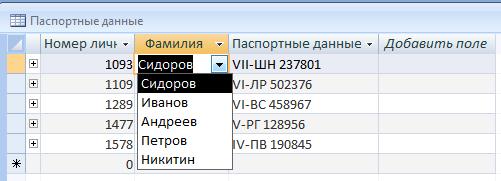
6. Заполните строки таблицы, выбирая фамилии из списка. Пример заполнения таблицы:
| Паспортные данные | ||
| Номер личного дела | Фамилия | Паспортные данные |
| Сидоров | VII-ШН 237801 | |
| Андреев | VI-ЛР 502376 | |
| Иванов | VI-ВС 458967 | |
| Никитин | V-РГ 128956 | |
| Петров | IV-ПВ 190845 |
Лабораторная работа 2 "Создание форм"
Порядок выполнения работы:
Задание 1
1. Создайте таблицу для ввода названий имеющихся судов. Для этого необходимо выполнить следующие действия:
- Выбрать на ленте вкладку "Создание", диалоговое окно "Таблицы", кнопку "Таблица"
- Выбрать на ленте вкладку "Главная", диалоговое окно "Режимы"
- В раскрывающемся списке "Режим" выбрать пункт "Конструктор"
- Создать структуру таблицы, для этого надо заполнить столбцы "имя поля" и "тип данных" следующим образом:
| Имя поля | Тип данных |
| Название судна | Текстовый (щелкните мышкой) |
- В ответ на вопрос "Создать ключевое поле сейчас" нажмите кнопку нет.
- Таблицу назвать "Название судна"
Задание 2
1. Создать форму для заполнения таблицы "Название судна". Для этого необходимо выполнить следующие действия:
- Активировать название таблицы "Название судна" в окне базы данных.
- Выбрать на ленте вкладку "Создание", диалоговое окно "Формы", кнопку "Разделенная форма".
- Ввести данные в форму "Название судна".

- После заполнения данных в форме проверьте их занесение в таблицу.
- Отсортируйте данные в таблице по возрастанию (на ленте вкладка "Главная", диалоговое окно "Сортировка и фильтр", кнопка "По возрастанию").
Пример заполнения таблицы и сортировки данных:
| Название судна |
| Название судна |
| Алишер Навои |
| Антон Гурин |
| Антон Чехов |
| Бирюсинск |
| Владивосток |
| Комсомолец Спасска |
| Константин Петровский |
| Любовь Орлова |
| Новиков-Прибой |
| Ованес Туманян |
| Острогожск |
Задание 3
1. Создайте таблицу для ввода назначения имеющихся судов. Для этого выполнить следующие действия:
- Выбрать на ленте вкладку "Создание", диалоговое окно "Таблицы", кнопку "Таблица"
- Выбрать на ленте вкладку "Главная", диалоговое окно "Режимы"
- В раскрывающемся списке "Режим" выбрать пункт "Конструктор"
- Создать структуру таблицы, для этого надо заполнить столбцы "Имя поля" и "Тип данных" следующим образом:
| Имя поля | Тип данных |
| Назначение судна | Текстовый (щелкните мышкой) |
- В ответ на вопрос "Создать ключевое поле сейчас" нажмите кнопку нет.
- Таблицу назвать "Назначение судна"
Задание 4
1. Создать форму для заполнения таблицы "Назначение судна" и заполнить эту форму, выполнив следующие действия:
- Активировать название таблицы "Назначение судна" в окне базы данных.
- Выбрать на ленте вкладку "Создание", диалоговое окно "Формы", кнопку "Несколько элементов".
- Ввести данные в форму "Назначение судна".
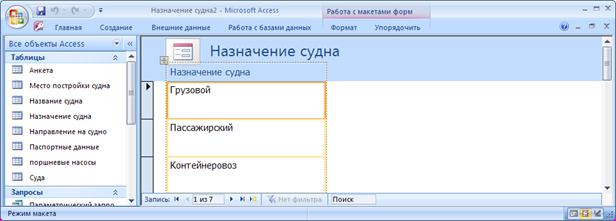
- После заполнения данных в форме проверьте их занесение в таблицу. Пример заполнения таблицы:
| Назначение судна |
| Назначение судна |
| Грузовой |
| Пассажирский |
| Контейнеровоз |
| Ледокол |
| Лесовоз-пакетовоз |
| Буксир-толкач |
| Рефрижератор |
Задание 5
1. Создать таблицу для ввода места постройки имеющихся судов:
- Выбрать на ленте вкладку "Создание", диалоговое окно "Таблицы", кнопку "Таблица"
- Выбрать на ленте вкладку "Главная", диалоговое окно "Режимы"
- В раскрывающемся списке "Режим" выбрать пункт "Конструктор"
- Создать структуру таблицы, для этого надо заполнить столбцы "имя поля" и "тип данных" следующим образом:
| Имя поля | Тип данных |
| Место постройки судна | Текстовый (щелкните мышкой) |
- В ответ на вопрос "Создать ключевое поле сейчас" нажмите кнопку нет.
- Таблицу назвать "Место постройки судна"
Задание 6
1. Создать форму для заполнения таблицы "Место постройки судна" и заполнить форму, выполнив следующие действия:
- Активировать название таблицы "Место постройки судна" в окне базы данных.
- Выбрать на ленте вкладку "Создание", диалоговое окно "Формы", кнопку "Несколько элементов".
- Ввести данные в форму "Место постройки судна". После заполнения данных в форме проверьте их занесение в таблицу. Пример заполнения таблицы:
| Место постройки судна |
| Япония |
| Финляндия |
| СССР |
| Польша |
| Югославия |
Задание 7
1. Создайте таблицу для ввода данных о направлении специалистов на суда. Для этого выполните следующие действия:
- Выбрать на ленте вкладку "Создание", диалоговое окно "Таблицы", кнопку "Таблица"
- Выбрать на ленте вкладку "Главная", диалоговое окно "Режимы"
- В раскрывающемся списке "Режим" выбрать пункт "Конструктор"
- Создать структуру таблицы, для этого надо заполнить столбцы "Имя поля" и "Тип данных" следующим образом:
| Имя поля | Тип данных |
| Номер личного дела | Числовой |
| Фамилия | Текстовый |
| Название судна | Текстовый |
| Должность | Текстовый |
2. Определите свойства полей на вкладке "Общие" следующим образом:
| Поле | Свойства полей | ||||||
| Размер | Формат поля | Маска ввода | Подпись | Значение по умолчанию | Обязательное поле | Индексированное поле | |
| Номер личного дела | Целое | Основной | Номер личного дела | да | Да (Совпадения не допускаются) | ||
| Фамилия | Фамилия | нет | Да (Допускаются совпадения) | ||||
| Название судна | Название судна | нет | Да (Допускаются совпадения) | ||||
| Должность | Должность | нет | Нет |
- В ответ на вопрос "Создать ключевое поле сейчас" нажмите кнопку нет.
- Таблицу назвать "Направление на судно"
3. Для поля "Фамилия" изменить элемент управления (порядок действия был подробно описан в задании 4 лабораторной работы №1), выполнив следующие действия:
- Откройте вкладку "Подстановка" и установите следующие свойства для поля "Фамилия":
| Тип элемента управления | Поле со списком |
| Тип источника строк | Таблица/запрос |
| Источник строк | 1. Щелкните мышкой, 2. Нажмите кнопку … 3. В появившемся окне "построителя запросов": - добавить таблицу "Анкета", - закрыть окно "добавление таблицы" - перетащить с помощью мыши поле "фамилия" в "поле" бланка запроса - в поле "вывод на экран" должна стоять галочка |
| Ограничиться списком | Нет |
В результате в поле "Фамилия" при щелчке мышью должна появиться кнопка, обеспечивающая выбор из списка. Проверьте это.
4. Аналогично изменить элемент управления для полей "Номер личного дела" и "Название судна", используя в качестве строк соответственно таблицы "Анкета" и "Название судна".
5. Для поля "Должность" изменить элемент управления следующим образом:
- Откройте вкладку "Подстановка" и установите следующие свойства для поля "Должность"
| Тип элемента управления | Поле со списком |
| Тип источника строк | Список значений. |
| Источник строк | Введите список должностей, используя в качестве разделителя точку с запятой ";" (механик;моторист;матрос;токарь) |
| Ограничиться списком | Да |

Задание 8
1. Создать форму для заполнения таблицы "Направление на судно" и заполнить форму, выполнив следующие действия:
- Активировать название таблицы "Направление на судно" в окне базы данных.
- Выбрать на ленте вкладку "Создание", диалоговое окно "Формы", кнопку "Несколько элементов".
- Ввести данные в форму "Направление на судно". После заполнения данных в форме проверьте их занесение в таблицу. Пример заполнения таблицы:
| Направление на судно | |||
| Номер личного дела | Фамилия | Название судна | Должность |
| Сидоров | Бирюсинск | механик | |
| Иванов | Алишер Навои | моторист | |
| Андреев | Константин Петровский | матрос | |
| Петров | Бирюсинск | матрос | |
| Никитин | Ованес Туманян | токарь |
Лабораторная работа 3 "Установление связей между таблицами"
Порядок выполнения работы:
Задание 1
1. Создайте таблицу для ввода данных о характеристиках судов. Для этого выполните следующие действия:
- Выбрать на ленте вкладку "Создание", диалоговое окно "Таблицы", кнопку "Таблица"
- Выбрать на ленте вкладку "Главная", диалоговое окно "Режимы"
- В раскрывающемся списке "Режим" выбрать пункт "Конструктор"
- Создать структуру таблицы, для этого надо заполнить столбцы "имя поля" и "тип данных" следующим образом:
| Имя поля | Тип данных |
| Название судна | Текстовый |
| Место постройки | Текстовый |
| Год постройки | Числовой |
| Назначение судна | Текстовый |
| Водоизмещение (тонны) | Числовой |
| Вместимость (брутто-тонны) | Числовой |
| Осадка (м) | Числовой |
| Мощность машины (л/с) | Числовой |
| Скорость (узлы) | Числовой |
2. Определить свойства полей на вкладке "Общие" следующим образом:
| Поле | Свойства полей | ||||||
| Размер | Формат поля | Маска ввода | Подпись | Значение по умолчанию | Обязательное поле | Индексированное поле | |
| Название судна | Название судна | да | Да (Совпадения не допускаются) | ||||
| Место постройки | Место постройки | нет | Нет | ||||
| Год постройки | Целое | Основной | Год постройки | нет | Нет | ||
| Назначение судна | Назначение судна | нет | Нет | ||||
| Водоизмещение (тонны) | Одинарное с плавающей точкой | Основной | Водоизмещение | нет | Нет | ||
| Вместимость (брутто-тонны) | Одинарное с плавающей точкой | Основной | Вместимость | нет | Нет | ||
| Осадка (м) | Одинарное с плавающей точкой | Основной | Осадка | нет | Нет | ||
| Мощность машины (л/с) | Одинарное с плавающей точкой | Основной | Мощность машины | нет | Нет | ||
| Скорость (узлы) | Одинарное с плавающей точкой | Основной | Скорость | нет | Нет |
- В ответ на вопрос "Создать ключевое поле сейчас" нажмите кнопку нет.
- Таблицу назвать "Суда"
3. Для поля "Название судна" изменить элемент управления:
- Откройте вкладку "Подстановка" и установите следующие свойства для поля "Название судна":
| Тип элемента управления | Поле со списком |
| Тип источника строк | Таблица/запрос |
| Источник строк | 1. Щелкните мышкой, 2. Нажмите кнопку … 3. В появившемся окне "построителя запросов": - добавить таблицу "Название судна", - закрыть окно "добавление таблицы" - перетащить с помощью мыши поле "название судна" в "поле" бланка запроса - в поле "вывод на экран" должна стоять галочка |
| Ограничиться списком | Нет |
В результате в поле "Название судна" при щелчке мышью должна появиться кнопка, обеспечивающая выбор из списка. Проверьте результаты работы.

4. Аналогично изменить элемент управления для полей "Место постройки" и "Назначение судна", используя в качестве строк соответственно таблицы "Место постройки" и "Назначение судна".
5. Заполнить данные. Пример заполнения таблицы:
| Суда | ||||||||
| Название судна | Место постройки | Год постройки | Назначение судна | Водоизмещение (тонны) | Вместимость (брутто-тонны) | Осадка (м) | Мощность машины (л/с) | Скорость (узлы) |
| Острогожск | Япония | Грузовой | 9,37 | 17,2 | ||||
| Антон Чехов | Югославия | Грузовой | 9,72 | 17,5 | ||||
| Новиков-Прибой | Югославия | Контейнеровоз | 9,8 | 18,2 | ||||
| Владивосток | Финляндия | Ледокол | 10,5 | |||||
| Алишер Навои | Югославия | Грузовой | ||||||
| Ованес Туманян | Югославия | Грузовой | ||||||
| Комсомолец Спасска | СССР | Грузовой | 5922,71 | 7,8 | ||||
| Константин Петровский | Польша | Лесовоз-пакетовоз | 8,69 | 15,7 | ||||
| Любовь Орлова | Югославия | Пассажирский | 5,2 | 16,6 | ||||
| Бирюсинск | Япония | Буксир-толкач | 4,5 | 13,7 | ||||
| Антон Гурин | Япония | Рефрижератор | 7,765 |
6. Отсортировать суда по году постройки по возрастанию (на ленте вкладка "Главная", диалоговое окно "Сортировка и фильтр", кнопка "По возрастанию"). Пример отсортированной таблицы:

Задание 2
Таблица состоит из строк и столбцов и имеет уникальное имя в базе данных. База данных содержит множество таблиц, связь между которыми устанавливается с помощью совпадающих полей. MS Access поддерживает четыре типа отношений между таблицами:
- Один-к-одному (каждая запись в одной таблице соответствует только одной записи в другой таблице).
- Один-ко-многим (каждая запись в одной таблице соответствует многим записям в другой таблице).
- Много-к-одному (аналогична записи "один-ко-многим).
- Много-ко-многим (одна запись из первой таблицы может быть связана более чем с одной записью из второй таблицы, либо одна запись из второй таблицы может быть связана более чем с одной записью из первой таблицы).
1. Установите связь между таблицами "Паспортные данные" и "Анкета" (отношение "один-к-одному"). Для этого выполните следующие действия:
- Если у вас есть открытые таблицы, или формы - закройте их!
- Выберите на ленте вкладку "Работа с базами данных".
- Нажмите кнопку "Схема данных".
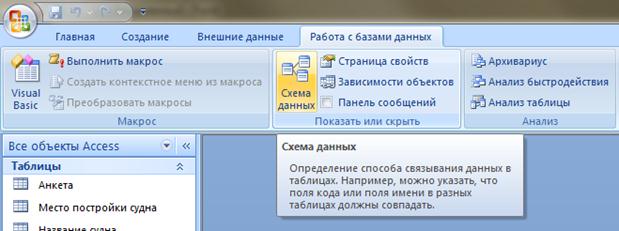
- Из диалогового окна "Добавление таблицы", пользуясь правой кнопкой мыши, добавьте в схему таблицы "Паспортные данные" и "Анкета"

- Закройте окно "Добавление таблицы"
- Поместите указатель мыши на поле "Номер личного дела" таблицы "Анкета", нажмите левую кнопку и, не отпуская ее, перетащите появившийся значок поля на поле "Номер личного дела" таблицы "Паспортные данные". Появится диалоговое окно "Связи"

- Поставьте флажок "Обеспечение целостности данных"
- Поставьте флажок "Каскадное обновление связанных полей"
- Нажмите кнопку Объединение.

- Выберите опцию 3, OK.

- Нажмите кнопку Создать, чтобы подтвердить создание связи.
- Перейдите в окно "Схема данных", должна появиться связь "один-к-одному"

- Проверьте наличие связи, открыв таблицы "Анкета" и "Паспортные данные". Пример связанных таблиц

2. Установите связь между таблицами "Суда" и "Направление на судно" (отношение "один-ко-многим"). Это отношение создается в том случае, когда поле, по которому устанавливается связь (со стороны отношения "один") должно иметь свойство: Индексированное поле - Да, совпадения не допускаются". Это относится к полю "Название судна" в таблице "Суда". Проверьте наличие этого свойства в вашей таблице, прежде чем приступить к выполнению задания. Затем выполните следующие действия:
- Перейти в режим "Таблицы"
- Нажмите кнопку "Схема данных" на панели управления.
- Пользуясь правой кнопкой мыши добавьте в схему таблицы "Суда" и "Направление на судно"
- Закройте окно "Добавление таблицы"
- Поместите указатель мыши на поле "Название судна" таблицы "Направление на судно", нажмите левую кнопку и, не отпуская ее, перетащите появившийся значок поля на поле "Название судна" таблицы "Суда". Появится диалоговое окно "Связи"
- Поставьте флажок "Обеспечение целостности данных"
- Поставьте флажок "Каскадное обновление связанных полей"
- Нажмите кнопку Объединение.
- Выберите опцию 3, OK.
- Нажмите кнопку Создать, чтобы подтвердить создание связи.
- Перейдите в окно "Схема данных", должна появиться связь "один-ко-многим".
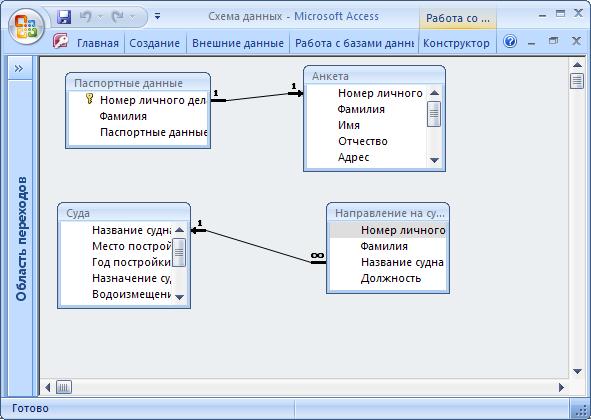
- Проверьте наличие связи, открыв таблицу "Суда". Пример связанных таблиц:
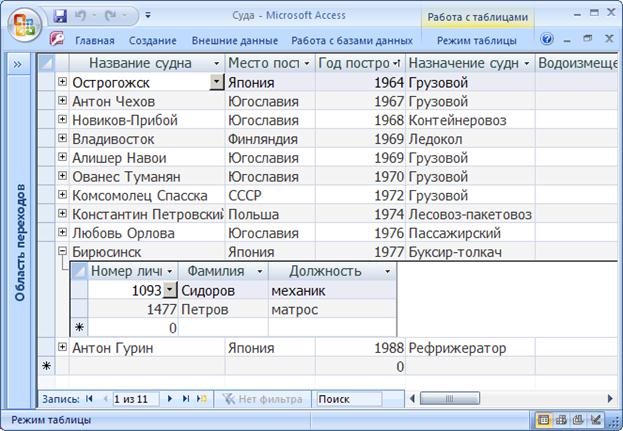
Лабораторная работа 4 "Создание запросов"
Порядок выполнения работы:
Задание 1
1. Создайте запрос по выбору записи, содержащей информацию по Иванову М.И. с помощью "Конструктора запросов". Для этого надо выполнить следующие действия:
- Выбрать в окне базы данных на ленте вкладку "Создание", диалоговое окно "Другие".
- В окне диалога нажмите кнопку "Конструктор запросов"

- MS Access предложит Вам выбрать таблицу,

- Выберите таблицу "Анкета", нажмите кнопку добавить и закройте окно диалога.
- Из таблицы последовательно выберите поля "Фамилия", "Дата рождения", "Адрес" и перетащите выбранные поля по очереди в бланк запроса (можно просто дважды щелкнуть мышкой по каждому полю).
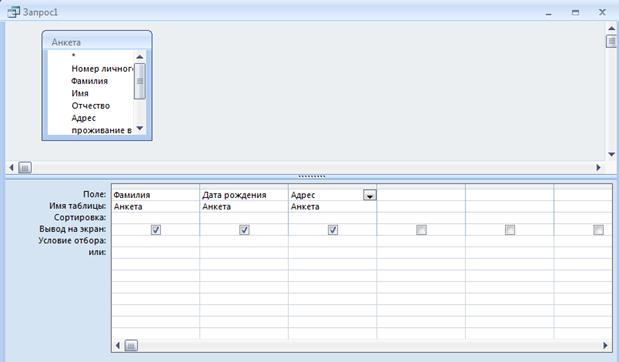
- В строке "Условие отбора" введите условие:
o Находясь в режиме "Работа с запросами", выберите вкладку "Конструктор", диалоговое окно "Настройка запроса"
o Щелкните по кнопке "Построитель"
o В появившемся построителе щелкните по кнопке "Like"

o Напечатайте Like "Иванов", ОК.

- Закройте окно конструктора запросов.
2. Сохраните запрос с именем "Простой запрос по фамилии".
3. Находясь в режиме "Работа с запросами", выберите на ленте вкладку "Конструктор", диалоговое окно "Результаты" и нажмите кнопку "Выполнить".
4. Откройте созданный запрос и убедитесь в том, что выборка была сделана правильно:
| Простой запрос по фамилии | ||
| Фамилия | Дата рождения | Адрес |
| Иванов | 8.9.1978 | г. Владивосток ул. Башидзе 4 кв 2 |
Задание 2
1. Создайте запрос по выбору записей, содержащих информацию о проживании работников в общежитии с помощью "Конструктора запросов". Для этого надо выполнить следующие действия:
- Выбрать в окне базы данных на ленте вкладку "Создание", диалоговое окно "Другие".
- В окне диалога нажмите кнопку "Конструктор"
- Access предложит Вам выбрать таблицу, выберите таблицу "Анкета", нажмите кнопку добавить и закройте окно диалога.
- Из таблицы последовательно выберите поля "Фамилия", "Проживание в общежитии" и перетащите выбранные поля по очереди в бланк запроса.
- В строке "Условие отбора" введите условие "Да".
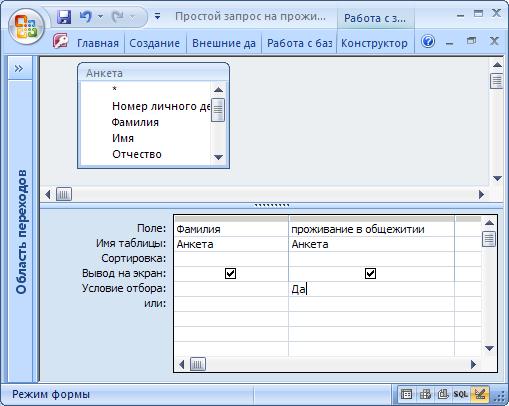
- Закройте окно конструктора запросов.
2. Сохраните запрос с именем "Простой запрос на проживание в общежитии".
3. Находясь в режиме "Работа с запросами", выберите на ленте вкладку "Конструктор", диалоговое окно "Результаты" и нажмите кнопку "Выполнить".
4. Откройте созданный запрос и убедитесь в том, что выборка была сделана правильно:
| Простой запрос на проживание в общежитии | |
| Фамилия | проживание в общежитии |
| Иванов | Вкл |
| Петров | Вкл |
| Никитин | Вкл |
Задание 3
1. Создайте на базе таблица "Анкета" запрос для формирования списка сотрудников, которые родились с 1 сентября 1965 года по 1 сентября 1990 года, с помощью "Мастера запросов". Для этого выполнить следующие действия:
- Выбрать в окне базы данных на ленте вкладку "Создание", диалоговое окно "Другие".
- В окне диалога нажмите кнопку "Мастер запросов".
- Выберите "Простой запрос" и нажмите кнопку ОК.

- В окне диалога "Создание простых запросов" выберите в качестве источника таблицу "Анкета", поля "Фамилия" и "Дата рождения".

- Нажмите кнопку Готово .
- Для получившегося запроса перейдите в режим "Конструктор" (на ленте вкладку "Главная", диалоговое окно "Режимы", выбрать кнопку "Конструктор").
- В строке "Условие отбора" введите условие:
o Находясь в режиме "Работа с запросами", выберите вкладку "Конструктор", диалоговое окно "Настройка запроса"
o Щелкните по кнопке "Построитель"
o Выберите в списке операторов - оператор сравнения Between, нажать Кнопку "Вставить", ОК.
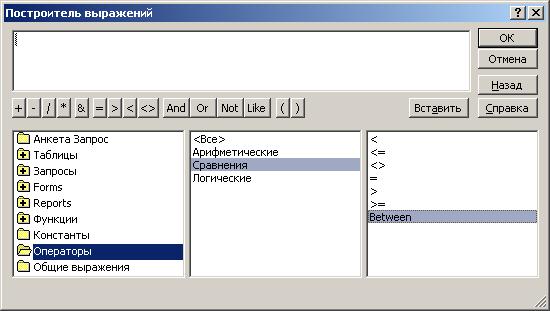
- Теперь откорректируйте появившееся выражение следующим образом:
Between #01.09.1965# And #01.09.1990#

2. Сохраните запрос с именем "Простой запрос по дате рождения ".
3. Находясь в режиме "Работа с запросами", выберите на ленте вкладку "Конструктор", диалоговое окно "Результаты" и нажмите кнопку "Выполнить".
4. Если вдруг оказалось, что сотрудников с такими датами рождения в таблице "Анкета" нет, измените условия запроса.
5. Сохраните запрос с именем "Простой запрос по дате рождения". Откройте созданный запрос и убедитесь в том, что выборка была сделана правильно:
| простой запрос по дате рождения | |
| Фамилия | Дата рождения |
| Иванов | 8.9.1978 |
| Петров | 6.13.1990 |
| Андреев | 12.14.1989 |
Задание 4
1. Создайте на базе таблицы "Анкета" запрос по средней величине заработной платы сотрудников. Для этого надо выполнить следующие действия:
- Создать с помощью "Конструктора запросов" простой запрос (выбрать и перетащить в бланк запроса поле"Зарплата"). Порядок действий по созданию запроса был подробно был описан в задании 1 и 2.
- Находясь в режиме "Конструктора запросов", выберите на ленте вкладку "Конструктор" и нажмите кнопку "Итоги"
- В появившейся строке конструктора запроса "Групповая операция" из раскрывающегося списка функций выберите функцию расчета среднего (AVG).
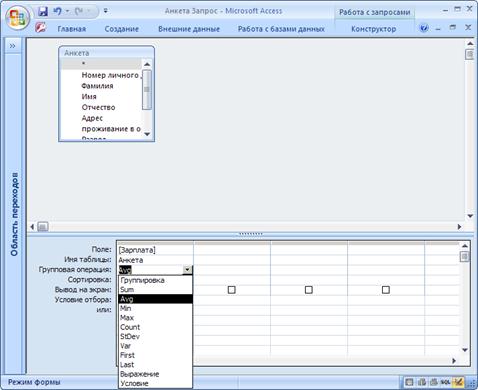
2. Находясь в режиме "Работа с запросами", выберите на ленте вкладку "Конструктор", диалоговое окно "Результаты" и нажмите кнопку "Выполнить".
3. Сохраните запрос с именем "Простой запрос на среднюю величину зарплаты"
4. Откройте созданный запрос и убедитесь в том, что расчет был сделан:
| простой запрос по средней величине зарплаты |
| Avg-Зарплата |
| 969,20р. |
Задание 5
1. Создайте на базе таблица "Суда" запрос по выбору записей, содержащих информацию по году выпуска и назначению судов. Для этого надо выполнить следующие действия:
- Создать с помощью "Мастера запросов" простой запрос (выбрать и перетащить поля"Название судна","Год постройки" и "Назначение судна"). Порядок действий по созданию запроса с помощью мастера запросов был подробно был описан в задании 3.
- Перейдите в режим " Конструктор запросов" (на ленте вкладка "Главная", диалоговое окно "Режимы", кнопка "Конструктор" или нажмите кнопку в правом нижнем углу активного окна базы данных со знаком "Конструктор").
- В строке "Условие отбора" поля "Назначение судна" введите условие:
o Находясь в режиме "Работа с запросами", выберите вкладку "Конструктор", диалоговое окно "Настройка запроса"
o Щелкните по кнопке "Построитель"
o В появившемся построителе щелкните по кнопке "Like"
o Напечатайте Like "контейнеровоз", ОК.
- В строке "Условие отбора" поля "Год постройки" введите условие: > 1954
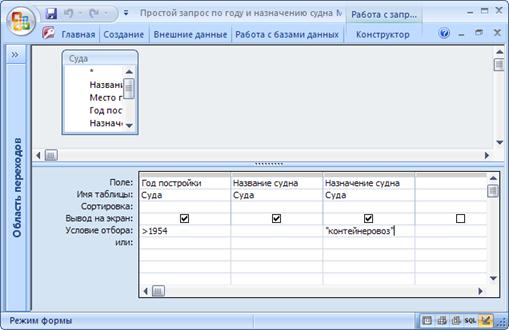
- Закройте окно конструктора запросов.
2. Сохраните запрос с именем "Простой запрос по году и назначению судна"
3. Находясь в режиме "Работа с запросами", выберите на ленте вкладку "Конструктор", диалоговое окно "Результаты" и нажмите кнопку "Выполнить".
4. Убедитесь в том, что выборка была сделана правильно:
| Простой запрос по году и назначению судна | ||
| Год постройки | Название судна | Назначение судна |
| Новиков-Прибой | Контейнеровоз |
Задание 6
1. Создайте на базе таблицы "Суда" простой запрос по выбору записей, содержащих информацию по названию судна и мощности его машины. Для этого надо выполнить следующие действия:
- Создать с помощью "Мастера запросов" простой запрос (выбрать и перетащить поля"Название судна" и "Мощность машины"). Порядок действий по созданию запроса с помощью мастера запросов был подробно был описан в задании 3.
- Перейдите в режим "Конструктор запросов" (на ленте вкладка "Главная", диалоговое окно "Режимы", кнопка "Конструктор" или нажмите кнопку в правом нижнем углу активного окна базы данных со знаком "Конструктор").
- В строке "Условие отбора" поля "Мощность машины" введите условие:
< 10000.
- В строке "Сортировка" выбрать вид сортировки "По возрастанию":
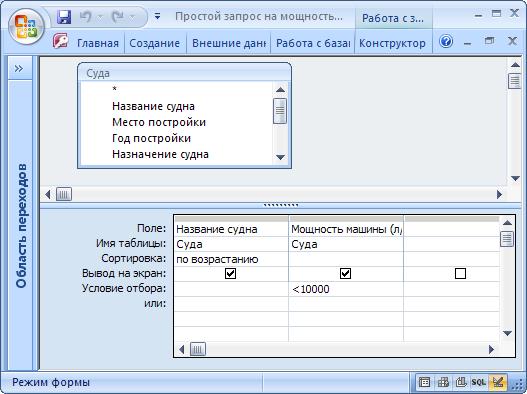
2. Сохраните запрос с именем "Простой запрос по мощности машины и сортировку".
3. Находясь в режиме "Работа с запросами", выберите на ленте вкладку "Конструктор", диалоговое окно "Результаты" и нажмите кнопку "Выполнить".
4. Убедитесь в том, что выборка была сделана правильно:
| Простой запрос на мощность машины и сортировку | |
| Название судна | Мощность машины (л/с) |
| Антон Гурин | |
| Бирюсинск | |
| Комсомолец Спасска | |
| Константин Петровский | |
| Любовь Орлова |
Задание 7
Не всегда можно решить на этапе создания запроса, какие именно значения должен отыскивать MS Access 2007, а иногда требуется гибкое условие отбора, которое может изменяться в зависимости от текущей ситуации. Поэтому вместо условия отбора, непосредственно вводимого в строку "Условие отбора", можно включить в запрос параметр, и в этом случае перед выполнением запроса MS Access каждый раз будет запрашивать конкретные условия отбора.
В одном запросе можно задать несколько параметров; при этом имя каждого параметра должно быть уникальным и информативным.
Для создания параметрического запроса выберите на ленте, находясь в режиме "Конструктор запросов", вкладку "Конструктор" и нажмите кнопку "Параметры". В результате действий MS Access 2007 откроет окно диалога "Параметры запроса". Введите параметр (фразу на запрос параметра) в диалоговое окно и выберите необходимый тип данных. По умолчанию MS Access 2007 преобразует введенные в запрос параметры в текстовый тип данных. Однако, так как текстовые поля, например, нельзя сравнивать с полями дат, тип данных для параметров необходимо установить точно.
Чтобы окончательно установить параметр, необходимо ввести в бланке запроса в строке "Условие отбора" эту же фразу, заключенную в квадратные скобки ([ ]). То, что заключено внутри квадратных скобок, MS Access 2007 рассматривает как имя параметра. Это имя выводится в диалоговом окне при выполнении запроса, поэтому разумно в качестве имени параметра использовать содержательную фразу.
Теперь для выполнения запроса сначала необходимо ввести значение параметра, а результат запроса будет содержать только те поля, которые удовлетворяют заданному значению параметра.
1. Создайте параметрический запрос по выбору информации по фамилии сотрудника. Для выполнения поставленной задачи необходимо выполнить следующие действия:
- С помощью мастера запросов создайте простой запрос по выбору записей, содержащих фамилии, даты рождения и адреса сотрудников, из таблицы "Анкета". Порядок действий по созданию запроса с помощью мастера запросов был подробно был описан в задании 3.
- Перейдите в режим Конструктора запросов (на ленте вкладка "Главная", диалоговое окно "Режимы", в списке кнопка "Конструктор" или нажмите кнопку в правом нижнем углу активного окна базы данных со знаком "Конструктор").
- На ленте выберите вкладку "Конструктор" и нажмите кнопку "Параметры".
- В окно диалога "Параметры запроса" в поле "Параметр" введите с клавиатуры фразу Введите фамилию.
- Выберите текстовый тип данных в поле "Тип данных".

- В строке "условие отбора" поля "Фамилия" введите фразу [Введите фамилию].

3. Сохраните запрос с именем "Параметрический запрос по фамилии".
4. Закройте бланк запроса.
5. Из окна базы данных откройте созданный запрос и убедитесь в том, что работает окно параметра:
6. Введите в окне параметра любую фамилию (например, Андреев).

7. Убедитесь в том, что выборка для фамилии "Андреев" была сделана правильно:
| Параметрический запрос по фамилии | ||
| Фамилия | Дата рождения | Адрес |
| Андреев | 12.14.1989 | п. Трудовое ул. Первая 78 |
Процессор создания презентаций MS PowerPoint 2007
Порядок выполнения работы: Задание 1– Конец работы –
Используемые теги: методические, указания, выполнению, курса, лабораторных, работ, Office, информатике0.107
Если Вам нужно дополнительный материал на эту тему, или Вы не нашли то, что искали, рекомендуем воспользоваться поиском по нашей базе работ: МЕТОДИЧЕСКИЕ УКАЗАНИЯ К ВЫПОЛНЕНИЮ КУРСА ЛАБОРАТОРНЫХ РАБОТ (MS OFFICE 2007) ПО ИНФОРМАТИКЕ
Что будем делать с полученным материалом:
Если этот материал оказался полезным для Вас, Вы можете сохранить его на свою страничку в социальных сетях:
| Твитнуть |
Хотите получать на электронную почту самые свежие новости?







Новости и инфо для студентов