рефераты конспекты курсовые дипломные лекции шпоры
- Раздел Информатика
- /
- Процессор создания презентаций MS PowerPoint 2007
Реферат Курсовая Конспект
Процессор создания презентаций MS PowerPoint 2007
Процессор создания презентаций MS PowerPoint 2007 - раздел Информатика, МЕТОДИЧЕСКИЕ УКАЗАНИЯ К ВЫПОЛНЕНИЮ КУРСА ЛАБОРАТОРНЫХ РАБОТ (MS OFFICE 2007) ПО ИНФОРМАТИКЕ Лабораторная Работа № 1 "пример Оформления Презентации Курсовой ...
Лабораторная работа № 1 "Пример оформления презентации курсовой работы инженерной тематики"
Порядок выполнения работы:
Задание 1
1. Запустить МS PowerPoint 2007.
2. Зайти в меню "Пуск" и выбрать команду "Создать"
3. В диалоговом окне "Создание презентаций" выбрать категорию "Установленные шаблоны"

- Из них выбрать шаблон "Знакомство с МS PowerPoint 2007" и нажать кнопку Создать.
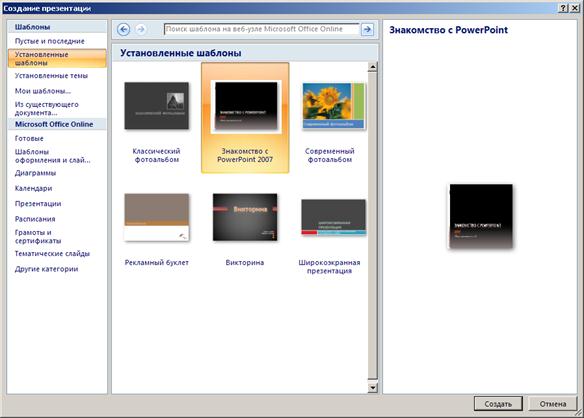
- Выбрать на ленте вкладку "Вид", диалоговое окно "Режимы просмотра презентации", кнопку "Сортировщик слайдов".

- Удалить с помощью клавиши DELETE лишние слайды, оставив пять: "Знакомство с МS PowerPoint 2007"; " PowerPoint 2007"; "Превосходная графика OfficeArt"; "Рисунки и фотографии"; "Пользовательские макеты".
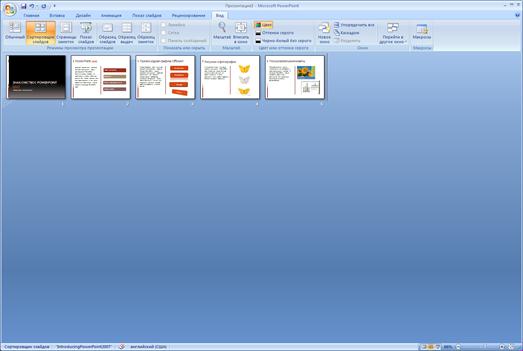
- Выбрать на ленте вкладку "Вид", диалоговое окно "Режимы просмотра презентации", кнопку "Обычный".
- Выбрать на ленте вкладку "Дизайн", диалоговое окно "Темы", тему "Открытая".
- Поменять дизайн презентации.

- Перейти к работе над слайдом № 1, щелкнув на него
- Отформатировать заголовки слайда. Для этого необходимо выполнить следующие действия:
- Щелкнуть мышью на первый заголовок данного слайда "Знакомство с PowerPoint 2007" и изменить текст на "Курсовая работа студента группы 12.11 Иванова Ивана".
- Выбрать на ленте вкладку "Главная", диалоговое окно "Шрифт", кнопку "Цвет текста" и изменить цвет текста на красный.

- Щелкнуть мышью на второй заголовок первого слайда "Обзор новых возможностей" и изменить текст на "Обзор тематики".
- Выбрать на ленте вкладку "Главная", диалоговое окно "Шрифт", кнопку "Цвет текста" и изменить цвет текста.
- Вставить в слайд картинку. Для этого необходимо выполнить следующие действия:
- Выбрать на ленте вкладка "Вставка", диалоговое окно "Иллюстрации", кнопка "Клип".
- В правом нижнем углу нажать кнопку "Упорядочить клипы".
- Указать на коллекцию MS Office.
- Выбрать клип (картинку) из любой категории.

- Вставить клип (команды "Копировать" и "Вставить").

- Перейти к работе над слайдом № 2, щелкнув на него (на ленте вкладка "Вид", диалоговое окно "Режимы просмотра презентации", кнопка "Обычный").
- Отформатировать на меню со списком - объектами Smartart (PowerPoint 2007; превосходная графика OfficeArt, рисунки и фотографии, пользовательские макеты). Для этого необходимо:
- Активировать данный объект, щелкнув на него мышью.

- Вместо данного списка ввести с клавиатуры: Пусковое устройство; Система холостого хода; Насос-ускоритель; Инжекторная система подачи топлива.
- Отформатировать объект данного слайда - надпись. Для этого необходимо:
- Активировать надпись, щелкнув на нее мышью.
- Заменить текст: "В данной презентации показаны примеры применения новых возможностей PowerPoint. Запустите показ слайдов или просмотрите слайды в обычном режиме. Эти слайды должны дать вам представление о том, какие эффектные презентации можно создать с помощью PowerPoint 2007" на текст: "В данной презентации показаны примеры применения новых возможностей PowerPoint. Запустите показ слайдов или просмотрите слайды в обычном режиме. Эти слайды должны дать вам представление о том, какие эффектные презентации можно создать с помощью PowerPoint 2007. Первая цифра в названии двигателя MITSUBISHI говорит о количестве цилиндров. Примеры: 4D56; 6G72; 3G83; 8A80. Следующая буква даёт некоторую информацию о типе двигателя: A или G - бензиновые двигатели. Примеры: 4G15, 8A80, 6G72. D - дизель с механически управляемым топливным насосом высокого давления (ТНВД). Примеры: 4D56; 4D55. M - дизель с электронно - управляемым ТНВД. Примеры: 4M40; 4M41".
- Выбрать на ленте вкладку "Главная", диалоговое окно "Абзац". Изменить для текста в надписи междустрочное расстояние на - одинарный, интервалы - нулевые, выравнивание - по ширине.

- Изменить цвет и начертание текста в надписи на светло-бирюзовый (на ленте вкладка "Главная", диалоговое окно "Шрифт", кнопка "Цвет текста").
- Отформатировать объект второго слайда заголовок "PowerPoint 2007". Для этого необходимо:
- Активировать объект, щелкнув мышью на заголовок.
- Изменить текст на "Двигатели MITSUBISHI".
- Изменить цвет и начертание текста (на ленте вкладка "Главная", диалоговое окно "Шрифт", кнопка "Цвет текста").

- Перейти на третий слайд (на ленте вкладка "Вид", диалоговое окно "Режимы просмотра презентации", кнопка "Обычный").
- Отформатировать заголовок данного слайда "Превосходная графика OfficeArt". Для этого необходимо:
- Активировать заголовок.
- Изменить текст на "Показатели работы автомобильного двигателя".
- Отформатировать меню со списком (Мягкие тени; Отражение; Рельеф; Объем). Для этого необходимо:
- Изменить список на: Мощность; Крутящий момент; Литровая мощность; Удельный расход топлива.
- Отформатировать объект третьего слайда - надпись:
- Заменить текст: "Иллюстрировать свои мысли вам поможет великолепная графика. Теперь в PowerPoint можно создавать насыщенные графикой презентации, для создания которых ранее требовалось несколько приложений. Стало просто применить мягкие тени, отражение, свечение, рельеф, объемные эффекты и многое другое." на текст: "По способу смесеобразования и воспламенения топлива автомобильные поршневые двигатели подразделяются на две группы: с внутренним смесеобразованием и воспламенением от соприкосновения с воздухом, сильно нагретым в цилиндре в результате высокого сжатия (дизели); с внешним смесеобразованием и принудительным зажиганием от искры (карбюраторные и газовые)".
- Изменить цвет текста в надписи на темно-красный (на ленте вкладка "Главная", диалоговое окно "Шрифт", кнопка "Цвет текста").

- Перейти на четвертый слайд (на ленте вкладка "Вид", диалоговое окно "Режимы просмотра презентации", кнопка "Обычный").
- Щелкнуть мышью на заголовок данного слайда "Рисунки и фотографии " и отформатировать объект:
- Изменить текст на "Сравнительная характеристика работы дизельных и карбюраторных двигателей".
- Изменить размер шрифта заголовка на 28 (на ленте вкладка "Главная", диалоговое окно "Шрифт").
- Щелкнуть на объект слайда - надпись. Заменить текст: "И это далеко не все, что можно сделать с рисунками в PowerPoint 2007. Например, можно быстро изменить цвета рисунка или форму его рамки, а также применить к нему любые эффекты OfficeArt, включая объемные." на текст: "Конструктивно дизельные двигатели, как и бензиновые, относятся к двигателям внутреннего сгорания. Главным их отличием является устройство системы питания и процесс сгорания топлива. В цилиндры дизеля всасывается чистый воздух. Затем он сжимается до степени сжатия в среднем 21-22 и при этом нагревается до высоких температур, порядка 600 град. С. После этого в камеру сгорания впрыскивается топливо, которое самовозгорается, и происходит рабочий цикл. Таким образом, свечей зажигания, в отличие от бензиновых силовых агрегатов, для дизелей не требуется."
- Удалить рисунки слайда. добавить три рисунка по тематике презентации (на ленте вкладка "Вставка", диалоговое окно "Иллюстрации", кнопка "Клип").

- Перейти на следующий (пятый) слайд (на ленте вкладка "Вид", диалоговое окно "Режимы просмотра презентации", кнопка "Обычный").
- Щелкнуть мышью на заголовок данного слайда "Пользовательские макеты" и отформатировать:
- Изменить текст заголовка на "Карбюраторы".
- Выделить текст заголовка.
- Выбрать на ленте вкладку "Главная", диалоговое окно "Абзац". Изменить для текста заголовка выравнивание - по центру.
- Щелкнуть на объект слайда - надпись. Заменить текст: "Пользовательские макеты используются для разработки новых размещений слайдов. С помощью PowerPoint можно создавать любые виды документов - от рекламных буклетов до семейных фотоальбомов." на текст: "Рабочая смесь для двигателя образуется в карбюраторе. Для хорошей работы мотора необходимо получить смесь однородного состава, в которой топливо было бы превращено в пар и равномерно распределено в воздухе; это заставляет применять легкие сорта, т. е. требующие невысоких to для своего испарения. В качестве топлива для автомобильного двигателя применяют: бензин 1-го и 2-го сорта, газолин, бензол".
- Удалить рисунок слайда. добавить рисунок по тематике презентации (на ленте вкладка "Вставка", диалоговое окно "Иллюстрации", кнопка "Клип").
- Удалить диаграмму слайда.
- Открыть выполненное задание лабораторной работы № 2 по MS Excel (файл "Задание 2_Фамилия_Номер группы", построение графиков, задание 1).
- Выделить диаграмму:
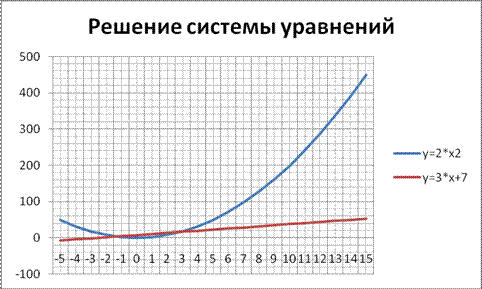
- Методом копирования и вставки перенести диаграмму на слайд презентации.

- Вставить новый пустой слайд (на ленте вкладка "Главная", диалоговое окно "Слайды", кнопка "Создать слайд").
- Ввести заголовок слайда - "Японцы изобрели автомобильный двигатель, работающий на воде".
- Слева в надписи вставить текст: "В Осаке был представлен автомобиль, двигатель которого использует воду, причем любую, будь то вода из под крана, речная, морская или вода из лужи. Разработчики чудо-техники из компании Genepax утверждают, что в двигателе автомобиля вода распадается на водород и кислород, за счет чего высвобождается энергия, однако детали представители фирмы раскрыть отказались, намекнув лишь, что процесс имеет сходство с принципом получения водорода путем реакции гидрида металла и воды. Пока выпущен лишь единичный автомобиль, работающий на воде, который будет использован для патентования изобретения.".
- Вставить рисунок по тематике презентации (на ленте вкладка "Вставка", диалоговое окно "Иллюстрации", кнопка "Клип").

- Перейти к слайду № 1. Щелкнуть на заголовок "Курсовая работа студента группы 12.11 Иванова Ивана" и выделить текст заголовка.
- Перейти к настройке анимации текста (на ленте вкладка "Анимация", диалоговое окно "Анимация", кнопка "Настройка анимации").

- Установить параметры анимации для текста заголовка презентации: эффект - вход, вылет; направление - сверху; скорость - быстро; начало - после предыдущего.
- Щелкнуть на заголовок слайда "Обзор тематики". Установить параметры анимации для текста: эффект - выделение, вращение; скорость - быстро. начало - с предыдущим.
- Щелкнуть на рисунок данного слайда. Установить параметры анимации для рисунка: эффект - вылет, начало - после предыдущего. направление - слева, скорость - медленно.
- Проверить результаты установки параметров анимации кнопкой "Просмотр".
- Выделить весь первый слайд, щелкнув на него.
- Установить параметры перехода к данному слайду (на ленте вкладка "Анимация", диалоговое окно "Переход к этому слайду"): выбрать переход "Симметричная круговая", скорость - быстро, смена - автоматически после 00:03 (3 секунды), по щелчку - выключить.
- Нажать кнопку "Применить ко всем".
- Проверить результаты работы и запустить показ презентации (на ленте вкладка "Показ слайдов", диалоговое окно "Начать показ слайдов", кнопка "С начала").
- Вернуться к работе над презентацией.
- Выделить второй слайд, щелкнув на него.
- Установить параметры перехода к данному слайду (на ленте вкладка "Анимация", диалоговое окно "Переход к этому слайду"): выбрать переход "Растворение", скорость - быстро, смена - автоматически после 00:03 (3 секунды), по щелчку - выключить. Кнопку "Применить ко всем" не использовать!
- Выделить поочередно все объекты данного слайда (заголовок, список, надпись) и выполнить для них настройку анимации (на ленте вкладка "Анимация", диалоговое окно "Анимация", кнопка "Настройка анимации"), используя различные эффекты.
- Установить разные параметры перехода ко всем оставшимся слайдам презентации (на ленте вкладка "Анимация", диалоговое окно "Переход к этому слайду").
- Выполнить настройку анимации для объектов всех оставшихся слайдов, выбирая различные эффекты.
- Проверить результаты работы и запустить показ презентации (на ленте вкладка "Показ слайдов", диалоговое окно "Начать показ слайдов", кнопка "С начала").
– Конец работы –
Эта тема принадлежит разделу:
МЕТОДИЧЕСКИЕ УКАЗАНИЯ К ВЫПОЛНЕНИЮ КУРСА ЛАБОРАТОРНЫХ РАБОТ (MS OFFICE 2007) ПО ИНФОРМАТИКЕ
Федеральное государственное образовательное учреждение...
Если Вам нужно дополнительный материал на эту тему, или Вы не нашли то, что искали, рекомендуем воспользоваться поиском по нашей базе работ: Процессор создания презентаций MS PowerPoint 2007
Что будем делать с полученным материалом:
Если этот материал оказался полезным ля Вас, Вы можете сохранить его на свою страничку в социальных сетях:
| Твитнуть |
Хотите получать на электронную почту самые свежие новости?







Новости и инфо для студентов