рефераты конспекты курсовые дипломные лекции шпоры
- Раздел Информатика
- /
- Процессор электронных таблиц МS Excel 2007
Реферат Курсовая Конспект
Процессор электронных таблиц МS Excel 2007
Процессор электронных таблиц МS Excel 2007 - раздел Информатика, МЕТОДИЧЕСКИЕ УКАЗАНИЯ К ВЫПОЛНЕНИЮ КУРСА ЛАБОРАТОРНЫХ РАБОТ (MS OFFICE 2007) ПО ИНФОРМАТИКЕ Главным Компонентом Окна Ms Excel 2007 Является Лента, Которая Появляется В В...
Главным компонентом окна MS Excel 2007 является лента, которая появляется в верхней части главного окна Office Excel 2007 (на ней отображаются команды активной вкладки).
Лабораторная работа № 1 "Работа с различными типами данных и стандартными функциями"
Задание 1
Порядок выполнения работы:
- Запустить MS Ехсеl 2007.
- Создать чистую книгу.
- Создать и заполнить данными 2 таблицы для списания деталей по двум судам (названия деталей копировать):
| Списано по тх"Посьет" (октябрь) | ||
| Втулка | ||
| Прокладка | ||
| Подшипник | ||
| Зубчатое колесо | ||
| Рейка | ||
| Болт | ||
| Шайба | ||
| Гайка | ||
| Всего | ||
| Списано по тх"Славянка" (октябрь) | ||
| Втулка | ||
| Прокладка | ||
| Подшипник | ||
| Зубчатое колесо | ||
| Рейка | ||
| Болт | ||
| Шайба | ||
| Гайка | ||
| Всего |
- Тип данных - текстовый и числовой. При необходимости изменить тип данных, вызвав контекстное меню правой кнопкой мыши (команда "Формат ячеек") и выбрав вкладку "Число".
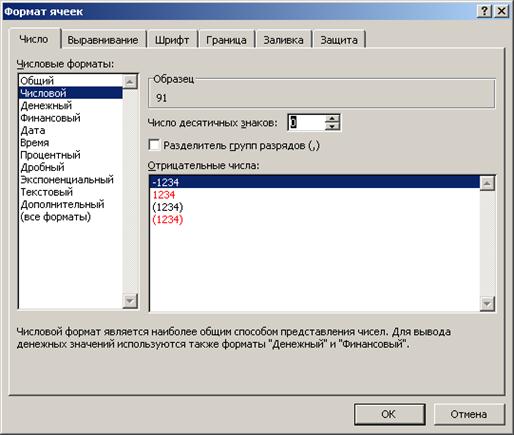
5. Заполнить нумерацию деталей в первом столбце автоматически c 1 до 8. Для этого:
- ввести число 1 в первую ячейку столбца с нумерацией
- выделить мышкой весь диапазон заполнения (нумерации), обязательно захватив и введенное число 1
- выполнить заполнение с шагом 1 (на ленте вкладка "Главная", диалоговое окно "Редактирование", кнопка "Заполнить", опция "Прогрессия", шаг 1, прогрессия "Арифметическая", заполнение по столбцам)

6. Для объединения ячеек необходимо выделить ячейки, вызвать контекстное меню правой кнопкой мыши (команда "Формат ячеек"), выбрать вкладку "Выравнивание" и включить отображение "Объединение ячеек".
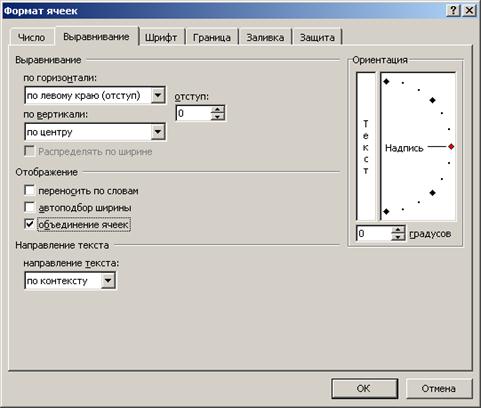
7. Поменять название листа рабочей книги на название "Списание деталей" (кликнув два раза мышью на прежнее название "Лист 1").
8. В обеих таблицах вычислить графу "Всего" с помощью функции СУММ. для этого необходимо:
- активировать пустую ячейку результата (суммы)
- выбрать на ленте вкладка "Формулы", диалоговое окно "Библиотека функций", кнопка "Математические", функция "СУММ".

- в окне функции указать диапазон, нажать кнопку ОК и получить результат.
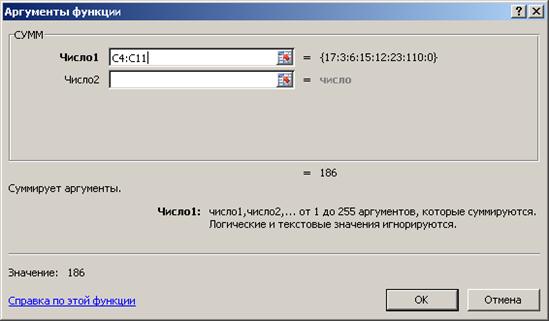
- просмотреть результаты работы. Образец выполнения задания:
| Списано по тх"Посьет" (октябрь) | ||
| Втулка | ||
| Прокладка | ||
| Подшипник | ||
| Зубчатое колесо | ||
| Рейка | ||
| Болт | ||
| Шайба | ||
| Гайка | ||
| Всего | ||
| Списано по тх"Славянка" (октябрь) | ||
| Втулка | ||
| Прокладка | ||
| Подшипник | ||
| Зубчатое колесо | ||
| Рейка | ||
| Болт | ||
| Шайба | ||
| Гайка | ||
| Всего |
Пример из строки формул: =СУММ(C4:C11)
9. В итоговой таблице для детали "Втулка" значения вычислить также с помощью функции СУММ (на ленте вкладка "Формулы", диалоговое окно "Библиотека функций", кнопка "Математические", функция "СУММ"), последовательно указав адреса ячеек для суммирования.
Пример из строки формул: =СУММ(C2;C13)
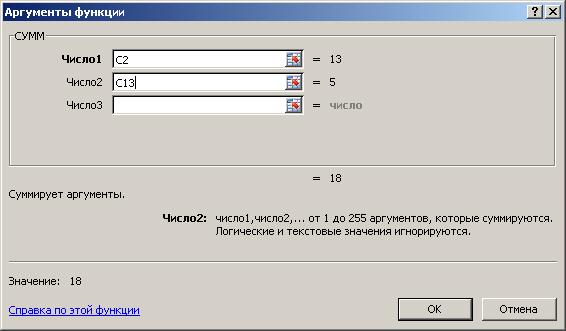
10. Скопировать или распространить данную формулу расчета суммы для остальных деталей. Для копирования необходимо:
- щелкнуть на ячейку с полученным результатом для детали "Втулка";
- выбрать команду "Копировать" (должна появиться индикация);
- выделить диапазон копирования для всех остальных деталей;
- нажать клавишу Enter или выбрать команду "Вставить";
- проверить результаты копирования и переноса функции.
11. Аналогично п. 8 с помощью функции СУММ в графе "Всего" вычислить общую сумму списанных деталей (или скопировать функцию расчета из 1 или 2 таблицы).
12. Просмотреть результаты работы. Образец выполнения задания:
| Списано по группе судов | ||
| Втулка | ||
| Прокладка | ||
| Подшипник | ||
| Зубчатое колесо | ||
| Рейка | ||
| Болт | ||
| Шайба | ||
| Гайка | ||
| Всего |
13. Отформатировать (нарисовать границы таблиц, выровнять текст, изменить шрифт и т.д.) полученные три таблицы, вызвав контекстное меню правой кнопкой мыши (команда "Формат ячеек") и выбрав последовательно вкладки "Шрифт", "Граница" и "Выравнивание" (по горизонтали и вертикали).
14. Просмотреть и проверить результаты работы.
Задание 2
Порядок выполнения работы:
1. На следующем листе рабочей книги создать таблицу "Расчет учебных часов":
| Факультет | Лекции | Практические работы | Лабораторные работы | Всего | Среднее | Max | Min |
| ТФ | |||||||
| СВФ | |||||||
| СМФ | |||||||
| ФЭИТ | |||||||
| ПФ | |||||||
| ФЭУ | |||||||
| Итого | |||||||
| Среднее | |||||||
| Max | |||||||
| Min | |||||||
| Корень | |||||||
| Степень | |||||||
| Логарифм | |||||||
| Синус | |||||||
| Косинус | |||||||
| Произведение |
2. Поменять название листа рабочей книги на название "Расчет учебных часов" (кликнув два раза мышью на прежнее название "Лист 2").
3. Вычислить графу "Всего" для ТФ (на ленте вкладка "Формулы", диалоговое окно "Библиотека функций", кнопка "Математические", функция "СУММ") аналогично заданию 1.
Пример из строки формул: =СУММ(B2:D2)
4. Скопировать (или распространить) данную формулу расчета суммы на весь столбец. Для копирования формулы необходимо:
- щелкнуть на ячейку с полученным результатом для ТФ;
- выбрать команду "Копировать" (должна появиться индикация);
- выделить диапазон копирования для всех остальных факультетов в столбце;
- нажать клавишу Enter или выбрать команду "Вставить";
- проверить результаты копирования и переноса функции.
5. Вычислить графу "Среднее" для ТФ (на ленте вкладка "Формулы", диалоговое окно "Библиотека функций", кнопка "Другие функции", категория "Статистические", функция "СРЗНАЧ").
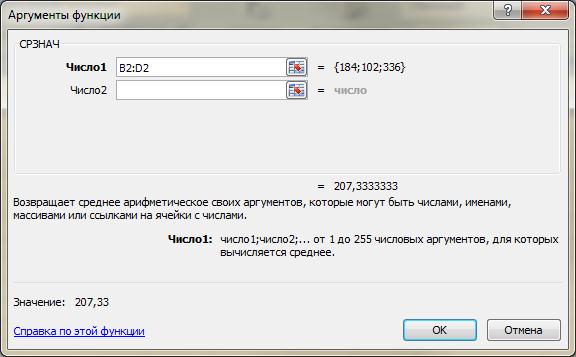
Пример из строки формул: =СРЗНАЧ(B3:D3)
6. Скопировать (или распространить) формулу расчета среднего на весь столбец.
7. Вычислить графу "Максимум" для ТФ (на ленте вкладка "Формулы", диалоговое окно "Библиотека функций", кнопка "Другие функции", категория "Статистические", функция "МАКС").
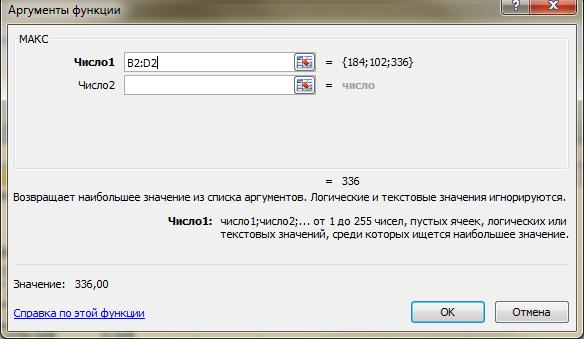
Пример из строки формул: =МАКС(B3:D3)
8. Скопировать (или распространить) формулу расчета максимума на весь столбец.
9. Вычислить графу "Минимум" для ТФ (на ленте вкладка "Формулы", диалоговое окно "Библиотека функций", кнопка "Другие функции", категория "Статистические", функция "МИН").
Пример из строки формул: =МИН(B3:D3)
10. Скопировать (или распространить) формулу расчета минимума на весь столбец.
11. Для лекций вычислить значения:
- "Итого" (на ленте вкладка "Формулы", диалоговое окно "Библиотека функций", кнопка "Математические", функция "СУММ");
Пример из строки формул: =СУММ(B2:B7)
- "Среднее" (на ленте вкладка "Формулы", диалоговое окно "Библиотека функций", кнопка "Другие функции", категория "Статистические", функция "СРЗНАЧ");
Пример из строки формул: =СРЗНАЧ(B2:B7)
- "Максимум" (на ленте вкладка "Формулы", диалоговое окно "Библиотека функций", кнопка "Другие функции", категория "Статистические", функция "МАКС");
Пример из строки формул: =МАКС(B2:B7)
- "Минимум" (на ленте вкладка "Формулы", диалоговое окно "Библиотека функций", кнопка "Другие функции", категория "Статистические", функция "МИН").
Пример из строки формул: =МИН(B2:B7)
12. Скопировать или распространить полученные формулы расчета для практических и лабораторных работ по соответствующим графам.
13. Для лекций вычислить значение квадратного корня от числа в строке "Итого" (на ленте вкладка "Формулы", диалоговое окно "Библиотека функций", кнопка "Математические", функция "КОРЕНЬ").
Пример из строки формул: =КОРЕНЬ(B8)
14. Скопировать или распространить формулу расчета для практических и лабораторных работ по соответствующим графам.
15. Для лекций вычислить кубическую степень числа от значения "Итого" (на ленте вкладка "Формулы", диалоговое окно "Библиотека функций", кнопка "Математические", функция "СТЕПЕНЬ").

Пример из строки формул: =СТЕПЕНЬ(B9;3)
16. Вследствие получения чисел большого порядка, тип данных результата необходимо изменить с числового на экспоненциальный, вызвав контекстное меню правой кнопкой мыши (команда "Формат ячеек") и выбрав вкладку "Число", тип данных - экспоненциальный, число десятичных знаков - 2.
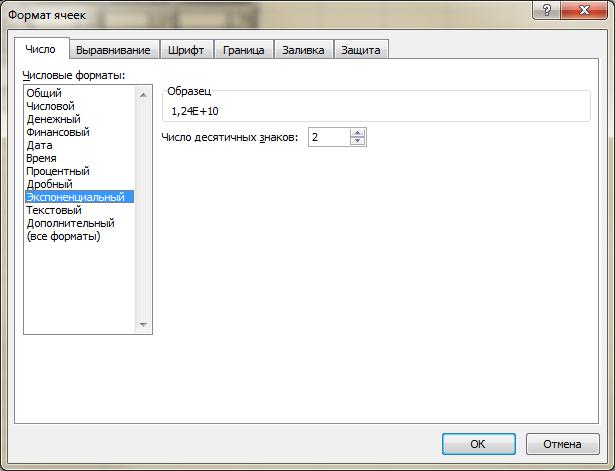
Пример: 289000,56 в числовой форме = 2,89Е05 в экспоненциальной
17. Скопировать или распространить формулу расчета кубической степени для практических и лабораторных работ по соответствующим графам.
18. Для лекций вычислить десятичный логарифм числа от числа "Итого" (на ленте вкладка "Формулы", диалоговое окно "Библиотека функций", кнопка "Математические", функция "LOG10").
Пример из строки формул: =LOG10(B8)
19. Для лекций вычислить синус от числа "Итого" (на ленте вкладка "Формулы", диалоговое окно "Библиотека функций", кнопка "Математические", функция "SIN").
Пример из строки формул: =SIN(B8)
20. Скопировать или распространить формулу расчета синуса для практических и лабораторных работ по соответствующим графам.
21. Для лекций вычислить косинус от числа "Итого" (на ленте вкладка "Формулы", диалоговое окно "Библиотека функций", кнопка "Математические", функция "COS").
Пример из строки формул: =COS(B8)
22. Скопировать или распространить формулу расчета косинуса для практических и лабораторных работ по соответствующим графам.
23. Для лекций вычислить произведение строк "Среднее", "Максимум" и "Минимум" (на ленте вкладка "Формулы", диалоговое окно "Библиотека функций", кнопка "Математические", функция "ПРОИЗВЕД").
Пример из строки формул: =ПРОИЗВЕД(B10:B12)
24. Скопировать или распространить формулу расчета произведения для практических и лабораторных работ по соответствующим графам.
25. Отформатировать таблицу (нарисовать границы, выровнять текст, изменить шрифт, формат чисел и т.д.), вызвав контекстное меню правой кнопкой мыши (команда "Формат ячеек") и выбрав последовательно вкладки "Шрифт", "Граница", "Число" и "Выравнивание" (по горизонтали и вертикали).
26. Сохранить работу в файл с названием "Задание 1_Фамилия_Номер группы" (например, Задание1_Иванов_1211).
27. Просмотреть и проверить результаты работы. Образец выполнения задания:

Лабораторная работа № 2 "Построение графиков и диаграмм"
Задание 1
Порядок выполнения работы:
1. Запустить Мiсrоsоft Ехсеl 2007.
2. Создать чистую рабочую книгу с названием "Задание 2_Фамилия_Номер группы" (например, Задание 2_Иванов_1211).
3. У первого листа рабочей книги изменить название на "Задание 1".
4. Создать таблицу для построения графиков. Для этого необходимо:
- Ввести заголовки столбцов:
| x | y=2*x2 | y=3*x+7 |
- Заполнить значения столбца x с помощью автозаполнения от -5 до 15:
o ввести число -5 в первую ячейку столбца х.
o выделить мышкой весь диапазон заполнения, обязательно захватив и введенное число -5.
o выполнить заполнение с шагом 1 (на ленте вкладка "Главная", диалоговое окно "Редактирование", кнопка "Заполнить", опция "Прогрессия", шаг 1, прогрессия "Арифметическая"заполнение по столбцам).

- Значения столбца y=2*x2 заполнить по формуле. Для этого в строке формул ввести формулу расчета для первого значения и распространить ее на весь столбец (на ленте вкладка "Формулы", диалоговое окно "Библиотека функций", кнопка "Математические", функция "СТЕПЕНЬ").
Пример из строки формул: = 2*Степень(А2;2)
- Значения столбца y=3x+7 заполнить по формуле. Для этого в строке формул ввести формулу расчета для первого значения и распространить ее на весь столбец.
Пример из строки формул: = 3*А2+7.
5. Отформатировать таблицу (шрифты, выравнивание значений, границы и т.д.).
6. Построить графики значений столбцов y=2*x2 и y=3x+7. Для этого необходимо выполнить следующие действия:
- Выделить значения столбцов y=2*x2 и y=3*x+7, захватив названия.
- Вызвать мастер диаграмм (на ленте вкладка "Вставка", диалоговое окно "Диаграммы", кнопка "График").

- На получившийся график необходимо добавить название диаграммы. Для этого, находясь в режиме "Работа с диаграммами", выбрать вкладку "Макет", диалоговое окно "Подписи", кнопка "Название диаграммы", опция "Над диаграммой". Ввести название диаграммы "Решение системы уравнений".

- Для добавления подписей на оси х в графике необходимо, находясь в режиме "Работа с диаграммами", выбрать вкладку "Конструктор", диалоговое окно "Данные", кнопка "Выбрать данные", для подписей горизонтальной оси нажать кнопку "Изменить" и указать диапазон.
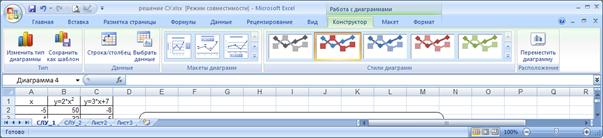

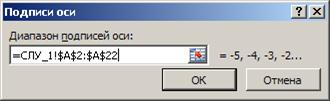
7. Построить укрупненные графики значений столбцов y=2*x2 и y=3x+7 для Х от -2 до 5. Для этого выполнить следующие действия:
- Выделить значения столбцов y=2*x2 и y=3*x+7 для Х от -2 до 5:
- Вызвать мастер диаграмм (на ленте вкладка "Вставка", диалоговое окно "Диаграммы", кнопка "График").
- Выбрать тип "График с маркерами".
- На получившийся график необходимо добавить название диаграммы. Для этого, находясь в режиме "Работа с диаграммами", выбрать вкладку "Макет", диалоговое окно "Подписи", кнопка "Название диаграммы", опция "Над диаграммой". Ввести название диаграммы "Корни системы уравнений".
- Для добавления линий сетки на график необходимо, находясь в режиме "Работа с диаграммами", выбрать вкладку "Макет", диалоговое окно "Оси", кнопка "Сетка". В опциях "Горизонтальные линии сетки по основной оси" и "Вертикальные линии сетки по основной оси" выбрать кнопки "Основные линии сетки".

- Для добавления подписей на оси х в графике необходимо, находясь в режиме "Работа с диаграммами", выбрать вкладку "Конструктор", диалоговое окно "Данные", кнопка "Выбрать данные", для подписей горизонтальной оси нажать кнопку "Изменить" и указать диапазон.
- Для изменения имени ряда в легенде необходимо, находясь в режиме "Работа с диаграммами", выбрать вкладку "Конструктор", диалоговое окно "Данные", кнопка "Выбрать данные", для элементов легенды (рядов) нажать кнопку "Изменить" и указать диапазон имя ряда (названия столбцов y=2*x2 и y=3*x+7).

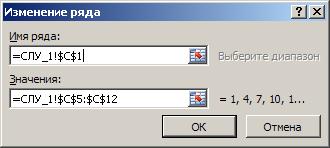
8. Отформатировать шкалу значений для оси Y. Для этого выполнить следующие действия:
- Щелкнуть левой клавишей мыши по оси Y для ее выделения.
- С помощью правой клавиши мыши вызвать контекстное меню, команда "Формат оси".
- Выбрать вкладку "Параметры оси". Ввести значения: максимум 52, минимум 0, цена основных делений 2.

9. Отформатировать рамку графика. Для этого выполнить следующие действия:
- Щелкнуть левой клавишей мыши по области графика для выделения.
- С помощью правой клавиши мыши вызвать контекстное меню, команда "Формат области диаграммы".
- Выбрать вкладку "Стили границ". Включить опцию "Скругленные углы".

10. Сохранить работу. Просмотреть и проверить результаты работы. Образец выполнения задания 1:
| x | y=2*x2 | y=3*x+7 |
| -5 | -8 | |
| -4 | -5 | |
| -3 | -2 | |
| -2 | ||
| -1 | ||
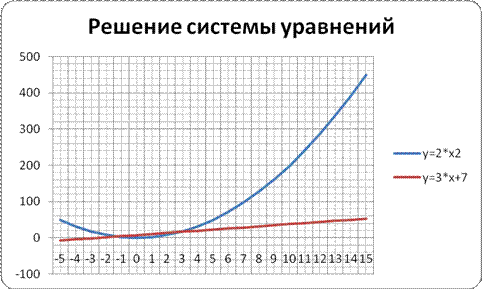

11. Второму листу рабочей книги присвоить название "Задание 2". По аналогии с заданием 1 самостоятельно выполнить построение графиков для задания 2. Целесообразно копирование таблицы с расчетными значениями, заполненной в задании 1, с последующими корректировкой и распространением формул.
12. Сохранить файл. Просмотреть и проверить результаты работы.
Результаты выполнения задания 2:
| x | y=3*x3 | y=3*x2-5*x+10 |
| -5 | -375 | |
| -4 | -192 | |
| -3 | -81 | |
| -2 | -24 | |
| -1 | -3 | |


Задание 3
Порядок выполнения работы:
1. Запустить Мiсrоsоft Ехсеl 2007.
2. Новому листу рабочей книги с названием "Задание 2_Фамилия_Номер группы" присвоить название "Успеваемость".
3. Создать и заполнить таблицу успеваемости по образцу.

4. Для объединения ячеек необходимо выделить ячейки, вызвать контекстное меню правой кнопкой мыши (команда "Формат ячеек"), выбрать вкладку "Выравнивание" и включить отображение "Объединение ячеек".
5. Средние значения по всем семестрам вычислить с помощью статистической функции СРЗНАЧ (на ленте вкладка "Формулы", диалоговое окно "Библиотека функций", кнопка "Другие функции", категория "Статистические", функция "СРЗНАЧ").
Пример из строки формул: =СРЗНАЧ(B3:В8).
6. Средние значения за семестр округлить до второго знака после запятой, вызвав контекстное меню правой кнопкой мыши (команда "Формат ячеек") и выбрав вкладку "Число", тип данных - числовой, число десятичных знаков - 2.
7. Вычислить средние значения за курс (на ленте вкладка "Формулы", диалоговое окно "Библиотека функций", кнопка "Другие функции", категория "Статистические", функция "СРЗНАЧ"), перевести в текстовый формат по заданному формату (на ленте вкладка "Формулы", диалоговое окно "Библиотека функций", кнопка "Текстовые функции", функция "ТЕКСТ") и соединить (на ленте вкладка "Формулы", диалоговое окно "Библиотека функций", кнопка "Текстовые функции", функция "СЦЕПИТЬ") в объединенной ячейке со строкой "средняя за курс". Для этого выполнить следующие действия:
- Установить курсор в строку формул и набрать с клавиатуры знак "=".
- Из раскрывающегося списка функций слева в верхней части окна выбрать текстовую функцию СЦЕПИТЬ

- Если в списке ее нет, то нужно выбрать "Другие функции", категория "Текстовые", функция СЦЕПИТЬ.

- В диалоговом окне функции СЦЕПИТЬ указать аргументы: в "Тексте 1" набрать с клавиатуры строку - "средняя за курс".
- Переустановить курсор в строку аргумента "Текст 2".

- В раскрывающемся списке выбрать функцию ТЕКСТ. Если в списке ее нет, то нужно выбрать "Другие функции", категория "Текстовые", функция ТЕКСТ.
- В строке "Формат" набрать с клавиатуры формат перевода числа в строку (число десятичных знаков): "0,00".
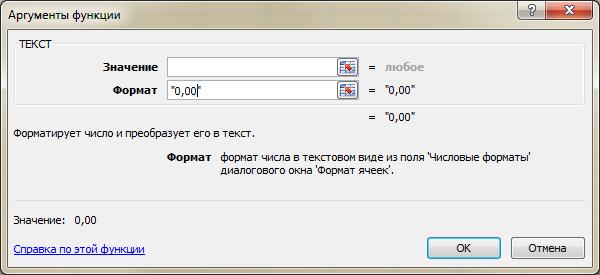
- Переустановить курсор в строку "Значение".
- Из раскрывающегося списка выбрать функцию СРЗНАЧ. Если в списке ее нет, то нужно выбрать "Другие функции", категория "Статистические", функция СРЗНАЧ.
- В аргументах функции СРЗНАЧ указать адреса ячеек со значениями средних за семестры.

Пример из строки формул:
=СЦЕПИТЬ("Средняя за курс ";ТЕКСТ(СРЗНАЧ(B13;D13);"0,00"))
8. Средний балл перед началом 4 курса посчитать с помощью статистической функции СРЗНАЧ (на ленте вкладка "Формулы", диалоговое окно "Библиотека функций", кнопка "Другие функции", категория "Статистические", функция "СРЗНАЧ").
Пример из строки формул: =СРЗНАЧ(B12;D12;F12;H12;J12;L12)
9. Отформатировать таблицу.
10. Построить диаграмму значений средних оценок по семестрам. Для этого выполнить следующие действия:
- Вызвать мастер диаграмм (на ленте вкладка "Вставка", диалоговое окно "Диаграммы", кнопка "Гистограмма", тип "Гистограмма c группировкой").
- Для получившейся области построения диаграммы (пока пустой) выбрать диапазон: находясь в режиме "Работа с диаграммами", выбрать вкладку "Конструктор", диалоговое окно "Данные", кнопка "Выбрать данные".
- В диалоговом окне "Выбор источника данных" (строка "Диапазон данных для диаграммы") указать значения средних оценок по семестрам из ячеек через символ ";" (или ту же операцию выполнить при нажатой клавише CTRL).

В строке диапазона: =успеваемость!$B$13;успеваемость!$D$13;успеваемость!$F$13;успеваемость!$H$13;успеваемость!$J$13;успеваемость!$L$13
- В диалоговом окне "Выбор источника данных" (строка "Диапазон данных для диаграммы") указать значения средних оценок по семестрам через символ ";" (или ту же операцию выполнить при нажатой клавише CTRL).
- Для добавления подписей на оси х в графике необходимо, находясь в режиме "Работа с диаграммами", выбрать вкладку "Конструктор", диалоговое окно "Данные", кнопка "Выбрать данные", для подписей горизонтальной оси нажать кнопку "Изменить" и в строке диапазона подписей набрать с клавиатуры через символ ";":
Семестр 1;Семестр 2;Семестр 3;Семестр 4;Семестр 5;Семестр 6.
В строке диапазона подписей появится:
={"Семестр 1","Семестр 2","Семестр 3","Семестр 4","Семестр 5","Семестр 6",""}

- На получившийся график необходимо добавить название диаграммы. Для этого, находясь в режиме "Работа с диаграммами", выбрать вкладку "Макет", диалоговое окно "Подписи", кнопка "Название диаграммы", опция "Над диаграммой". Ввести название диаграммы "График успеваемости по семестрам".
11. Выровнять подписи на оси Х. Для этого:
- Щелкнуть левой клавишей мыши по оси Х для ее выделения.
- С помощью правой клавиши мыши вызвать контекстное меню, команда "Формат оси".
- Выбрать вкладку "Выравнивание", горизонтальное выравнивание - "По центру", направление текста из предложенных шаблонов - "Повернуть весь текст на 270°".

12. Отформатировать шкалу значений для оси Y. Для этого выполнить следующие действия:
- Щелкнуть левой клавишей мыши по оси Y для ее выделения.
- С помощью правой клавиши мыши вызвать контекстное меню, команда "Формат оси".
- Выбрать вкладку "Параметры оси". Ввести значения: максимум 5, минимум 3, цена основных делений 0,2.
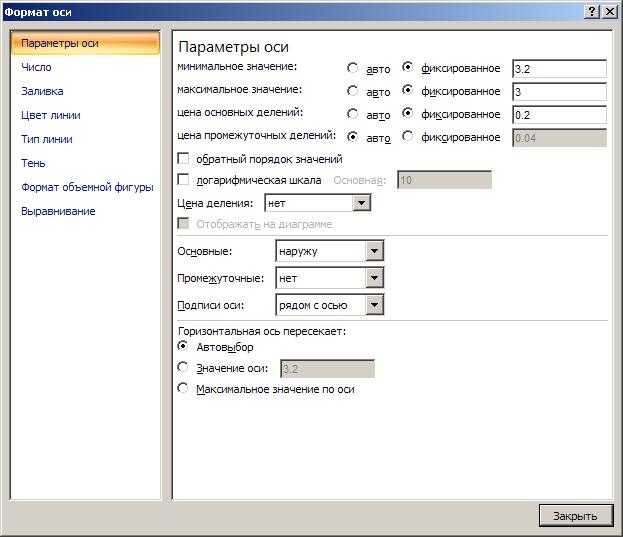
- Выбрать вкладку "Число", числовой формат и число десятичных знаков - 2.

13. Отформатировать столбцы диаграммы. Для этого выполнить следующие действия:
- Щелкнуть левой клавишей мыши по столбцам до появления маркеров.
- С помощью правой клавиши мыши вызвать контекстное меню "Формат ряда данных".
- Выбрать вкладку "Заливка", тип "Градиентная заливка", указать цвет столбцов, направление заливки и т.п.
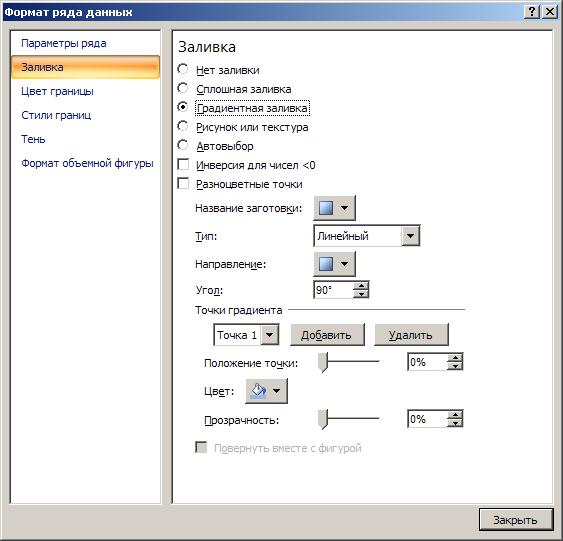
14. Включить и отформатировать подписи (значения) столбцов диаграммы. Для этого выполнить следующие действия:
- Щелкнуть левой клавишей мыши по столбцам до появления маркеров.
- С помощью правой клавиши мыши вызвать контекстное меню и выбрать команду "Добавить подписи данных".

- С помощью правой клавиши мыши вызвать контекстное меню и выбрать команду "Формат подписей данных".

- Выбрать вкладку "Параметры подписи", включить "Значения", положение - у вершины столбца, снаружи.
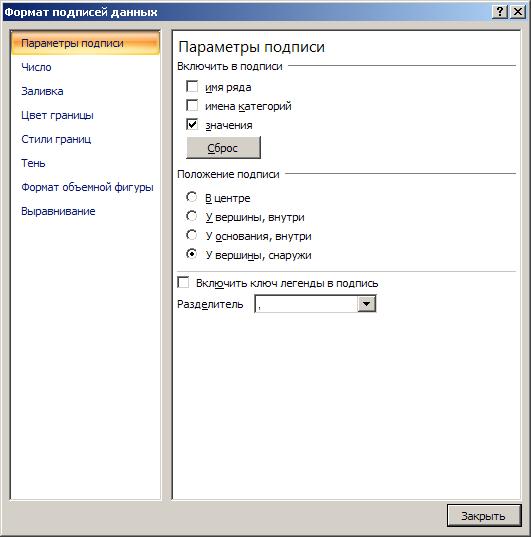
15. Отформатировать рамку диаграммы. Для этого выполнить следующие действия:
- Щелкнуть левой клавишей мыши по области диаграммы для выделения.
- С помощью правой клавиши мыши вызвать контекстное меню, команда "Формат области диаграммы".
- Выбрать вкладку "Стили границ". Включить опцию "Скругленные углы".
16. Щелкнуть левой клавишей мыши по диаграмме до появления маркеров. затем выбрать команду "Копировать".
17. Скопировать диаграмму на пустое место листа.
18. Щелкнуть левой клавишей мыши в пустой правый верхний угол диаграммы, вызвать контекстное меню и выбрать команду "Изменить тип диаграммы".
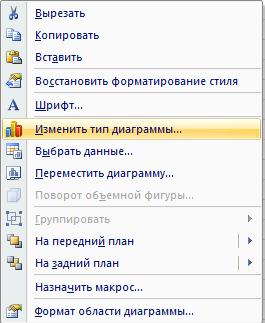
19. Изменить тип диаграммы на "График".
20. Щелкнуть левой кнопкой мыши по линии графика до появления маркеров
21. Щелкнуть правой кнопкой мыши и вызвать контекстное меню, команду "Формат ряда данных".
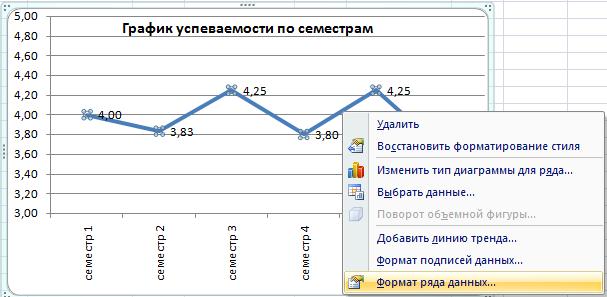
22. В диалоговом окне выбрать опцию "Тип линии" и включить флажок "Сглаженная линия".

23. Сохранить работу. Просмотреть и проверить результаты работы (идентичность образцу):
– Конец работы –
Эта тема принадлежит разделу:
МЕТОДИЧЕСКИЕ УКАЗАНИЯ К ВЫПОЛНЕНИЮ КУРСА ЛАБОРАТОРНЫХ РАБОТ (MS OFFICE 2007) ПО ИНФОРМАТИКЕ
Федеральное государственное образовательное учреждение...
Если Вам нужно дополнительный материал на эту тему, или Вы не нашли то, что искали, рекомендуем воспользоваться поиском по нашей базе работ: Процессор электронных таблиц МS Excel 2007
Что будем делать с полученным материалом:
Если этот материал оказался полезным ля Вас, Вы можете сохранить его на свою страничку в социальных сетях:
| Твитнуть |
Хотите получать на электронную почту самые свежие новости?







Новости и инфо для студентов