Рабочий стол
Рабочий стол является системной папкой, содержимое которой отображается на экране монитора. Это объекты Windows и элементы управления (пиктограммы, кнопки, ярлыки и другие).

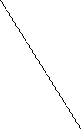
|


|

Пиктограммы или значки– это графические представления объектов Windows. Значок соответствует одному документу или программе. У каждой  программы, установленной в Windows, есть собственный, оригинальный значок. Значок может обозначать не только файл, но и папку. Двойной щелчок левой кнопкой мыши приводит к раскрытию папки в виде окна.
программы, установленной в Windows, есть собственный, оригинальный значок. Значок может обозначать не только файл, но и папку. Двойной щелчок левой кнопкой мыши приводит к раскрытию папки в виде окна.  Щелчок по значку программы дает команду на запуск программы. Любые значки можно переименовывать, перемещать, удалять или копировать, однако необходимо помнить, что любые операции со значками – это операции с оригинальными файлами программ или документов! Удаление значка с рабочего стола приводит к физическому удалению файла с диска.
Щелчок по значку программы дает команду на запуск программы. Любые значки можно переименовывать, перемещать, удалять или копировать, однако необходимо помнить, что любые операции со значками – это операции с оригинальными файлами программ или документов! Удаление значка с рабочего стола приводит к физическому удалению файла с диска.
 Основные пиктограммы, которые обычно присутствуют на Рабочем столе, это:
Основные пиктограммы, которые обычно присутствуют на Рабочем столе, это:
§ Мой компьютер – системная папка, содержит визуальные объекты, соответствующие всем устройствам компьютера;
§ Сетевое окружение – системная папка, обеспечивает быстрый доступ к сетевым ресурсам, если данный ПК присоединён к сети. Эти сетевые ресурсы включают диски и принтеры, общие для всех компьютеров в сети;
§ Корзина – системная папка для временного хранения удаленных объектов, их можно при необходимости восстановить или удалить окончательно.
Ярлык является указателем на объект, который храниться где-нибудь в другом месте. Когда вы дважды щелкаете на ярлыке, Windows использует информацию, которая храниться в файле связи, чтобы найти и открыть объект, связанный с этим ярлыком. Вы можете создавать ярлыки едва ли на всех объектов ПК. Ярлыки можно отличить от значка по стрелке в левом нижнем углу .
 Панель задач является частью рабочего стола, обычно расположена по нижнему краю экрана, может включать в себя различные панели инструментов, обеспечивает быстрый доступ к приложениям и осуществления переключений между открытыми окнами:
Панель задач является частью рабочего стола, обычно расположена по нижнему краю экрана, может включать в себя различные панели инструментов, обеспечивает быстрый доступ к приложениям и осуществления переключений между открытыми окнами:
 Кнопка
Кнопка  на панели задач предназначена для активизации Главного Меню системы, обеспечивающего запуск программ, поиск файлов, доступ к справке, установку системных параметров и другие функции.
на панели задач предназначена для активизации Главного Меню системы, обеспечивающего запуск программ, поиск файлов, доступ к справке, установку системных параметров и другие функции.
Главное Меню состоит из двух разделов: обязательного и произвольного. Произвольный раздел формируется пользователем и расположен выше разделительной черты. В обязательный раздел главного меню входят :
§ Программы. Пункт открывает доступ к иерархической структуре, содержащей ярлыки для запуска приложений, установленных на компьютере.
§ Документы. Это меню содержит 15 документов и папок, с которыми вы работали последними, включая те, с которыми вы работали в текущем сеансе.
§ Настройка. Это каскадное меню даёт возможность доступа к основным средствам настройки Windows (в частности, к папкам Панель управления и Принтеры).
§ Поиск (Найти). Это меню позволяет найти файл или папку на компьютере или в сети, а также найти в сети определённый компьютер.
§ Справка. Этот пункт меню открывает справочную систему Windows.
§ Выполнить. Эта команда обеспечивает быстрый запуск программ. Вы можете ввести команду непосредственно или просмотреть каталоги, чтобы найти нужную программу.
§ Завершение работы. Пункт позволяет корректно завершить работу с операционной системой. При этом возможны следующие варианты: перевод в «ждущий режим», выключить компьютер, перезагрузить компьютер.
Помимо меню Пуск на панели задач располагаются кнопки всех папок и программ, открытых на данный момент. Для выбора объекта необходимо щелкнуть на его кнопке, на панели задач. При этом объект перемещается на передний план, после чего с ним можно работать.
Окно – важнейший объект после Рабочего стола. Помимо окон папок существуют диалоговые окна, рабочие окна приложений и окна справочной системы. Окно может занимать часть экрана или весь экран. Одновременно на экране может присутствовать несколько окон. Размеры окон можно изменять по желанию.
Окно содержит следующие элементы:
1. 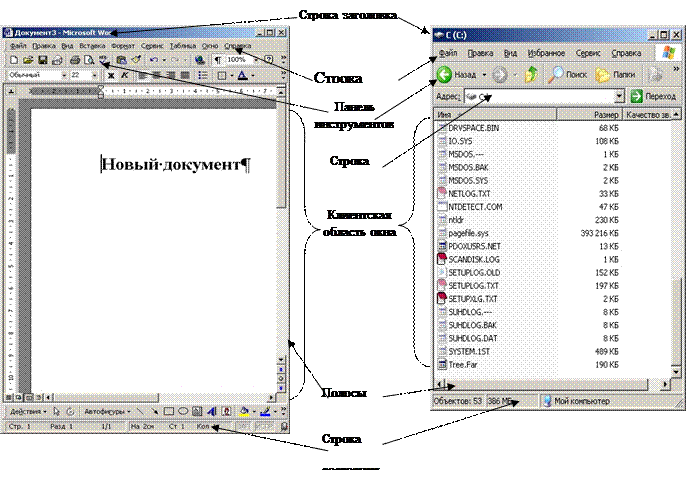 Строка заголовка, в ней отображается название данного окна. За эту строку можно перетаскивать окно на Рабочем столе с помощью мыши. Слева от заголовка располагается кнопка Системного Меню, справа могут располагаться
Строка заголовка, в ней отображается название данного окна. За эту строку можно перетаскивать окно на Рабочем столе с помощью мыши. Слева от заголовка располагается кнопка Системного Меню, справа могут располагаться
Кнопки для изменения изображения окна ( - Свернуть,
- Свернуть,  - Развернуть/Свернуть в окно,
- Развернуть/Свернуть в окно,  - Закрыть).
- Закрыть).
2. Строка меню располагается под строкой заголовка. Щелчок на каждом из пунктов строки меню открывает «ниспадающее» меню, пункты которого позволяют проводить любую операцию, которая возможна в данном окне.
3. Панель инструментов находится под строкой меню и содержит командные кнопки для выполнения наиболее часто встречающихся операций.
4. Рабочая область окна (клиентская область), в которой может располагаться различная информация: выполняемая программа, данные для обработки, другие окна.
5. Полосы прокрутки. Любое окно имеет ограниченный размер, поэтому если информации много, она не может быть полностью представлена в окне. В этом случае с правой (нижней) стороны окна появляется элемент, который носит название "линейки прокрутки".
6. Строка состояния предназначена для вывода дополнительной информации.
Окна приложений и документов имеют три варианта представления на экране:
- полноэкранный - окно занимает весь экран;
- нормальный - окно занимает часть экрана;
- значок - окно "свернуто".
Папки являются средством организации и представления системных ресурсов ПК (каталогов, файлов, программ и т.д.). Папка может содержать другие папки (вложенные папки), программы, а также такие объекты, как, например, принтеры и диски. Объекты в папке представляются значками, и каждый значок имеет название, расположенное ниже него. Помимо папок «Мой компьютер» и «Сетевое окружение» рабочий стол может содержать и другие папки. Можно создавать свои собственные папки на рабочем столе для хранения объектов (программ и документов), которые вы используете наиболее часто. Важно понимать, что стандартная папка - это в действительности лишь графическое представление каталога.
Контекстное меню. Появляется при щелчке правой кнопкой мыши по объекту (файлу или папке). При этом появляется список операций, которые можно применить к этому объекту (Открыть, Вырезать, Копировать, Удалить, Свойства и т.д.).
Окончание работы системы Windows.
Для выхода из системы Windows нужно произвести следующие действия: Подвести курсор к кнопке Пуск, щелкнуть по ней, из меню выбрать команду "Завершение работы". После этого появится диалоговое окно "Завершение работы с Windows". Вызвать диалоговое окно "Завершение работы с Windows" можно более простым путем с помощью нажатия комбинации клавиш Alt+F4. Комбинация клавиш Alt+F4 приводит к закрытию любого окна (программы) в Windows.
Диспетчер задач Windows
 Эта программа может быть вызвана одновременным нажатием клавиш Ctrl+Alt+Delete. В окне диспетчера задач представлен список работающих в данный момент программ с возможностью завершения любой их них. Для этого нужно выбрать соответствующую строку и нажать кнопку «Завершить задачу». Также с помощью диспетчера задач можно выключить компьютер. После появления окна диспетчера задач повторное нажатие клавиш Ctrl+Alt+Delete приведет к перезагрузке компьютера. Так же с его помощью можно выключить компьютер, нажав кнопку «Завершить работу».
Эта программа может быть вызвана одновременным нажатием клавиш Ctrl+Alt+Delete. В окне диспетчера задач представлен список работающих в данный момент программ с возможностью завершения любой их них. Для этого нужно выбрать соответствующую строку и нажать кнопку «Завершить задачу». Также с помощью диспетчера задач можно выключить компьютер. После появления окна диспетчера задач повторное нажатие клавиш Ctrl+Alt+Delete приведет к перезагрузке компьютера. Так же с его помощью можно выключить компьютер, нажав кнопку «Завершить работу».
 Диспетчер файлов или Проводник
Диспетчер файлов или Проводник
Представляет собой окно с дополнительной панелью слева на которой отражается иерархическое дерево директорий, позволяет быстро работать с папками различных уровней вложенности (например перемещать или копировать файлы, папки).
Для каждой из папок имеющих вложенные папки слева от её названия имеется знак + при нажатии на который он изменится на – и в правой части окна будет представлено содержимое этой папки