рефераты конспекты курсовые дипломные лекции шпоры
- Раздел Информатика
- /
- Методические указания к лабораторной работе по дисциплине «Информатика»
Реферат Курсовая Конспект
Методические указания к лабораторной работе по дисциплине «Информатика»
Методические указания к лабораторной работе по дисциплине «Информатика» - раздел Информатика, Федеральное Агентство По Образованию «Волгоградский Государственный ...
Федеральное агентство по образованию
«Волгоградский государственный архитектурно-строительный университет»
Кафедра прикладной математики и вычислительной техники
Методические указания
к лабораторной работе по дисциплине «Информатика»
Текстовый процессор Microsoft Word
Волгоград 2010 УДК 004.451.9 (076.5)Microsoft Word 2007
Создание текстовых документов - наиболее распространенный способ использования компьютеров. Трудно представить сферу деятельности, в которой… Новый интерфейс программы Microsoft Word версии 2007 может показаться… В этой части методического материала вы узнаете об основных приемах работы с Microsoft Word на различных этапах…Знакомство с программой Microsoft Word 2007
Для запуска Microsoft Word 2007 выполните команду Пуск-> Все программы -> Microsoft Office -> Microsoft Office Word 2007. Если вам когда-нибудь приходилось работать с предыдущими версиями Microsoft… Главное меню Word представлено в виде вкладок. При щелчке на любой из них содержимое вкладки открывается ниже. Оно…Основные операции с документами Word
Основные команды работы с документами находятся в меню, открываемом Кнопкой «Office».
При сохранении документа, созданного в Microsoft Word 2007, вы должны учитывать одну важную особенность: между Microsoft Word 2007 и предыдущими версиями программы нет обратной совместимости. Если вы сохраните файл в формате, используемом Microsoft Word 2007 по умолчанию, то этот документ нельзя будет открыть на компьютере, на котором установлена одна из предыдущих версий Word. Помните об этом при отправке документа коллегам и друзьям или если собираетесь работать с ним на другом компьютере и используйте для сохранения формат, поддерживаемый предыдущими версиями Word. Напротив, документы, созданные в Word более ранних версий, без проблем открываются в Word 2007.
Для сохранения документа нажмите Кнопку «Office» и наведите указатель мыши на подменю Сохранить как. В развернувшемся меню выберите формат файла: если документ потребуется открыть на другом компьютере, на котором установлена одна из предыдущих версий Word, выполните команду Документ Word 97–2003; если перемещение файла за пределы данного компьютера не планируется, сохраните его в стандартном формате Word 2007, обратившись к команде Документ Word. В окне сохранения выберите папку, в которую будет помещен файл, введите имя и нажмите кнопку Сохранить.
Открыть любой документ Word можно стандартными способами:
– щелкните дважды на файле Word;
– запустите Microsoft Word 2007, нажмите Кнопку «Office» и выполните команду Открыть. В появившемся окне перейдите к папке, в которой хранится документ, выделите его щелчком кнопки мыши и нажмите кнопку Открыть;
– щелкните на соответствующей ссылке в разделе Последние документы в меню Кнопки «Office», если документ ранее открывался.
Для создания чистого бланка документа выполните команду Создать в меню Кнопки «Office». В открывшемся окне щелкните кнопкой мыши на эскизе Новый документ и нажмите кнопку Создать.
При запуске программы новый документ будет создан автоматически. Слева в верхней части страницы, находящейся прямо перед вами, мигает курсор, указывая на то, что вы можете сразу приступить к набору текста.
Как не следует набирать текст
В данном разделе, чтобы предостеречь вас от типичных ошибок, будут описаны заведомо неверные действия, которые совершают начинающие пользователи при наборе текста в Word.
До начала работы для удобства разверните окно Word во весь экран. С помощью регулятора масштаба, который находится в нижнем правом углу окна, вы можете увеличить изображение страницы. Имейте в виду - увеличение масштаба никак не влияет на реальный размер шрифта. Он меняется другим способом, о котором будет рассказано далее.
Многим начинающим пользователям кажется, что символы на некоторых участках набираемого текста расположены очень близко друг к другу, поэтому они пытаются искусственно увеличить расстояние между ними, вставляя лишние пробелы. Не делайте этого - программа Word обладает достаточным «интеллектом», чтобы обеспечить равномерное расстояние между символами.
Пытаясь выровнять правую границу текста, многие искусственно переходят на новую строку с помощью клавиши Enter. Этого делать не нужно, поскольку Word автоматически переносит слово на следующую строку при достижении конца текущей строки и делает это в соответствии с установленным типом выравнивания, изменить который можно с помощью специальных инструментов, а не методом подгона. Нажатие клавиши Enter приведет к тому, что следующий фрагмент текста, логически связанный с уже набранным, будет обособлен в отдельный абзац.
Абзац в Word - это фрагмент текста, который начинается с новой строки и заканчивается нажатием клавиши Enter. В дальнейшем при форматировании абзацев (задании определенных характеристик, таких как шрифт, величина отступа первой строки, расстояние между строками, интервал между абзацами) логическая структура текста будет потеряна: в связанном тексте будет виден явный разрыв - ненужное обособление фрагмента в виде отдельного абзаца.
Абзацы легко увидеть, включив отображение непечатаемых знаков нажатием на ленте кнопки Отобразить все знаки в группе Абзац. При этом в тексте вы увидите символы пробелов в виде точек между словами и маркеры конца абзаца
Отобразить все знаки в группе Абзац. При этом в тексте вы увидите символы пробелов в виде точек между словами и маркеры конца абзаца . Эти символы не выводятся на печать, но помогают сориентироваться в структуре документа при его создании. Помните: пробел - это такой же символ, как и любая буква, цифра или знак препинания, и с ним можно выполнять стандартные операции редактирования - удалять лишние, добавлять пропущенный, установив курсор между слившимися словами.
. Эти символы не выводятся на печать, но помогают сориентироваться в структуре документа при его создании. Помните: пробел - это такой же символ, как и любая буква, цифра или знак препинания, и с ним можно выполнять стандартные операции редактирования - удалять лишние, добавлять пропущенный, установив курсор между слившимися словами.
Если вы все-таки обнаружили в своем тексте лишнее разделение на абзацы, объедините их. Для объединения двух абзацев установите курсор в начало нижнего абзаца и нажмите клавишу Backspace. Таким же образом можно удалить пустую строку. Для разделения набранного текста на абзацы установите курсор в начале того предложения, которое нужно перенести на новую строку, и нажмите Enter.
Для выравнивания строки по центру или правому краю многие новички вводят перед ней большое количество пробелов. Регулирование положения текста с помощью пробелов - самая распространенная ошибка среди пользователей. Для выравнивания существуют специальные инструменты, о которых будет рассказано далее. Если вы уже набрали текст, который должен размещаться по центру, оставьте его у левого края и переходите к вводу следующего абзаца.
Отдельного упоминания заслуживает ввод знаков препинания. Не следует обособлять пробелами с обеих сторон точки, запятые, кавычки, скобки, двоеточия, точки с запятой, восклицательные и вопросительные знаки. Знак препинания должен прилегать к символу, после которого (или перед которым) он ставится. Так, чтобы поставить запятую после слова, наберите его, введите запятую и только после этого нажмите Пробел. Слова, содержащие дефис, должны набираться без использования пробела (например, «темно-красный»). Тире должно обособляться пробелами с обеих сторон. Для помещения в документ тире, которое имеет большую длину, чем дефис, нажмите сочетание клавиш Ctrl+Alt+- на цифровом блоке.
Не пытайтесь вручную создать нумерованный список или нумеровать страницы. Для этих целей в Word имеются специальные средства.
Не беспокойтесь о том, что текст, который нужно набрать, не поместится на единственной странице, которая представлена на экране. Word автоматически переведет вас на следующую страницу, когда количество созданных строк превысит норму одной страницы. Перемещаться между страницами документа можно с помощью колесика мыши, вертикальной полосы прокрутки и клавиш Page Up и Page Down.
На начальном этапе от вас требуется только набрать текст, разделяя его на абзацы с помощью клавиши Enter. Не предпринимайте попыток изменить его внешний вид вручную - это не только ухудшит расположение текста в документе, но и приведет к серьезным ошибкам и сложностям при его форматировании с помощью специальных средств Word.
Редактирование текстовых фрагментов
Удаление, копирование и вставка фрагментов текста в Word выполняются стандартными способами. Прежде чем выполнить стандартные операции… Перемещать и копировать фрагменты текста в Word можно несколькими способами.… Классический способ перемещения фрагментов текста связан с использованием команд контекстного меню. Щелкните правой…Проверка правописания
Набирая текст, вы, безусловно, обратили внимание, что слова, содержащие ошибку, подчеркиваются красной волнистой линией, а некоторые предложения или… Word проверяет орфографию и грамматику в документе автоматически по мере ввода… Несмотря на лексическое богатство встроенного орфографического словаря, при наборе в Word текстов по узкой тематике…Использование экспресс-блоков
Часто при вводе текста приходится набирать одни и те же слова и фразы. Для ускорения набора вы можете создать список экспресс-блоков, поместив в них часто повторяющиеся слова и фразы, и при необходимости просто вставлять их в документ.
Поиск и замена текста
Иногда в документе требуется найти определенный фрагмент. Сделать это, просматривая страницы, непросто, особенно в случае больших текстов. В Word…Форматирование текста
После набора текста его необходимо отформатировать, другими словами, оформить текст документа в соответствии с определенными правилами или по… Форматирование символов. Существует три важнейших свойства символов, которые… До применения форматирования к текстовому фрагменту его следует выделить. Если текст не выделен, а курсор находится в…Создание списков
Перечисление однотипных объектов или последовательности действий в документе удобно представлять в виде списка. С различными типами списков вы уже не раз сталкивались при прочтении данной… В группе Абзац имеются три кнопки для создания различных списков:Применение границ и заливки
В Word любой абзац или произвольный текстовый фрагмент можно окаймить рамкой и залить цветом. Тип рамки, а также отображение определенных границ… В группе Абзац есть кнопка, отвечающая за настройку границ текста. По… Для тонкой настройки всех параметров границы щелкните кнопкой мыши на стрелке кнопки создания границ и в появившемся…Использование стилей
Предположим, к каждому абзацу в документе вам нужно применить определенные параметры форматирования: выбрать определенный тип выравнивания, отступы… Для применения к тексту определенного стиля выделите фрагмент, щелкните на… Вы можете заменить выбранную по умолчанию коллекцию стилей, а также цветовую гамму и набор шрифтов, используемые в…Вставка специальных символов
Иногда возникает необходимость добавить в текст символ, которому не соответствует ни одна клавиша на клавиатуре. Это могут быть буквы греческого… Знак будет вставлен в то место в документе, где находился курсор.Добавление таблицы
С помощью специальных средств Word вы можете добавлять в документ таблицы со структурой любой сложности и применять к ячейкам таблиц изученные ранее приемы форматирования, а также приемы, доступные только при работе с таблицами.
Вставка рисунков и надписей
При необходимости проиллюстрировать документ вы можете обратиться к специальным инструментам Word, чтобы самостоятельно создать схему или рисунок… Кнопки, открывающие вкладки для работы с различными типами графических… В Word имеется большое количество фигур (линий, простейших геометрических фигур, фигурных стрелок), с помощью которых…Вставка математических формул
C помощью специальных средств Word вы можете поместить в документ математическую формулу любой сложности. Для этого установите курсор в нужное место… Вкладка Конструктор, содержащая инструменты создания формул, а также процесс…Добавление сноски
Иногда возникает необходимость пояснить значение термина в тексте или уточнить некоторые детали относительно его. Это принято оформлять в виде… Вставить пояснение можно следующим способом: установите курсор в конце… word заливка текст редактированиеНастройка параметров страницы
Перед выводом документа на печать необходимо установить нужные параметры страницы, добавить колонтитулы и убедиться, перейдя в режим предварительного просмотра, что документ не содержит ошибок оформления и готов к распечатке.
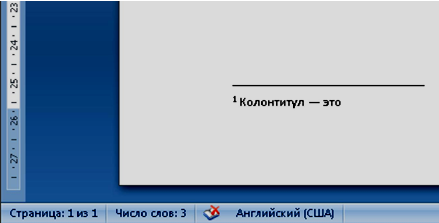
Рис. 18 - Вставка сноски в документ
Печать документа
По окончании оформления документа переключитесь в режим предварительного просмотра, чтобы увидеть, как будет выглядеть документ при распечатке. В… Для запуска процесса печати нажмите кнопку Печать (первую на ленте), в… В следующем разделе прдествлены варианты индивидуальных заданий для лабораторной работы.Контрольные вопросы
Назначение текстового процессора MS Word 2007.
Определение основных объектов текстового документа (документ, страница, абзац, строка, слово, символ, рисунок, таблица) и их параметры.
В чем отличие интерфейса Word 2007 от предыдущих версий?
Как открыть новый или ранее созданный документ?
Какие режимы просмотра документа вы знаете?
Как сохранить документ? Отличие команд Сохранить и Сохранить как. Типы файлов текстового документа и их назначение.
Какие параметры страницы вы знаете и как их установить?
Как пронумеровать страницы документа?
Возможности набора и редактирования текста.
Как отменить или вернуть ряд последних действий ?
Какие способы выделения фрагментов текста вы знаете?
Как вызвать диалоговое окно Абзац? Какие параметры в нем можно установить?
Как вызвать диалоговое окно Шрифт?
Какие параметры в нем можно установить?
Что такое форматирование по образцу?
Как его применить?
Как напечатать символ, которого нет на клавиатуре?
Как ввести список? В чем главное преимущество его использования? Как изменить отступы текста и символов в списке?
Как ввести и отредактировать формулу?
Как создать таблицу?
Как создать надпись?
Какие возможности иллюстрации документа предусмотрены в текстовом процессоре?
Каким образом можно просмотреть документ, предназначенный для печати?
Как напечатать документ на бумаге?
Каковы возможности окна Печать?
Размещено на Allbest.ru
– Конец работы –
Используемые теги: методические, указания, лабораторной, работе, дисциплине, информатика0.09
Если Вам нужно дополнительный материал на эту тему, или Вы не нашли то, что искали, рекомендуем воспользоваться поиском по нашей базе работ: Методические указания к лабораторной работе по дисциплине «Информатика»
Что будем делать с полученным материалом:
Если этот материал оказался полезным для Вас, Вы можете сохранить его на свою страничку в социальных сетях:
| Твитнуть |
Хотите получать на электронную почту самые свежие новости?







Новости и инфо для студентов