EXSYS RuleBook
После запуска Rule Book на экране появится заставка с логотипом EXSYS Inc. Доступными в этот момент являются лишь два пункта меню "File" и "Help" .
Пункт меню "File" дает возможность либо открыть уже существующий файл (Open), либо создать новый (New). Выбрав подпункт "New", пользователь получает возможность ввести имя файла, в котором будет содержаться создаваемая система (рисунок 1.1).
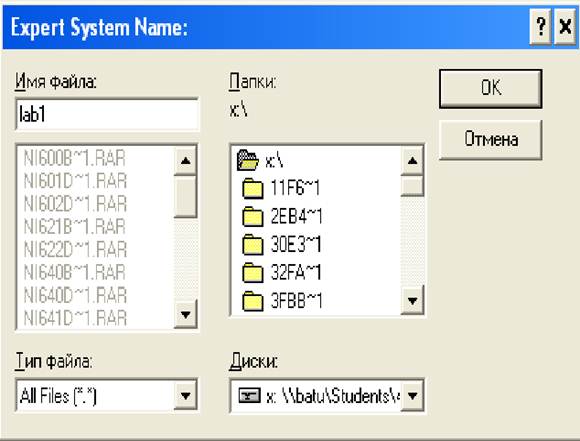
Рисунок 1.1 – Окно сохранения файла
После ввода имени файла на экране появится окно (рисунок 1.2), при помощи которого разработчик системы создает своего рода титульный лист, называя объект (Subject), над которым работает и себя (Author).
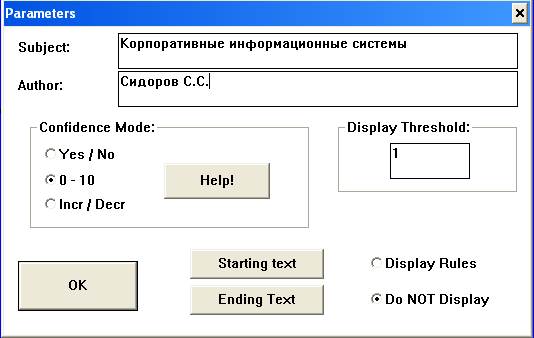
Рисунок 1.2 – Окно титульного листа
В этом окне пользователь должен также задать способ определения степени уверенности:
"Yes/No" - если система должна дать односложный ответ на определенный вопрос, например, ответом на вопрос "Пойдет ли дождь?", будет либо "Да", либо "Нет".
"0-10" - система должна выбрать одно или несколько решений из набора возможных, для каждого из которых можно определить степень уверенности в его точности.
"Incr/Decr" - система должна дать положительное либо отрицательное заключение. При движении системы к заключению она добавляет, либо вычитает единицу от базового значения. В результате если базовое значение отрицательное, то и заключение отрицательное, а если положительное, то и заключение положительное.
Используя кнопки "Starting text" и "Ending text", разработчик может задать текст, который система будет выдавать на экран в начале и в конце своей работы.
Введя всю вышеперечисленную информацию, разработчик получает возможность непосредственно приступить к созданию базы знаний.
Первым этапом создания БЗ является описание всех возможных заключений, которые мог бы сделать эксперт, решая поставленную задачу. Сразу же после заполнения титульного листа и нажатия клавиши "OK" на экране появится окно для введения этих заключений (рисунок 1.3).
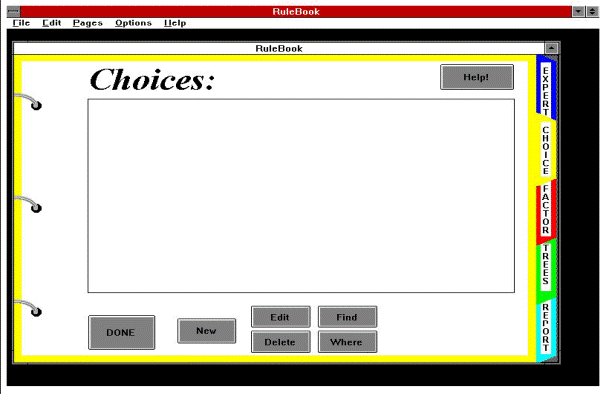
Рисунок 1.3 – Окно диалога для выбора вариантов решений
Таблица 1.1 - Функции кнопок в окне "CHOICES"
| Кнопка | Выполняемое действие |
| NEW | Создать новое заключение |
| EDIT | Отредактировать текущее заключение |
| DELETE | Удалить текущее заключение |
| FIND | Найти заключение |
| WHERE | Где используется текущее заключение |
| DONE | Закончить текущее заключение |
Используя перечисленные в таблице 1.1 кнопки, разработчик создает список заключений, а затем, нажав кнопку "DONE", переходит к следующему этапу разработки БЗ - вводу факторов.
Фактор - это критерий оценки исследуемого предмета, например, если в качестве исследуемого предмета используется автомобиль (т. е. при помощи данной ЭС пользователь будет выбирать наиболее подходящий для него автомобиль), то список факторов будет содержать цвет, форму, мощность двигателя, экономичность и т. д.
Ввод списка факторов осуществляется из окна "FACTORS" (рисунок 1.4) при помощи кнопок, описанных в таблице 1.2.
Таблица 1.2 - Функции кнопок в окне “FACTORS”
| Кнопка | Выполняемое действие |
| NEW | Создать новый фактор |
| EDIT | Отредактировать текущий фактор |
| DELETE | Удалить текущий фактор |
| WHERE | Где используется текущий фактор |
| FIND | Найти фактор |
| SCREEN | Создать экран для ввода данных |
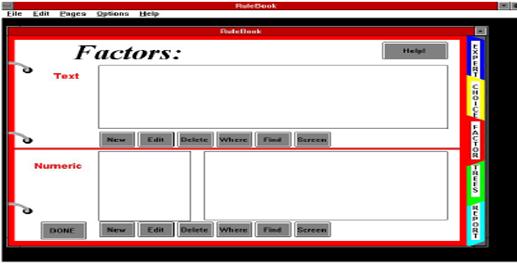
Рисунок 1.4 – Окно диалога "FACTORS"
Окно "FACTORS" разделено на две части:
TEXT - для введения текстовых факторов;
NUMERIC - для введения числовых факторов.
После нажатия кнопки "NEW" на экране появится окно, изображенное на рисунке 1.5. Поле"Qualifier" предназначено для введения наименований факторов (например, "цвет автомобиля"), поле "Value" - для введения их характеристик ("белый", "красный" и т. д. ).
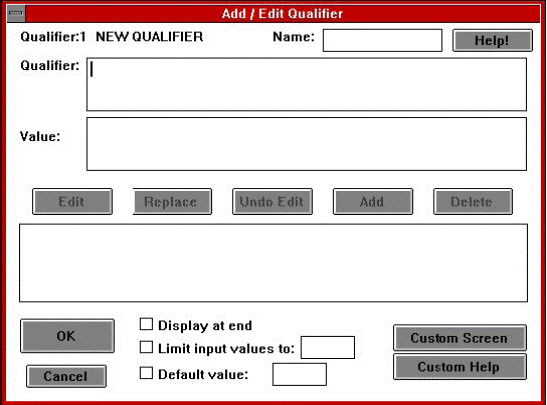
Рисунок 1.5 – Окно создания новых факторов
Для введения числовых факторов в RuleBook используется окно, изображенное на рисунке 1.6.
В поле "Prompt" разработчик задает название фактора (например, "мощность двигателя"), в поле "Lower Limit" и "Upper Limit" - соответственно, нижний и верхний пределы фактора, в поле "Ranges" - допустимый диапазон, а в поле "Range Break Pts." - точки деления допустимого диапазона (например, допустимый диапазон мощностей двигателя можно разделить на три части: маломощные, среднемощные и высокомощные).
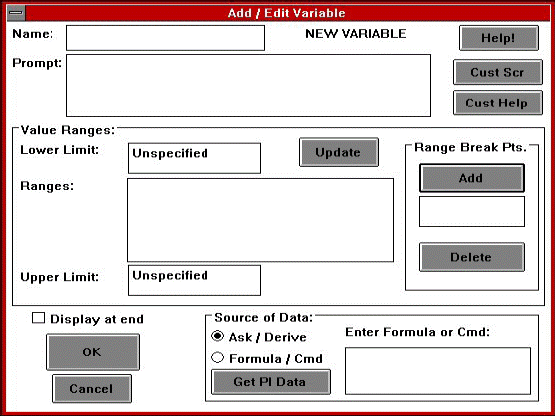
Рисунок 1.6 – Окно создания числовых факторов
Следующим этапом создания БЗ является построение дерева правил на основе введенных ранее факторов, их значений и заключений.
Используя построенное разработчиком дерево, RuleBook автомати-чески генерирует все возможные правила.
Построение дерева правил начинается из окна "ТREES" (рисунок 1.7) при помощи кнопок, описанных в таблице 1.3.
Таблица 1.3 - Функции кнопок в окне "TREES"
| Кнопка | Выполняемое действие |
| NEW | Создание нового дерева |
| EDIT | Редактирование текущего дерева |
| DELETE | Удаление текущего дерева |
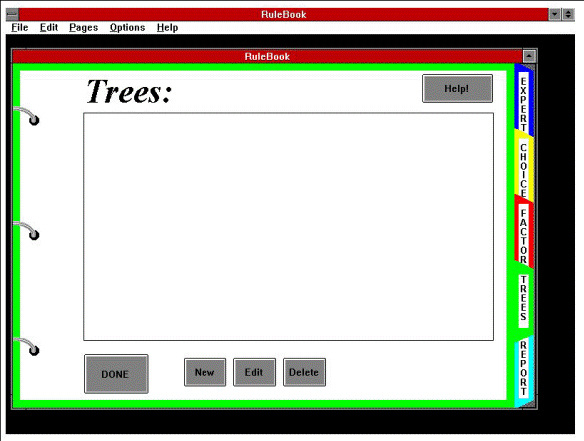
Рисунок 1.7 – Окно диалога "ТREES "
Нажав кнопку "NEW" и введя название нового дерева, разработчик получает доступ к окну, изображенному на рисунке 1.8.
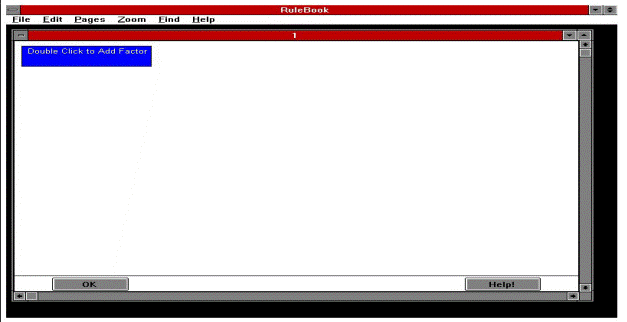
Рисунок 1.8 – Создание нового дерева
Создание узлов дерева осуществляется из окна "Add Factor" (рисунок 1.9), вызвать которое можно двойным щелчком мыши на узле, обозначенном красным цветом.

Рисунок 1.9 – Создание узлов дерева
В данном окне имеются две основные области:
Add IF Factor - cодержит кнопки, позволяющие добавлять в дерево узлы ветвления;
Add THEN - cодержит кнопки, позволяющие добавлять в дерево узлы заключений.
Дерево решений строится соответственно логике принятия решения, применяемой экспертом на практике, (например, дерево решений, изображенное на рисунке 1.10, предназначенное для выдачи заключения о наиболее вероятной поломке компьютера).
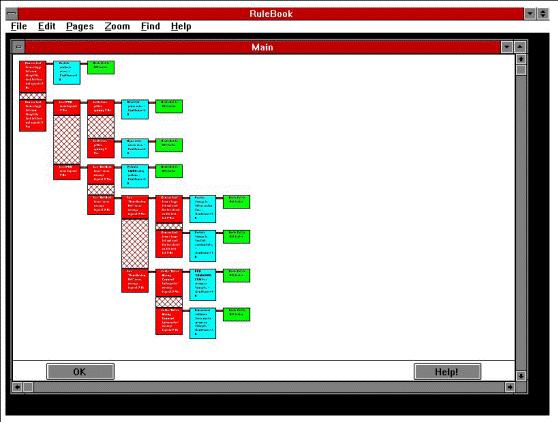
Рисунок 1.10 – Пример построенного дерева решений
Построив таким образом дерево решений, разработчик получает БЗ, проверить которую можно при помощи режима "Эксперт" (EXPERT) (рисунок 1.11).
Функции кнопок режима "Эксперт" приведены в таблице 1.4.
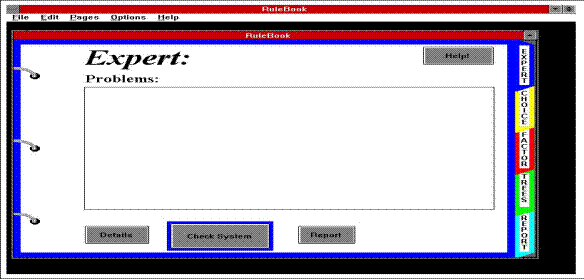
Рисунок 1.11 – Диалоговое окно режима 'EXPERT"
Таблица 1.4. - Функции кнопок в окне 'EXPERT"
| Кнопка | Выполняемое действие |
| Check system | Запуск проверки БЗ на наличие ошибок |
| Details | Пояснение выводимых сообщений |
| Report | Создание отчета о результатах проверки |