Методика выполнения.
Для создания своей экспертной системы необходимо выполнить следующие действия.
1. Открыть программу-оболочку «Rulebook».
2. В меню «File» выбрать пункт «New».
3. В появившемся окне «Expert System Name» в поле «File Name» указать название нашей новой экспертной системы (без расширения), в поле «Drives» выбрать, на каком диске она будет храниться, а в поле «Folders» - в какой папке (систему следует записать в предложенный Вам каталог). После этого следует нажать кнопку «ОК».
4. Раскроется окно «Parameters», в котором следует заполнить поля «Subject» (название экспертной системы) и «Author» (автор). Остальные установки оставить по умолчанию, нажать кнопку «ОК» (рисунок 2.1).
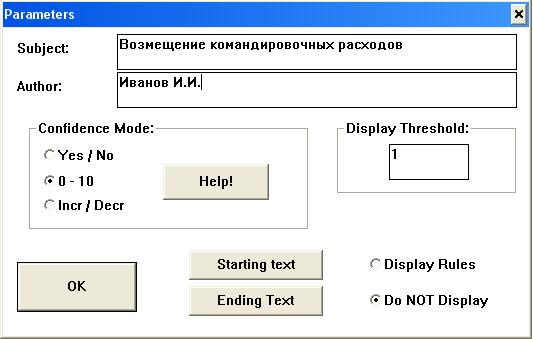
Рисунок 2.1 – Окно с указанием параметров проблемы
5. На экране появится окно помощи экспертной системы (при желании и владении английским языком можно с ним ознакомиться), для продолжения работы с программой следует нажать кнопку «ОК».
6. После этого программа переходит на страницу «CHOICE», где нужно записать все возможные варианты решений. Варианты решений добавляются через нажатие кнопки «New», для редактирования уже введенных вариантов используется кнопка «Edit», для удаления - «Delete».

Рисунок 2.2 – Диалоговое окно режима CHOICE
7. Нажимая кнопку «Done», можно перейти к следующей странице.
8. На странице «FACTORS» в поле «Qualifier» вводятся вопросы, которые должна задавать система человеку, вместе с возможными вариантами ответов в поле «Value». Набор варианта ответа закончите нажатием клавиши «Enter». Кнопка «Edit» позволяет редактировать ранее введенные варианты ответов, кнопка «Delete» – удалять их. Если экспертная система содержит несколько деревьев, то должны содержаться вопросы, связывающие эти деревья между собой (см. рисунки 2.3–2.5).

Рисунок 2.3 – Диалоговое окно режима FACTORS

Рисунок 2.4 – Диалоговое окно режима FACTORS

Рисунок 2.5 – Диалоговое окно режима FACTORS
9. На странице «TREES» необходимо создать дерево, связывающее все элементы системы воедино. Сначала следует дать имя каждому дереву, которое будет содержаться в экспертной системе. Для этого нажать кнопку «New» и в поле ввода ввести имя дерева.

Рисунок 2.6 – Диалоговое окно режима TREES
Система сама переходит в окно, показывающее данное дерево. В начале в окне присутствует только красный прямоугольник с надписью «Double Click to Add Factor». Вставить нужные конструкции можно двойным нажатием левой клавиши мыши на этом прямоугольнике.
10.
|
ü для постановки вопроса (одного из указанного на странице «FACTORS») нужно выбрать кнопку «Text» из блока «Add IF Factor» (см. рисунки 2.7–2.9);

Рисунок 2.7 – Результат диалога по первому вопросу
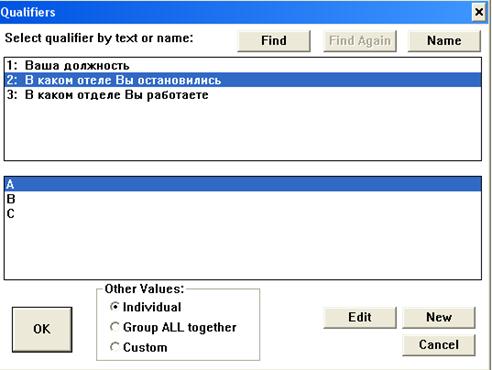
Рисунок 2.8 – Результат диалога по второму вопросу
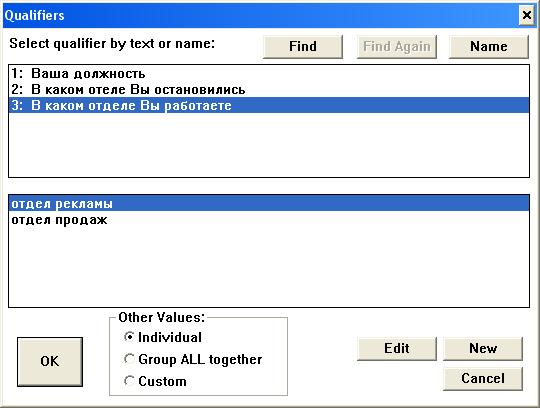
Рисунок 2.9 – Результат диалога по третьему вопросу
для вывода ответа, указанного на странице «CHOICE» — «Choice», здесь же выбирается и коэффициент уверенности Assign to Value (ВЕЗДЕ ВЫБИРАТЬ 10);
При выборе вопроса следует выделить вопрос и нужный ответ. Перед окончанием работы программы, если были осуществлены какие-нибудь изменения в ней, необходимо сохранить изменения командой «File / Save».
Результат выполнения задания (построенное дерево) приведен на рисунке 2.10.
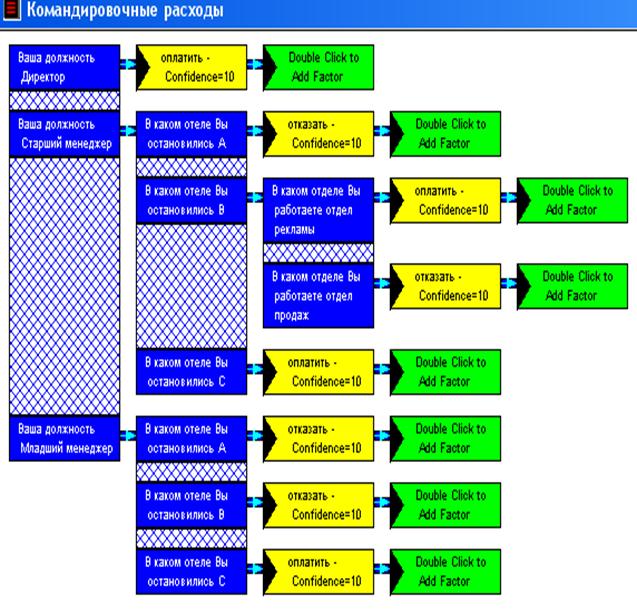
Рисунок 2.10 – Результат выполнения задания
Далее необходимо протестировать систему. Выберите в верхнем меню сначала пункт “OPTIONS”, затем “RUN”. Система начнет задавать вопросы, а пользователю нужно отвечать на них, выбирая подходящий вариант ответа.
Например, необходимо определить, оплачивать ли командировочные расходы менеджеру младшего звена, который работает в отделе рекламы и остановился в гостинице категории С (А, В) и т.д.