Практикум по основам информационных технологий
УО ”Витебский государственный университет им. П.М. Машерова”
Практикум по основам информационных технологий
Печатается по решению редакционно-издательского совета Витебского государственного университета.ISBN
© Витебский государственный университет, 2007.
Предисловие
Пособие содержит систему лабораторных работ, последовательное выполнение которых обеспечивает формирование устойчивых умений, необходимых для эффективной обработки и представления результатов научной деятельности. В нем описана технология применения современных программных средств, используемых для подготовки научных работ: статей, рефератов, диссертаций. Применение этих навыков позволит автоматизировать выполнение рутинных операций, связанных, например, с созданием предметных указателей, оглавлений, списков иллюстраций, ссылок на литературные источники.
В пособии рассматриваются возможности встроенного в MS Excel пакета анализа данных для выполнения статистической обработки результатов эксперимента, построения графиков, обеспечивающих наглядное представление информации.
Каждая работа включает ряд заданий, выполнение которых способствует освоению основных возможностей изучаемых программ. Пособие может быть использовано для самостоятельного освоения приложений. Лабораторный практикум прошел успешную экспериментальную проверку при изучении основ информационных технологий аспирантами и магистрантами ВГУ.
ЛАБОРАТОРНАЯ РАБОТА №1
Тема: Файловый менеджер Total Commander
Цель работы:Освоение основных возможностей Total Commander по управлению компьютером и выполнению операций над дисками, каталогами и папками
ОСНОВНЫЕ СВЕДЕНИЯ
Total Commander - один из самых мощных и универсальных файловых менеджеров с множеством возможностей. После запуска программы на экране отображается… Структура окна Total Commander В левой и правой панелях окна отображаются списки каталогов (папок) и файлов, размещенных на выбранном диске. В…Тема: Основные приемы создания документов в среде текстового процессора MS Word
Цель работы:Освоение основных видов и приемов работы по созданию, и оформлению текстовых документов.
ОСНОВНЫЕ СВЕДЕНИЯ
· Набор текста. · Редактирование введенной информации. · Форматирование документа.Набор текста.
Для переключения языка вводимых символов используется меню выбора языка или сочетание клавиш Ctrl+ Shift (Alt+Shift). Для добавления языков, отсутствующих в меню необходимо открыть окно Панель… Для перехода на новую строку не нужно нажимать клавишу Enter. Когда набираемый текст достигает правого края абзаца,…Задание 1.
1. Ввести текст (см. приложение 1).
2. Поменять местами второй и четвертый абзацы.
3. Объединить третий и четвертый абзацы.
4. Выделить заголовок с применением следующих параметров:
· Шрифт Arial Black.
· Начертание: полужирный.
· Размер: 28 пунктов
· Интервал: разреженный на 1,5 пунктов.
· Видоизменение: утопленный.
· Подчеркивание двойной волнистой линией.
· Анимация: мерцание.
· Интервал после 18 пунктов.
· Выполнить замену слов процессор на редактор (выделить слова курсивом).
Задание 2.
1. Ввести текст (см. приложение 2).
2. Отформатировать 1 абзац текста с использованием следующих параметров:
· Выравнивание: по ширине.
· Отступы слева и справа: 0.
· Интервал после 6 пт.
· Первая строка: 1,5.
· Межстрочный интервал: полуторный.
· Для формулы задать следующие параметры форматирования:
· выравнивание: по центру.
· Заменить все строчные буквы на прописные (команда Формат/Регистр).
3. Вывести на экран непечатаемые символы.
4. Задать масштаб отображения теста 150%.
5. Разбить первый абзац текста на два абзаца.
6. Заключить формулу в рамку. Залить фоном. Для этого
· выделить формулу;
· выполнить команду Формат/Границы и заливка
· В диалоговом окне Граница установить параметры:
· Тип рамки: тень,
· тип линии: двойная волнистая,
· цвет: красный,
· применить: к абзацу.
· В диалоговом окне Заливка установить параметры: Тип светлая сетка, цвет фона: бирюзовый.
7. С помощью команд поиска и замены заменить стиль начертания символов А и В в формуле на полужирный курсив, цвет – на красный.
ЛАБОРАТОРНАЯ РАБОТА №3
Тема: Создание и оформление таблиц
Цель работы:Освоить способы обработки информации в табличной форме с помощью редактора Microsoft Word
ОСНОВНЫЕ СВЕДЕНИЯ
Таблица состоит из столбцов и строк, на пересечении которых находятся ячейки. Ячейки таблицы имеют адреса, образованные именем столбца (А, В, С,…) и… Способы создания таблиц С помощью команды Таблица/Вставить/Таблица. Команда открывает диалоговое окно Вставка таблицы, в котором указывается…Задание 1.
1. Создать таблицу (6 строк и 5 столбцов) с равными по ширине столбцами.
2. Объединить ячейки первой строки. Поместить в нее текст:
Стоимость канцелярских товаров.
3. Занести в ячейки второй строки названия столбцов:
N, Наименование, Цена, Количество, Стоимость.
5. Заполнить таблицу информацией о продаже канцелярских товаров (пять наименований). В столбец "Стоимость" ввести формулу для вычисления… 6. Добавить строку в конец таблицы. В последней строке найдить суммарную… 7. Отсортировать таблицу по содержимому столбца "Наименование".Задание 2
1. Создать таблицу из 9 столбцов и 14 строк (см. приложение 3).
2. Выполнить объединение ячеек первой строки.
3. Установить ширину столбца А (для строк 2-14) — 0,7 см.
4. Установить ширину столбца В (для строк 2-14) — 2,75 см.
5. Установить ширину столбца С (для строк 2-14) — 1,5 см.
6. Установить ширину столбца I)-/ (для строк 2-14)— 1,75 см.
7. Ввести текст в ячейки таблицы.
8. Вычислить значения в затененных ячейках.
9. Добавить в таблицу строки для ввода результатов по дисциплине “История Беларуси” и ввести в них данные.
10. Добавить в таблицу последнюю строку
11. Рассчитать итоги сдачи сессии для факультета.
12. Залить ячейки с итогами светло-серым фоном.
ЛАБОРАТОРНАЯ РАБОТА №4
Тема: Создание и редактирование списков для оформления перечислений в текстовых документах
Цель работы: Освоить способы создания списков перечислений в тексте
ОСНОВНЫЕ СВЕДЕНИЯ
Маркированный список Аппаратное обеспечение: · Системный блокТема: Редактор формул
Цель работы: Научиться оформлять научные работы с использованием математических формул.
ОСНОВНЫЕ СВЕДЕНИЯ.
Запуск редактора формул Для запуска редактора формул необходимо установить курсор ввода в позицию для… В формуле русские и английские буквы, знаки арифметических операций и другие обычные символы надо набирать с…Тема: Создание и редактирование графических объектов
Цель работы:Освоить способы и приемы оформления научных текстов с помощью инструментов панели рисования, объектов WordArt, графических объектов, созданных другими приложениями
ОСНОВНЫЕ СВЕДЕНИЯ
Рисунки являются изображениями, созданными другими приложениями. Это могут быть точечные рисунки, сканированные изображения и фотографии, а также… Точечные рисунки (также называемые растровыми) образуются набором точек.… Векторные рисунки создаются из линий, кривых, прямоугольников и других объектов. Допускается редактирование,…Вставка рисунков из коллекции Microsoft Office.
· С помощью команды Вставка/Рисунок/Картинки. · С помощью значка Добавить картинку на панели инструментов Рисование. В… В открывшемся окне на панели Коллекция картинок следует раскрыть список коллекции Microsoft Office, выбрать нужный…ПОРЯДОК ВЫПОЛНЕНИЯ РАБОТЫ
2. Открыть приложение 7, ввести текст. 3. Вывести на экран панель инструментов Рисование. 4. Создать первый рисунок:Тема: Создание и применение стилей оформления
Цель работы:Освоить способы создания и изменения стилей оформления текста
ОСНОВНЫЕ СВЕДЕНИЯ
Существует два типа стилей: стили абзаца и знаковые стили (стили символов). С помощью стилей абзаца выполняют форматирование абзацев, а с помощью… Для работы с конкретным стилем нужно только выбрать этот стиль, сохраненный… Использование существующего стиляТема: Оформление многостраничных документов со сложной структурой
Цель работы: Научиться оформлять многостраничные научные статьи и отчеты со сложной структурой.
ОСНОВНЫЕ СВЕДЕНИЯ
Многостраничные документы - научные отчеты, диссертации, брошюры - обычно имеют сложную структуру. Они разделяются на главы, параграфы и т.д. Каждый… В режиме структуры документа на экране присутствует дополнительная панель… Разметку структуры документа можно выполнить в уже набранном тексте в режиме отображения структуры документа…Задание 1.
1. Создать документ, содержащий структуру вашей диссертации.
2. Выполнить разметку заголовков. Присвоить названиям глав стиль Заголовок 1, а названиям параграфов - стиль Заголовок 2.
3. Задать автоматическую нумерацию заголовков с помощью многоуровневого списка (первая глава должна иметь номер 1, первый параграф первой главы – номер 1.1. и т.д.). Для этого необходимо связать первый уровень нумерации со стилем Заголовок 1, а второй уровень со стилем Заголовок 2.
Задание 2.
1. Ввести текст (см. приложение 9). Отформатировать текст, задав следующие параметры форматирования: размер букв: 14 пт, Отступ первой строки: 2 см, межстрочный интервал: полуторный. Выравнивание по ширине страницы. Задать интервал между абзацами 5 пт. Каждый раздел (“Класс больших компьютеров”, “Класс малых компьютеров”) должен начинаться с новой страницы.
2. Пронумеровать страницы текста.
3. С помощью команды Заменить выполнить замену нескольких вхождений слова ”компьютер” на “ЭВМ”.
4. Создать стиль символов с именем “красный курсив” и выделить все вхождения слов “ “ЭВМ ” с помощью этого стиля.
5. Создать сноски для пояснения 2-3 терминов текста.
6. Изменить стиль списка (маркированный список на нумерованный).
7. Присвоить заголовку “Классификация компьютеров” стиль Заголовок 1, заголовкам “Класс больших компьютеров”, “Класс малых компьютеров” – стиль Заголовок 2, остальным заголовкам – стиль Заголовок 3. Выполнить трехуровневую нумерацию заголовков разделов. Заголовку 1 должен соответствовать уровень 1, заголовкам второго уровня - уровни 1.1, 1.2 и.т.д.
8. Изменить стиль Заголовок 3, задав для него следующие параметры: шрифт: Arial, полужирный, размер букв: 13 пт, интервал перед: 12 пт, интервал после: 6 пт, отступ первой строки: 0 см, выравнивание по центру. Применить новый стиль для всех абзацев, оформленных стилем Заголовок 3.
9. В начале документа создать многоуровневое оглавление.
10. Вставить подходящий по смыслу рисунок в раздел текста “персональные компьютеры”. Выполнить автоматическую нумерацию рисунков. Сформировать список рисунков в конце документа.
11. Сформировать предметный указатель, включив в него термины “сервер” и “ЭВМ”.
12. Выполнить автоматическую расстановку переносов в тексте.
13. Выполнить проверку правописания в тексте.
14. С помощью сервисных средств редактора подобрать синонимы к словам “габариты” и ”классификация”. Выполнить замену нескольких вхождений этих слов синонимами с использованием средств автоматического поиска и замены.
15. Создать титульный лист следующего содержания:
· В верхней части страницы указать название университета.
· Вставить какую-либо подходящую эмблему - символ из шрифта Wingdings.
· В центре листа указать: КОНТРОЛЬНАЯ РАБОТА /ПО ИНФОРМАЦИОННЫМ ТЕХНОЛОГИЯМ/ВЫПОЛНИЛ(А) МАГИСТРАНТ(КА) / и указать свою фамилию и инициалы.
· Внизу по центру страницы набрать: ВИТЕБСК /200х г.
16. Подготовить текст к печати. Установить поля страницы: левое - 2,5 см, правое - 1,5 см, верхнее – 3 см, нижнее – 2 см
ЛАБОРАТОРНАЯ РАБОТА №9
Тема: табличный процессор MS Excel
Цель работы:Освоить основные возможности табличного процессора Excelпо созданию и оформлению таблиц
ОСНОВНЫЕ СВЕДЕНИЯ
· проведение вычислений с использованием аппарата функций и формул; исследование влияния различных факторов на данные; · прогнозирование; · решение задач оптимизации;Перемещение по рабочему листу.
Ввод данных. В выделенную ячейку можно вводить константы (числовые, текстовые, значения… Данные числового типа, введенные в ячейку, могут быть представлены в определенном числовом формате. Для указания…Отформатируйте текст в заголовках столбцов таблицы (строка 2).
Увеличьте высоту строки, перетащив нижнюю границу в столбцезаголовковстрок. Выполните вертикальное и горизонтальное выравнивание текста в строке заголовков (команды Формат/Ячейки, вкладка Выравнивание, окно Вертикальное, установить флажок “по центру”, окно Горизонтальное установить флажок “по центру”, установить флажок “переносить по словам”.) После форматирования строки заголовков, она должна выглядеть так, как на рисунке 5.
Введите порядковые номера в столбец А, данные о наименовании канцелярских принадлежностей в колонку В (5 наименований). Для расширения столбца В растянуть границу столбца в строке заголовков столбцов.
Введите цены в столбец С и количество - в столбец D.
2. Ввод формул.
В столбец E введите формулы для вычисления стоимости. В ячейке E3 задайте формулу = С3*D3. (Нажать на клавиатуре знак =, а затем щелкнуть последовательно ячейку С3,клавишу * и ячейку D3)
3. Модификация структуры таблицы
Вставьте две строки перед строкой итогов и заполните эти строки данными.
Добавьте в таблицу два столбца и дать им названия “Стоимость дорогостоящих товаров” и “Доля в общей стоимости, %”.
4. Копирование формул.
Скопируйте формулы в остальные ячейки столбца E.
Для этого выделить ячейку E3, и затем выбрать опцию Копироватьв меню Правка. В строке состояния (последняя строка экрана) выводится сообщение "Выбрать местонахождение". Указать ячейки, в которые должны быть скопированы формулы (выделите ячейки и нажать ENTER).
Отмените результаты копирования формул (кнопкой “отменить”).
5. Копирование с помощью мыши.
Скопируйте формулу с помощью мыши перечисленными ниже способами.
Выделить ячейку E3, установить указатель мыши на рамку выделенного блока. Не отпуская левую кнопку мыши, нажать клавишу Ctrl. Рядом с указателем мыши отображается символ "+". Удерживая Ctrl, перетащить выделенную клетку по клеткам, в которые надо скопировать формулу. Отменить результат выполнения команды с помощью команды Правка/Отменить.
Выделить ячейку Е4 и установить курсор в правый нижний угол на маркер заполнения. Протащить знак “+” по всем ячейкам, в которые должна быть скопирована формула.
6. Использование функций.
Подведите итог по графе стоимость, найдите среднюю цену канцтоваров в графе “Цена”, используя функции Excel.
Для вычисления общей стоимости канцтоваров (итог в столбце E) можно воспользоваться функцией CYMM. Активизировать ячейку, в которой должен быть подсчитан итог, и нажать кнопку с изображением знака суммы (S) на линейке инструментов.
Вычислите среднюю цену товаров в графе “Цена”.
В графе “Cтоимость дорогостоящих товаров” вычислить стоимости товаров, цена которых превосходит 100 тысяч рублей. Подвести итог по графе “Cтоимость дорогостоящих товаров”.
В ячейку F3 ввести формулу =если(D3>100;С3*D3;0). Функция может быть введена с помощью Мастера функций.Функция“если” находится в группе логических функций.
Скопировать формулу во все ячейки столбца F.
Использование абсолютных адресов и имен ячеек.
Вграфе ”Доля в общей стоимости, %” подсчитайте долю каждого канцтовара в общей стоимости.
Для этого в ячейку G3 ввести формулу =Е3/$E$10 ($E$10 - абсолютный адрес ячейки, содержащей итоговую стоимость), скопировать формулу. Для перевода долей в проценты используйте кнопку “%” на панели форматирования. Отменить результат кнопкой отмены.
Присвойте ячейке, содержащей итоговую стоимость, имя “St” (Команда Вставка/Имя /Присвоить). Введите в ячейку G3 формулу для расчета доли в общей стоимости с использованием имени итоговой ячейки. Скопируйте формулу во все ячейки диапазона.
Сортировка данных.
Расположите список канцтоваров в порядке возрастания цен. Для этого выделите диапазон B3:G9, выберите в меню команду Данные/Сортировка. При выполнении команды открывается диалоговое окно. Выбрать в списке сортировать по имя столбца, по которому будет производиться сортировка и направление сортировки.
Форматирование данных.
Для этого выделить ячейки с ценой и стоимостью и выбрать команду меню Формат/Ячейки. В появившемся окне выбрать вкладку Число. В окне Числовые… 10. Переключатель формул.Отобразите формулы в созданной таблице.
Выбрать в меню команду Сервис - Параметры. В появившемся окне выбрать пункт Вид. В центре окна находится группа Параметры окна. Установить флажок в пункте Формулы. С помощью этого переключателя в ячейках отображаются формулы вместо вычисляемых значений. (Для отмены отображения формул сбросьте флажок в пункте Формулы).
Вставка в таблицу разграничительных рамок.
Задайте для таблицы обрамляющую рамку толщиной 2 пункта и разграничительные линии ячеек толщиной 1 пункт.
Выделить таблицу. Вид рамок и обрамляющих линий задаётся в окне Формат ячеекс помощью вкладки Границы илипанели инструментов Форматирование. Для создания рамки следует:
· выделить блок ячеек, которые вы хотите заключить в рамку;
· выбрать команду ФорматЯчейки;
· выбрать вкладку Границы;
· в поле линия задать тип линий, затем указать, с каких сторон выделенного блока ячеек вы хотите нарисовать линии;
· закрыть диалог с помощью кнопки OК.
12. Отмена линий сетки.
Удалите изображение разграничительных линий сетки в таблице.
Выбрать в меню команду Сервис/ Параметры, затем выбрать пункт Види в группе Параметры окна сбросьте флажок в переключателе Сетка, чтобы удалить изображение разделительных линий.
13. Запись файла на диск.
Команда Сохранить находится в меню Файл. Сохраните таблицу в своей папке.
14. Вывод таблицы на печать.
Перед печатью необходимо задать параметры внешнего вида распечатываемой страницы. Для этого выбрать команду Файл/Параметры страницы. Выбрать вкладку Страницы. В окне можно задать коэффициенты уменьшения или увеличения изображения таблицы при печати, качество печати, ориентацию печати. После указания параметра выбрать команду меню Файл/Печать. В диалоговом окне указать “всю рабочую книгу" и количество копий. Закрыть окно нажатием на кнопку ОК.
ЛАБОРАТОРНАЯ РАБОТА №10
Тема: построение диаграмм и графиков в MS Excel
Цель работы: Освоить основные графические возможности табличного процессора MS Excel.
ОСНОВНЫЕ СВЕДЕНИЯ
На рисунке 7 показаны элементы диаграммы. · Категории - совокупность значений данных на оси категорий. · Метка данных - образ, который представляет отдельное значение данного. В столбиковой диаграмме - это столбец.А2^3-a2^2+3
Будем строить график по 20 точкам. Для получения значений аргумента занесем в ячейку А3 значение -4, выделим ячейки А2 и А3, установим курсор на маркер заполнения - в правый нижний угол ячейки А3 и протащим курсор мыши до ячейки А21. Скопируем формулу из ячейки В2 в остальные ячейки диапазона.
Выделим блок ячеек А2:В21 и вызовем Мастер диаграмм. На первом шаге выбираем тип диаграммы “точечная”, и вид диаграммы - третий. На втором шаге необходимо указать адрес диапазона данных, которые отображаются на графике. Если блок ячеек не выделен до вызова Мастера диаграмм, адрес диапазона вводится в поле диапазон или маркируется мышью в исходной таблице. На этом же шаге необходимо указать, где находятся ряды данных - в столбцах. На третьем шаге можно задать заголовки диаграммы и осей (вкладка Заголовок); определить необходимость отображения осей (вкладка Оси) и линий сетки (вкладка Линии сетки); указать место расположения легенды (вкладка Легенда), значения данных на линии графика (вкладка Подписи данных). На четвертом шаге задается расположение графика – на отдельном или имеющемся рабочем листе. Завершается построение щелчком по кнопке Готово.
Для изменения графика необходимо выполнить по нему щелчок так, чтобы график оказался выделенным штриховой рамкой. Элементы диаграммы могут быть отредактированы или отформатированы. Для этого необходимо щелкнуть мышью по соответствующему элементу диаграммы так, чтобы его окружила рамка с черными квадратиками и затем вызвать контекстно-зависимое меню нажатием правой кнопки или воспользоваться командами меню. Контекстное меню каждого объекта диаграммы содержит все возможные средства редактирования данного объекта. Выделим, например, линию графика и вызовем контекстное меню. Выбрав из списка команду Формат рядов данных и вкладку Подписи данных можно отобразить на линии графика значения функции. Вкладка Вид окна Формат рядов данных позволяет изменить цвет линии графика, вид и цвет маркера данных и т.д.
Подпись линии графика можно задать следующим образом:
· На панели инструментов Рисование нажать кнопку Надпись.
· Выделить на листе область для размещения текста.
· Ввести необходимый текст (внутри надписи текст будет свернут).
· После завершения ввода текста нажать клавишу ESC или щелкнуть мышью за пределами надписи.
Стрелка создана с помощью кнопки Автофигуры линии на Панели рисования.
КОНТРОЛЬНЫЕ ВОПРОСЫ.
1. Перечислить основные элементы диаграммы.
2. Какая из осей называется осью категорий?
3. Что понимают под маркером данных?
4. Что такое ряд данных?
5. Покажите на построенной Вами диаграмме область диаграммы и область построения.
6. Как вызвать контекстно-зависимое меню для форматирования элемента диаграммы?
7. Какие средства форматирования рядов данных, осей, области построения имеются в EXCEL?
8. Как ввести в область диаграммы текст?
ПОРЯДОК ВЫПОЛНЕНИЯ РАБОТЫ.
Задание 1.
1. Используя механизм внедрения объектов, включить в документ таблицу, созданную в предыдущей работе. Построить столбиковую диаграмму, отобразив на оси категорий названия канцелярских товаров, а на оси значений стоимости товаров.
2. Отформатировать элементы диаграммы с помощью контекстных меню:
· Изменить цвета столбцов гистограммы, оформить градиентной заливкой стенки диаграммы;
· Ввести подписи данных (значения стоимостей над столбцами гистограммы).
· Изменить последовательность вывода рядов данных (Формат рядов данных/Порядок рядов).
· Удалить основную сетку оси значений.
· Изменить формат области диаграммы - цвета фона и рамки.
· Изменить ориентацию и шрифт надписей, относящихся к оси категорий.
3. Построить круговую диаграмму, отражающую долю каждого товара в общей стоимости. Задать метки значений для каждого сектора в процентах от общего количества. Изменить цвета секторов.
Задание 2.
Построить точечный график зависимости успеваемости по математике в 9 классе (Y) от результатов группового интеллектуального теста - IQ (X) в 8 классе и получить уравнение, связывающее X и Y.
| Данные для определения линии предсказания | |
| X Независимая переменная(IQ в 8 классе) | Y Зависимая переменная(оценки по математике в 9-м классе) |
1. Создать таблицу.
2. Построить точечный график.
3. Изменить градуировку осей, задав минимальное значение для оси Х равное 90, а для оси Y – 30 (Открыть контекстно-зависимое меню оси, ввести минимальное значение).
4. Задать название оси Х - “IQ”, оси Y - “Успеваемость по математике”.
5. Построить линию регрессии (выделить ряд данных, в контекстном меню выбрать команду ДобавитьЛинию тренда, в открывшемся окне выбрать тип зависимости - линейная).
6. Отобразить на графике уравнение линии регрессии. В окне Линия трендавыбрать вкладку Параметры, установить флажок Показывать уравнение на диаграмме.
Задание 3.
См. приложение 10.
Задание 4.
См. приложение 11.
ЛАБОРАТОРНАЯ РАБОТА №11
Тема: Использование пакета анализа в МS Еxcel
Цель работы: Изучить средства статистического анализа данных, входящих в Пакет анализа MICROSOFT EXCEL.
ОСНОВНЫЕ СВЕДЕНИЯ
· Однофакторный дисперсионный анализ. · Двухфакторный дисперсионный анализ с повторением. · Двухфакторный дисперсионный анализ без повторений.Результаты регрессионного анализа
В ячейке В5 находится коэффициент корреляции 0,92 равный квадратному корню из коэффициента детерминированности. Полученный коэффициент также близок… В ячейке В7 находится стандартная ошибка предсказания данных по уравнению… В диапазоне А11:F14 расположены результаты дисперсионного анализа регрессионных данных.Тема: Знакомство со средой браузера Internet Explorer
Цель работы: Освоить инструменты главного окна браузера Internet Explorer
ОСНОВНЫЕ СВЕДЕНИЯ
В главном окне браузера основную часть рабочей области экрана составляет Web-страница. Поле заголовка окна содержит название загруженной страницы.… В строке Адрес над областью просмотра главного окна находится полный адрес… Адрес обычно начинается с названия протокола. Затем следует название организации, которая поддерживает данный узел. …Работа браузера с Web-страницами в автономном режиме.
· на панели инструментов щелкнуть по кнопке Журнал; · в открывшемся окне щелкнуть по папке Сегодня; · В открывшемся перечне папок выбрать папку.Тема: Создание HTML - документов
Цель работы: Научиться создавать HTML-документов с помощью редактора текстов MS-Word
ОСНОВНЫЕ СВЕДЕНИЯ
Учитывая, что язык HTML не является языком текстовых процессоров, все элементы созданного документа должны подвергаться преобразованию. Однако… Для создания HTML-документов в текстовом редакторе MS-Word необходимо… В разрабатываемую Web-страницу могут быть вставлены гиперссылки на документы пользователя.Тема: СУБД MS Access, разработка проекта базы данных, основные объекты MS Access.
Цель работы: научить технологи работы в среде MS Access, познакомить с этапами разработки проекта базы данных, способами нормализации базы данных, основными объектами MS Access.
ОСНОВНЫЕ СВЕДЕНИЯ.
MS Access предназначена для работы с реляционными базами данных. Понятие “реляционная” происходит от английского слова relation -отношение, а… При работе с реляционными базами данных логически сгруппированные данные… Наиболее часто используемый вид связи - один –ко -многим. При такой связи каждой записи таблицы А может…Тема: создание форм для ввода и поиска данных
Цель работы: Освоить способы создания форм.
ОСНОВНЫЕ СВЕДЕНИЯ.
· в режиме Конструктора; · с помощью Мастера форм; · автоматическое создание формы стандартного вида с размещением полей в столбец Авто форма – в столбец;Тема: создание запросов в режиме конструктора
Цель работы:Изучить основные виды запросов, освоить технологию создания запросов в режиме QBE (запрос по образцу) и фильтров.
ОСНОВНЫЕ СВЕДЕНИЯ.
Информация в таблице – ответе на запрос может быть упорядочена, отфильтрована, объединена или обработана каким-либо другим образом. При этом… Запрос на выборку Для создания запроса в режиме Конструктор необходимо выполнить следующие действия:Задания для самостоятельного выполнения.
1. Создать запрос, содержащий список номеров телефонов студентов группы П1. (отобрать поля Фамилия, Имя, Номер телефона).
2. Определить средний балл по группе.
3. Вывести список студентов, получивших хотя бы одну двойку.
4. Вывести количество двоек по каждой дисциплине.
5. Подсчитать количество оценок “5”, ”4”, ”3”, полученных студентами.
6. Вывести список студентов, у которых сумма баллов 15.
ЛАБОРАТОРНАЯ РАБОТА №17
Тема: Создание отчетов
Цель работы: Освоить способы создания отчетов
ОСНОВНЫЕ СВЕДЕНИЯ.
Возможны следующие варианты создания отчетов: · В режиме Конструктора; · С помощью Мастера;Задание 1.
На основе таблицы Преподаватели создать отчет с группированием данных по должностям.
Для создания отчета:
1. открыть вкладку Отчеты и щелкнуть по кнопке Создать;
2. в открывшемся окне выбрать пункт Мастер отчетов;
3. щелкнуть по значку раскрывающегося списка в нижней части окна;
4. выбрать из появившегося списка таблицу Преподаватели;
5. щелкнуть по кнопке ОК. В появившемся окне выбрать поля, которые будут присутствовать в форме. В данном примере присутствовать будут все поля таблицы, поэтому щелкнуть по кнопке >>;
6. щелкнуть по кнопке Далее;
7. в появившемся окне присутствует перечень возможных полей группировки. Выделить поле «Должность»;
8. щелкнуть по кнопке >. Таким образом, вы задаете группировку данных по должности;
9. щелкнуть по кнопке Далее;
10. параметры появившегося окна можно оставить без изменений или задать сортировку по каким-либо полям щелкнуть по кнопке Далее;
11. в появившемся окне выбрать стиль оформления отчета;
12. щелкнуть по кнопке Далее;
13. в появившемся окне ввести название отчета Преподаватели;
14. щелкнуть по кнопке Готово. На экране появится сформированный отчет;
15. просмотреть отчет, выполнить настройку расположения полей управления в режиме Конструктора, если их расположение вас не устраивает.
Задание 2.
Создать отчет по итогам сессии. В отчете оценки студентов должны быть сгруппированы по номерам групп и дисциплинам. Для каждого студента должна вычисляться средняя оценка в сессию, а для каждой группы — среднее значение оценок по всем предметам.
1. Для формирования отчета необходимо создать запрос, который будет содержать все необходимые данные для формирования отчета. Для создания запроса:
· на вкладке Запросы щелкнуть по кнопке Создать;
· выбрать Простой запрос и щелкнуть по кнопке ОК;
· из таблицы Студенты выбрать поля «Фамилия», «Имя», «Отчество» и «Номер группы», из таблицы Дисциплины — поле «Название дисциплины», из таблицы Оценки — поле «Оценки» и щелкнуть по кнопке Далее;
· щелкнуть еще раз по кнопке Далее;
· ввести название запроса Сессия и щелкнуть по кнопке Готово;
· закрыть запрос.
2. Для создания итогового отчета выполнить следующее:
· на вкладке Отчеты щелкнуть по кнопке Создать;
· выбрать Мастер отчетов, из раскрывающегося списка — запрос Сессия и щелкнуть по кнопке ОК;
· выбрать все поля запроса и щелкнуть по кнопке Далее;
· тип представления данных нас удовлетворяет, поэтому щелкнуть по кнопке Далее;
· добавить уровень группировки по номеру группы, выбрав в левом окне Номер группы и перенеся его в правое окно, щелкнув по кнопке >:
· щелкнуть по кнопке Далее;
· щелкнуть по кнопке Итоги, так как надо вычислять средний балл;
· поставить "галочку" в ячейке поля АVG (эта функция вычисляет среднее) и щелкнуть по кнопке ОК;
· щелкнуть по кнопке ОК, так как сортировка не требуется, потому что данными являются название дисциплины и оценки, порядок которых не столь важен;
· выбрать макет отчета. Рекомендуем ступенчатый, так как он занимает меньше места и в нем наглядно представлены данные. Щелкнуть по кнопке Далее;
· выбрать стиль отчета и щелкнуть по кнопке Далее;
· ввести название отчета Итоги сессии и щелкнуть по кнопке Готово.
На экране появится отчет. Его можно просмотреть, изменяя масштаб (щелкнув по листу) и перелистывая страницы (в нижней части экрана). Его можно также распечатать, выполнив команду Файл/Печать.После завершения необходимых вам операций закрыть окно просмотра отчета.
ЛАБОРАТОРНАЯ РАБОТА №18
Тема: Создание презентаций
Цель работы: Освоить технологию и демонстрации электронных презентаций с помощью приложения PowerPoint.
ОСНОВНЫЕ СВЕДЕНИЯ
Создаваемые для электронной презентации слайды могут содержать текст, диаграммы, рисунки, звуки и графику, созданные в других приложениях. Темп… Создание презентации Создание презентации может быть выполнено следующими способами: Выполнить команду Файл/Создать и затем на панели задач…Приложение 1
Текстовые процессоры
Существующие в настоящее время текстовые процессоры значительно отличаются друг от друга по своим характеристикам и, тем не менее, они могут быть… К первой категории относят текстовые процессоры, позволяющие подготовить… Текстовые процессоры второй категории имеют существенно меньшие возможности, однако проще в использовании, быстрее…Приложение 2
Стандартная энтропия образования соединения при 298K ΔjS0298 равна изменению энтропии, которое сопровождает реакцию образования 1 моль соединения в стандартных условиях из простых веществ в стандартном состоянии. Например, для реакции образования соединения АВ из простых веществ А+В→ А В получаем
δjs0298 (АВ) = s0298(АВ)- s0298(А) - s0298(В)
Приложение 3
Таблица “Сессия”
| Оценки | ||||||||
| Учебная дисциплина | Группа | Всего сдавало | Отлично | Хорошо | Удовл. | Неудовл. | Неявки | |
| Информатика | ||||||||
| 1. | ||||||||
| ИТОГО | ||||||||
| Высшая математика | ||||||||
| 1. | ||||||||
Приложение 4
1.Запомните![1]
2. Прежде чем начать форматирование фрагмента текста, надо его выделить.
3. Форматировать можно с помощью меню или панели инструментов Форматирование
4. Форматировать текст — это значит уметь выполнять следующие операции:
5. устанавливать шрифт, т.е. задавать параметры:
6. тип,
7. начертание,
8. размер,
9. подчеркивание,
10. цвет;
11. определять эффекты в шрифтах:
12. верхний индекс,
13. нижний индекс,
14. зачеркнутый,
15. утопленный,
16. приподнятый
17. и пр.,
18. устанавливать межсимвольные интервалы;
19. устанавливать межстрочные интервалы;
20. делать первую строку абзаца красной или висячей
21. и еще множество других операций, с которыми можно познакомиться в меню Формат.
Приложение 5
Запомните!
2. Форматировать можно с помощью меню или панели инструментов Форматирование. o Форматировать текст - это значит уметь выполнять следующие операции: •… § тип,Приложение 6
“Для ввода сложных формул в Microsoft Word используется компонент Microsoft Equation. Более полная и мощная версия редактора Equation Editor - редактор формул Math Type. Он разработан фирмой Design Scince. Пользователи, которым часто приходится включать формулы в документы, предпочитают работать с Math Type. Этот редактор так же прост в использовании, как и Equation Editor, однако имеет ряд дополнительных возможностей, ускоряющих работу и повышающих качество документов.
Math Type предоставляет следующие возможности:
§ создание формул для документов Web;
§ сохранение часто используемых формул, символов и шаблонов;
§ преобразование формул в другие языки, такие как TeX;
§ добавление команд автоматического форматирования, обновления, нумерации и др. в меню Microsoft Word.”
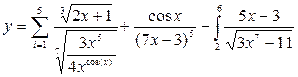 |
Приложение 7
Рисунок 1 состоит из следующих элементов:
v автофигура (звезды и ленты);
v объект Wordart;
v рисунок из коллекции рисунков.
|
 Все элементы рисунка сгруппированы.
Все элементы рисунка сгруппированы.
Рисунок 1
Рисунок 2 состоит из следующих элементов:
v автофигуры: блок-схемы;
v
|
v
 |
рисунка из коллекции рисунков;
v овалов с объемным эффектом.
|
На рисунке 3 приведена структура системного программного обеспечения. Рисунок создан с помощью следующих инструментов панели рисования: Надпись, Линия.
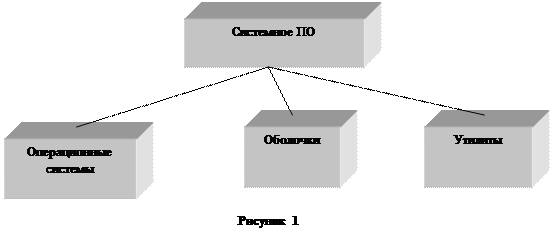
Приложение 8
 |
1. Расчет волновой функции ψ, то есть полное описание состояния электронного облака, в квантовой физике осуществляется с помощью уравнения Шредингера
-
где
h – постоянная Планка;
m – масса электрона;
Е – общая энергия электрона;
U – потенциальная энергия электрона
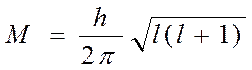
2. Орбитальное (побочное или азимутальное) квантовое число l определяет орбитальный момент количества движения электрона:
и характеризует форму электронного облака. Оно принимает все целочисленные значения от 0 до (n-1). Каждому n соответствует определенное число значени1 орбитального квантового числа, то есть энергетический уровень представляет собой совокупность энергетических подуровней, различающихся энергиями.
Форма и пространственная ориентация облаков s и
P-орбиталей
| |
Nbsp; Приложение 9
Классификация компьютеров
Компьютеры могут быть классифицированы по обобщенному параметру, учитывающему несколько характерных признаков:
§ назначение и роль компьютеров в системе обработки информации;
§ условия взаимодействия человека и компьютера;
§ габариты компьютера;
§ ресурсные возможности компьютера.
Схематично классификацию можно представить следующим образом:
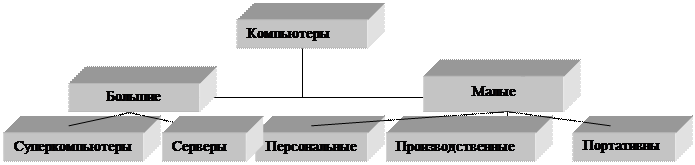
Большие компьютеры обладают высокими техническими характеристиками по всем параметрам и ориентированы на одновременное обслуживание нескольких пользователей. Такие компьютеры очень дороги, для работы на них требуются знания системного программиста.
Малые компьютеры имеют значительно меньшие ресурсные возможности, их программное обеспечение в первую очередь ориентировано на пользователя, а не программиста. При характеристике каждого класса необходимо делать сравнение по таким техническим параметрам, как быстродействие (производительность, тактовая частота), и объемы оперативной памяти.
Класс больших компьютеров
Серверы
На серверах хранятся большие объемы информации, которыми пользуются подключенные к ним компьютеры. В наши дни это направление вычислительной техники интенсивно развивается. К серверу предъявляются повышенные требования по быстродействию и надежности, в нем должно быть предусмотрено резервирование всей хранимой информации.
В зависимости от назначения определяют следующие типы серверов: сервер приложений, файл-сервер, архивационный сервер, почтовый сервер и др.
Суперкомпьютеры
Первые суперкомпьютеры были созданы компанией Cray Research в середине 70-х годов. Их быстродействие в то время исчислялось сотнями операций в секунду. Идея построения суперкомпьютера базировалась на стремлении уменьшить расстояние между всеми электронными компонентами, а также организовать работу не на одном процессоре, а сразу на нескольких – параллельно. Если в компьютерах фон-неймановской структуры каждая операция, необходимая для решения задачи ждет своей очереди занять процессор, то в суперкомпьютерах используется иной – мультипроцессорный способ обработки информации. При этом каждая решаемая задача расчленяется на несколько параллельных подзадач или частей, и каждая часть решается на своем процессоре. За счет такого разделения существенно увеличивается производительность.
По прогнозам аналитиков потребность в суперкомпьютерах постепенно будет сокращаться. Предполагается, что в будущем они будут выполнять функции суперсерверов.
Класс малых компьютеров
Малые компьютеры появились в 70-х годах. Их появление было связано с тем, что для решения многих задач не требовались мощности больших ЭВМ, кроме того, необходимы были компьютеры, которые управляли бы технологическими процессами.
Персональные компьютеры
Появление ПК существенно изменило роль и значение вычислительной техники в жизни человека. Основное назначение ПК – выполнение рутинной работы: поиск информации, составление типовых форм документации, подготовка разного рода текстов.
Общедоступность и универсальность ПК обеспечивается за счет наличия следующих характеристик:
§ малая стоимость;
§ небольшие габариты и отсутствие специальных требований к условиям окружающей среды;
§ открытость архитектуры, когда каждая новая деталь совместима со старыми, легко осуществляется модернизация;
§ большое количество программных средств для различных областей применения;
§ высокая надежность работы.
Портативные компьютеры
Наиболее распространенный – ноутбук – блокнотный персональный компьютер. Современные ноутбуки снабжены жестким диском, имеют отсеки для подключения CD-ROM. Однако цены их значительно выше, чем цены стационарных персональных компьютеров. Органайзеры –электронные записные книжки. Они не имеют собственного процессора, однако, благодаря своим функциональным возможностям относятся к данному классу.
Промышленные компьютеры
Предназначены для использования в производственных условиях. Они встраиваются в технологический процесс производства какой- либо продукции, осуществляют управление технологическими линиями и станками. С их помощью управляют самолетами и поездами, проводят испытания новых приборов, механизмов, устройств.
К ним предъявляются повышенные требования надежности и безотказной работы, устойчивости к колебаниям окружающей среды. Поэтому обычные компьютеры не могут использоваться как промышленные.
Приложение 10
1. Составить модель биоритмов от указанной даты на месяц вперед. Циклы эмоционального, физического и интеллектуального состояния описываются с помощью следующих формул (значение х соответствует возрасту человека в днях):
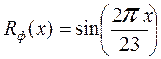 |
1) физический цикл:
2) эмоциональный цикл:
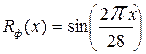 |
 |
3)интеллектуальный цикл:
| A | B | C | D | |||||
| Биоритмы | ||||||||
| Исходные данные | ||||||||
| Неуправляемые параметры | Управляемые параметры | |||||||
| Период физического цикла | Дата рождения | 02.06.84 | ||||||
| Период эмоционального цикла | Дата отсчета | 23.02.07 | ||||||
| Период интел. цикла | Длительность прогноза | |||||||
| Результаты | ||||||||
| Порядковый день | Эмоциональное | Физическое | Интеллектуальное | |||||
| =$D$6 | =SIN(2*ПИ()*А10-$D$5)/28) | =SIN(2*ПИ()*А10-$D$5)/23) | =SIN(2*ПИ()*А10-$D$5)/33) | |||||
| … | =A10+1 | |||||||
2. Выделить столбцы с датами и биоритмами и построить точечный график.
3. Построить модель физической, эмоциональной и интеллектуальной совместимости для двух человек. Для этого:
· Выделить ранее рассчитанные столбцы своих биоритмов, скопировать и вставить в столбцы E,F,G только значения.
· Ввести в ячейку D5 второго человека.
· В столбцах H, I, J выполнить расчет суммарных биоритмов. В ячейку H10 ввести =B10+E10, в ячейку I10 ввести =C10+F10, в ячейку J10 ввести =D10+G10.
4. По столбцам H, I, J построить точечный график физической, эмоциональной и интеллектуальной совместимости. Максимальные значения по оси Y на диаграмме указывают на степень совместимости. Если они превышают 1,5, то совместимость хорошая.
Приложение 11
1. Подготовить экзаменационную ведомость в соответствии со следующей формой:
Экзаменационная ведомость№
Группа №__________ Дисциплина___________________________________________
Преподаватель_____________________________________________________________
Дата сдачи экзамена_____________
| № п/п | Фамилия, имя, отчество | № зачетной книжки | Оценка | Подпись экзаменатора |
Отлично_____________________________________
Хорошо______________________________________
Удовлетворительно____________________________
Неудовлетворительно __________________________
Неявки_______________________________________
Всего________________________________________
2. Введите в таблицу данные: № группы, название дисциплины, ФИО преподавателя, дату сдачи экзамена, фамилии и оценки студентов и т.д.
3. Введите 5 дополнительных столбцов для подсчета количества каждой из оценок: отлично, хорошо и т.д. В каждую ячейку введите формулу, которая обеспечит вывод в одной из ячеек строки 1, характеризующей вид полученной оценки и 0 –во всех остальных ячейках строки. То есть полученная оценка будет отмечена следующим образом:
В столбце отлично отображена 1, если студент получил оценку ”отлично”, иначе 0.
В столбце хорошо отображена 1, если студент получил оценку ”хорошо”, иначе 0.
В столбце н/я отображена 1, если студент не явился на экзамен, иначе 0.
Таблица будет иметь следующий вид:
| Экзаменационная ведомость | ||||||||||
| Группа № | Дисциплина | |||||||||
| Преподаватель | ||||||||||
| Дата сдачи экзамена | ||||||||||
| № п.п | ФИО | № зачетки | Оценка | Подпись экзаменатора | отлично | Хорошо … | неявки | |||
| Андреев Ф.Ф. | =ЕСЛИ(D6=5;1;0) | =ЕСЛИ($D6=4;1;0) | =ЕСЛИ($D6=3;1;0) | =ЕСЛИ($D6=2;1;0) | =ЕСЛИ($D6="ня";1;0) | |||||
| Борисов Т.П. | =ЕСЛИ(D7=5;1;0) | =ЕСЛИ($D7=4;1;0) | =ЕСЛИ($D7=3;1;0) | =ЕСЛИ($D7=2;1;0) | =ЕСЛИ($D7="ня";1;0) | |||||
| … | … | … | … | |||||||
| Отлично | =СУММ(отлично) | |||||||||
| Хорошо | =СУММ(хорошо) | |||||||||
| Удовл. | =СУММ(удовлетворительно) | |||||||||
| Неуд. | =СУММ(неявки) | |||||||||
| Неявка | =СУММ(неудовлетворительно) | |||||||||
| Всего | =CЧЕТ(B10:B14) | |||||||||
4. Определите имена блоков ячеек по каждому дополнительному столбцу: отлично, хорошо и т.д. (выделить диапазон дополнительного столбца, содержащий формулы и выполнить команду Вставка/Имя/Присвоить).
5. Выделить дополнительные столбцы и скрыть их (Формат/Столбец/Скрыть).
6. В нижней части таблицы ввести формулы для подсчета суммарного количества полученных оценок каждого вида и общее количество оценок.
СОДЕРЖАНИЕ
Предисловие. 3
ЛАБОРАТОРНАЯ РАБОТА №1. 4
Тема: Файловый менеджер Total Commander 4
Структура окна Total Commander 4
Выполнение основных операций с использованием функциональных клавиш. 5
Меню Total Commander 5
ЛАБОРАТОРНАЯ РАБОТА № 2. 8
Тема: Основные приемы создания документов в среде текстового процессора MS Word 8
Перемещение по документу. 9
Режимы отображения документа. 9
Редактирование введенной информации. 10
Поиск и замена фрагментов текста. 11
Проверка правописания. 11
Форматирование текста. 12
Колонтитулы.. 13
Подготовка документа к печати. 13
ЛАБОРАТОРНАЯ РАБОТА №3. 16
Тема: Создание и оформление таблиц. 16
Способы создания таблиц. 16
Заполнение таблицы. 16
Модификация таблицы. 17
Форматирование таблицы.. 18
Сортировка данных в таблице. 18
Построение диаграмм. 19
ЛАБОРАТОРНАЯ РАБОТА №4. 21
Тема: Создание и редактирование списков для оформления перечислений в текстовых документах. 21
Маркированный список. 21
Нумерованный список. 21
Многоуровневый список. 21
ЛАБОРАТОРНАЯ РАБОТА N 5. 25
Тема: Редактор формул. 25
Запуск редактора формул. 25
Набор формул. 26
Изменение размера символов в формуле. 26
Форматирование формул. 27
ЛАБОРАТОРНАЯ РАБОТА №6. 29
Тема: Создание и редактирование графических объектов. 29
Импорт графических объектов из файлов. 30
Создание графических объектов при помощи панели инструментов Рисование 30
Использование объектов WordArt 31
ЛАБОРАТОРНАЯ РАБОТА №7. 35
Тема: Создание и применение стилей оформления. 35
Использование существующего стиля. 35
Создание стиля оформления символов. 35
Создание стиля абзаца. 36
Вывод на экран полосы стилей. 36
Внесение изменений в стиль. 36
ЛАБОРАТОРНАЯ РАБОТА №8. 38
Тема: Оформление многостраничных документов со сложной структурой 38
Создание структуры документа. 38
Работа с главным и вложенными документами. 38
Нумерация страниц документа. 39
Автоматическая нумерация заголовков разделов. Создание многоуровневых оглавлений. 39
Автоматическое формирование оглавлений. 41
Автоматическое формирование предметных указателей. 41
Вставка сносок. 42
Разрыв страницы.. 42
Автоматизация форматирования. 42
Работа с несколькими окнами. 43
Перемещение внутри документа. 43
ЛАБОРАТОРНАЯ РАБОТА №9. 46
Тема: табличный процессор MS Excel 46
Ввод данных. 47
Модификация таблицы. 48
Оформление таблиц. 49
Горизонтальное меню Excel. 49
Настройка экрана Excel. 50
1. Создание таблицы. 50
10. Переключатель формул. 53
ЛАБОРАТОРНАЯ РАБОТА №10. 55
Тема: построение диаграмм и графиков в MS Excel 55
ЛАБОРАТОРНАЯ РАБОТА №11. 61
Тема: Использование пакета анализа в МS Еxcel 61
Описательная статистика. 61
Результаты эксперимента. 61
Проверка статистических гипотез. 63
Двухвыборочный t-тест с различными дисперсиями. 64
Однофакторный дисперсионный анализ. 64
Регрессионный анализ. 66
Корреляционный анализ. 68
ЛАБОРАТОРНАЯ РАБОТА №12. 72
Тема: Знакомство со средой браузера Internet Explorer 72
Поиск информации. 73
Сохранение информации, получаемой с Web-страниц. 73
Настройка элементов браузера. 73
Поиск информации по ключевым словам с помощью поисковых систем. 74
Стандартные возможности Windows-приложений в браузере. 76
ЛАБОРАТОРНАЯ РАБОТА №13. 78
Тема: Создание HTML - документов. 78
ЛАБОРАТОРНАЯ РАБОТА № 14. 80
Тема: СУБД MS Access, разработка проекта базы данных, основные объекты MS Access. 80
Разработка базы данных. 81
Архитектура MS Access. 82
Основные объекты СУБД MS Access. 82
ЛАБОРАТОРНАЯ РАБОТА № 15. 89
Тема: создание форм для ввода и поиска данных. 89
Автоформы.. 89
Мастер форм. 89
Режим Конструктора. 89
Создание вычисляемых полей. 91
ЛАБОРАТОРНАЯ РАБОТА № 16. 96
Тема: создание запросов в режиме конструктора. 96
Запрос на выборку. 96
Ввод условий отбора. 97
Вычисляемые поля. 98
Запросы на изменение. 98
Запрос на удаление. 99
Запрос на создание новой таблицы.. 99
Фильтры. 99
ЛАБОРАТОРНАЯ РАБОТА №17. 106
Тема: Создание отчетов. 106
ЛАБОРАТОРНАЯ РАБОТА №18. 110
Тема: Создание презентаций. 110
Создание презентации. 110
Создание новой презентации. 110
Создание презентации с использованием мастера автосодержания. 110
Создание слайда. 111
Редактирование, форматирование презентации. 111
Создание звуковых и анимационных эффектов для элементов слайда. 112
Создание звуковых и анимационных эффектов при смене слайда. 113
Настройка времени показа слайдов. 113
Показ слайдов. 113
Сохранение презентации. 114
Л И Т Е Р А Т У Р А.. 116
Приложение 1. 116
Приложение 2. 117
Приложение 3. 117
Приложение 4. 117
Приложение 5. 118
Приложение 6. 119
Приложение 7. 119
Приложение 8. 120
Приложение 9. 121
Приложение 10. 124
Приложение 11. 125