Лабораторный практикум Процедурно-ориентированные ИТ для юриста.
5.1. ЛАБОРАТОРНАЯ РАБОТА №1.
Запросно-ответные информационно-поисковые системы
(на примере ИПС ЮСИАС)
Юридическая справочно-информационная система (ЮСИАС) ориентирована на процедуры работы с нормативно-правовыми документами и предназначена для автоматизации труда юристов, руководителей, работников кадровых и финансовых служб предприятий различных форм собственности. Структура информации, заложенная в систему - это базис, на котором строится вся система. Организация информации может быть проиллюстрирована следующей схемой:
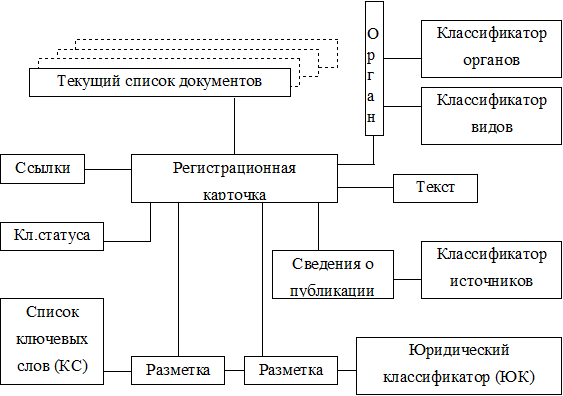
|
В этой схеме список документов определяет конкретную, сиюминутную совокупность документов, с которой работает пользователь. В любой момент времени можно работать не более чем с одной версией документа. Остальные остаются невидимыми. Переключение между версиями документа осуществляется либо пользователем непосредственно, либо при отборе по датам.
В системе используются два принципиально различных метода доступа к данным: поиск и отбор. Операция отбора служит для изменения текущего списка документов. В основе отбора лежит критерий отбора, который может определяться рубрикой классификатора, ключевым словом или фактографическими реквизитами документа (орган, принявший акт; дата принятия; вид нормативного акта и т.п.). В процессе отбора текущий список и совокупность документов, удовлетворяющих критерию отбора, подвергаются некоторой операции, задаваемой при формировании запроса. Возможны следующие операции:
“Создать список” - все документы базы данных, удовлетворяющие критерию отбора, помещаются в текущий список документов. Список, который был текущим до выполнения операции, уничтожается.
“Отобрать из списка” - из текущего списка отбираются документы, удовлетворяющие критерию отбора, и помещаются в новый список. Последовательно проводя эту операцию, можно все более точно формировать список интересующих документов.
“Исключить из списка” - из текущего списка исключаются документы, удовлетворяющие критерию отбора, а остальные помещаются в новый список. Так можно убрать из списка те документы, которые явно “мешают”.
“Добавить к списку” - все документы базы данных, удовлетворяющие критерию отбора, добавляются к текущему списку документов.
Комбинируя эти методы, можно добиться достаточно точного совпадения текущего списка документов с кругом ваших интересов.
Поиск, в отличие от отбора, не изменяет текущего списка. Поиск последовательно просматривает текущий список и предлагает вам каждый документ, удовлетворяющий критерию поиска.
Вы можете просмотреть текст каждого документа, входящего в список, список кодов, список публикаций данного документа, список его версий и основные вехи его существования во времени.
Базовые элементы интерфейса системы
Во время работы программы экран компьютера включает в себя строку меню и некоторое количество окон. Окно – это прямоугольный участок экрана, как правило, выделенный цветом и ограниченный рамкой, в котором производится обмен информацией с системой. Характерная особенность окон состоит в том, что они не зависят друг от друга. Окна могут перекрываться, полностью закрывать друг друга, выходить за пределы экрана и т.д., но информация, в них находящаяся, от этого не страдает. То из окон, в котором происходит работа в настоящий момент, называется активным. Из окна в окно можно переходить, т.е. делать его активным. Последовательный переход из окна в окно происходит при нажатии комбинации (Ctrl – F1).
Некоторые окна (не все) можно перемещать свободно по экрану. Для этого нужно установить маркер мыши на верхнюю часть рамки окна, нажать левую кнопку и переместить окно в новое положение. Если нажать (Ctrl – F7), то рамка текущего окна замигает; нажатие клавиш со стрелками приведет к изменению местоположения окна, а нажатие (Enter) установит окно а новое положение и продолжит выполнение программы. Пункт меню "Окна*Двигать" приведет к тому же результату. Если окно не может двигаться, этот пункт меню будет запрещен и изображен бледным цветом.
Окна могут изменять свой размер: в его правом нижнем углу, в зоне рамки, расположена "жирная точка". Чтобы изменить размер окна; нужно установить маркер мыши на эту точку, нажать левую кнопку и переместить угол окна в новое положение. Если нажать (Ctrl – F8), то рамка текущего окна замигает; нажатие клавиш со стрелками приведет к изменению размеров окна, а нажатие (Enter) установит окно в новое положение и продолжит выполнение программы. Пункт меню "Окна*Размеры" приведет к тому же результату. Окно служит для расположения в нем текста и объектов управления.
Управляющие элементы интерфейса могут быть связаны друг с другом. В процессе работы с системой наиболее частым будет случай расшифровки списка. В одном окне располагаются список и зона редактирования, защищенная от модификации. По мере того, как вы будете перемещать маркер по списку, в зоне редактирования будет изменяться информация, расшифровывающая смысл пункта списка. Возможны и другие сочетания связанных элементов управления.
Отбор, поиск и вывод информации
Прежде чем описывать систему поиска и отбора информации, остановимся на том, как она отображается.
Непосредственно после загрузки системы пользователь попадает в систему из трех окон: окно текущего списка, окно управления списком и окно регистрационной карточки документа.
Окно списка можно перемещать по экрану, можно менять его размеры. Не рекомендуется только закрывать окно списка, так как эта операция может привести к сбою в работе системы. Окно карточки связано с окном списка следующим образом: если, перемещаясь по списку, установить маркер на некоторый документ, то в окне карточки будет отображаться карточка именно этого документа. Окно управления списком призвано упростить доступ к некоторым часто встречающимся операциям со списком.
Надо сразу отметить, что все три окна составляют как бы единый организм, и действие в одном из них может отражаться во всех трех.
Рассмотрим íåêîòîðûå операции поиска и отбора документа и кнопки управления этими операциями:
þ Перейти в начало – кнопка "Первая" в окне управления списком или в окне регистрационной карточки, при помощи линейки прокрутки окна списка.
þ Перейти в конец – кнопка "Последняя" в окне управления списком.
þ Хронология – каждый документ переживает три стадии в своем существовании: он вводится в действие, изменяется, утрачивает силу. Текущее состояние документа по отношению к стадиям его существования и модификации характеризует текущий статус документа, являющийся реквизитом базы данных предлагаемой системы. В окне хронологии, появляющимся при нажатии кнопки "Даты", отображаются: дата ввода в действие, дата (первой) модификации, дата отмены.
þ Список версий – один и тот же документ может быть представлен в системе в нескольких различных редакциях, причем вы сами можете генерировать новые редакции документов. Таким образом, одна и та же редакция может существовать в нескольких реализациях. Каждый такой вариант документа называется версией. Список версий текущего документа и средства управления версиями собраны в окне версий текущего документа, появляющемся при нажатии кнопки "Версии".
þ Окно кодов, появляющееся при нажатии кнопки "Коды", содержит информацию о разметке документа, а также органы управления, осуществляющие доступ к некоторым полезным функциям.
þ Система ссылок реализует связи документов между собой в рамках базы данных. При нажатии кнопки "Ссылки" возникает окно ссылок, в котором расположен список ссылок и органы управления для работы с ними.
þ Список публикаций – призван ответить на вопрос: "Где этот документ опубликован?" Он появляется при нажатии кнопки "Публикац". Окно списка публикаций не имеет органов управления, и после ознакомления со списками из него нужно выйти нажатием клавиши (Esc).
þ Просмотр текста документа – кнопка "Текст". При ее нажатии появляется окно просмотра текста документа, и активизируется одна или несколько кнопок в последней строке окна регистрационной карточки. Система позволяет просматривать текст двух документов в двухоконном режиме. В зависимости от порядка открытия активизируются кнопки "Текст 1" или "Текст 2" или обе. Если активизируются обе кнопки, то доступной становится также кнопка "Оба текста". Нажатие кнопок "Текст 1" или "Текст 2" приводит к активизации в полноэкранном режиме текста соответствующего документа. Нажатие кнопки “Оба текста” приводит к активизации двухоконного режима просмотра двух текстов, причем окно просмотра каждого из текстов занимает примерно половину экрана. В процессе просмотра текста документа клавиши курсора играют свою привычную роль. Линейкой прокрутки удобно просматривать документы в окне. Размеры окна текста и его расположение на экране изменяются мышью или через команды меню.
Механизмы отбора являются "сердцем" системы. Доступ к процедурам отбора осуществляется через меню ~пункт "отбор") или посредством горячих клавиш. В систему заложены следующие механизмы отбора:
– по классификаторам;
– по датам;
– по реквизитам принятия документа;
– по контексту заголовка.
Кроме того, предусмотрены специальные запросы. Они выделяются из общей картины в силу того, что они не несут той смысловой нагрузки, которая заложена в четыре вышеперечисленных механизма. Специальные запросы не имеют развитых возможностей по формированию списка, которые были описаны в разделе 1. Специальные запросы просто формируют список, удовлетворяющий некоторому критерию.
Процедура отбора по классификаторам вызывается через меню или клавишами. При этом вы попадаете в окно, которое содержит в себе список классификаторов.
Список содержит:
– Универсальный юридический классификатор (ЮК);
– Справочник ключевых слов и выражений (КС);
– Классификатор органов власти и управления;
– Классификатор видов документов.
Для выбора классификатора нужно поставить маркер на его название и нажать [Enter], для возврата без выбора – [Esc].
С каким бы классификатором вы ни работали, окно классификатора всегда выглядит одинаково. В верхней части окна расположено название классификатора. Далее отображается список рубрик текущего уровня классификатора в сокращенном виде. Депо в том, что классификаторы в системе подразделяются на последовательные и древовидные. Последовательные классификаторы представляют собой просто список рубрик. Древовидные классификаторы строятся несколько сложнее. Первый уровень представляет собой просто список. Каждая рубрика списка первого уровня в свою очередь имеет связанный с ней список подрубрик и т.д. К древовидным относятся ЮК и КС, остальные классификаторы имеют линейную структуру.
Функции работы с классификатором реализованы двумя группами нажимаемых кнопок в нижней части экрана. Первая группа состоит из четырех кнопок, реализующих основные функции, используемые при работе с классификаторами. Перейти к следующему уровню – нажать кнопку "+ уровень". Вернуться к предыдущему уровню – нажать кнопку "-уровень". Найти нужную рубрику – нажать кнопку "Поиск". После этого вы попадете в окно поиска. Завершить работу с классификатором без проведения отбора – нажать кнопку "Выход".
Окно поиска предлагает два механизма поиска нужной рубрики:
– по коду, если вы его знаете;
– по контексту, т.е. некоторому фрагменту текста рубрики.
Соответственно существуют два поля ввода: "код" и "контекст".
После ввода соответствующего значения в одно из полей автоматически происходит поиск первой удовлетворяющей ему рубрики. Найденная рубрика отображается в зоне редактирования, расположенной в центре окна и защищенной от модификации. Процессом поиска управляют нажимаемые кнопки в нижней части окна.
Вернемся в окно классификатора. Вторая группа состоит из двух нажимаемых кнопок: "Добавить рубрику" и "Удалить рубрику
Самым важным элементом окна классификатора является раскрывающийся список в правом нижнем углу. Его функциональное назначение – выбор типа операции, производящейся со списком в процессе отбора. Во всех операциях отбора он выглядит одинаково и играет одну и ту же роль. В нормальном состоянии видно лишь слово "Список", заключенное в рамку. В развернутом состоянии список имеет четыре элемента:
– Создать список;
– Отобрать из списка;
– Исключить из списка;
– Добавить к списку.
Выбором соответствующего элемента этого списка и запускается механизм отбора. При запуске отбора работа с классификатором заканчивается.
Для того чтобы произвести отбор, достаточно выбрать вид запроса из списка и ввести необходимый диапазон дат. После чего выбором соответствующего элемента из раскрывающегося списка типов операций запускается механизм отбора . Для возврата без проведения отбора служит кнопка "Выход".
5.2. ЛАБОРАТОРНАЯ РАБОТА №2.
Запросно-ответные информационно-поисковые системы
(на примере ЮРИНФОРМ)
ЮрИнформ представляет собой мощную современную процедурно-ориентированную информационно-поисковую систему по законодательству Республики Беларусь, которая постоянно пополняется новыми документами. Она адресована специалистам всех отраслей государственного управления, а также руководителям, юристам, экономистам, бухгалтерам и обеспечит самую свежую и полную информацию по всему законодательству Республики Беларусь. Характерными особенностями ЮрИнформ по предоставляемым процедурам являются:
- быстрый и гибкий поиск нормативных актов по множеству критериев;
- возможность работы со списком нормативных актов и создания на их основе тематических подборок;
- взаимные ссылки между нормативными актами;
- возможность просмотра не только последней редакции нормативного акта, но и всех предыдущих;
- словарь юридических терминов;
- дружелюбный интерфейс.
Пополнение базы осуществляется как с помощью электронной почты, так и на дискетах. Для защиты юридической БД в комплект программы входит электронный ключ. После завершения установки, а также перед каждым запуском ЮрИнформ, необходимо вставить электронный ключ в параллельный порт (именно к этому порту подсоединяется принтер).
ЮрИнформ обладает мощной контекстно-зависимой системой помощи. Это значит, что находясь в любом месте программы, можно нажать клавишу [F1] и получить исчерпывающую информацию по требуемой теме. Кроме этого, имеется несколько обучающих демонстрационных роликов, находящихся в меню Помощь, которые подробно рассказывают о том, как можно использовать те или иные функции программы.
Сеанс работы системы ЮрИнформ аналогичен экранному интерфейсу системы ЮСИАС : на экране компьютера представлены строка меню и некоторое количество окон. Окно – это прямоугольный участок экрана, как правило, выделенный цветом и ограниченный рамкой, в котором производится обмен информацией с системой. Характерная особенность окон состоит в том, что они не зависят друг от друга. Окна могут перекрываться, полностью закрывать друг друга, выходить за пределы экрана и т.д., но информация, в них находящаяся, от этого не страдает. То из окон, в котором происходит работа в настоящий момент, называется активным. Из окна в окно можно переходить мышью.
Окна могут изменять свой размер: в его правом нижнем углу, в зоне рамки, расположена "жирная точка". Убрать (закрыть) любое окно можно либо через меню Окно, либо нажав мышью на жирную точку в верхнем левом углу окна. Распахнуть окно на весь экран - в верхнем правом углу окна необходимо нажать на [].
В одном окне может располагаться перечень стандартных рубрик, в другом словарь юридических терминов - глоссарий, в третьем - перечни названий искомых документов, в четвертом - сами тексты документов, где зона редактирования защищена от модификации. Любой фрагмент или весь текст найденного документа можно сохранить как файл на указанный диск или распечатать на принтере через меню Сервис.
Поиск нужного документа осуществляется через меню Поиск по следующим основным критериям:
- рубрикатор;
- глоссарий;
- по дате принятия документа;
- по всем критериям и др.
Рубрикатор представляет перечень стандартных рубрик (более пятидесяти) по трудовому, гражданскому, процессуальному законодательству, законодательству внешнеэкономической деятельности и т.д. Рубрикатор имеет иерархическую структуру: каждая рубрика имеет подрубрику в которую входят, нажав на соответствующую кнопку “развернуть”. Документы в рубрикаторах классифицированы по определенным темам, подтемам. Выбрав необходимую рубрику нажмите на клавишу [Enter] и в появившемся окне отобразится перечень наименований документов данной рубрики. Любой из них легко отобразить на экране, щелкнув мышью по имени документа дважды. Фрагмент текста или весь текст можно вставить в любой юридический документ, отчет.
Большим удобством является поиск нужного документа по ключевому слову. Эти функции выполняет глоссарий - словарь ключевых терминов. С клавиатуры пользователь вводит начальные символы искомого слова и автоматически рамка курсора выбирает слово в словаре. После нажатия на клавишу [Enter] или щелкнув дважды мышью по найденному слову на экране появляется окно с перечнем наименований документов, в которых упоминается искомое слово. Пользователь отбирает документы из юридической базы и выводит на экран их содержимое. Найденный документ можно сохранить как файл или распечатать на принтере и использовать в дальнейшей юридической деятельности.
Изучив данную инструкцию, в работе необходимо составить поисковый образ по различным критериям и отыскать указанные преподавателем документы.
5.3 ЛАБОРАТОРНАЯ РАБОТА №3.
Гипертекстовые технологии (на примере юридической базы данных по инвестициям “ГИПЕРВЕСТ”)
Использование гипертекстовой системы заметно повышает эффективность интеллектуальной работы. Особенности и преимущества гипертекстовой системы лучше всего выясняются на практике.
Вы, конечно, знаете, как приятно работать с книгой, имеющей оглавление и подробный предметный указатель. В такой книге нетрудно найти интересующую Вас тему. Гипертекст является аналогом такой книги. В отличие от обычного файла гипертекст состоит из отдельных статей, каждая из которых освещает определенную тему. Между статьями имеется логическая связь в виде ссылок. С помощью этих ссылок Вы можете быстро и легко найти интересующий Вас предмет и получить представление о всей информации, содержащейся в данном файле гипертекста. Таким образом, гипертекст можно использовать как справочник, учебное пособие, архив, картотеку.
Гипертекстовая система нормативно-правовой информации по инвестициям ГИПЕРВЕСТ работает под управлением операционной среды Windows..
Для запуска системы в Windows осуществите команду Выполнить (меню Файл). Перейдите на указанный диск (меню устройства), выберите каталог с гипертекстом MPRAVO и исполнимый файл reader.exe . Нажмите “мышью” по кнопке [ОК] и на экране появится заставка ГИПЕРВЕСТА.
Нажав на клавишу F1, Вы узнаете как управлять гипертекстовой системой нормативных актов правового регулирования иностранных инвестиций. Можете использовать эту клавишу всегда, если Вам понадобится помощь. Выбор нужного пункта меню по схеме осуществляется мышью. При выборе пункта “Концептуальные схемы” на экране отобразится схема (рис.5.1)
Курсор, попадая на расставленные по тексту узлы (“кнопки”), изменяет свой вид на экране монитора. “Кнопка” может иметь вид лампочки - это “кнопка” расширения; вид объемной стрелки - “копка” перехода; вид снежинки - “копка” значка.

|
При помощи данной системы можно быстро осуществлять поиск необходимой информации и перемещаться между текстами различных документов, получать выборку информации согласно данной схеме по инвесторам, инвестициям, системе налогообложения и т.д.
Итак, гипертекст содержит “кнопки” управления связями любого текстового фрагмента, так что каждая кнопка доступна пользователю и некоторым смежным управляющим местам текста. Организуется графический интерфейс, который показывает структуру и взаимосвязь между фрагментами текста, что позволяет с помощью “мыши” передвигаться стрелкой по структурной схеме, выбрать нужное подмножество текстов, в произвольной последовательности, организовать из этого текста базу данных и распечатать при необходимости выбранный для решения конкретной проблемы текст.
В данной работе необходимо построить свою сеть (сценарий) поиска нормативно-правовой информации по инвестициям, инвесторам, их правам и гарантиям, осуществить переходы по гипертексту в выбранных документах.