НСТРУКЦІЯ ДО ЗАВДАННЯ
УСТАНОВКА ПЕРІОДУ ПЕРЕГЛЯДУ
В Системі використовуються три панелі інструментів: «Правка», «Настройка» і «Разделы системы». На кожній із панелей інструментів розташовані кнопки, призначені для виконання певних дій.
- Кнопки панелі «Правка» призначені для виклику операцій додавання, вилучення, оновлення тощо.

- Кнопки, розташовані на панелі «Настройки», призначені для виклику калькулятора, форми настройок Системи, виходу із Системи.
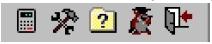
- За допомогою кнопок панелі інструментів «Разделы системы» виводяться на екран вікна розділів Системи.

Панелі інструментів можна розмістити в будь-якому зручному для користувача місці додатку. Для того, щоб перемістити панель, необхідно навести на неї курсор миші, і, утримуючи ліву кнопку миші, перетягнути панель в потрібне місце.
Також можна скрити непотрібну панель інструментів, а також прибрати непотрібні кнопки з панелі інструментів.
- Скрыть / добавить панель инструментов можливо за допомогою пункту головного меню ФАЙЛ -> НАСТРОЙКИ СИСТЕМЫ -> Интерфейс або наведіть курсор миші на будь-яку панель інструментів і натисніть праву кнопку миші.
- Відмітьте панелі інструментів, які будуть відображатися. Для цього встановіть прапорець зліва від назви панелі (за допомогою клацання лівою кнопкою миші). Повторне клацання лівої кнопки миші біля назви панелі прибере прапорець. Отже, панель, для якої прибраний прапорець, не буде відображатися у вікні додатку.
1. Для додавання кнопки «Установка текущей даты» наведіть курсор миші на панель інструментів «Настройка» і натисніть праву кнопку миші. На екрані з’явиться контекстне меню, в якому слід вибрати пункт «Настройка…».
2. На екран буде виведена форма «Настройка панели инструментов» (рис. 10).

· У лівій частині вікна міститься список кнопок, які тимчасово не використовуються, і роздільників даної панелі. В правій частині вікна міститься список кнопок і роздільників, які використовуються.
· За допомогою кнопок форми, які знаходяться між двома цими списками перемістіть усі потрібні кнопки в правий список, а не потрібні – в лівий.
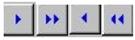
3. Виберіть лівою кнопкою миші «Установка текущей даты» і натисніть  . Кнопка додасться в правий список кнопок. Для завершення натисніть кнопку «Закрыть».
. Кнопка додасться в правий список кнопок. Для завершення натисніть кнопку «Закрыть».
4. Панель інструментів матиме вигляд:

5. Натисніть кнопку «Установка текущей даты» і встановіть потрібну дату. Перед зміною Дати работы усі вікна програми повинні бути закриті.
6. Для задання дати в поле документов можна використовувати «Календарь».
7. Виклик вікна на екран здійснюється клацанням правої клавіші миші на полі «Дата» форми редагування (або натисканням клавіші F4). В контекстному меню, що з’явиться, треба вибрати пункт «Календарь». Якщо в цьому полі редагування була будь-яка дата, то вона буде поточною у вікні календаря. Якщо у полі форми редагування дати не було, поточною датою календаря буде поточна дата Системи.
СТВОРЕННЯ СЛОВНИКА «НОМЕНКЛАТУР ТОВАРІВ І ПОСЛУГ»
1.Знаходячись в ГОЛОВНОМУ МЕНЮ програми, виберіть розділ СЛОВАРИ / НОМЕНКЛАТОР. На екрані з’явиться вікно, яке складається із розділів словника і позицій матеріальних цінностей.
2.Щоб створити новий розділ і підрозділ НОМЕНКЛАТОРА в полі РАЗДЕЛЫ виберіть пункт контекстного меню «Добавить» або натисніть клавішу «Insert». На екрані з’явиться форма для додавання назви розділу (рис. 11).
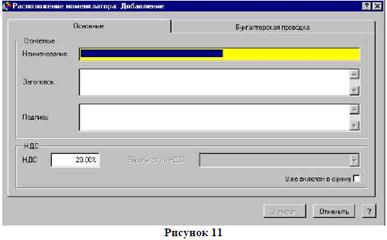
3.Форма складається із двох вкладок «Основные», «Бухгалтерская проводка».
4.На вкладці «Основные» зазначте назву потрібного розділу (наприклад, «МШП»). Усі характеристики, за вийнятком полів «Найменование», «Подпись» будуть автоматично розповсюджуватися і на записи данного розділу. Наприклад, якщо в даній формі встанолений ПДВ – 20%, то при додаванні товарів, послуг даного розділу за замовчуванням ПДВ буде також 20%. При зазначенні в Номенклаторі собівартості позиції (тобто ціни без суми ПДВ) зниміть прапорець «Уже вклювен в сумму».
5.На вкладці «Бухгалтерская проводка» можна зазначити параметри проведень і матеріально відповідальних осіб.
6.У створений розділ можна додати необхідну кількість підрозділів (в нашому випадку «Канцтовари» і «Госп. товари»).
7.Щоб додати нову ПОЗИЦІЮ в підрозділ: у створеному підрозділі виберіть пункт контекстного меню «Добавить» або натисніть клавішу «Insert». На екрані з’явиться форма ДОБАВЛЕНИЕ НОМЕНКЛАТУРНОЙ ПОЗИЦИИ (рис. 12).

8.В полі ТИП НОМЕНКЛАТУРНОЙ ПОЗИЦИИ виберіть із списку необхідну позицію (заповнюється за допомогою списку, що розгортається). Воно може приймати значення: товар, послуга, податок, скидка, націнка, тара.
9.В поле КОД ТМЦ і в полі НАИМЕНОВАНИЕ внесіть коротке, і, відповідно, повне найменування матеріальної цінності (наприклад, «ПлПапка» і «Папка пластикова»). При занесенні спочатку поля «Наименование» - поле «Код ТМЦ» заповнюється автоматично.
10. Параметри:
· В полі ЕДИНИЦЫ ИЗМЕРЕНИЯ виберіть із словника одиницю виміру даної позиції матеріальної цінності (наприклад, штука).
· Группа товаров – поле заповняється за допомогою відповідного розділу словника «Общие понятия» і вказує на приналежність даної номенклатурної позиції до групи товарів. Наприклад, до групи «Молочні продукти відносяться позиції: сметана, масло, кефір та ін.
· Артикул – заводський номер товару, що реєструється.
· Штрих код – штрих-код товару.
Також розроблена можливість заповнювати це поле за допомогою сканера штрих-кодів. Для цього треба попередньо заповнити в НАСТРОЙКАХ СИСТЕМЫ /УЧЕТ поле «Символ префикса сканера». Після цього, для заповнення поля «Штрих код» в номенкелаторі, портібно встановити в нього курсор і зчитати сканером будь-який штрих-код товару.
· Доступна в товарном блоке – при встановленому прапорці для номенклатурних одиниць доступні для введення ціни реалізації. Дана можливість використовується для «фільтрування» товарно-матеріальних цінностей при виписуванні товарних документів.
11.На вкладці «Дополнительные» зазначається:
· якщо ПДВ уже включений у вартість номенклатурної одиниці – встановлюється прапорець;
· відсоток ПДВ;
· якщо ПДВ дорівнює 0 (поле не заповнене), тоді становиться доступним поле «Вид льгот по НДС», в якому зазначається причина нульового ПДВ;
· сума акцизу (у відсотках, якщо встановлений прапорець, і в грошовому еквіваленті, якщо прапорець не встановлений);
· сума дорожнього збору (у відсотках, якщо встановлений прапорець, і в грошовому еквіваленті, якщо прапорець не встановлений);
· примітки за даною номенклатурною позицією.
12.Якщо необхідно внести зміни в параметри існуючої позиції (курсор на рядку з назвою позиції), натисніть праву кнопку миші і виберіть пункт контекстного меню «Исправить». Цю ж дію можна виконати, натиснувши клавішу «F8». На екрані зявиться форма ИСПРАВЛЕНИЕ.
13.Якщо необхідно додати позицію, параметри якої подібні існуючій позиції, виберіть пункт контекстного меню «Размножить» або натисніть клавішу «F2».
14.Збережіть задані значення кнопкою «Записать». У вікні НОМЕНКЛАТОРА з’явиться нова позиція.
15. НИЖНЯЯ ТАБЛИЦА призначена для задання ціни оприбуткування обраної номенклатури товару. Система автоматично при введенні нової позиції додає дату надходження, а ціну необхідно ввести.
16.Для додавання дати надходження, ціни оприбуткування товару виберіть пункт контекстного меню «Добавить» (клавіша «Insert»). «Исправить» (клавіша F8) – для виправлення існуючої позиції.
17.Збережіть задані значення кнопкою «Записать».
1.4. НАСТРОЙКА СЛОВНИКА «ОБРАЗЦЫ ХОЗЯЙСТВЕННЫХ ОПЕРАЦИЙ»
В процесі роботи бухгалтер використовує багато різних господарських операцій (ГО), до того ж, більшість із них повторюються із місяця в місяць. Тому для полегшення роботи в Системі використовується словник «ОБРАЗЦЫ ХОЗЯЙСТВЕННЫХ ОПЕРАЦИЙ».
В ньому знаходяться заготовки типових господарських операцій (ТГО), в яких поля заповнені інформацією, що повторюється, а поля, зміст яких змінюється при кожній новій операції, залишаються незаповненими. Зразок готується раніше і використовується під час реєстрації ГО. При цьому Система переносить усі дані із цього зразка (контрагенти, бухгалтерські проведення, реквізити документа-підстави і підтверджувального документа, особливу відмітку) в нову ГО. За розрахунковими формулами, заданими у зразку, Система може обчислити суми проведень в залежності від загальної суми операції або в залежності від оборотів і залишків на певних рахунках (субрахунках).