рефераты конспекты курсовые дипломные лекции шпоры
- Раздел Религия
- /
- Вид работы: Лабораторные Работы
- /
- Тема: ”Создание библиотек простых элементов”
Реферат Курсовая Конспект
Тема: ”Создание библиотек простых элементов”
Тема: ”Создание библиотек простых элементов” - Лабораторная Работа, раздел Религия, 3. Основна Частина Лабораторная Работа №1...
3. ОСНОВНА ЧАСТИНА
Лабораторная работа №1
Тема: ”Создание библиотек простых элементов”
Цель работы: получить навыки создания простых элементов в системе
P-CAD
1Постановка задачи
1.1Создание своей библиотеки и подключение её к менеджеру библиотек.
1.2Создание символа элемента.
1.3Запись созданного элемента в библиотеку.
1.4Создание корпуса простого элемента (резистор, конденсатор, диод и т.д.).
Порядок выполнения работы
2.1Получить у преподавателя индивидуальное задание.
2.2В тетради нарисовать УГО элемента в соответствии с ГОСТом.
2.3Утвердить у преподавателя изображенное УГО элемента.
2.4Выполнить создание полученного элемента в системе P-CAD.
Пример решения
3.1 Создание своей библиотеки и подключение её к менеджеру библиотек
3.1.1 Загрузить менеджер библиотек P-CAD Library Executive.
Для этого необходимо:
3.1.1.1 выбрать в верхнем меню команду Library/New (рис.3.1), после чего появиться дополнительное окно Library New (рис.3.2).

3.1.1.2 В строке Папка указываем имя папки MY_LIB, в которую необходимо сохранить новую библиотеку.
3.1.1.3 В строке Имя файла указываем серию элемента, который мы хотите создать, номер серии и будет именем библиотеки.
3.1.1.4 Нажмите кнопку Save (Сохранить).
3.1.2 Для того чтобы подключить новую библиотеку к менеджеру библиотек необходимо:
3.1.2.1 выбрать в верхнем меню команду Library/Setup (рис.3.3), появится дополнительное окно Library Setup (рис.3.4).
 |
 | |||
| |||
3.1.2.2 В меню Sets: выделим мышкой строку DEFAULT_LIB-RARY_SET, после чего в меню Members: появятся библиотеки, которые подсоединены к менеджеру библиотек, если библиотек нет, значит, они не подключены.
3.1.3 Для того чтобы подключить новую библиотеку к менеджеру библиотек нужно нажать мышкой на клавишу Add Library, появится дополнительное меню Open (рис.3.5).
3.1.3.1 В верхней строке Папка должно быть указано имя папки, где находится ваша библиотека, в общем меню отметьте вашу библиотеку как показано на рисунке и нажмите мышкой клавишу “Open”.
3.1.3.2 В меню Members: появится ваша библиотека, закройте окно клавишей Close.

Рисунок 3.5 Открытие файла
3.1.4 В меню Sourse Browser появится ваша библиотека на этом установка библиотеки в менеджере библиотек завершена.
3.2 Создание символа простого элемента
Рассмотрим создание простого элемента на примере конденсатора.
3.2.1 Запустите программу Symbol Editor, для чего выполните команды
Utils → P-CAD Symbol Editor.
После загрузки редактора P-CAD Symbol Editor для создания символа компонента необходимо настройка конфигурации графического редактора.
3.2.2 Настройка конфигурации графического редактора
3.2.2.1 Выполните команду Options/Configure:
- В зоне Workspace Size (Размер рабочего поля) установите размер форматки А4.
- В зоне Orthogonal Modes (Варианты ортогональности) целесообразно поставить флажки 90/90 Line - Line и 45/90 Line - Line, тогда при работе с командой Place Line (Линия) вы сумеете использовать любой из трех режимов ортогональности.
- В зоне Units (Единицы измерения) поставьте флажок mm. И нажмите на кнопку ОК.
Остальные установки в Options Configure можно сохранить без изменений - так, как это представлено на рис. 3.6.
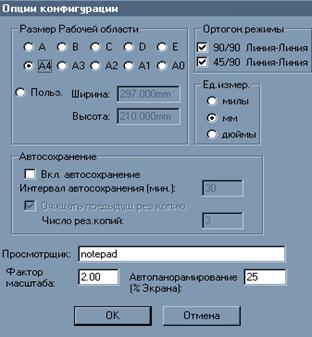
Рисунок. 3.6 Установка опций конфигураций
3.2.2.2 Выполнить команду Options/Grids. Появится диалоговое окно (рис. 3.7) для определения списка нужных сеток:
- в поле Grid Spasing (установки сетки) ввести числовое значение шага ( 2,5 мм) и нажать кнопку Add (добавить), а затем -кнопку ОК. 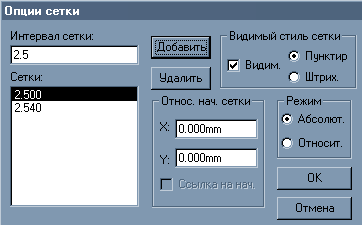
Рисунок. 3.7 Опции сетки
3.2.2.3 В меню Options Display (рис. 3.8):
- в области Item Colors диалогового окна закладки Colors устанавливаются цвета для различных частей символа: контакта (Pin), линии (Line), полигона (Polygon), текста (Text), свободного вывода (Open End).
- в области Display Colors устанавливаются цвета для фона экрана (Background), основной сетки (1x Grid), сетки с увеличенным шагом (10х Grid), для подсвечиваемых объектов (Highlight), для выбранных объектов (Selection).
- При выборе стиля курсора в области Cursor Style закладки Miscellaneous активизируют соответствующие флажки: стрелка (Arrow), маленькое перекрестье (Small Cross), перекрестье во весь экран (Large Cross).
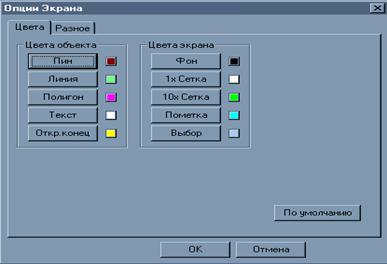
Рисунок. 3.8 Настройка параметров дисплея
3.2.2.4 В меню Options CurrentLine (опции текущей линии) рис.3.9:
- в области Width (ширина) установить Thin (тонкая линия — толщиной 0.254 мм - по умолчанию),
- в области Style установить Solid (сплошная линия) и нажать кнопку ОК.

Рисунок 3.9 Опции текущей линии
Поскольку для нас важно, чтобы выводы элементов располагались строго в узлах сетки, рисовать символ начнем именно с размещения выводов.
3.2.3 Размещение выводов
3.2.3.1 Щелкните по кнопке Place Pin (Вывод), сместите указатель мыши на рабочее поле и еще раз щелкните Л К. Откроется одноименное диалоговое окно - см. рис. 3.10.
Place Pin (Вывод), сместите указатель мыши на рабочее поле и еще раз щелкните Л К. Откроется одноименное диалоговое окно - см. рис. 3.10.
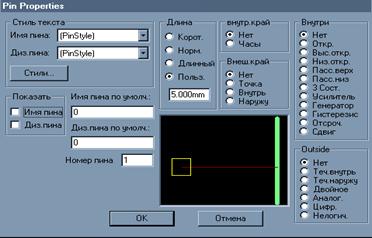
Рисунок 3.10 Размещение выводов
3.2.3.2 Установите отметки во всех полях None (Нет).
Т.к простейшие элементы схем, такие как резисторы, конденсаторы и многие другие, не требуют нумерации выводов и нанесения около них дополнительной информации, так что у выводов подобных элементов не должно быть никаких обозначений.
3.2.3.3 Снимите в зоне Display (Экран) флажки в окнах Pin Name (Имя вывода) и Pin Des (Обозначение вывода).
3.2.3.4 В зоне Length (Длина) поставьте флажок User (Пользователь), а затем в строке, расположенной ниже, введите размер 5 мм.
Такой короткий вывод станет универсальным для большинства создаваемых символов, независимо от длины вывода, которую вы захотите изобразить на самом рисунке элемента. Кроме того, такие выводы будут всегда располагаться в узлах сетки 2.5 мм.
3.2.3.5 В остальных областях и строках сохраните параметры без изменений, как это показано на рис. 3.2.2, и щелкните по ОК.
3.2.3.6 Подведите указатель мыши к месту расположения первого вывода и щелкните ЛК. Вывод будет нарисован, причем точно ляжет в узлы сетки. Второй вывод следует разместить так, чтобы его свободный конец (без желтого квадратика) оказался на расстоянии 5 мм от первого вывода (точнее, от конца первого вывода без желтого квадратика).
3.2.3.7 Второй вывод начертите в зеркальном отображении.
Для этого подвиньте указатель мыши к точке, в которой должен находиться конец вывода без желтого квадратика, нажмите и удерживайте ЛК и в этом положении нажмите клавишу F. После чего кнопку мыши можно отпустить. В результате вывод будет нарисован в зеркальном виде с расстоянием между рабочими концами выводов (желтыми квадратиками) 12 мм (см. рис. 3.11).

Рисунок. 3.11
3.2.4 Увеличьте изображение так, чтобы оно занимало почти все рабочее поле (нажатием на клавишу +).
3.2.5 И переключите сетку на 0,5 мм.
3.2.6 Установите ширину линии 0,4 мм
3.2.7 Щелкните по кнопке Place Line (Линия). Известными приемами рисования линий начертите две обкладки конденсатора длиной 10 мм на расстоянии 2,5 мм одну от другой, при этом расположите их симметрично относительно ранее нанесенных выводов (см. рис. 3.12).
Place Line (Линия). Известными приемами рисования линий начертите две обкладки конденсатора длиной 10 мм на расстоянии 2,5 мм одну от другой, при этом расположите их симметрично относительно ранее нанесенных выводов (см. рис. 3.12).
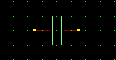
Рисунок. 3.12
3.2.8 Переключите ширину линии на 0,25 мм и дорисуйте выводы, причем линии можно рисовать так, чтобы они ложились на изображение выводов. Допустимо, например, довести эти линии до желтых квадратиков у ранее нарисованных выводов или до любого места на линии вывода (см. рис. 3.13).

Рисунок. 3.13
3.2.9 В завершение нанесите знак привязки и тексты {RefDes}, {Type} {Value}.Для этого:
3.2.9.1 Выполните команду Place/Ref Point для задания точки привязки символа. Переместите курсор в точку первого контакта символа и щелкните мышью. В результате сверху изображения первого контакта появится светлый прямо-угольник с диагоналями (см. рис. 3.14).

Рисунок. 3.14
3.2.9.2 Выполните команду Place/Attribute для задания атрибутов символа: места для размещения позиционного обозначения элемента на схеме и надписи типа элемента. Для этого щелкните мышью и в появившемся диалоговом окне (рис. 3.15) в области категорий атрибута (Attribute Category) укажите назначение атрибута для элемента (Component):
- В области имен атрибутов (Name) выбрать имя атрибута позиционного обозначения (Refdes).
- В списке Text Style установить стиль текста Default TTF.
- В области выравнивания текста (Justification) установить выравнивание текста по вертикали — вниз, а по горизонтали — центр.
3.2.9.3 Нажать кнопку ОК.
3.2.9.4 Установить курсор сверху изображения символа и щелкнуть мышью. После выделения позиционного обозначения символа его можно перетащить надпись в нужное место рисунка.
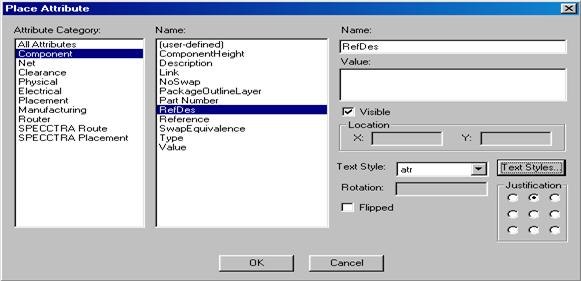 | |||
|
3.2.9.5 Повторите предыдущую операцию для вывода имени компонента (Туре) в соответствующем месте рисунка символа.
Результат выполненых действий приведен на рис.3.16
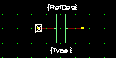
Рисунок 3.16
3.2.10 Нумерация выводов
3.2.10.1 Выполните команды Utils (Служебные программы) → Renumber (Перенумерация). Откроется одноименное диалоговое окно (см. рис. 3.17)
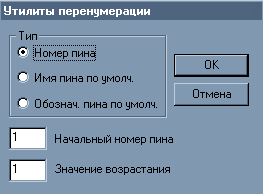
Рисунок 3.17 Перенумерация выводов
3.2.10.2 В окнах Starting Pin Number (Начальный номер) и Increment Pin Number (Приращение нумерации) надо сохранить установленные цифры (1) и щелкнуть по ОК.
3.2.10.3 Далее последовательно подводите указатель к выводам элемента и щелкайте ЛК. Перенумерованные выводы будут менять цвет. В данном случае последовательность нумерации не имеет значения.
3.2.10.4 Завершив перенумерацию, щелкните ПК.
3.2.11 Проверка правильности создания символа
3.2.11.1 Выполните команду Utils/Validate или нажмите на кнопку  . Появится соответствующее ситуации сообщение — правильно или неправильно выполнено кодирование символа компонента.
. Появится соответствующее ситуации сообщение — правильно или неправильно выполнено кодирование символа компонента.
У всех выводов после завершения графической части работы номера могут иметь одинаковую или произвольную нумерацию. Хотя нумеровать выводы резисторов и других аналогичных элементов на схемах не принято, однако без этого программа не в состоянии их распознавать. Поэтому у всех УГО выводы должны иметь номера, которые вы на экране и чертеже видеть не будете и о которых при желании сумеете узнать, только добравшись до параметров компонента.
3.2.12 Запись созданного элемента в библиотеку
3.2.12.1 Щелкните по кнопке Symbol Save to Library (Сохранение символа в библиотеке) Откроется диалоговое окно Symbol Save To Library (см. рис.3.18)
Symbol Save to Library (Сохранение символа в библиотеке) Откроется диалоговое окно Symbol Save To Library (см. рис.3.18)

Рисунок 3.18 Сохранение символа в библиотеке
3.2.12.2 В поле Library выбрать имя нужной библиотеки. Включить метку занесения информации в библиотеку как отдельного элемента - Create Component.
3.2.12.3 В окне Symbol набрать имя символа С,
3.2.12.4 В окне Component - имя компонента С и нажать кнопку ОК.
3.2.12.5 В появившемся диалоговом окне Save Component As в области Component Туре установить флажок Normal и нажать ОК (см. рис 3.19)
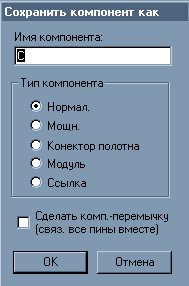
Рисунок 3.19 Сохранение компонента
3.3 Создание компонента
3.3.1 Вернитесь к программе Library Executive или Library Manager с открытым диалоговым окном Component Information (Информация о компоненте) рис.3.20

Рисунок 3.20 Информация компонента
3.3.2 Запишите новый символ в разрабатываемый ТКМ.
Для чего в диалоговом окне Component Information щелкните по кнопке Symbol View (Просмотр символов).
3.3.3 В появившемся одноименном диалоговом окне щелкните по кнопке Select Symbol (Выбор символа), чтобы вывести на экран следующее диалоговое окно Library Browse (Просмотр библиотеки) рис.3.21
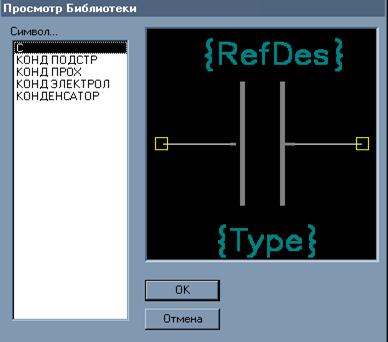
Рисунок 3.21 Просмотр библиотеки
3.3.4 В нем выберите требуемый символ с именем Конд и щелкните по кнопке ОК. Щелчком по команде Component Info закройте диалоговое окно Symbol View.
О том, что символ записан, можно судить по таблице в нижней части диалогового окна Component Information, где в столбце Normal будет видно имя символа. Русские названия в данной графе могут быть искажены.
Теперь следует произвести упаковку выводов.
3.3.5 Упаковка выводов
3.3.5.1 Щелкните по кнопке Pins View диалоговом окне Component Information вызовите на экран одноименное диалоговое окно. Часть клеток в нем обычно заполняет программа, а остальные - пользователь.
3.3.5.2 При создании ТКМ двухвыводного элемента заполните таблицу так, как это показано на рис. 3.22.
Для этого последовательно подводите указатель мыши к клеткам и вводите с клавиатуры требуемые цифры, а затем закройте окно, щелкнув по кнопке Component Info.
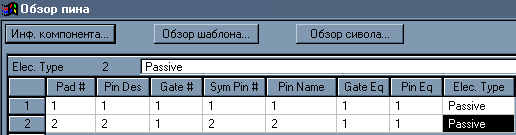
Рисунок 3.22 Обзор пина
3.3.5.3 Когда ТКМ будет полностью готов, закройте окно Component Information, щелкнув по кнопке Close (Закрыть).
Close (Закрыть).
Создание корпуса микросхемы.
3.4.1 Войти верхнем меню Utils/ACCEL Pattern Editor откроется программа редактирования корпуса микросхемы рис.3.23 …Постановка задачи
2.5Создание своей библиотеки и подключение её к менеджеру библиотек.
2.6Создание символа компонента с помощью мастера.
2.7Запись созданного элемента в библиотеку.
2.8Создание корпуса компонента с помощью мастера.
2.9Создание компонента
Порядок выполнения работы
2.11В тетради нарисовать УГО элемента в соответствии с ГОСТом. 2.12Утвердить у преподавателя изображенное УГО элемента. 2.13Выполнить создание полученного элемента в системе P-CAD.Пример решения
4.1 Создание своей библиотеки и подключение её к менеджеру библиотек
4.1.1 Загрузить менеджер библиотек P-CAD Library Executive.
Для этого необходимо:
4.1.1.1 выбрать в верхнем меню команду Library/New (рис.4.1), после чего появиться дополнительное окно Library New (рис.4.2).
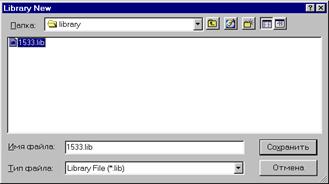
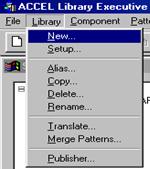
|
Рисунок 4.2
4.1.1.2 В строке Папка указываем имя папки MY_LIB, в которую необходимо сохранить новую библиотеку.
4.1.1.3 В строке Имя файла указываем серию элемента, который мы хотите создать, номер серии и будет именем библиотеки.
4.1.1.4 Нажмите кнопку Save (Сохранить).
4.1.2 Для того чтобы подключить новую библиотеку к менеджеру библиотек необходимо:
4.1.2.1 выбрать в верхнем меню команду Library/Setup (рис.4.3), появится дополнительное окно Library Setup (рис.4.4).
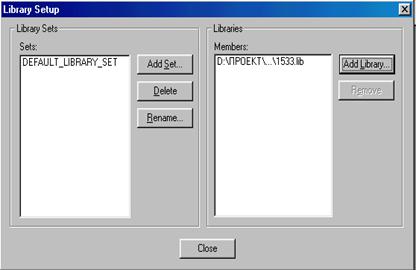
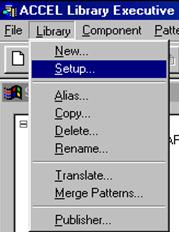 | |||||
| |||||
| |||||
4.1.2.2 В меню Sets: выделим мышкой строку DEFAULT_LIB-RARY_SET, после чего в меню Members: появятся библиотеки, которые подсоединены к менеджеру библиотек, если библиотек нет, значит, они не подключены.
4.1.3 Для того чтобы подключить новую библиотеку к менеджеру библиотек нужно нажать мышкой на клавишу Add Library, появится дополнительное меню Open (рис.4.5).
4.1.3.1 В верхней строке Папка должно быть указано имя папки, где находится ваша библиотека, в общем меню отметьте вашу библиотеку как показано на рисунке и нажмите мышкой клавишу “Open”.
4.1.3.2 В меню Members: появится ваша библиотека, закройте окно клавишей Close.
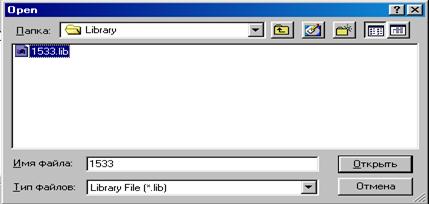
Рисунок 4.5 Открытие файла
4.1.4 В меню Sourse Browser появится ваша библиотека на этом установка библиотеки в менеджере библиотек завершена.
4.2 Создание символа компонентов
Внимание! Изображение символа компонента, его размер и пропорции элемента определяются требованиями Единой системы конструкторской документации (ЕСКД).
Приведем последовательность операций для создания-образа символа на примере счетчика СТ10 для микросхемы К155ИЕ6.
4.2.1 Запустите программу Symbol Editor, для чего выполните команды
Utils → P-CAD Symbol Editor.
После загрузки редактора P-CAD Symbol Editor для создания символа компонента необходимо настройка конфигурации графического редактора.
4.2.2 Настройка конфигурации графического редактора
4.2.2.1 Выполните команду Options/Configure:
- В зоне Workspace Size (Размер рабочего поля) установите размер форматки А4.
- В зоне Orthogonal Modes (Варианты ортогональности) целесообразно поставить флажки 90/90 Line - Line и 45/90 Line - Line, тогда при работе с командой Place Line (Линия) вы сумеете использовать любой из трех режимов ортогональности.
- В зоне Units (Единицы измерения) поставьте флажок mm. И нажмите на кнопку ОК.
Остальные установки в диалоговом окне Options Configure можно сохранить без изменений - так, как это представлено на рис. 4.6
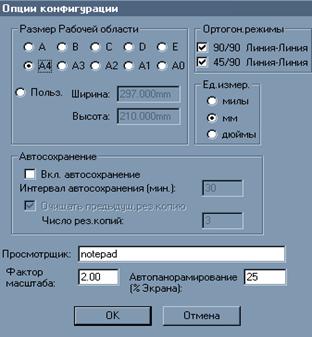
Рисунок. 4.6 Установка опций конфигураций
4.2.2.2 Выполнить команду Options/Grids. Появится диалоговое окно (рис. 4.7) для определения списка нужных сеток:
- в поле Grid Spasing (установки сетки) ввести числовое значение шага ( 2,5 мм) и нажать кнопку Add (добавить), а затем -кнопку ОК. 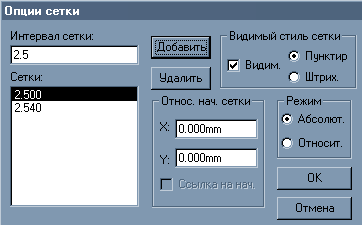
Рисунок. 4.7 Опции сетки
4.2.2.3 В меню Options Display (рис. 4.8):
- в области Item Colors диалогового окна закладки Colors устанавливаются цвета для различных частей символа: контакта (Pin), линии (Line), полигона (Polygon), текста (Text), свободного вывода (Open End).
- в области Display Colors устанавливаются цвета для фона экрана (Background), основной сетки (1x Grid), сетки с увеличенным шагом (10х Grid), для подсвечиваемых объектов (Highlight), для выбранных объектов (Selection).
- При выборе стиля курсора в области Cursor Style закладки Miscellaneous активизируют соответствующие флажки: стрелка (Arrow), маленькое перекрестье (Small Cross), перекрестье во весь экран (Large Cross).

Рисунок. 4.8 Настройка параметров дисплея
4.2.2.4 В меню Options CurrentLine (опции текущей линии) рис.4.9:
- в области Width (ширина) установить Thin (тонкая линия — толщиной 0.254 мм - по умолчанию),
- в области Style установить Solid (сплошная линия) и нажать кнопку ОК.

Рисунок 4.9 Опции текущей линии
4.3 Создание символа элемента с помощью мастера.
4.3.1 Запустите Мастер подсказки.
Для этого необходимо щелкнуть по кнопке Symbol Wizard (Создание символа по подсказке). Появится диалоговое окно, изображенное на рис. 4.10, которое состоит из двух частей и занимает все рабочее поле программы Symbol Editor. Имейте в виду, что в окне может находиться любая «картинка» (обычно та, что была на экране в последний раз).
Symbol Wizard (Создание символа по подсказке). Появится диалоговое окно, изображенное на рис. 4.10, которое состоит из двух частей и занимает все рабочее поле программы Symbol Editor. Имейте в виду, что в окне может находиться любая «картинка» (обычно та, что была на экране в последний раз).
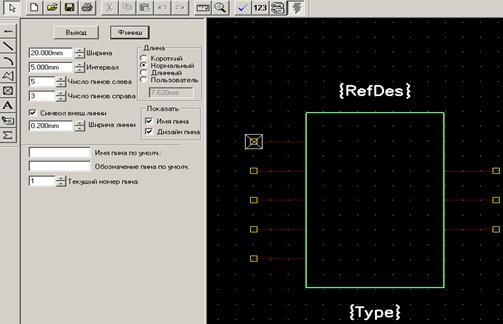
Рисунок 4.10 Мастер подсказки
4.3.2 Заполните соответствующие областей диалогового окна:
- Simbol Width (Ширина символа). Для данной микросхемы зададим ширину 20 мм. В дальнейшем, если этот размер окажется неудачным, его можно легко исправить.
Напомним, что для быстрого и удобного ввода данных необходимо подвести указатель мыши к нужному окну, нажать Л К и, удерживая ее, провести указателем по окну. Заменяемый текст или цифры будут выделены цветом, после чего можно с клавиатуры водить новое значение, а старое исчезнет. Десятичную часть следует отделять от целой точкой. Буквы mm печатать необязательно. Они появятся в окне автоматически;
- Pin Spacing (Шаг выводов). Это расстояние на схеме между соседними выводами микросхемы. Установите значение 5. Важно, чтобы данное число было кратно 2.5 и между выводами размещались надписи высотой 3-3,5 мм;
- Number Pin Left (Количество выводов с левой стороны символа). В нашем случае введите 8;
- Number Pin Right (Количество выводов с правой стороны символа). Наберите число 6. После этих установок на изображении микросхемы появятся 8 выводов с левой стороны и 6 с правой. Первые будут расположены не так, как требуется. Пусть вас это не беспокоит - в конце работы над символом мы переместим его выводы на нужные места;
- Symbol Outline (Контур символа). Сохраните флажок, и тогда программа автоматически изобразит контур символа. Если флажок убрать, то контура не будет. Это может потребоваться в тех случаях, когда форма или размеры предлагаемого в автоматическом режиме контура вас не устраивают и вы хотите начертить его самостоятельно;
- Line Width (Ширина линии). Установите значение, равное 0,2 мм;
- Length (Длина). Здесь назначается длина изображаемого вывода микросхемы. Поставьте флажок User (Пользователь) и задайте размер 5 мм;
- Display (Экран). Сохраните флажки Pin Name (Имя вывода) и Pin Des (Обозначение вывода). Теперь имя и обозначение будут присутствовать на изображении символа микросхемы.
4.3.3 Проставте обозначение и нумерацию выводов.
4.3.3.1 При выполнении графической части выводы микросхем были пронумерованы автоматически, хотя эта информация не отображалась на рабочем поле. Первый вывод находился в верхнем левом углу, и далее номера располагались против часовой стрелки.
Приступая к перенумерации, в окне Current Pin Number (Номер вывода) следует задать номер вывода, для которого будут выполняться надписи (по умолчанию здесь установлена цифра 1, но можно указать любой номер - с него и начнется перенумерация).
4.3.3.2 Поместите в окнах Default Pin Name (Название или имя вывода) и Default Pin Designator (Обозначение или номер вывода) нужный текст, после чего нажмите клавишу Enter.
На рисунке у соответствующего вывода появятся требуемые надписи, а в окне Current Pin Number - следующий номер вывода, который можно перенумеровать.
Для нашего примера в окне Current Pin Number – 1, в окне Default Pin Name введите С1, а в окне Default Pin Designator – 11 и т.д (рис. 4.11).
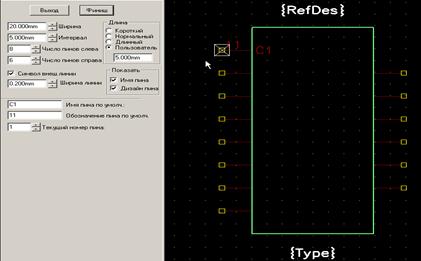
Рисунок 4.11 Мастер подсказки
4.3.3.3 Если шрифт вас не устраивает, измените его.
Для этого:
4.3.3.3.1 Не прекращая работу (не закрывая диалогового окна), выполните команды Options → Text Style.
4.3.3.3.2 В развернувшемся диалоговом окне (рис. 4.12) выделите цветом строчку {Pin Style}.
4.3.3.3.3 И щелкните по кнопке Properties (Свойства) рис. 13.

 Рисунок 4.12 Опции стиля текста Рисунок 4.13 Свойства стиля текста
Рисунок 4.12 Опции стиля текста Рисунок 4.13 Свойства стиля текста
4.3.3.3.4 Установим шрифт Courier New размером 8 пунктов.
Для этого необходимо поставить птичку в окошке Разрешить True Type, как это показано на рис. 4.13, и нажать на кнопку Шрифт. В появившемся диалоговом окне из списка предлагаемых шрифтов выбрать Courier New размером 8 пунктов и нажать на кнопку ОК (рис. 4.14).

Рисунок 4.14 Шрифты
После того как вы зададите другой шрифт, в ранее сделанных надписях он тоже изменится.
Таким способом нанесите нужные надписи у всех нарисованных выводов (см. рис. 4.15).
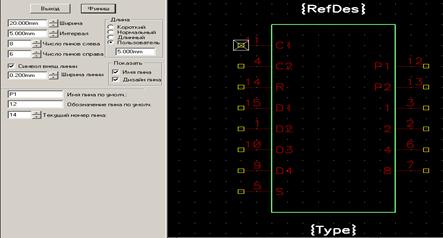
Рисунок 4.15
4.3.4 На этом работа с участием Мастера подсказки завершается.
Щелкните по кнопке Finish (Конец) - Мастер подсказки свернется, а созданный рисунок появится на рабочем поле (рис. 4.16).

Рисунок 4.16
4.3.5 Для завершения графической части дорисуйте при помощи команды Place Line (Линия) две вертикальные линии.
Place Line (Линия) две вертикальные линии.
4.3.6 А затем, используя команду Place Text (Текст), введите функциональное обозначение (в нашем примере - СТ10) и имя компонента (К155ИЕ6)
Place Text (Текст), введите функциональное обозначение (в нашем примере - СТ10) и имя компонента (К155ИЕ6)
(рис. 4.17).
Для этого необходимо после щелчка по кнопке Place Text подвести указатель мыши к месту расположения надписи и щелкнуть ЛК. На изображении появится линия (указатель начала текста) и откроется диалоговое окно Place Text (см. рис. 4.17), в котором без каких-либо дополнительных установок можно ввести текст, а затем щелкнуть по кнопке Place (Разместить). Готовая надпись окажется на рисунке.
Place Text подвести указатель мыши к месту расположения надписи и щелкнуть ЛК. На изображении появится линия (указатель начала текста) и откроется диалоговое окно Place Text (см. рис. 4.17), в котором без каких-либо дополнительных установок можно ввести текст, а затем щелкнуть по кнопке Place (Разместить). Готовая надпись окажется на рисунке.

Рисунок 4.17 Размещение текста
Напомним, что стиль текста может быть изменен в диалоговом окне Options Text Style.
4.3.7 Введите название микросхем.
Название микросхемы вводится путем замены временной «пустышки» {Value}.
Для этого выделите ее цветом и щелкните ПК, а в открывшемся контекстном меню щелкните ЛК по строчке Properties (Свойства). Появится диалоговое окно Attribute Properties (Свойства признака), в котором вы можете набрать требуемый текст и при необходимости поменять его стиль.
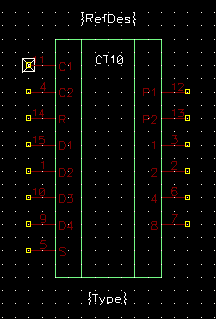
Рисунок 4.18
4.3.8 Добавление микросхеме специальных символов.
Выводы микросхем могут дополняться специальными символами, а на отдельном поле могут наноситься метки имени вывода в виде графических значков, которые оговорены в ГОСТ 2.743-91 (Приложение А).
В данном случае вывод 11 должен иметь указатель в виде небольшого кружочка.
4.3.8.1 Для этого щелкните ЛК по данному выводу, чтобы выделить его, и ПК, чтобы открыть контекстное меню (рис. 4.19).

Рисунок 4.19
4.3.8.2 Щелчком по строчке Properties выведите на экран диалоговое окно Pin Properties (рис.Рисунок 4.20).
Здесь:
- в области Outside Edge (Внутренний конец вывода) поставьте флажок Dot (Окно). На малом экране вы увидите результат выбора (рис. 4.20).
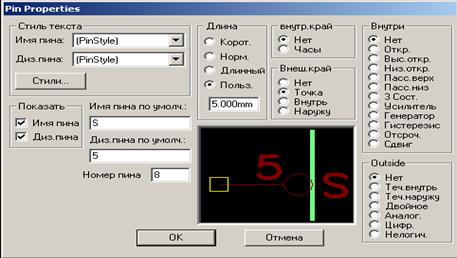
Рисунок 4.20 Свойства выводов
- Затем щелкните по кнопке ОК, и вывод микросхемы получит требуемый указатель.
4.3.9 Проветка правильности создания символа
Для проверки правильности создания символа выполните команду Utils/Validate или нажмите на кнопку  . Появится соответствующее ситуации сообщение — правильно или неправильно выполнено кодирование символа компонента. Если ошибок нет, то символ микросхемы готов
. Появится соответствующее ситуации сообщение — правильно или неправильно выполнено кодирование символа компонента. Если ошибок нет, то символ микросхемы готов
(рис. 4.21), и его можно записать в библиотеку.
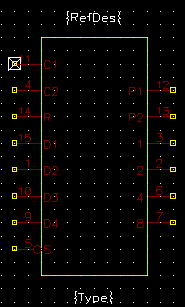
Рисунок 4.21 Символ микросхемы К155ИЕ1
4.3.10 Запись символа в имеющуюся библиотеку
Для этого:
4.3.10.1 Щелкните по кнопке  Symbol Save to Library (Сохранение символа в библиотеке) Откроется диалоговое окно Symbol Save To Library (см. рис.4.22)
Symbol Save to Library (Сохранение символа в библиотеке) Откроется диалоговое окно Symbol Save To Library (см. рис.4.22)

Рисунок 4.22 Сохранение символа в библиотеке
4.3.10.2 В поле Library выбрать имя нужной библиотеки. Включить метку занесения информации в библиотеку как отдельного элемента - Create Component.
4.3.10.3 В окне Symbol набрать имя символа К155ИЕ6, в окне Component - имя компонента К155ИЕ6 и нажать кнопку ОК.
4.3.10.4 В появившемся диалоговом окне Save Component As в области Component Туре установить флажок Normal и нажать ОК (см. рис. 4.23)

Рисунок 4.23 Сохранение компонента
Создание корпуса компонента
Для этого выполните команду Utils (Служебные программы)/P-CAD Pattern Editor (Редактор посадочных мест). 4.2 Настройте конфигурации редактора. Настройка конфигураций выполняется таким же образом, как и в ACCEL Symbol Editor.Порядок выполнения работы
3.5В тетради нарисовать электрическую принципиальную схему в соответствии с ГОСТом. 3.6Утвердить схему у преподавателя. 3.7Выполнить создание полученной схемы в системе P-CAD.Тема: ”Создание электрической принципиальной схемы
в соответствии с ЕСКД ”
Цель работы: получить навыки создания электрической принципиальной схемы в соответствии с ЕСКД
Постановка задачи
3.8Ознакомиться с выполнением электрической принципиальной схемы в соответствии с ЕСКД.
3.9Преобразование файлов в DXF формат.
3.10Оформление схемы в Corel Drow в соответствии с ЕСКД.
Порядок выполнения работы
2.2 Нарисовать электрическую принципиальную схему в соответствии с ЕСКД. 2.3 Утвердить чертеж у преподавателя. 2.4 Выполнить чертеж электрической принципиальной схемы в соответствии с ЕСКД.Графические обозначения
Электрические элементы и устройства на схеме изображают в виде условно графических обозначений, установленные стандартами ЕСКД или
построенных на их основе. При необходимости применяют нестандартизованные условно графические обозначения. Стандартизованные графические обозначения на схеме не поясняются; нестандартизованные обозначения должны быть пояснены на свободном поле схемы.
Размеры условно графических обозначений
Допускается на схеме увеличивать размеры обозначений отдельных элементов, если необходимо графически выделить особое или важное значение элемента, а… 3.3.2 Линии.Пример выполнения
4.1 Запустите программу P-CAD 2000 Schematic.
Для этого необходимо нажать на пиктограмму  или запустить файл Sch.exe.
или запустить файл Sch.exe.
4.2 Откройте вашу готовую схему.
Для этого выполните команду File/Open. В появившемся диалоговом окне найдите файл с вашей схемой (файл с расширением .sch) и нажмите на кнопку Open.
4.3 Откройте файл с готовой форматкой (А1.ttl).
Для этого выполните команду File/Open. В появившемся диалоговом окне найдите файл А1.ttl (C/Program Files/ P-CAD 2001/Titles) и нажмите на кнопку Open.
4.4 Скопируйте вашу схему в этот файл.
4.4.1 Для этого перейдите в окно вашей схемы:
4.4.2 Выделите её с помощью команды Edit/Выбрать все
4.4.3 Выполните команду Edit/Copy;
4.4.4 Перейдите в окно форматки;
4.4.5 И выполните команду Edit/Past.
4.4 Удалите со схемы все элементы обозначающие выход ( ) и соедините их (рис. 4.1).
) и соедините их (рис. 4.1).
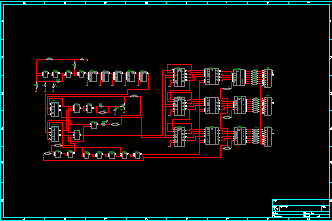
Рисунок 4.1
4.5 Удалите с форматки все надписи и линии не соответствующие ГОСТам.
4.6 И сохраните этот файл с другим именем.
4.7 Экспортируйте схему в файл с расширением .dxf.
4.7.1 Выполните команду File/DXF выход.
4.7.2 В появившемся диалоговом окне(рис. 4.2):
- В зоне полотно выберите Sheet1.
- зоне Dxf ед. изм. поставте отметку в поле мм;
- Включите шрифты True Type, поставив отметку в одноименном поле;
- И нажмите на кнопку Закрыть, а потом ОК.
4.8 Запустите программу CorelDrow с помощью нажатия на соответствующий значок  .
.
4.9 Выполните команду File/Open и в появившемся диалоговом окне (рис. 4.2):

Рисунок 4.2 Открытие файла
- в зоне File of type выберите из списка формат DXF-AutoCAD (рис.)

Рисунок 4.3 Список форматов
- выберите ваш файл и нажмите на кнопку Оpen.
4.10 Установите формат листа А1 в горизонтальном виде.
Результат выполненных действий приведен на рис.
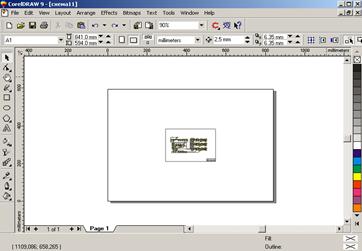
Рисунок 4.4
4.11 Добавьте все недостающие штампы соответствующие ГОСТ.
4.12 Масштабируйте схему на всю область листа.
Для этого необходимо:
4.12.1 Выбрать объект инструментом Указатель;
4.12.2 Ввести новый горизонтальный коэффициент масштабирования в соответствующих окнах Панели свойств (рис. 4.5).
Чертеж схемы электрической принципиальной выполненный в соответствии с ЕСКД приведен на рис. 4.6.
Лабораторная работа №5
Тема: ”Компановка печатной платы в среде P-CAD ”
Цель работы: получить навыки компановки печатной платы в среде P-CAD
Постановка задачи
5.1Настройка конфигурации редактора P-CAD РСВ.
1.2 Разработка печатной платы.
1.3Сохранение проекта.
Порядок выполнения работы
2.2 В тетради нарисовать размещение элементов печатной платы в соответствии с ГОСТом. 2.3 Утвердить размещение элементов печатной платы у преподавателя. 2.4 Выполнить компановку печатной платы в системе P-CAD.Порядок выполнения работы
2.3 Выполнить трассировку печатной платы в системе P-CAD. 3 Пример решенияТема: ”Создание чертежей печатной платы
в соответствии с ЕСКД ”
Цель работы: получить навыки создания чертежей печатной платы в соответствии с ЕСКД
Постановка задачи
5.6Ознакомиться с выполнением чертежей печатной платы в соответствии с ЕСКД.
5.7Преобразование файлов в DXF формат.
5.8Оформление печатной платы в Corel Drow в соответствии с ЕСКД.
Порядок выполнения работы
5.10Нарисовать чертеж печатной платы в соответствии с ЕСКД. 5.11Утвердить чертеж у преподавателя. 5.12Выполнить чертеж печатной платы в соответствии с ЕСКД.Тема:”Создание схемы электрическое расположение
в соответствии с ЕСКД ”
Цель работы: получить навыки создания схемы электрическое расположение в соответствии с ЕСКД
Постановка задачи
5.13Ознакомиться с выполнением схемы электрическое расположение в соответствии с ЕСКД.
5.14Преобразование файлов в DXF формат.
5.15Оформление схемы в Corel Drow в соответствии с ЕСКД.
Порядок выполнения работы
2.2 Нарисовать чертеж схемы электрическое расположение в соответствии с ЕСКД. 2.3 Утвердить чертеж у преподавателя. 2.4 Выполнить чертеж схемы электрическое расположение в соответствии с ЕСКД.– Конец работы –
Используемые теги: Тема, Создание, библиотек, простых, элементов0.079
Если Вам нужно дополнительный материал на эту тему, или Вы не нашли то, что искали, рекомендуем воспользоваться поиском по нашей базе работ: Тема: ”Создание библиотек простых элементов”
Что будем делать с полученным материалом:
Если этот материал оказался полезным для Вас, Вы можете сохранить его на свою страничку в социальных сетях:
| Твитнуть |
Хотите получать на электронную почту самые свежие новости?







Новости и инфо для студентов