рефераты конспекты курсовые дипломные лекции шпоры
- Раздел Математика
- /
- Вид работы: Лекции
- /
- Лекции по математике часть1.
Реферат Курсовая Конспект
Лекции по математике часть1.
Лекции по математике часть1. - Лекция, раздел Математика, ...

|
Е.Л. Шуремов
Информационные технологии оптовой торговли
Москва
ООО "1С-Паблишинг" 2003
 УДК 658.6/.9:004(075.4) ББК 65.422 Ш97
УДК 658.6/.9:004(075.4) ББК 65.422 Ш97
Шуремов Евгений Леонидович
Ш97
Информационные технологии оптовой торговли: Практическое пособие, - М.: ООО "1С-Паблишинг", 2003.-186 с: ил.
ISBN 5-9521-0055-4
В настоящем издании рассматриваются информационные технологии решения задач управления торговым предприятием с использованием системы программ "1С:Предприятие 8.0". На примере работы условного предприятия раскрыты основные технологические приемы применения конфигурации "Управление торговлей" при отражении наиболее типичных хозяйственных ситуаций, встречающихся в деятельности предприятий оптовой торговли.
Цель книги: показать читателю типовые приемы работы с новой технологической платформой "1С:Предприятие 8.0" и на конкретных примерах научить применению возможностей конфигурации "Управление торговлей" в типичных ситуациях, возникающих в практике управления предприятием оптовой торговли.
Книга ориентирована на начинающих пользователей системы программ "1 (^Предприятие 8.0" и может быть использована в качестве дополнения к документации, входящей в комплект поставки программ, а также при организации учебных курсов по применению компьютерных технологий для решения экономических задач.

|
Право тиражирования и распространения книги принадлежит фирме "1С-Паблишинг".
Полное или частичное копирование материалов книги без письменного разрешения фирмы "1С-Паблишинг" запрещается.
Содержание
Введение............................ 4
Подготовительные операции............... 6
Создание информационной базы................................................................ 6
Начальное заполнение информационной базы.................................... 13
Привязка к периоду времени........................................................................ 16
Реквизиты организации, расчетные счета и банки............................... 19
Валютные курсы.............................................................................................. 33
Настройка параметров учета....................................................................... 37
Склады, кассы и подразделения компании............................................. 42
Номенклатура товаров................................................................................... 43
Ценообразование и скидки........................................................................... 49
Определение пользователей системы..................................................... 54
Ввод начальных остатков товаров.............................................................. 61
Формирование прайс-листа компании...................................................... 75
Основные учетные операции.............................................. 80
Продажа по предоплате................................................................................ 80
Работа с отчетами.......................................................................................... 89
Многоэтапная сделка продажи................................................................... 99
Неотфактурованные поставки................................................................... 108
Регистрация цен поставщика и пересчет отпускных цен.................. 113
Резервирование товара в счет предстоящих поступлений............. 116
Резервирование и снятие резерва.......................................................... 123
Возврат товара.............................................................................................. 127
Еще немного о справочниках, документах и сервисных функциях.... 129
Анализ итогов торговой деятельности.................................................... 131
Заключение............................................................................ 143

|
ISBN 5-9521-0055-4
ООО "1С-Паблишинг", 2003


 Введение
Введение
Данная книга содержит изложение информационных технологий решения типовых задач управления торговыми предприятиями средствами конфигурации "Управление торговлей" системы программ "1 (^Предприятие 8.0" фирмы "1C". Она ориентирована, главным образом, на начинающих пользователей программы. На примере условного предприятия торговли рассматриваются вопросы применения компьютерной системы для учета и анализа результатов типовых торговых операций. Параллельно разбираются основные особенности пользовательского интерфейса программы и основные принципы, на которых строится ее работа. Наряду с демонстрацией порядка применения чисто прикладных функций, в книге рассматриваются минимально необходимые средства администрирования системы. Специально отметим, что в книге не затрагиваются вопросы использования конфигурации при отражении операций комиссионной и розничной торговли. Им планируется посвятить отдельное издание.
Основной особенностью данной книги является попытка соединить объяснение порядка отражения торговых операций в компьютерной системе с изложением и демонстрацией основных возможностей конфигурации "Управление торговлей" системы программ "1С:Предприятие 8.0". Для этого рассматривается сквозной пример, выстроенный таким образом, что операции разбираются в порядке возрастания их сложности с точки зрения технологии обработки в компьютерной системе. Поэтому мы настоятельно рекомендуем последовательное ознакомление с представленным материалом. Крайне желателен разбор приводимых примеров на компьютере. В то же время, изложение подробно иллюстрируется "слепками" экранов, возникающих в процессе работы с программой при решении рассматриваемых задач. Поэтому книгу можно читать и не пользуясь компьютером, что может быть актуально для читателей, пока не имеющих в своем распоряжении соответствующего программного обеспечения.
Несмотря на то, что материал рассчитан на начинающих пользователей, предполагается, что читатель хотя бы поверхностно знаком с основами работы на компьютере в среде Windows
95/98/NT/2000/XP, в особенности с основными элементами стандартного графического интерфейса Windows.
Книгу ни в коем случае нельзя рассматривать как замену документации, а следует воспринимать, прежде всего, как средство быстрого ознакомления с возможностями программы.
В завершение этого краткого предисловия позвольте выразить искреннюю признательность фирме "1C" за издание, распространение книги и предоставленные материалы, а также моей маме - Суляевой Лилии Хасановне за решение бытовых проблем в период написания и подготовки книги к публикации.



 Подготовительные операции
Подготовительные операции
Прежде, чем начать повседневную работу с программой, необходимо выполнить определенный набор операций по ее настройке и установке параметров, которые в дальнейшем будут учитываться при оформлении документов и формировании отчетов.
Создание информационной базы
После запуска системы программ "1 (^Предприятие" на экран выводится список информационных баз, зарегистрированных в ней.

Информационнаябаза-это определенная совокупность массивов данных, необходимых для решения задач управления предприятием, выполняемых конкретной конфигурацией системы программ "1 (^Предприятие". Это могут быть одна или несколько конфигураций, предназначенных для решения задач управления торговыми операциями, ведения бухгалтерского учета, финансового планирования, учета на производстве и т.д.
Конфигурации могут выполнять разные функции, решать разные задачи. Поэтому каждая из них нуждается в конкретном наборе данных (информационных массивов). Однако в системе может использоваться и несколько информационных баз, обрабатываемых с помощью одной и той же конфигурации. Это нужно тогда, когда требуется на одном компьютере обрабатывать операции нескольких компаний. Различные информационные базы следует применять в случае, если эти компании никак не связаны друг с другом. Если же несколько юридических лиц, ведущих обособленный бухгалтерский учет, должны рассматриваться как единая компания и требуется получать консолидированные отчеты по всей совокупности совершаемых ими хозяйственных операций, то учет лучше вести в одной информационной базе.
После установки системы программ "1С:Предприятие 8.0" список информационных баз пуст. Если программа уже использовалась, то в списке могут присутствовать одна или несколько информационных баз. Поскольку примеры операций, приводимые в книге, ведутся от имени условных фирм, никак не связанных с реальной деятельностью реального предприятия читателя, то их целесообразно сосредоточить в отдельной информационной базе.
Для ее создания следует нажать на кнопку "Добавить". Появится окно, в котором пользователю предлагается либо создать новую информационную базу, либо подключить уже имеющуюся. Последнее может быть необходимо в том случае, если какая-то информационная база была перенесена на данный компьютер (имеется в сети или на сервере) и теперь ее нужно зарегистрировать в системе.
 | |||
 |

|
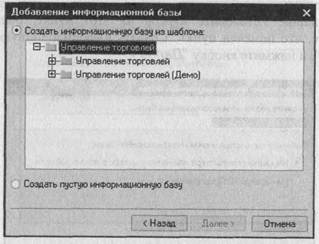
|

 В нашем случае нужно создать новую базу данных. Поэтому следует оставить пометку на пункте "Создание новой информационной базы" и нажать кнопку "Далее >".
В нашем случае нужно создать новую базу данных. Поэтому следует оставить пометку на пункте "Создание новой информационной базы" и нажать кнопку "Далее >".

В окне перечисляется список установленных конфигураций, для которых можно создать свою информационную базу. В нашем случае установлена только конфигурация "Управление торговлей". Щелкните мышью по изображению символа "+".
Программа предлагает выбор из двух вариантов. Первый ("Управление торговлей") соответствует созданию пустой информационной базы, а второй - информационной базы с демонстрационным примером ("Управление торговлей (Демо)"). Нам нужно создать пустую базу. Поэтому раскройте папку "Управление торговлей".


 На экране отобразится номер версии установленной конфигурации. Установите курсор на этот пункт, обязательно проверьте, что помечен пункт "Создать информационную базу из шаблона", и нажмите кнопку "Далее >".
На экране отобразится номер версии установленной конфигурации. Установите курсор на этот пункт, обязательно проверьте, что помечен пункт "Создать информационную базу из шаблона", и нажмите кнопку "Далее >".

В данном окне предлагается указать название информационной базы и выбрать место ее расположения: на данном локальном компьютере, другом компьютере сети или на сервере. В нашем случае мы будем работать с информационной базой, размещенной на локальном компьютере. Название можно выбрать любое. Однако если на компьютере предполагается вести несколько информационных баз, то рекомендуется давать им названия, дающие ясное толкование того, к чему они относятся, поскольку именно это название будет отображаться в списке информационных баз, выводимом при запуске системы. В нашем случае в качестве названия мы выбрали текст "Пример книги".

Опять нажмите кнопку "Далее >". Программа предлагает указать место расположения информационной базы на компьютере.
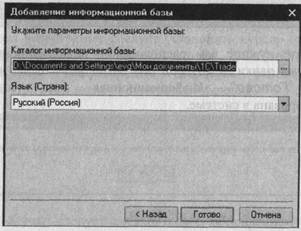

 По умолчанию предлагается разместить базу в папке "Мои документы". В зависимости от версии операционной системы путь к ней может быть различным. Для работы программы не принципиально, где будет размещена информационная база. Для того, чтобы выбрать иное местоположение информационной базы, чем предлагает система "1С:Предприятие", следует нажать кнопку
По умолчанию предлагается разместить базу в папке "Мои документы". В зависимости от версии операционной системы путь к ней может быть различным. Для работы программы не принципиально, где будет размещена информационная база. Для того, чтобы выбрать иное местоположение информационной базы, чем предлагает система "1С:Предприятие", следует нажать кнопку


 с изображение многоточия. При работе с программой такого рода кнопки мы будем встречать все время и далее будем называть ее кнопкой "Многоточие". Ее наличие рядом с полем ввода означает, что подставляемое в него значение может быть выбрано из того или иного списка. В данном случае нажатие на кнопку "Многоточие" откроет стандартный для Windows диалог выбора файла.
с изображение многоточия. При работе с программой такого рода кнопки мы будем встречать все время и далее будем называть ее кнопкой "Многоточие". Ее наличие рядом с полем ввода означает, что подставляемое в него значение может быть выбрано из того или иного списка. В данном случае нажатие на кнопку "Многоточие" откроет стандартный для Windows диалог выбора файла.
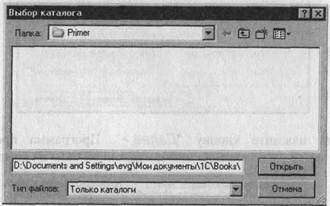
 Выберите нужное вам расположение информационной базы, укажите имя папки, в которой она будет размещена, и нажмите кнопку "Готово". Информационная база создана и зарегистрирована в системе.
Выберите нужное вам расположение информационной базы, укажите имя папки, в которой она будет размещена, и нажмите кнопку "Готово". Информационная база создана и зарегистрирована в системе.
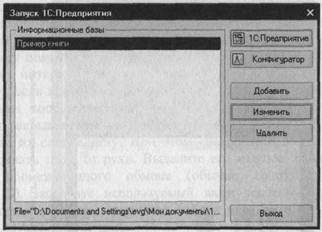
Начальное заполнение информационной базы
Для входа в программу следует установить курсор на нужную информационную базу и нажать кнопку "1С:Предприятие". После загрузки конфигурации откроется основное окно программы. При этом может появиться сообщение.



В этом случае следует согласиться с обновлением релиза и нажать кнопку "Ok". Программа произведет необходимые действия, отобразит сведения о них в окне служебных сообщений, и откроет окно с описанием действий по начальному заполнению информационной базы.


|
описания действий по начальному заполнению информационной базы и окно служебных сообщений.
В окне служебных сообщений программа выводит различные длинные сообщения о ходе и результатах выполнения тех или иных действий. Обычно выводимая здесь информация не требуется конечному пользователю системы, но иногда может представлять большой интерес для специалистов по ее сопровождению. Поэтому, если программа ведет себя как-нибудь "не так", а в окне служебных сообщений выводится непонятый вам текст, то не спешите закрывать это окно, а спишите выведенные сообщения и покажите их специалисту. При этом совершенно не обязательно переписывать текст от руки. Выделите его мышью, скопируйте в буфер промежуточного обмена (обычно сочетание клавиш Ctrl - С), запустите используемый вами текстовый редактор, вставьте в него текст, сохраните файл и передайте специалисту. Пусть подумает, что к чему.
В нашем случае ничего особенного в окне служебных сообщений не сказано. Поэтому его можно закрыть и начать заполнение информационной базы.
Для начала просто "прокрутите" содержимое окна начального заполнения информационной базы и ознакомьтесь с указанными в нем возможностями.
Мы воспользуемся возможностью быстрого начального заполнения информационной базы. Подведите курсор к тексту "Для быстрого начального заполнения информационной базы щелкните мышью по этой ячейке" (курсор примет форму руки) и нажмите левую кнопку мыши. В появившемся окне отметьте пункты "Создать организацию по умолчанию" и "Создать базовые типы цен".

 Перед нами экран стандартного приложения Windows. Программа открывает одно главное окно, внутри которого размещаются подчиненные окна. В данном случае их два: окно
Перед нами экран стандартного приложения Windows. Программа открывает одно главное окно, внутри которого размещаются подчиненные окна. В данном случае их два: окно





Теперь нажмите кнопку "Выполнить". Опять появится окно служебных сообщений. Пролистайте выведенную в нем информацию, используя полосу прокрутки, и закройте все подчиненные окна. Проще всего это сделать, выбрав пункт меню "Окна - Закрыть все". Обратите внимание, что окно служебных сообщений не закрыто. Оно имеет отдельный статус, и его следует закрыть отдельно. В последующем изложении мы не будем останавливаться на работе с ним. Решения о том, держать его открытым или нет, принимайте самостоятельно.
Привязка к периоду времени
В нормальных условиях ввод операций по учету хозяйственных операций так или иначе привязан к текущему периоду, текущей дате, которая называется рабочей датой системы. При вводе данных о хозяйственных операциях именно рабочая дата устанавливается по умолчанию. В конкретном документе пользователь может изменить ее по собственному усмотрению.
Изменение многих параметров привязывается именно к рабочей дате. Поэтому обязательно следует обращать внимание на правильность ее установки. По умолчанию программа берет рабочую дату из системных часов компьютера. Но иногда может быть необходимо использовать другую дату. Например, в том случае, когда много документов вводится задним числом, за дату, которая предшествует текущей системной дате. В нашем случае это именно так: рассматриваемые примеры относятся, в основном, к сентябрю 2003 года, а разбирать вы их будете существенно позже. Чтобы не возникало путаницы, лучше всего привязывать
разбираемые примеры именно к тому периоду, к которому они относятся. Поэтому нужно будет устанавливать рабочую дату в соответствии с датированием операций, используемым в книге. Для этого нужно использовать ручной режим установки рабочей даты.
Выберите пункт меню "Сервис - Параметры" и на закладке "Общие" снимите отметку у пункта "Использовать текущую дату компьютера", а в качестве рабочей даты вручную введите значение "31.08.2003".
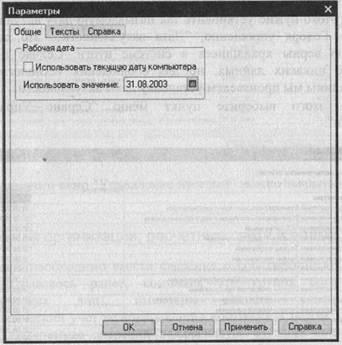
В нашем примере предполагается, что система вводится в эксплуатацию в конце августа 2003 года. Величина начальных остатков товаров и денежных средств, состояние расчетов с контрагентами и т.д. устанавливаются по состоянию на последнюю рабочую дату месяца, начиная с которого система будет использоваться для регулярного учета всех хозяйственных операций. Так и рекомендуется поступать на практике: ввести



 остатки на конец месяца, предшествующего регулярной эксплуатации системы.
остатки на конец месяца, предшествующего регулярной эксплуатации системы.
Теперь нажмите кнопку "Ok". В качестве рабочей даты установлено указанное нами значение.
Теперь системе надо дать "знать", с какого периода мы начали с ней работать. В силу особенностей функционирования системы "1С:Предприятие" одной рабочей даты недостаточно. Надо точно указать, с какого периода начинать расчеты, поскольку по умолчанию в качестве базового расчетного периода в системе обычно оказывается существенно более ранний период, чем тот, с которого начинается ее реальная эксплуатация.
Для этого нужно установить так называемую дату актуальности итогов. Говоря упрощенно, "Дата актуальности" - это дата, на которую верны хранящиеся в системе итоги. Сейчас пока не введено никаких данных, но для соблюдения технологической дисциплины мы произведем установку даты актуальности.
Для этого выберите пункт меню "Сервис - Управление итогами".
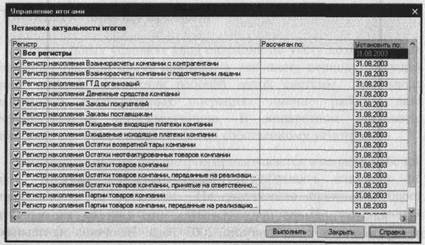
В представленной форме перечислены ведущиеся в системе регистры - хранилища итоговой информации в системе программ "1С:Предприятие". В настоящий момент система предлагает установить даты актуальности итогов для всех регистров на
рабочую дату (колонка "Установить по"). Если нажать на кнопку "Выполнить", то система произведет необходимые расчеты и установит дату актуальности (колонка "Рассчитан по") по каждому из регистров.
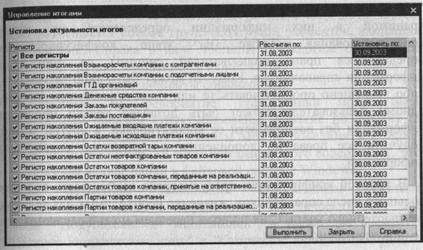
После этого окно "Управление итогами" можно закрыть (кнопка "Закрыть").
Реквизиты организации, расчетные счета и банки
Теперь необходимо ввести сведения о собственной компании. Как указывалось ранее, компания-это группа организаций (юридических лиц), имеющих единого собственника. Управленческий учет ведется от лица компании в целом. В то же время, конкретные операции оформляются от лица конкретных фирм, входящих в компанию. Это позволяет формировать данные регламентного учета, которые в дальнейшем могут быть основой для ведения бухгалтерского учета каждой самостоятельной организации, входящей в компанию.
Все организации (собственные и сторонние) фиксируются в едином справочнике или списке. В дальнейшем термины "справочник" и "список" будем считать эквивалентными.
 | |||||
 | |||||
 |
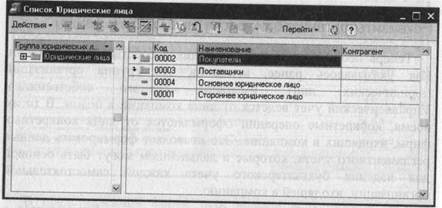
|
| Перед нами типичная для системы программ "1С:Предприятие" форма списка. |
Справочник (список) - это определенным образом организованный, структурированный и упорядоченный массив, хранящий однородную информацию. В одном справочнике хранятся сведения о товарах, в другом-о юридических лицах, в третьем - о сотрудниках и т.д.
В системе "1С:Предприятие" перечень справочников и структур хранимой в них информации определяется на этапе конфигурирования. Также на этапе конфигурирования определяются права пользователей системы на доступ к информации справочников. Кому-то может быть либо разрешено, либо запрещено просматривать те или иные справочные данные, одному пользователю может быть дозволен только просмотр информации без возможности ее корректировки, а другой может получить все права по дополнению и изменению справочной информации.
В типовой конфигурации предусмотрена возможность ведения большого числа справочников, жизненно необходимых для ведения компьютерного учета. С их полным перечнем можно ознакомиться по документации.
Вызовите справочник юридических лиц ("Справочники-Юридические и физические лица - Юридические лица").
В заголовке окна приводится наименование справочника. В данном случае-это "Юридические лица". Ниже заголовка приводится панель инструментов. Окно может состоять из одной или нескольких частей. В первом случае справочник отображается в виде обычного линейного списка.
Список "Юридические лица" представлен в виде двух частей. Слева размещается список групп (подгрупп) элементов, входящих в справочник. Справа в виде таблицы приводится содержимое конкретной группы, выбранной в левой части.
Что такое группы и элементы справочника?
В системе "1С:Предприятие" справочники могут быть определенным образом структурированы. Близкие по смыслу (в том или ином понимании) элементы можно объединить в одной группе, чтобы не путать их с элементами другого содержания. Это своеобразный аналог папки в файловой системе Windows.
При начальном заполнении справочников система автоматически создала в справочнике юридических лиц две группы: "Покупатели" и "Поставщики", а также два элемента: "Основное юридическое лицо" и "Стороннее юридическое лицо". Очевидно, что в группе "Покупатели" целесообразно хранить сведения о юридических лицах - покупателях, а в группе "Поставщики" - о поставщиках товаров и услуг.
Сведения о конкретных покупателях будут отдельными элементами группы "Покупатели". В общем случае, группа справочника может содержать не только элементы, но и другие группы. Это может быть необходимо, например, для группирования покупателей по определенному признаку. В свою очередь, вложенные группы также могут содержать как отдельные элементы, так и группы.
Таким образом, справочники в системе программ "1С:Предприятие" могут быть иерархическими. Это означает, что в справочнике может быть несколько групп, каждая из которых может содержать несколько элементов и другие группы и т.д. Схематически это можно представить в виде дерева. Справочник -это ствол, группы - ветви, а элементы - листья дерева. Для того чтобы добраться до конкретного листка, нужно пройти строго определенную последовательность ветвей. И как ни один лист не

 может расти одновременно на двух ветвях, так и каждый элемент справочника может принадлежать только одной группе. Здесь очень много общего со структурой представления файловой системы Windows в виде папок и файлов.
может расти одновременно на двух ветвях, так и каждый элемент справочника может принадлежать только одной группе. Здесь очень много общего со структурой представления файловой системы Windows в виде папок и файлов.
Пользователь волен выбирать то структурирование, которое представляется ему наиболее удобным: создавать, переименовывать и удалять группы, заносить в них нужные элементы, перемещать элементы из одной группы в другую и т.д.
В левой части представления справочника юридических лиц имеется единственная корневая запись "Юридические лица". Слева от надписи размещено изображение папки, а еще левее квадратик со знаком "+". Это папка верхнего уровня, которая ассоциирована с самим справочником, тот ствол, от которого "растут" ветви-группы справочника.
Если щелкнуть мышью по изображению знака "+", то корневая запись "раскроется".
Таким же образом можно "раскрыть" и вложенные группы. Если дважды щелкнуть мышью по названию группы, то в правой части представления справочника будет отображено ее содержимое.
Благодаря двустороннему представлению списка, можно быстро переходить от одной его группы к другой.


|
Рассмотрим теперь другой способ перемещения по группам. Вернитесь к корневой записи справочника. В правой части его представления группы помечены символами папки желтого цвета, а элементы - значками голубого цвета. Легко догадаться, что "войти" в группу можно дважды щелкнув мышью по представляющей ее строке. Можно также "встать" на представляющую группу строку и нажать комбинацию клавиш Ctrl и "стрелка вниз". И, наоборот, "подняться" из группы "вверх" можно, нажав комбинацию клавиш Ctrl и "стрелка вверх".


 В верхней части окна любого справочника размещаются пиктограммы, используемые для вызова того или иного действия со справочником. При наведении на пиктограмму курсора мыши на экран выводится подсказка о том, какое действие предусмотрено при нажатии на нее. Кроме того, в окне имеется раскрывающийся список "Действия", представляющий полный перечень допустимых функций.
В верхней части окна любого справочника размещаются пиктограммы, используемые для вызова того или иного действия со справочником. При наведении на пиктограмму курсора мыши на экран выводится подсказка о том, какое действие предусмотрено при нажатии на нее. Кроме того, в окне имеется раскрывающийся список "Действия", представляющий полный перечень допустимых функций.
Ознакомьтесь вкратце с его содержимым самостоятельно.

Займемся вводом сведений о нашей гипотетической компании. Для этого откорректируем элемент "Основное юридическое лицо". Для того чтобы изменить элемент справочника, нужно дважды щелкнуть по нему мышью или нажать клавишу F2. Заполните форму в соответствии с рисунком.

Назначение большинства параметров открывшейся экранной формы понятно без каких-либо особых комментариев. Отметим лишь, что в поле "Наименование" следует задавать краткое, мнемонически понятное обозначение юридического лица. Именно оно будет фигурировать как элемент списка. В поле "Полное наименование" вводится точное название фирмы, которое будет подставляться системой автоматически при оформлении официальных документов.
В нашем примере будем считать основным юридическим лицом фирму ООО "Петрик и Ко". Именно этот текст и следует ввести в поле "Полное наименование". В поле "Наименование" мы внесли сокращенный вариант названия "Петрик и Ко".
Поскольку наш пример полностью условен, поля "ИНН", "КПП" и "ОКПО" можно заполнить, что называется, "от фонаря". То же касается адресов и телефонов гипотетической фирмы. Для разбора примеров книги можно и вообще не заполнять эти поля.
Поле "Контрагент" в данном случае заполнять не нужно. В дальнейшем мы подробнее остановимся на толковании этого понятия.


 Теперь нужно заполнить сведения о расчетных счетах
Теперь нужно заполнить сведения о расчетных счетах
компании. Они нужны для последующего оформления средствами
конфигурации платежных документов. Справа от поля "Основной
счет" имеется три кнопки. Одна из них уже известная нам кнопка
"Многоточие". Это означает, что заполнение данного поля можно
осуществлять не вручную, а путем выбора из определенного
набора значений. Нажмите на нее. Откроется справочник
"Банковские счета".

Здесь хранятся сведения о банковских счетах различных организации, как принадлежащих "нашей" компании, так и
сторонних. В настоящий момент в нем зафиксировано только одно значение. Для начала нам нужно откорректировать его и задать все необходимые сведения о расчетном счете нашей фирмы.
В настоящий момент справочник "Банковские счета" открыт в
режиме выбора значения. Такой режим работы со справочником
автоматически включается в том случает, когда справочник вызывается при заполнении связанного с ним поля ввода какой-либо формы. В нем двойной щелчок мыши по тому или иному элементу означает выбор данного элемента и его перенос в поле вода, для заполнения которого справочник был вызван Нам же нужно предварительно откорректировать элемент справочника функцию корректировки можно вызвать, нажав клавишу F2 выбрав пункт "Изменить" списка "Действия" или соответствующую пиктограмму.
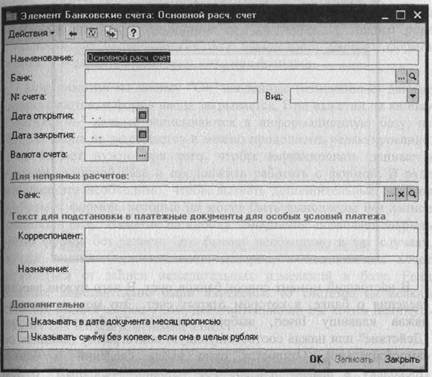
Перед нами форма ввода сведений о расчетном счете.
В поле "Наименование" задается наименование счета. Именно этот текст "представляет" данный расчетный счет в списке расчетных счетов фирмы. Если у фирмы много расчетных счетов, то настоятельно рекомендуется давать каждому из них однозначно понятные наименования. В нашем примере будем считать, что счет один. Поэтому оставим автоматически сформированное название без изменений.
Легко догадаться, что в поле "Банк" задается ссылка на банк, в котором открыт расчетный счет. Это поле заполняется выбором из справочника банков (кнопка "Многоточие").




В настоящий момент список банков пуст. В него нужно ввести сведения о банке, в котором открыт счет. Это можно сделать, нажав клавишу Insert, выбрав элемент "Добавить" списка "Действие" или нажав соответствующую пиктограмму (найдите ее самостоятельно). Откроется окно ввода сведений о банке. Поскольку в нашем примере все условно, "условным" будем считать и банк. Поэтому его наименование и реквизиты можно заполнить, как Вам больше нравится. Например, так, как представлено на следующем рисунке.
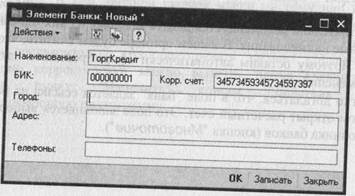
В нижней части окна формы ввода сведений о банке размещены три кнопки: "О/с", "Записать" и "Закрыть". С такого рода кнопками мы будем сталкиваться практически во всех формах ввода, и везде они выполняют похожие функции.
При нажатии на кнопку "Ok" введенные (измененные) данные записываются, и форма ввода закрывается. При нажатии на кнопку "Записать" данные записываются в информационную базу, но форма ввода не закрывается и можно продолжить редактирование. Это бывает нужно для того, чтобы зафиксировать данные в информационной базе и продолжить работать с формой. В ряде случаев это необходимо, чтобы вызвать дополнительные режимы работы с формой, которые не могут быть выполнены без записи данных в базу. Нажатие на кнопку "Закрыть" позволяет закрыть окно формы без записи. Это бывает необходимо в тех случаях, когда данные были изменены неверно, и пользователь хочет отказаться от записи нежелательных изменений в базу. Если данные действительно были изменены, то система, на всякий случай, выдаст запрос о том, действительно ли мы хотим покинуть форму без записи изменений в базу.
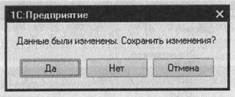
При ответе "Да" изменения будут сохранены, а при ответе "Нет"-не будут. При нажатии на кнопку "Отмена" можно продолжить редактирование.
В нашем случае, заполнив сведения о банке, следует нажать "Ok". Данные зафиксированы в справочнике банков.


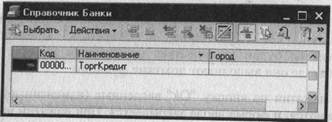
 Теперь, дважды щелкнув мышью по названию только что введенного банка или нажав на клавишу Enter, мы перенесем название банка в поле ввода сведений о расчетном счете. Номер счета заполните по своему усмотрению.
Теперь, дважды щелкнув мышью по названию только что введенного банка или нажав на клавишу Enter, мы перенесем название банка в поле ввода сведений о расчетном счете. Номер счета заполните по своему усмотрению.
В поле "Вид" указывается вид счета. Оно заполняется выбором из предопределенного списка, в котором содержится всего 4 значения ("Расчетный", "Депозитный", "Ссудный", "Иной"). Дополнить или изменить этот список нельзя. В нашем случае нужно выбрать значение "Расчетный".
Поля "Дата открытия" и "Дата закрытия" можно не заполнять.
В поле "Валюта счета" нужно указать валюту, в которой ведется счет. Оно заполняется выбором из справочника валют.

Выберите российский рубль (RUR). Остальные поля формы ввода сведений о банковском счете заполнять не будем.
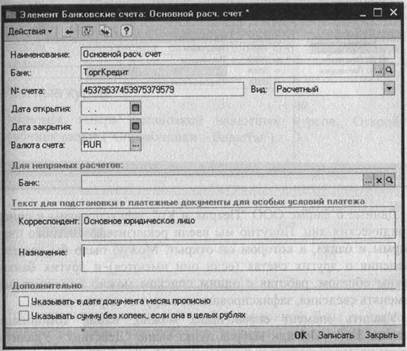
После нажатия на кнопку "О/с" мы вернемся в список банковских счетов. Данные о счете откорректированы.



 Теперь и их можно перенести в форму ввода сведений о юридическом лице (двойной щелчок мышью или клавиша Enter). Форма полностью заполнена, и ее можно закрыть ("Ok").
Теперь и их можно перенести в форму ввода сведений о юридическом лице (двойной щелчок мышью или клавиша Enter). Форма полностью заполнена, и ее можно закрыть ("Ok").



данные о фирме ООО "Петрик и Ко" зафиксированы в списке юридических лиц. Попутно мы ввели реквизиты расчетного счета фирмы и банка, в котором он открыт. Можно было бы ввести и сведения о других счетах (если они имеются) и других банках. Таким образом, работая с одним списком можно пополнять или изменять сведения, зафиксированные в других справочниках.
Удалить элемент справочника можно, нажав комбинацию клавиш Shift-Del или выбрав пункт меню "Действия - Удалить". То же касается и списков документов. Однако к удалению данных в любом случае нужно относиться очень внимательно: если есть другие данные, которые ссылаются на удаляемый элемент справочника или документ, то они окажутся не полностью определенными. Поэтому в конфигурации имеется еще и отложенный режим удаления, при котором элемент списка только помечается на удаление, а "по-настоящему" удаляется только после выполнения специальной процедуры, в которой выполняются функции контроля ссылочной целостности данных. Мы настоятельно рекомендуем подробнее ознакомиться с контролем ссылочной целостности по документации на программу ("Руководство пользователя", "Контроль ссылочной целостности", стр. 123).
Завершая данный параграф, необходимо отметить, что в условиях реальной работы справочник банков можно заполнить автоматически, загрузив список банков с полным набором реквизитов с сайта "РосБизнесКонсалтинг" или диска
информационно-технологического сопровождения (ИТС). Мы не будем рассматривать эту процедуру и рекомендуем ознакомиться с порядком ее выполнения самостоятельно по документации к программе.
Валютные курсы
Займемся теперь установкой валютных курсов. Откройте справочник валют ("Справочники - Валюты").
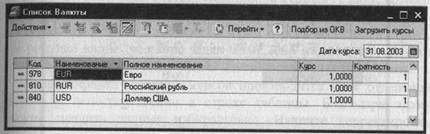
 При начальном заполнении информационной базы в список включены наиболее употребимые валюты: российский рубль, доллар США и евро. По каждой валюте в форме представления списка приводятся ее код, краткое и полное наименования, курс и кратность.
При начальном заполнении информационной базы в список включены наиболее употребимые валюты: российский рубль, доллар США и евро. По каждой валюте в форме представления списка приводятся ее код, краткое и полное наименования, курс и кратность.
Из иностранных валют в нашем примере мы будем использовать только доллары США. В силу условности нашего примера (и желания автора получать в дальнейшем "круглые" цифры, чего в конце концов все равно не получилось), будем считать, что курс доллара по состоянию на конец августа 2003 года составлял 30 руб. 00 коп за доллар. Установим этот курс в справочнике. Для этого нужно войти в режим корректировки элемента справочника.




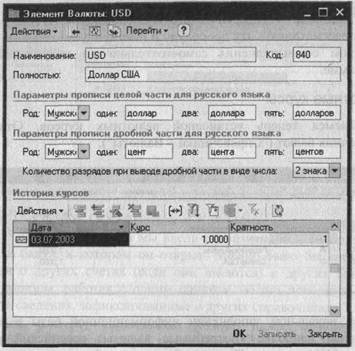
Назначение полей "Наименование" и "Полностью" понятно без комментариев. В поле "Код" проставлено значение кода валюты по Общероссийскому классификатору валют OK (MK (ИСО 4217) 003-97) 014-2000, утвержденному постановлением Госстандарта РФ от 25 декабря 2000 г. № 405-ст и введенному в действие с 1 июля 2001 г. В соответствии с ним код доллара США - 840, а краткое обозначение - USD. Можно, конечно, использовать и другие коды, но в этом случае не удастся воспользоваться возможностью автоматической загрузки курсов с веб-сайта агентства "РосБизнесКонсалтинг" при помощи специальной обработки из состава Интернет-поддержки системы программ "1С:Предприятие", использование которой описано в документации на программу.
Далее в форме размещены параметры прописи целой и дробной части валюты в русском языке. Эти данные используются при автоматическом формировании платежных документов. Здесь ничего изменять не нужно. В нижней части таблицы приводится
история изменения курса относительно национальной валюты. Поскольку в дальнейшем в качестве национальной валюты мы установим рубль, то курсы всех остальных валют нужно указывать относительно рубля.
Сразу отметим, что при разборе примера на компьютере у вас, скорее всего, будет указана дата первого зафиксированного курса существенно более поздняя, чем та, что приведена на рисунке в книге. Это связано с тем, что при начальном заполнении информационной базы система подставила курс на ту дату, которая была установлена в компьютере.
В данный момент в таблице истории курсов всего одна строка. На рисунке видно, что курс задан 03.07.2003 и составляет 1 (чего пока не понятно) за доллар США. Эти значения нужно изменить.
Корректировка значений курсов производится не в отдельной форме, а непосредственно в строке таблицы. Благодаря этому можно править данные избирательно. Начните корректировку записи о курсе доллара, дважды щелкнув мышью по полю даты курса, поскольку первым делом нужно изменить именно ее.

Нужную дату можно ввести вручную. Однако обратите внимание, что рядом с полем ввода размещена кнопка. Нажав на нее, можно вызвать календарь.
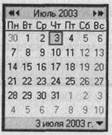



 Как им пользоваться разобраться несложно. Поэтому мы не будем на этом останавливаться. За деталями можно обратиться к документации на программу. С помощью календаря в качестве даты курса установите значение 31.08.2003. Завершить ввод можно, нажав на клавишу Enter. Теперь перейдите к полю "Курс". Здесь, как мы и договорились ранее, следует задать значение 30.
Как им пользоваться разобраться несложно. Поэтому мы не будем на этом останавливаться. За деталями можно обратиться к документации на программу. С помощью календаря в качестве даты курса установите значение 31.08.2003. Завершить ввод можно, нажав на клавишу Enter. Теперь перейдите к полю "Курс". Здесь, как мы и договорились ранее, следует задать значение 30.
В поле "Кратность" задается котировочная единица валюты. Кратность больше единицы следует указывать в тех случаях, когда курс данной валюты по отношению к национальной (в данном случае к рублю) очень низкий, и точность составляет менее 4 знаков дробной части. Например, если курс итальянской лиры к рублю составляет 3,4756 рубля за 1000 лир, то в поле "Кратность" следует задать 1000, а в поле "Курс" 3,4756. В противном случае следует задавать кратность, равную 1. Для доллара США, естественно, здесь следует оставить единицу.
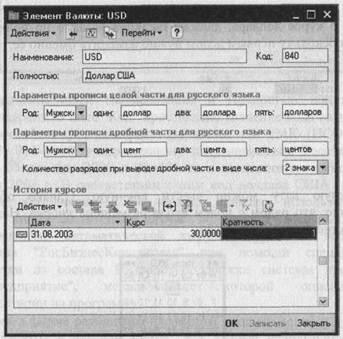
Курс доллара задан. Форму ввода можно закрыть. В списке отображаются курс и кратность доллара. Если в списке валют в строке "Российский рубль" графы "Курс" и "Кратность" пустые, то нужно откорректировать дату первой записи о курсе рубля к самому себе. Выполните это самостоятельно. Курс и кратность, естественно, нужно оставить равными единице.
Настройка параметров учета
Следующим этапом подготовки системы к эксплуатации является настройка параметров учета (Сервис - Настройка параметров учета).
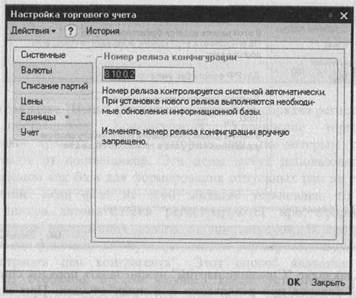
На этой форме несколько закладок. На закладке "Системные" можно посмотреть номер релиза конфигурации. Изменять вручную его нельзя - он обновляется автоматически при установке обновлений конфигурации. Однако знать, какой релиз используется, полезно. Хотя бы для того, чтобы указывать его при обращении за технической поддержкой по телефону.



 На закладке "Валюты" задаются валюты, которые используются при ведении регламентированного (бухгалтерского) и управленческого учета. По умолчанию система предлагает вести бухгалтерский учет в рублях (как это и положено в РФ), а управленческий- в долларах США. Именно так и ведут учет многие торговые фирмы. Особенно те, в ассортименте которых преобладают импортные товары. В нашем примере мы оставим эти параметры без изменения.
На закладке "Валюты" задаются валюты, которые используются при ведении регламентированного (бухгалтерского) и управленческого учета. По умолчанию система предлагает вести бухгалтерский учет в рублях (как это и положено в РФ), а управленческий- в долларах США. Именно так и ведут учет многие торговые фирмы. Особенно те, в ассортименте которых преобладают импортные товары. В нашем примере мы оставим эти параметры без изменения.

На закладке "Списание партий" нужно задать порядок списания партий товаров при реализации и в иных случаях. При задании стратегии списания партий по датам возможны два варианта: ФИФО и ЛИФО. В нашем примере будет использоваться метод ФИФО.
Стратегия списания партий по статусам определяет, в какой последовательности будут списываться собственные и принятые на реализацию товары. В нашем случае следует выбрать "Сначала купленные потом принятые".

На закладке "Цены" указывается стратегия порядка регистрации цен поставщиков. Конфигурация "Управление торговлей" позволяет хранить и вести историю цен, по которым товары поступают от поставщиков. Эти цены могут использоваться в дальнейшем как база для формирования отпускных цен на товары компании. Если флаг на этой закладке установлен, то цены поставщиков автоматически регистрируются при оформлении документов поступления товара от поставщиков. В противном случае для фиксации цен прихода должен формироваться документ "Регистрация цен контрагента". Этот способ является более гибким, особенно в том случае, когда установлен режим автоматического пересчета отпускных цен в зависимости от цен прихода. Если цены поставщиков фиксируются автоматически, то автоматически будут пересчитывать и отпускные цены. Это не всегда удобно. Поэтому мы не будем устанавливать режим автоматической фиксации цен поставщиков.




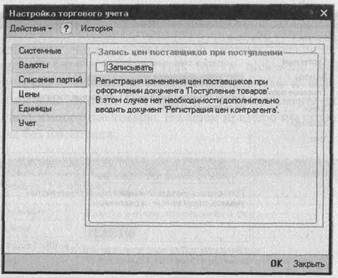
На закладке "Единицы" устанавливается действующая по умолчанию единица веса, в которой фиксируется вес товарно-материальных ценностей. Этот параметр мы тоже не будем изменять.

На закладке "Учет" задаются параметры, определяющие нужно или нет вести планирование платежей и способ ведения партионного учета. В данном издании мы не будем рассматривать возможности планирования платежей, поэтому соответствующий параметр включать не нужно.
Обращаем особое внимание на флаг "Вести партионный учет компании по складам".

Если этот флаг не установлен, то списание партий товаров в целях расчета себестоимости будет осуществляться без разделения по складам. При методе ФИФО сначала полностью будет списываться первая поступившая партия товара вне зависимости от ее распределения по складам предприятия, потом вторая и т.д. В противном случае очереди на списание одного и того же товара "выстраиваются" для каждого склада, куда эти партии распределялись. Если часть партии, распределенная на конкретный склад, уже отгружена, то далее пойдет списание части второй партии, распределенной на этот склад, вне зависимости от того, что часть первой партии еще осталась на других складах.



 Очевидно, что себестоимость списанного товара на конкретный момент времени в том и в другом случаях могут различаться, если цены поступления партий различны. Это обязательно нужно иметь в виду при ведении учета. Хотя в нашем примере такого рода различия не будут проявляться, флаг следует установить.
Очевидно, что себестоимость списанного товара на конкретный момент времени в том и в другом случаях могут различаться, если цены поступления партий различны. Это обязательно нужно иметь в виду при ведении учета. Хотя в нашем примере такого рода различия не будут проявляться, флаг следует установить.
На этом настройку параметров учета можно завершить, нажав кнопку "Ok".
Склады, кассы и подразделения компании
Следующим этапом подготовки конфигурации к работе является определение структурных единиц компании (Справочники -Структура компании). Здесь можно задать сведения о складах, кассах, структурных подразделениях, кассах ККМ, видах взаиморасчетов и пользователях. Вызовите, к примеру, справочник складов (Справочники - Структура компании - Склады (места хранения) компании).
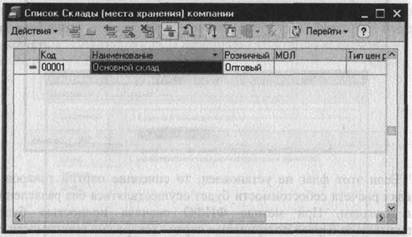
Здесь при начальном заполнении информационной базы был автоматически определен "Основной склад". Мы не будем переопределять его характеристики. Того, что есть, достаточно для начала работы по демонстрации возможностей оформления операций в оптовой торговле.
Перечень касс, касс ККМ и подразделений тоже определять не будем. Для демонстрации начальных элементов работы с программой они нам не понадобятся. При необходимости порядок определения этих элементов можно освоить самостоятельно. Отметим лишь, что подразделения стоит определять, главным образом, в том случае, когда необходимо вести управленческий учет обособленно по разным подразделениям. Мы эту возможность рассматривать не будем.
Номенклатура товаров
Теперь займемся формированием справочника номенклатуры товаров (Справочники - Номенклатура).

Будем считать, что наша гипотетическая компания осуществляет продажи двух категорий товаров: цифровых фотоаппаратов и карманных компьютеров. Поэтому создадим две одноименные группы справочника. Создать группу можно, нажав комбинацию клавиш Ctrl - F9, выбрав пункт меню раскрывающегося списка команд окна справочника (Действия -Новая группа) или нажав соответствующую пиктограмму панели инструментов. Заполните форму как показано на рисунке, задав в поле "Наименование" текст "Цифровые фотоаппараты" (без кавычек).

 После нажатия на кнопку "Ok" группа будет зафиксирована в справочнике. Аналогично создайте группу "Карманные компьютеры".
После нажатия на кнопку "Ok" группа будет зафиксирована в справочнике. Аналогично создайте группу "Карманные компьютеры".
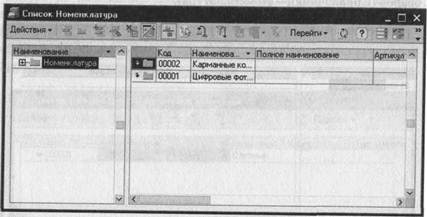
 Обратите внимание, что список отсортирован по названиям групп. Его упорядочение в соответствии с кодами можно выполнить с помощью команды "Действия - Сортировка -Упорядочить по: Код".
Обратите внимание, что список отсортирован по названиям групп. Его упорядочение в соответствии с кодами можно выполнить с помощью команды "Действия - Сортировка -Упорядочить по: Код".

Войдите в группу "Цифровые фотоаппараты", начните ввод нового элемента и заполните первую половину формы в соответствии с рисунком.


 В поле "Группа номенклатуры" автоматически подставлено название группы. В поле "Краткое наименование" должна
В поле "Группа номенклатуры" автоматически подставлено название группы. В поле "Краткое наименование" должна
 вводиться понятная, однозначно идентифицируемая аббревиатура названия товара. Именно это название будет фигурировать в списке товаров. В нашем случае выбрано краткое название "Nikon 2100". В поле "Полное наименование" вводится полное, титульное название товара, которое будет печататься во всех отчетах. Наш товар называется "Nikon Coolpix 2100". Легко догадаться, что в поле "Артикул номенклатуры" вводится артикул позиции справочника номенклатуры.
вводиться понятная, однозначно идентифицируемая аббревиатура названия товара. Именно это название будет фигурировать в списке товаров. В нашем случае выбрано краткое название "Nikon 2100". В поле "Полное наименование" вводится полное, титульное название товара, которое будет печататься во всех отчетах. Наш товар называется "Nikon Coolpix 2100". Легко догадаться, что в поле "Артикул номенклатуры" вводится артикул позиции справочника номенклатуры.
Если вводятся сведения об услуге, то должен быть установлен флаг "Услуга". Следует отметить, что в справочнике номенклатуры должны фиксироваться также и сведения о таре, если она подлежит отдельному учету.
В поле "Базовая единица" из соответствующего классификатора вводится единица измерения, принимаемая за базу при расчете всех производных единиц измерения данного товара. Помимо нее можно использовать и производные единицы измерения (упаковки). Их пересчет в базовую единицу осуществляется с помощью коэффициентов.
Заполнив первую часть формы справочника номенклатуры, форму можно закрыть, записав в информационную базу. После этого откройте ее заново в режиме редактирования.
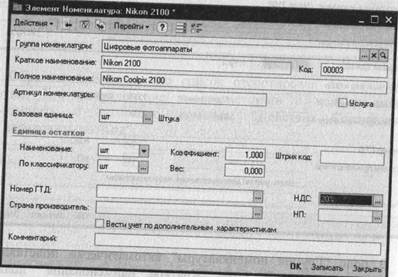
Можно видеть, что базовая единица измерения записана также и в соответствующие поля второго раздела формы. В поле "Наименование" этого раздела вводится наименование единицы измерения, в которой ведется учет товара. Она может и не совпадать с базовой единицей измерения. Например, оптовая фирма может вести учет сигарет блоками, в то время как в качестве базовой единицы фигурируют пачки. В этом случае остатки могут задаваться в блоках. Они же будут фигурировать и при оформлении товарных документов и при формировании отчетов. Однако всегда можно пересчитать блоки в пачки и соответствующим образом автоматически переоформить документ или отчет.
В поле "По классификатору" указывается наименование единицы хранения остатков в соответствии с общероссийским классификатором единиц измерения. В нашем случае все единицы измерения совпадают. Однако в ряде случаев для удобства можно определить собственные названия единиц измерения, и значение в данном поле позволяет соотнести их с общепринятыми.
В поле "Коэффициент" указывается коэффициент пересчета единицы учета остатков в базовую единицу измерения.
В поле "Штрих-код" можно задать штрих-код базовой единицы измерения количества товара.
Конфигурация позволяет вести учет импортных товаров в разрезе стран-производителей и номеров грузовых таможенных деклараций. Для этого в номенклатурном справочнике должны быть заполнены соответствующие поля. В данном издании эти возможности не рассматриваются.
В поле "НДС" из предопределенного списка выбирается значение, соответствующее ставке НДС, с которой учитывается товар. Будем считать, что все товары, фигурирующие в нашем примере, учитываются по ставке 20%. Это значение и нужно выбрать из раскрывающегося списка.
В поле "Ставка НП" указывается ставка налога с продаж. Ставки этого налога определяются в специальном справочнике. Мы не будем задавать налог с продаж в справочнике номенклатуры.
Конфигурация позволяет вести учет не только по номенклатурным единицам, но и внутри них по дополнительным



 характеристикам товаров. В их числе могут выступать цвет, размер, объем, габариты и т.д. Для каждой номенклатурной единицы могут быть заданы несколько различных видов характеристик. При поступлении товаров могут задаваться конкретные значения видов характеристик. Например, в партии из 10 штук какого-то товара может быть 6 штук красного и 4 синего цвета. Эти сведения можно учесть, оформляя приходный документ. Можно учитывать остатки товара в разрезе характеристик, задавать желаемые покупателем значения характеристик при регистрации заказа, указывать их значения при формировании документов на реализацию.
характеристикам товаров. В их числе могут выступать цвет, размер, объем, габариты и т.д. Для каждой номенклатурной единицы могут быть заданы несколько различных видов характеристик. При поступлении товаров могут задаваться конкретные значения видов характеристик. Например, в партии из 10 штук какого-то товара может быть 6 штук красного и 4 синего цвета. Эти сведения можно учесть, оформляя приходный документ. Можно учитывать остатки товара в разрезе характеристик, задавать желаемые покупателем значения характеристик при регистрации заказа, указывать их значения при формировании документов на реализацию.
Для того чтобы учет товара осуществлялся в разрезе характеристик, нужно установить флаг "Вести учет по дополнительным характеристикам". В разбираемых далее примерах мы не будем рассматривать эту возможность. Однако при ведении реального учета всегда следует иметь ее в виду. Информацию о том, как вести учет товаров в разрезе характеристик можно найти в документации, а конкретные примеры оформления приходных и расходных документов с учетом характеристик можно посмотреть в демонстрационном примере, поставляемом с программой.
Помимо дополнительных характеристик товары могут учитываться еще и в разрезе серий, под которыми могут пониматься серийные номера, сроки годности, сертификаты и т.д. Серии задаются при поступлении и отпуске товаров и хранятся в информационной базе. Поэтому всегда можно выяснить, например, товары с какими серийными номерами были проданы тому или иному покупателю и серийные номера имеющихся на складе товаров. В данном издании мы не будем рассматривать порядок ведения учета товаров в разрезе серий, поскольку это существенно увеличило бы объем ввода данных учебных примеров ничего, фактически, не добавляя к сути порядка отражения хозяйственных операций.
Завершите ввод данных по цифровому фотоаппарату Nikon Coolpix 2100 и самостоятельно введите еще две записи номенклатурного справочника, руководствуясь следующими данными.
Группа: Цифровые фотоаппараты Краткое наименование: Rover 3310 Полное наименование: RoverShot RS-3310Z Все единицы измерения - штуки НДС: 20%
Группа: Карманные компьютеры Краткое наименование: Rover РЗ Полное наименование: Rover PC РЗ Все единицы измерения - штуки НДС: 20%
Ценообразование и скидки
Типы цен компании и характеристики их взаимосвязи определяются в справочнике "Типы цен" (Справочники - Цены и налоги - Типы цен).
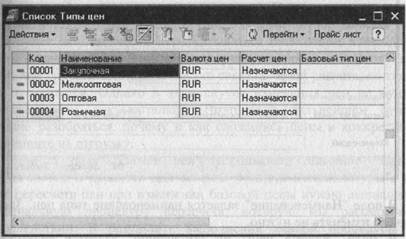
В конфигурации можно вести любое число типов цен товаров и услуг. В справочник "Типы цен" нужно ввести все используемые компанией типы цен (оптовая, дилерская, розничная и т.д.). В результате начального заполнения информационной базы программой созданы четыре типа цен: "Закупочная", "Мелкооптовая", "Оптовая" и "Розничная". Этот перечень можно дополнить и изменить по своему усмотрению.



 В принципе, для каждой позиции номенклатуры может быть назначено столько цен, сколько их хранится в справочнике "Типы цен". Цены можно отдельно назначать и для каждого договора. Если с одним и тем же контрагентом ведется несколько договоров, для каждого из них может быть назначен свой тип цен, который и будет автоматически устанавливаться при оформлении документов, связанных с данным договором. Нам будет достаточно двух типов цен: "Закупочная" и "Оптовая".
В принципе, для каждой позиции номенклатуры может быть назначено столько цен, сколько их хранится в справочнике "Типы цен". Цены можно отдельно назначать и для каждого договора. Если с одним и тем же контрагентом ведется несколько договоров, для каждого из них может быть назначен свой тип цен, который и будет автоматически устанавливаться при оформлении документов, связанных с данным договором. Нам будет достаточно двух типов цен: "Закупочная" и "Оптовая".
Параметры установки цен рассмотрим на примере типа цен "Оптовая". Начните корректировку соответствующего элемента справочника и заполните форму значениями, приведенными на рисунке.

В поле "Наименование" задается наименование типа цен. Здесь ничего изменять не нужно.
В поле "Валюта цены по умолчанию" задается валюта, в которой фиксируются цены данного типа. По умолчанию в качестве валюты установлен российский рубль. Однако мы будем считать, что оптовые цены на продаваемые фирмой товары назначаются в долларах США. Эту валюту и нужно установить в данном поле.
Цена может включать или не включать НДС и налог с продаж. Это регулируется установкой флажков в соответствующих полях.
Мы будем считать, что оптовые цены компании не включают НДС и налог с продаж. Поэтому флажки надо снять.
В конфигурации один тип цен может быть производным от другого. В этом случае расчет этого типа цены производится на основании наценки к другому типу цен, выступающему как база для расчета. Эта база задается в поле "Базовый тип цен". В нашем случае базой для расчета оптовой цены является закупочная цена.
В поле "Наценка" указывается процент наценки к базовой цене, используемый для расчета данной. В нашем примере будем считать, что оптовая цена образуется путем прибавления 10% наценки к закупочной.
Поле "Расчет цен" регулирует порядок пересчета данного типа цен при изменении базовой цены. В конфигурации предусмотрена возможность динамического расчета цен на основании заданной наценки и базового типа цен.
Для того чтобы цены рассчитывались динамически, в поле "Расчет цен" нужно установить значение "Цены рассчитываются автоматически от цен базового типа". В этом случае данный тип цен будет автоматически пересчитываться при любом изменении цены базового типа. Этот порядок расчета удобен в том случае, если производный тип цены жестко связан с базой расчета, которая часто меняется. Однако в этом случае изменения цен не будут подтверждены документально. Поэтому в дальнейшем будет трудно разобраться, почему и как сложились цены в конкретном документе на отгрузку.
Если в поле "Расчет цен" установлено значение "Цены назначаются и хранятся для каждой позиции номенклатуры", то для пересчета цен при изменении базовой цены нужно выполнить специальную процедуру пересчета, которую мы рассмотрим впоследствии. В результате выполнения данной процедуры в информационной базе будет сформирован документ, содержащий данные об изменении конкретного типа цен компании. Нам представляется, что этот вариант установки цен предпочтительнее, хоть и несколько более трудоемок и, к тому же, требует более строгой дисциплины при использовании программы: ведь нужно не забыть изменить зависимые цены при изменении базовых. Однако он более гибок, поскольку дает возможность пользователю самому определять нужно или не нужно изменять отпускные цены при



 колебаниях закупочных цен. К тому же, с процедурой переформирования цен можно увязать печать новой "версии" прайс-листа, и тогда он всегда будет отражать реальные цены, по которым на текущий момент производится продажа товаров.
колебаниях закупочных цен. К тому же, с процедурой переформирования цен можно увязать печать новой "версии" прайс-листа, и тогда он всегда будет отражать реальные цены, по которым на текущий момент производится продажа товаров.
Поэтому мы установили в поле "Расчет цен" значение "Цены назначаются и хранятся для каждой позиции номенклатуры".
Поля "Метод округления" и "Округлять до:" определяют алгоритм округления данного типа цен. Допускается округление по арифметическим правилам или всегда в большую сторону. В поле "Округлять до:" указывается количество единиц валюты цены, относительно которой производится округление.
Мы задали метод округления "По арифметическим правилам" и округление до одного доллара США. Это означает, что если расчетная цена какого-то товара составит 100 долларов и 50 центов, то будет назначена оптовая цена 101 доллар, а если 100 долларов и 49 центов, то 100 долларов. Если бы был выбран метод округления "Всегда в большую сторону", то даже при расчетной цене в 100 долларов и 1 цент, оптовая цена назначалась бы в 101 доллар. Завершив формирование определения оптовой цены, самостоятельно откорректируйте определение закупочных цен, изменив валюту цены на доллары США и отключив вхождение в цену НДС и налога с продаж. Будем считать, что закупочная цена не включает налогов, и в приходных документах они отражаются отдельно. Другие параметры определения закупочной цены оставьте без изменения.

Теперь займемся определением скидок, которые компания предоставляет клиентам. Они определяются в справочнике "Типы скидок и наценок" (Справочники - Цены и налоги - Типы скидок и наценок). Откройте его, начните ввод новой записи и заполните поля так, как показано на рисунке.

В поле "Наименование" задается наименование типа скидки, которое потом отображается в списке скидок компании ("Покупка свыше 5000$"). В поле "Скидка в %" указывается процент скидки. В нашем случае он составляет 2%. Установив флаг в поле "Скидка действует для документов, сумма которых превышает порог", мы сообщили системе, что она должна контролировать сумму документа, сравнивая ее с порогом, заданным в поле "Порог скидки". Порог скидки установлен в размере 5000 долларов США.
В данном случае мы определили скидку для всех позиций номенклатуры, указав в поле "Назначение" значение "Скидка действует для всех позиций номенклатуры". Однако скидку можно назначить и только для определенных позиций и/или групп. В этом случае, после определения скидки нужно оформить документ "Изменение скидок компании", заполнить его необходимыми позициями номенклатуры и указать для них индивидуальные скидки.
В нашем примере мы будем использовать только один тип скидки. После завершения ввода он зафиксирован в справочнике скидок.
 | |||
 |
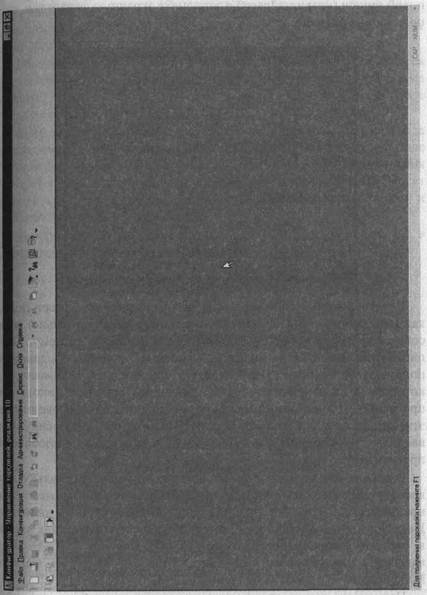
|
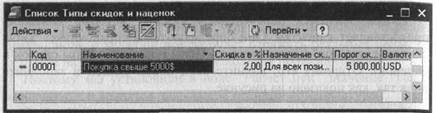
 Определение пользователей системы
Определение пользователей системы
С одной и той же информационной базой в локальной сети и даже на одном компьютере может работать несколько человек -пользователей системы программ "1С:Предприятие". Пользователи могут иметь разные права доступа к системе. Это необходимо для того, чтобы разграничить доступ к информации и функциям программы. Зачем, например, всем знать какова себестоимость товаров-ведь это может быть коммерческой тайной предприятия? Совершенно необязательно всем сотрудникам фирмы, работающим с программой, иметь доступ к функциям формирования цен и определения скидок. И так далее.
Каждому пользователю присваивается имя и пароль на вход в систему. Это позволяет явно идентифицировать каждого них, не допустить к работе с программой "чужаков" и ограничить доступ к информации и функциям ее обработки для определенных пользователей. Все действия конкретных пользователей протоколируются системой и, при наличии соответствующих прав, всегда можно выяснить кто, когда и что делал.
Для формирования списка пользователей, их прав и паролей на вход в программу следует запустить систему "1 (^Предприятие" в режиме "Конфигуратор". Выйдите из программы, запустите ее заново и, установив курсор на название нашей информационной базы, нажмите кнопку "Конфигуратор". Система запустится в режиме конфигурирования.
 | |||||||
 | |||||||
 | |||||||
 |

|
| новой записи (клавиша Insert) и заполните экранную форму так, как показано на рисунке. |
Для того чтобы система могла распознать, с кем имеет дело, каждый работающий с ней получает имя (необязательно имя собственное) и пароль, под которым он входит в систему. Эти параметры задаются на вкладке "Основные" формы определения пользователя. В поле "Имя" задается краткое имя пользователя, которое в дальнейшем будет запрашиваться при входе в программу. Именно этим именем будут "подписываться" вводимые этим пользователем данные. В поле "Полное имя" рекомендуется вводить "настоящие" фамилию, имя и отчество пользователя программы.
В нашем случае имя не имеет особого значения, поскольку мы всегда будем входить в систему под одним и тем же именем. Мы предположили, что единственным пользователем системы является Никитин Сергей Михайлович, который в качестве имени для входа в систему выбрал аббревиатуру "НСМ". Поэтому "НСМ" (без кавычек!) следует ввести в поле "Имя", а "Никитин Сергей Михайлович" - в поле "Полное имя".
Поскольку программа используется нами в учебном режиме, пароль задавать не будем - так проще входить в программу. Однако при "настоящей" эксплуатации мы настоятельно
рекомендуем определять пароли, поскольку только в этом случае программа не пропустит "чужака" и никто не сможет работать от лица другого пользователя.
Имейте в виду, что при вводе пароля, он отображается звездочками (чтобы никто не мог его увидеть). Поэтому программа просит ввести пароль дважды - в поле "Пароль" и в поле "Подтверждение пароля".
Если необходимо, чтобы имя и пароль запрашивались при входе в систему "1С:Предприятие" следует установить флажок в поле "Аутентификация 1С:Предприятия". Что такое "Аутентификация Windows" мы рассматривать не будем. Интересующиеся могут обратиться к документации ("Конфигурирование и администрирование", стр. 440).
Теперь перейдите на закладку "Прочие" и заполните ее в соответствии с приведенным рисунком.

Здесь указываются доступные пользователю роли, интерфейс и язык с которыми он будет работать.
Изначально в системе имеется только роль "Администратор". Грубо говоря - это пользователь, которому позволено делать все. Средствами конфигурирования системы можно создать и другие роли, в которых те или иные права пользователя будут

 "ущемлены". Кроме того, можно создать несколько различных интерфейсов работы с системой.
"ущемлены". Кроме того, можно создать несколько различных интерфейсов работы с системой.
Интерфейс - это набор команд меню и панелей инструментов, обеспечивающий пользователю работу только с той информацией, доступ к которой разрешен его набором прав.
Фактически, каждый интерфейс определяет свое "лицо" программы. Пользователи, которым сопоставлены различные интерфейсы, будут видеть свое меню и свои наборы пиктограмм на панелях инструментов. Изначально в системе определен только один интерфейс - то "лицо" программы, которое мы уже видели ранее.
В данном издании мы не будем рассматривать действия по созданию ролей и интерфейсов. Обычно эти действия выполняются специалистами по сопровождению программы, а не ее конечными пользователями, которые только "довольствуются" результатами их работы. Интересующиеся могут обратиться к документации.
Сохраните определение пользователя, нажав на "Ok". Никитин Сергей Михайлович под именем НСМ зарегистрирован в числе пользователей системы в роли Администратора.
Теперь можно выйти из Конфигуратора и запустить 1С:Предприятие в рабочем режиме. Теперь при входе в программу она запрашивает имя пользователя и его пароль. Выберите в раскрывающемся списке только что определенного пользователя НСМ.
какую организацию представляет пользователь НСМ. Только в том случае при оформлении документов от его лица система будет автоматически подставлять в них многие необходимые реквизиты.

Для этого откройте справочник пользователей системы (Справочники - Структура компании - Пользователи).
В настоящий момент в списке фигурируют два пользователя: "НеАвторизован" и "НСМ". Про первого можно забыть: теперь мы будем работать как пользователь НСМ. Начните корректировку элемента справочника НСМ и заполните данные на закладке "Компания" как показано на рисунке.


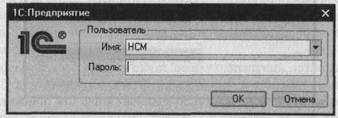
Войдя в программу, нужно доопределить параметры пользователя, поскольку система пока "не знает", от лица какой организации он выступает, за что ответственен и т.д. Как уже указывалось ранее, в общем случае, программа позволяет в одной информационной базе вести учет от лица нескольких организаций (юридических и/или физических лиц). Поэтому нужно ей "сказать",




В системе программ "1С:Предприятие" пользователи могут объединяться в группы. Эта возможность может быть очень полезной в том случае, если пользователей много. Однако мы ей по вполне понятным причинам не воспользуемся.
При определении пользователя в системе можно задать параметры, которые будут действовать для него по умолчанию. Там, где это возможно (особенно это касается документов), указанные здесь значения будут автоматически подставляться в соответствующие поля.
В поле "Организация" из справочника организаций выбрано значение "Основная организация". Этим мы явно указываем, что пользователь НСМ выступает от лица фирмы "Петрик Ко". В поле "Склад компании" нами выбран "Основной склад". Теперь при оформлении документов от лица пользователя НСМ система будет автоматически заполнять этими значениями соответствующие поля ввода.
Теперь выберите закладку "Взаиморасчеты" и заполните ее в соответствии с приведенным рисунком.

 Здесь мы установили, что основным типом цен покупки является закупочная цена, основным типом цен продажи - оптовая, а валютой расчетов будут доллары США.
Здесь мы установили, что основным типом цен покупки является закупочная цена, основным типом цен продажи - оптовая, а валютой расчетов будут доллары США.
На закладке "Номенклатура" в поле "Ставка НДС" установите значение 20%, а на закладке "Дополнительно" в поле "Основная дата начала отчетов" введите значение 01.09.2003. Нужные нам параметры пользователя установлены, и форму можно закрыть.
Ввод начальных остатков товаров
Обычно к моменту начала регулярной эксплуатации программы на складах предприятия уже имеются остатки товаров. Сведения о них должны быть введены в информационную базу. В дальнейшем, по данным о движении товаров остатки на начало каждого следующего периода рассчитываются системой автоматически.
Остатки рекомендуется вводить по состоянию на начало учетного периода (года, квартала или месяца). Для этого документы ввода начальных остатков следует оформлять датой последнего календарного дня предыдущего периода. В нашем примере предполагается, что система начинает эксплуатироваться с



 01.09.2003. Поэтому начальный ввод остатков долже] производиться на конец дня 31.08.2003. Проконтролируйт рабочую дату системы и установите ее на 31.08.2003 (Сервис Параметры, закладка "Общие").
01.09.2003. Поэтому начальный ввод остатков долже] производиться на конец дня 31.08.2003. Проконтролируйт рабочую дату системы и установите ее на 31.08.2003 (Сервис Параметры, закладка "Общие").
Любая компьютерная система предполагает наличие некоторы; абстракций, с помощью которых в ней описываются объекты i события реального мира. С одной из таких абстракций -справочниками - мы уже вкратце познакомились и знаем, чтс справочники предназначены для хранения условно-постоянной относительно редко изменяемой информации о наиболее важны? характеристиках различных объектов учета.
Другой важнейшей абстракцией, необходимой для пониманш принципов функционирования системы "1С:Предприятие" является понятие документа.
Компьютерные документы предназначены для ввода и хранения специфической информации об определенных фактах хозяйственной деятельности. В соответствии с этим документы разделяются на виды. Каждый вид документов предназначен для отражения конкретного вида хозяйственных операций: прихода товара, его отгрузки, передачи на реализацию, перечисления денежных средств с расчетного счета, выплат из кассы предприятия и т.д.
Большинство видов компьютерных документов по своему назначению совпадает с набором реально используемых типовых форм применяемой на практике документации: платежное поручение, расходная накладная, приходный кассовый ордер и т.д. Могут использоваться и специфичные формы документов, которые не имеют "бумажных" аналогов, и требуются для выполнения регламентных действий, предполагаемых технологией решения задач управления в компьютерной среде.
Для ввода начальных остатков товаров используется документ "Оприходование товаров". Он оформляется для каждого склада в отдельности. При вводе начальных остатков нужно учитывать не только те товары, которые были в наличии, но и переданные с данного склада на реализацию. В то же время, остатки товаров,
принятых на реализацию не должны учитываться. Они вводятся отдельным документом - "Поступление товаров" с установленным видом операции "Поступление товаров (комиссия)". Таким образом, в остатки товаров, вводимые документом "Оприходование товаров", вводятся те и только те товары, которые принадлежат компании (куплены и имеются в наличии или сданы на реализацию).
Выберите пункт меню "Документы - Склады - Оприходования товаров" и в открывшемся окне журнала (с понятием "Журнал документов" мы подробнее ознакомимся позже) документов оприходования начните ввод новой записи. Как и при работе со справочниками, ввод можно начать, нажав клавишу Insert, выбрав пункт локального меню окна (Действия - Добавить) или нажав соответствующую пиктограмму окна журнала.

Перед нами типичная форма ввода данных документа системы программ "1С:Предприятие 8.0."
Обязательным компонентом каждого вида документов является его визуальное представление - экранная форма, которая заполняется при вводе документа в информационную базу. Она имеет заголовочную часть и может иметь многострочную табличную часть - спецификацию, содержащую список объектов



 учета, к которым применяется документ. Экранная форма содержит поля для ввода информации, а также кнопкиг определяющие различные действия, которые можно выполнить при заполнении и обработке документа. Здесь могут быть и не подлежащие редактированию реквизиты, в которых отображается справочная информация.
учета, к которым применяется документ. Экранная форма содержит поля для ввода информации, а также кнопкиг определяющие различные действия, которые можно выполнить при заполнении и обработке документа. Здесь могут быть и не подлежащие редактированию реквизиты, в которых отображается справочная информация.
В нашем случае заголовочная часть включает поля для ввода номера документа ("Номер"), даты формирования документа ("от"), а также ряд других.
Поля заголовочной части необходимы для общей идентификации документа и определения параметров, относящихся ко всем строкам табличной части. Разберем порядок их заполнения подробнее.
Назначение реквизита "Номер" достаточно очевидно: он определяет номер документа данного вида. По умолчанию система подставила номер "00000001". Его можно изменить вручную на другое значение. В данном случае изменение не имеет особого смысла, поскольку документ чисто технологический, не имеющий "бумажного", строго пронумерованного аналога. Забегая вперед, отметим, что следующему документу данного типа по умолчанию автоматически будет присвоен номер "00000002". Правила нумерации документов задаются в конфигурации системы и их можно устанавливать самостоятельно.
С датой формирования документа все понятно: по умолчанию подставляется рабочая дата, но ее можно изменить по собственному усмотрению. Кроме того, в поле ввода даты фигурирует время оформления документа. В данном случае - это О часов, 0 минут. Указание времени оформления (точнее "проведения", но об этом поговорим позже) позволяет упорядочить документы внутри одной даты. Это может быть важно для ведения партионного учета. Однако в данном случае нам все равно, в какое время оформляется документ. Кроме того, уже после проведения документа в учете дату и время можно изменить.
Далее, в первой строке заголовочной части ("Отразить в:") имеются флажки, установка или снятие пометок с которых определяет порядок использования документа.
Система позволяет одновременно вести два вида учета:
правленческий и регламентированный. Данные управленческого
гчета отражают операции по компании в целом, а данные
ламентированного учета привязываются к конкретным организациям компании. В последующем они могут использоваться для ведения бухгалтерского учета и составления регламентированной отчетности. Сняв пометку с флажка "Отразить регл. учете" можно запретить использование данных документа в регламентированном учете. Такая возможность существует в отношении большинства документов. В то же время, снять пометку с флажка "Отразить в: ... упр. учете" обычно нельзя.
В поле "Организация" указывается организация (юридическое или физическое лицо), от имени которой оформляется документ. Установка этого значения как раз и привязывает данные документа к регламентированному учету конкретной организации. В поле "Склад" указывается склад, на который приходуются товары. По умолчанию в этих полях подставлены значения "Основная организация" и "Основной склад". Это - следствие того, что мы ведем работу от лица пользователя "НСМ", для которого именно эти значения данных параметров были определены по умолчанию. Наличие кнопок "Многоточие" рядом с рассматриваемыми полями ввода, означает, что поля заполняются на основе справочников организаций и складов, соответственно.
Документ "Оприходование товаров" предназначен для
оформления факта оприходования товаров. Он может быть
оформлен на основании проведенной ранее инвентаризации или
как свободный документ в случае оформления произвольного
поступления товаров "ниоткуда". Начальный ввод остатков
>варов-это как раз такой случай. Поэтому поле
швентаризация" заполнять не нужно. Значение в него вводится
списка ранее зарегистрированных документов "Инвентаризация товаров на складе".
поле "Основание" можно ввести произвольный текст,
истеризующий основание (документ, распоряжение и т.д.) для
'мирования документа оприходования. Мы не будем его заполнять.



 В нижней части окна документа размещены поля "Подразделение", "Ответственный" и "Комментарий". В поле "Подразделение" можно задать структурное подразделение организации, от имени которого вводится документ. Это нужно в тех случаях, когда управленческий учет ведется обособленно по подразделениям компании. В поле "Ответственный" можно указать ответственное лицо данного подразделения. Мы не будем задавать эти значения.
В нижней части окна документа размещены поля "Подразделение", "Ответственный" и "Комментарий". В поле "Подразделение" можно задать структурное подразделение организации, от имени которого вводится документ. Это нужно в тех случаях, когда управленческий учет ведется обособленно по подразделениям компании. В поле "Ответственный" можно указать ответственное лицо данного подразделения. Мы не будем задавать эти значения.
Поле "Комментарий" служит для неформальной идентификации документа. В принципе, подобного рода реквизиты не влияют на какие-либо расчеты, но мы настоятельно рекомендуем их заполнять, поскольку в этом случае существенно облегчается последующая визуальная идентификация вводимых в информационную базу документов. В нашем случае в качестве основания можно ввести, например, текст "Ввод начальных остатков".
В средней части окна документа размещается его спецификация (табличная часть). Здесь вводится список товаров, которые имелись на складе на момент начала эксплуатации программы, их количество, цены и дополнительные идентификаторы -характеристики и серии.
Если документ вводится на основании ранее введенного документа инвентаризации, то спецификация заполняется в соответствии с зафиксированными в нем данными - результатами инвентаризации (кнопка "Заполнить"). В нашем случае придется заполнять спецификацию вручную, выбирая данные о товарах из справочника номенклатуры, указывая количество и цены, по которым остатки регистрируются в системе.
Поскольку в системе можно вести несколько типов цен, перед заполнением спецификации многих документов нужно выбрать ту их разновидность, которая должна использоваться при вводе. Также можно задать валюту, в которой вводятся цены. В нашем случае по умолчанию установлены оптовые цены ("Тип цен: Оптовая" внизу от спецификации). Для того чтобы сменить тип цен, используемых в документе, нужно нажать кнопку "Цены и валюта" в верхней части окна документа. Нажмите ее и заполните экранную форму в соответствии с рисунком.
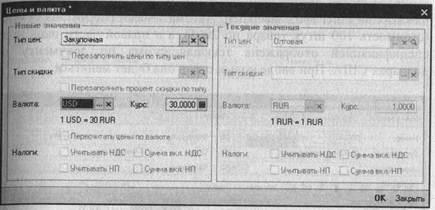
Мы будем считать, что ввод начальных остатков производится по закупочным ценам, установленным в долларах США. При указании валюты система автоматически подставила текущее значение ее курса по отношению к национальной валюте -российскому рублю. После того, как ценовые параметры будут сохранены, а форма закрыта, можно видеть, что поменялось и определение цены под спецификацией.
Теперь займемся вводом спецификации документа. Предположим, что на момент ввода системы в эксплуатацию на складе имеется в наличии 100 штук цифровых фотоаппаратов Nikon Coolpix 2100 по цене 200$.
Начните ввод новой строки табличной части. В графе "Номенклатура" выберите из открывшегося справочника номенклатуры товар "Nikon 2100". После нажатия на клавишу Enter (или Tab) курсор перейдет в следующее поле. Здесь нужно задать остаток данного товара в натуральном выражении в единицах учета остатков. В данном случае нужно ввести 100.
После нажатия на Enter курсор ввода перейдет в поле "Единицы измерения". Здесь можно выбрать ту единицу, в которой вводятся остатки. Если она не совпадает с базовой единицей измерения, то в следующей графе - "К." - будет подставлено значение коэффициента пересчета.

 Далее нужно ввести цену товара. В нашем случае - 200. После нажатия на Enter ввод завершен. Автоматически рассчитана сумма (стоимость 100 штук товара по 200$), а в правой части окна под спецификацией отображена текущая сумма по документу в долларах США. При вводе новых строк она будет меняться.
Далее нужно ввести цену товара. В нашем случае - 200. После нажатия на Enter ввод завершен. Автоматически рассчитана сумма (стоимость 100 штук товара по 200$), а в правой части окна под спецификацией отображена текущая сумма по документу в долларах США. При вводе новых строк она будет меняться.

Предположим, что на момент начала эксплуатации программы на складе имеются еще следующие товары: цифровой фотоаппарат RoverShot RS-3310Z (Rover 3310) в количестве 50 штук, учтенный по закупочной цене 180$ и карманный компьютер Rover PC РЗ (Rover РЗ) в количестве 30 штук по цене 240$.
Введите эти данные самостоятельно. Табличная часть документа заполнена.

Обращаем внимание читателей, что наряду последовательным построчным вводом, при котором каждый раз осуществляется обращение к справочнику номенклатуры и поиск в нем нужного элемента, существует специальный режим быстрого ручного ввода. При его использовании достаточно набрать первые несколько символов названия и система отфильтрует и выведет на экран список тех элементов справочника, которые начинаются с данной комбинации символов.
Например, если начать ввод новой строки, в поле "Номенклатура" вручную набрать "rov" и нажать клавишу Enter, то будет выведен список всех элементов справочника номенклатуры, которые начинаются с этой комбинации символов.
 | |||
 |

|

 Модель печатной формы в системе программ "1С:Предприятие" формируется в специализированной электронной таблице. Укажите мышью в разные места модели печатной формы и убедитесь, что она состоит из прямоугольных ячеек различного размера. Выбрав пункт основного меню "Файл - Предварительный просмотр", можно увидеть, как документ будет размещен на листе при печати.
Модель печатной формы в системе программ "1С:Предприятие" формируется в специализированной электронной таблице. Укажите мышью в разные места модели печатной формы и убедитесь, что она состоит из прямоугольных ячеек различного размера. Выбрав пункт основного меню "Файл - Предварительный просмотр", можно увидеть, как документ будет размещен на листе при печати.
верхней части окна предварительного просмотра имеется достаточно стандартный для приложений Windows набор пиктограмм. Ознакомьтесь с ними самостоятельно и закройте окна предварительного просмотра и модели печатной формы документа.
На данный момент документ оприходования остатков товара введен, записан в информационную базу, но еще не проведен в учете.
Проведение документа - это операция отражения данных документа во внутренних регистрах программы.
Проведение документа означает его отражение в учете. Если документ не проведен, то он присутствует в информационной базе, но никак не влияет на выполняемые системой расчеты. На самом деле-это весьма полезное свойство, поскольку можно провести документ, посмотреть по отчетам, что получилось, а затем отменить проведение и опять посмотреть, что получилось, откорректировать, снова провести и снова посмотреть, что получилось, и т.д. Мы, конечно, не рекомендуем вам поступать подобным образом, а только указываем, что система может иметь и такое применение.

 Для проведения документа нажмите на кнопку "О/с". В процессе проведения система может выдать сообщение о том, что документ не может быть проведен оперативно.
Для проведения документа нажмите на кнопку "О/с". В процессе проведения система может выдать сообщение о том, что документ не может быть проведен оперативно.

Это сообщение может появляться при каждом проведении документа в разбираемых нами примерах. Оно является следствием того, что мы работаем не в "реальном" времени. Ничего страшного в данном случае нет-нужно ответить "Да", и документ будет проведен. Разница состоит в том, что при оперативном проведении система контролирует текущие остатки, а неоперативное предназначено для проведения документов "задним числом".
После проведения документа рядом с записью о нем в журнале оприходования товаров можно видеть пиктограмму, на которой имеется "галочка", которая и означает, что документ проведен.

Крайний слева столбец - служебный. В нем отображаются пометки, характеризующие статус документа (проведен, не проведен, помечен на удаление).
Журналы предназначены для удобного отображения списков документов. При этом конкретный вид документа не привязан жестко к какому-либо журналу. Близкие по содержанию документы разных видов могут фигурировать в одном журнале. Так, например, только что введенный нами документ фигурирует не только в журнале документов оприходования товаров, но и в журнале "Складские документы".
Полный список журналов можно вывести с помощью команды Операции - Документы главного меню программы.


 Если такой "галочки" нет-документ записан, но не проведен. Отменить проведение документа и провести его заново можно с помощью меню "Действия" ("Отмена проведения", "Провести").
Если такой "галочки" нет-документ записан, но не проведен. Отменить проведение документа и провести его заново можно с помощью меню "Действия" ("Отмена проведения", "Провести").
Итак, документ введен и проведен по внутренним регистрам системы. Сведения о нем зафиксированы в журнале оприходования товаров.
Все введенные в информационную базу документы хранятся в журналах - таблицах определенной структуры, в столбцах которых содержатся сведения о наиболее важных реквизитах документов.
При работе с журналом документов можно установить различные виды отбора документов, что бывает нужно для поиска документов с определенными признаками (Действия - Установить отбор и сортировку списка).




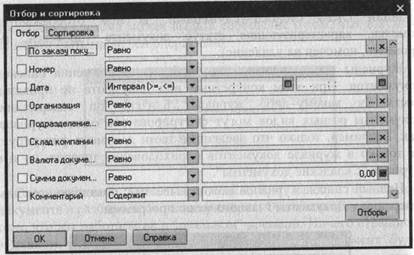
Мы не будем подробно останавливаться на порядке задания параметров отбора и сортировки документов: здесь все и так интуитивно ясно. В крайнем случае, можно обратиться к документации.
Одним из важнейших механизмов отбора является установка интервала видимости хранящихся в журнале документов (Действия - Установить интервал дат).
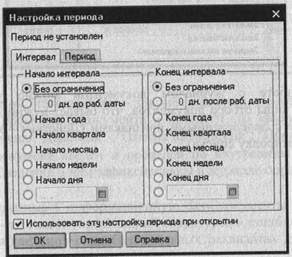
Интервал видимости - это период, за который в журнале отображаются документы. Порядок установки интервала видимости достаточно очевиден: в приведенной экранной форме нужно пометить нижнюю и верхнюю границу интервала. В результате в журнале будут отображаться только те документы, которые попадают в указанный интервал.
Формирование прайс-листа компании
Теперь нужно сформировать отпускные цены и прайс-лист компании. Эти действия выполняются документом "Изменения цен компании" (Документы - Цены, скидки - Изменения цен компании). Изначально журнал пуст. Начните ввод нового документа и в поле "Тип цен" установите "Закупочная".
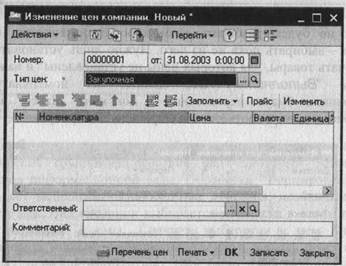
В нашем примере используются только две цены. Закупочная цена является базовой для расчета оптовой. Поэтому сначала надо зафиксировать закупочные цены как базу для расчета оптовых.
Первоначально список номенклатуры в спецификации документа пуст. Его можно заполнить последовательным вводом из номенклатурного справочника, но мы применим другой прием. В списке, раскрывающемся при нажатии на кнопку "Заполнить",

 выберите пункт "Заполнить по ценам компании". Откроется типичная для программы форма отбора данных.
выберите пункт "Заполнить по ценам компании". Откроется типичная для программы форма отбора данных.

Мы не будем разбирать возможностей организации отбора данных - выбирать пока не из чего. Нужно лишь установить флаг "Включать товары, для которых цены не установлены" и нажать на кнопку "Выполнить". Все данные из номенклатурного справочника будут перенесены в документ. Далее, введите закупочные цены в соответствии с приведенным рисунком.
Документ заполнен, и его можно провести.
Теперь сформируем оптовые цены. Для этого нужно ввести новый документ. Поскольку в нем будет фигурировать та же номенклатура, проще всего это сделать, скопировав только что введенный документ установки закупочных цен, но установив в нем другие параметры (Действия - Скопировать, клавиша F9). В поле "Тип цен" установите "Оптовая" и нажмите кнопку "Изменить". На экран будет выведено окно обработки "формирование цен".
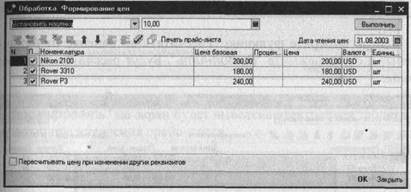


|
Обработка - это специальный режим, предназначенный для выполнения групповых действия над некоторым множеством объектов информационной базы. Обработка "Формирование цен" позволяет выполнить разнообразные действия, необходимые при расчете цен. Вид операции выбирается из списка в левом верхнем углу экранной формы. Сначала выберите в нем значение: "Установить наценку". В расположенном рядом поле система выведет значение 10. Именно 10% было нами установлено как наценка к закупочной цене при формировании оптовой. Значение наценки можно откорректировать вручную, но мы не будем этого делать. После нажатия на кнопку "Выполнить" 10% наценки будет установлено в соответствующем столбце таблицы для всех товаров.


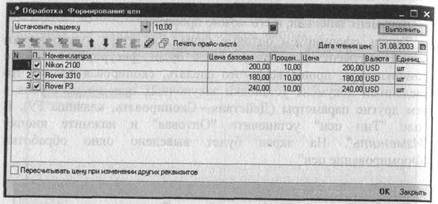
Теперь выберите функцию "Рассчитать по наценке от базовой цены" и опять нажмите "Выполнить". Будут рассчитаны оптовые цены.
Для того чтобы распечатать прайс-лист, можно войти в нужный документ "Изменение цен компании" и, нажав на кнопку "Прайс", вызвать диалог формирования прайс-листа.




В нашем примере мы установили единообразную наценку для всех товаров. Однако прямо в обработке можно было бы скорректировать наценки у тех или иных товаров и тогда, при расчете цен, программа использовала бы именно их.
После нажатия на кнопку "Ok" рассчитанные цены будут перенесены в документ. Если нужно, можно откорректировать их вручную. Теперь документ нужно провести. Оптовые цены сформированы.
После установки нужного типа цен и нажатия на кнопку "Сформировать" на экран будет выведена электронная таблица с моделью представления прайс-листа.




 Основные учетные операции
Основные учетные операции
Все приведенные в данной главе примеры относятся к сентябрю 2003 г. Если в тексте указывается дата конкретного документа, то там, где не сказано противного, рекомендуется перед его оформлением установить эту дату в качестве рабочей даты системы.
Продажа по предоплате
Разбор примеров по применению конфигурации "Управление торговлей" в повседневной деятельности торгового предприятия начнем с простейшей операции: продажи товаров при полной предварительной оплате.
Предположим, что к компании обратился клиент - ООО "Цифровая техника" - с просьбой продать 60 цифровых фотоаппаратов Nikon Coolpix 2100 и 20 карманных компьютеров Rover PC P3. 01.09.2003 ему выписан счет.
Выписка счета в программе осуществляется с помощью документа "Заказы покупателей". Вызовите соответствующий журнал (Документы - Покупатели - Заказы покупателей) и начните ввод нового документа.
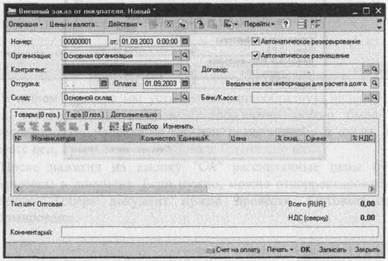
Это многофункциональный документ, и при разборе примеров мы будем обращаться к нему неоднократно. Поэтому сейчас рассмотрим только те особенности использования документа, которые непосредственно связаны с данной операцией.
Прежде всего, нужно указать тип операции, увязываемой с документом. Нажмите на кнопку "Операция" в левой верхней части окна документа и из открывшегося списка выберите "Счет на оплату покупателю". Можно видеть, что экранная форма несколько изменилась. В частности, исчезли флажки из правой верхней части окна документа. В этом режиме работы они не нужны.
Назначение полей документа понятно без особых комментариев. Прежде всего, в поле "Контрагент" нужно указать контрагента, которому выписывается счет.
В конфигурации под "контрагентом" понимается компания, с которой заключены договоры на проведение хозяйственных операций. В общем случае это может быть группа, состоящая из нескольких юридических и/или физических лиц.
Нажмите кнопку "Многоточие" рядом полем "Контрагент". Откроется справочник контрагентов. В настоящий момент он пуст. Начните ввод новой записи и заполните экранную форму так (или примерно так), как показано на рисунке. Поскольку пример условный, все коды заполнены "условными" данными. Для сути примера это не важно.




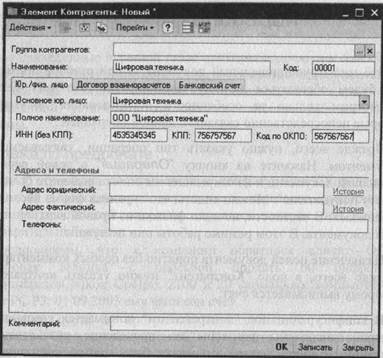
 Мы присвоили контрагенту наименование "Цифровая техника". Такое же наименование дано и представляющему его юридическому лицу. В большинстве случаев понятия "контрагент" и "юридическое лицо" можно отождествлять. Различия в толковании возникают тогда, когда в управленческом учете нужно отслеживать взаиморасчеты с группой юридических лиц в целом. В этом случае с одним контрагентом можно увязать несколько юридических лиц. Документы будут оформляться на разные юридические лица, но на одного контрагента. Итоги взаиморасчетов будут подводиться по контрагенту в целом.
Мы присвоили контрагенту наименование "Цифровая техника". Такое же наименование дано и представляющему его юридическому лицу. В большинстве случаев понятия "контрагент" и "юридическое лицо" можно отождествлять. Различия в толковании возникают тогда, когда в управленческом учете нужно отслеживать взаиморасчеты с группой юридических лиц в целом. В этом случае с одним контрагентом можно увязать несколько юридических лиц. Документы будут оформляться на разные юридические лица, но на одного контрагента. Итоги взаиморасчетов будут подводиться по контрагенту в целом.
В данном случае заполнять данные на закладке "Договор взаиморасчетов" и "Банковский счет" не нужно и на этом ввод сведений о контрагенте можно завершить. Сведения о нем зафиксированы в справочнике контрагентов. Выберите этого контрагента. Окно справочника закроется, и данные будут перенесены в поле "Контрагент" счета на оплату.
Прежде чем заполнять спецификацию счета, нужно установить какой тип цен и какие скидки будут использованы. Кроме того, будем предполагать, что счет выписывается в рублях. Все эти параметры задаются в форме, вызываемой при нажатии на кнопку "Цены и валюта" в верхней части окна документа. Заполните ее как показано на рисунке.
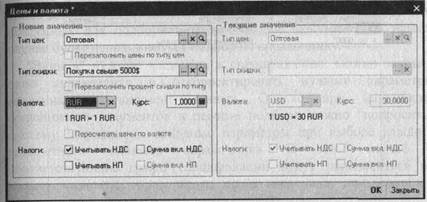
 В форме "Цены и валюта" нами указано, что счет выписывается по оптовым ценам (поле "Тип цен"), при выписке счета будет применяться скидка на сумму покупки свыше 5000$ (поле "Тип скидки"), а счет должен оформляться в рублях (поле "Валюта").
В форме "Цены и валюта" нами указано, что счет выписывается по оптовым ценам (поле "Тип цен"), при выписке счета будет применяться скидка на сумму покупки свыше 5000$ (поле "Тип скидки"), а счет должен оформляться в рублях (поле "Валюта").
Теперь заполним спецификацию счета, указав в ней 60 цифровых фотоаппаратов Nikon Coolpix 2100 и 20 карманных компьютеров Rover PC P3. Нажмите кнопку "Подбор". Окно справочника номенклатуры откроется в режиме подбора.




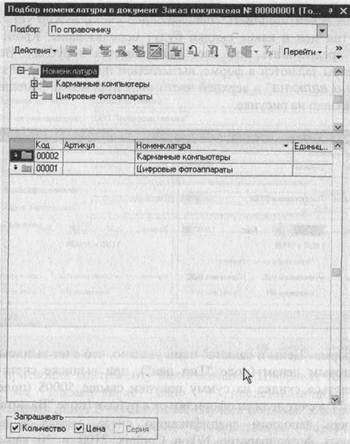
В режиме подбора при выборе элемента справочника он переносится в отдельную строку документа, но окно справочника не закрывается, и можно продолжать выбор других элементов. Подбор можно осуществлять в нескольких режимах, определяющих состав допустимых для выбора данных. Выбор режима осуществляется из списка "Подбор" в верхней части окна экранной формы.
При варианте подбора "По справочнику" выбор можно производить из всего зафиксированного в справочнике перечня элементов. Вне зависимости от того, установлены для этих товаров цены, и имеются ли данные товары на складе. Если используется
режим выбора "По ценам компании", то доступными для выбора будут только те товары, для которых зарегистрированы цены того типа, который используется при оформлении документа. Если нужно ограничить выбор только теми товарами, которые имеются в наличии (имеется их ненулевое количество на дату оформления документа) и для которых установлены цены, следует использовать вариант подбора "По остаткам и ценам компании". Для других типов документов возможны и иные варианты выборки данных, доступных для подбора в спецификацию документа. В нашем случае будет использоваться подбор по справочнику.
"Вкинув" нужные элементы в спецификацию, можно закрыть окно справочника и откорректировать нужные параметры введенных в документ данных. Однако при заполнении большинства документов в режиме подбора можно "попросить" систему запрашивать основные параметры при выборе каждого конкретного элемента справочника. В этом случае в соответствующие графы спецификации будут переноситься не только элементы справочника, но и введенные пользователем значения этих параметров.
В нижней части окна расположена группа флажков "Запрашивать". Установив флажки у нужных параметров, мы укажем системе на то, что необходимо их запрашивать при выборе элементов справочника. В нашем случае нужно установить флажки "Количество" и "Цена". Тем самым, мы требуем от программы запрашивать количество и цену каждого товара непосредственно при подборе номенклатуры в документ. В результате, при выборе элемента справочника, появится окно ввода дополнительных параметров.




 Заполнив его и нажав на "Ok", можно видеть, что сведения об остатках товара перенесены в табличную часть документа, и можно продолжать подбор.
Заполнив его и нажав на "Ok", можно видеть, что сведения об остатках товара перенесены в табличную часть документа, и можно продолжать подбор.
Но прежде, чем данные будут занесены в спецификацию, будет выдано сообщение:
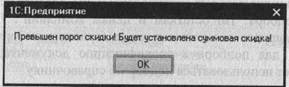
 Система предупреждает нас о том, что сумма документа превышает порог, при котором предоставляется скидка.
Система предупреждает нас о том, что сумма документа превышает порог, при котором предоставляется скидка.
Руководствуясь приведенными выше данными, введите сведения о карманном компьютере Rover PC P3. После этого окно справочника номенклатуры можно закрыть.
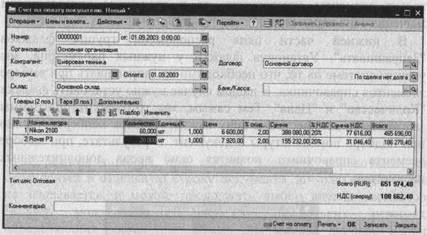
После заполнения спецификации документ полностью сформирован. Оптовые цены пересчитаны в рубли. Поскольку сумма документа превышает 5000$, на каждую строку установлена скидка 2%. Кроме того, к сумме каждой строки добавлен НДС.
Для того чтобы распечатать счет, сначала нужно записать документ в информационную базу (кнопка "Записать"). После этого можно печатать (Печать - Счет на оплату).
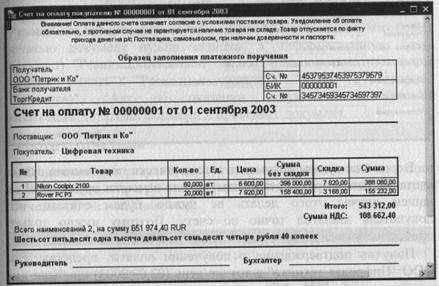
Закрыв окно печатной формы, нужно провести документ. Он зарегистрирован в журнале "Заказы покупателей".
02.09.2003 пришла выписка банка, из которой следует, что выписанный покупателю ООО "Цифровая техника" счет оплачен. Факт оплаты счета отражается документом "Строки банковских выписок (приход)". Можно ввести данные строки банковской выписки напрямую (Документы - Банк и касса - Строки банковских выписок (приход)", но лучше сразу привязать факт оплаты к выписанному счету, используя механизм "ввод на основании". Для этого нужно разыскать документ "Заказы покупателей", содержащий нужный счет на оплату, и выполнить операцию "Действия - На основании - Строка банковской выписки (приход)". Система начнет ввод нового документа, автоматически заполнив его графы необходимой информацией, выбранной из счета.





В качестве суммы документа автоматически подставлена сумма счета. Ее (как и другие реквизиты) можно изменить вручную. Но в нашем случае этого делать не нужно - будем считать, что покупатель заплатил точно по счету. Поэтому нужно только провести документ.
Получив подтверждение о получении оплаты, представители ООО "Цифровая техника" в тот же день (02.09.2003) прибыли для получения товара. Для регистрации факта отпуска товара используется документ "Реализация товаров". Его также следует вводить на основании счета на оплату.
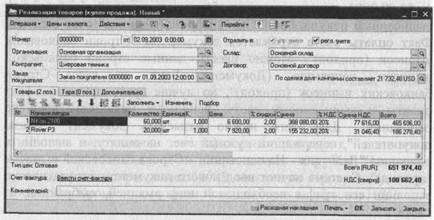
Опять-таки все необходимые реквизиты заполнены. При необходимости их можно скорректировать. Мы не будем этого делать, поскольку товар отпущен в полном соответствии с заказом покупателя и выписанным ему счетом. Надо только убедиться, что в документе правильно установлен тип операции (Операция -Реализация товаров (купля-продажа)). Мы уже знаем, что перед печатью документ нужно записать в информационную базу. Документ "Реализация товаров" имеет несколько печатных форм (список "Печать"): "Расходная накладная", "ТОРГ-12 (Товарная накладная)", "Акт об оказании услуг". Самостоятельно ознакомьтесь с этими формами и проведите документ.
Работа с отчетами
Ознакомимся с результатами только что проведенной операции по имеющимся в программе отчетам. Начнем с отчета по клиентам (Отчеты - Отчет по клиентам).
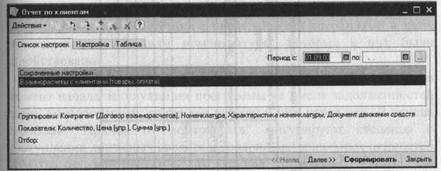
 Для начала сформируем отчет простейшим способом, не вдаваясь в детали. Сделайте двойной щелчок мышью по тексту "Взаиморасчеты с клиентами...", и отчет будет выведен на экран.
Для начала сформируем отчет простейшим способом, не вдаваясь в детали. Сделайте двойной щелчок мышью по тексту "Взаиморасчеты с клиентами...", и отчет будет выведен на экран.
 | ||
 |
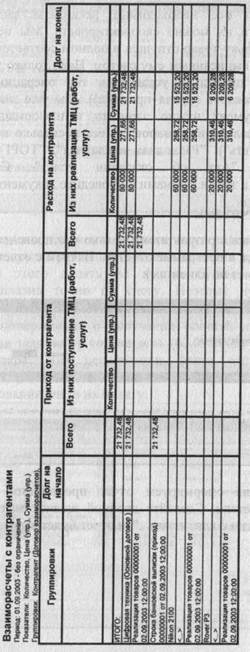
|
В самой верхней части окна размещено название отчета, период за который он построен (в нашем случае с 01.09.2003 - "Период: 01.09.2003-без ограничения"), а также дополнительная информация технологического назначения. Сообщается, какие показатели включены в отчет, как данные группируются и т.д. После того, как мы познакомимся с порядком настройки отчетов, вы сможете самостоятельно разобраться в приводимых здесь сведениях.
Далее размещается сам отчет. Он имеет структуру оборотной ведомости: в крайней левой колонке перечисляются объекты, по которым в последующих столбцах приводятся показатели остатков на начало периода, данные о приходе, расходе и остатке на конец периода. Поскольку отчет характеризует взаиморасчеты с контрагентами "остаток" называется "долгом".
Сразу под шапкой отчета приведена строка "Итого", содержащая итоги по всем, включенным в отчет объектам данных. В последующих строках приводятся данные по остаткам и оборотам по контрагенту в целом, отдельным документам, оформленным в соответствии с проведенными операциями и даже по отдельным позициям номенклатуры, которые в них были задействованы.
Колонка "Долг на начало" пуста, поскольку наша компания на момент начала эксплуатации программы не имела задолженностей перед контрагентами, точно так же, как и они перед ней. В группе столбцов "Приход от контрагента" фигурируют сведения о поступлении денежных средств и товарно-материальных ценностей (ТМЦ) от контрагентов. В группе столбцов "Расход на контрагента" фигурируют аналогичные данные, но характеризующие перечисленные контрагенту денежные средства и переданные ему ТМЦ. В крайней правой колонке выводятся сведения по остаткам задолженности на конец периода.
Во второй строке отчета указано название контрагента ("Цифровая техника"). Графы, характеризующие поступление ТМЦ от данного контрагента пустые, поскольку он не передавал нам никаких ценностей. В то же время, в колонке "Всего" фигурирует некоторая сумма. Если "поднять" оформленные в результате проведенной операции документы, то можно убедиться, что она



 соответствует долларовому эквиваленту уплаченной им в рублях суммы. То есть отчет в данном случае показывает, что контрагент не передавал нам никаких ценностей, а только платил.
соответствует долларовому эквиваленту уплаченной им в рублях суммы. То есть отчет в данном случае показывает, что контрагент не передавал нам никаких ценностей, а только платил.
Та же сумма фигурирует в колонках "Всего" и "Сумма (упр.)" группы "Расход на контрагента". Столбец "Сумма (упр.)" характеризует общую сумму поставок ТМЦ. Из равенства сумм в колонках "Всего" и "Сумма (упр.)" можно заключить, что наша компания не платила данному контрагенту ничего, а весь "расход" сформирован поставками товара. Это действительно так.
Поскольку общие суммы прихода и расхода по контрагенту совпадают, долг на конец периода нулевой.
Долларовый эквивалент рублевой сделки фигурирует в отчете по той причине, что в настройках параметров учета валютой управленческого учета установлен доллар США.
Последующие строки характеризуют движение средств в расчетах с данным контрагентом по отдельным документам и номенклатуре. В том, что касается документов "Реализация товаров" и "Строка банковской выписки" все ясно: в соответствующих графах приводятся суммы этих документов. По строкам, характеризующим обороты по номенклатуре, приводятся сведения о величине поставки в натуральном выражении ("Количество"), цена поставки единицы ("Цена (упр.)") и общей стоимости поставки ("Сумма (упр.)"). С количеством и ценой поставки все ясно-они приведены в точном соответствии с документом реализации. Но цены в отчете фигурируют совсем иные, чем те, которые мы видели при оформлении документа отгрузки.
Однако здесь все очень просто: фигурирующая в отчете цена рассчитана с учетом скидки и НДС. В нашем случае она рассчитана по схеме: Оптовая цена - 2% скидки + 20% НДС к цене за вычетом скидки. Например, оптовая цена цифрового фотоаппарата Nikon Coolpix 2100 составляет 220$. Для расчета цены за вычетом скидки ее нужно умножить на 0,98 (100%-2% скидки). Это составит 215,6$. Но оптовая цена не включает НДС, а он при оформлении документа учитывался. Поэтому полученную цену надо умножить на 1,2. В результате мы и получим фигурирующую в отчете цену 258,72$.
Обратите внимание, что данные по номенклатуре, "участвовавшей" в оборотах с контрагентом, приводятся в разрезе оформленных в ходе сделок документов. Мы оформили только один документ реализации и потому обороты по каждой позиции номенклатуры расшифрованы только одной строкой. Если бы было оформлено несколько документов, то данные о поставках каждой позиции были бы приведены отдельно по каждому из них.
Работая с отчетом, вы, наверное, уже обратили внимание, что он, также как и печатные формы документов, размещен в специализированной электронной таблице. Однако при работе с отчетами возможностей существенно больше. Обратите внимание, что в главном меню появился пункт "Таблица". В нем собран перечень команд, которые могут быть использованы при работе с электронными таблицами системы программ "1С:Предприятие". Мы не будем рассматривать имеющиеся здесь возможности - их полное описание можно найти в документации ("Руководство пользователя", приложение "Табличный редактор").
Полученный, отчет можно сохранить в собственном формате системы "1С:Предприятие 8.0" (Файл - Сохранить), а также в других широко распространенных форматах (Файл - Сохранить копию). В последнем случае из раскрывающегося списка "Тип файла" можно выбрать тот тип, который вам необходим. В частности, можно сохранить отчет в формате Microsoft Excel (.xls). Это позволит работать с отчетом на компьютере, на котором не установлена система "1С:Предприятие", но имеется Excel или какая-то другая программа, которая "умеет" работать с файлами Excel.
Слева от отчета размещены значки, манипулируя которыми можно "раскрывать" или "закрывать" отдельные группы строк таблицы. В настоящий момент все группы раскрыты. Это говорит о том, что отчет отображается полностью. Можно убрать детали с экрана или, наоборот, восстановить их, щелкая мышью по изображениям "квадратов" слева от отчета. Освойте эту возможность самостоятельно.
Теперь разберемся с возможностями настройки форм представления отчетов и способами отбора данных, которые в них включаются.




 Все отчеты в программе основаны на единых принципах использования. Отчет по клиентам не является исключением. В окне отчета три закладки: "Список настроек", "Настройка" и "Таблица". В данный момент мы находимся на закладке "Таблица". Именно здесь формируются отчеты.
Все отчеты в программе основаны на единых принципах использования. Отчет по клиентам не является исключением. В окне отчета три закладки: "Список настроек", "Настройка" и "Таблица". В данный момент мы находимся на закладке "Таблица". Именно здесь формируются отчеты.
Каждый отчет может быть настроен на различные способы представления данных, которые могут выводиться с различной степенью детализации и различными способами группирования. Кроме того, в отчет могут быть включены различные подмножества данных. Соответствующие настройки задаются на закладке "Настройка". Перейдите к ней.
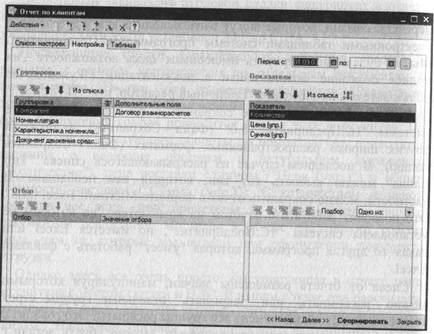
Здесь в верхней части окна задается период ("Период с:" ... "по"), за который выбираются данные, представляемые в отчете. В нашем случае нижней границей выбрана дата 01.09.2003. Именно эту дату мы установили для пользователя НСМ, от лица которого работаем с программой, в качестве даты начала отчетов. Поэтому по умолчанию именно эта дата будет подставляться в качестве
нижней границы отбора данных по оборотам. Все данные до этой даты в этом и многих других отчетах подытоживаются в соответствующих разрезах и "загоняются" в отчет в качестве "остатка на начало". Данные по оборотам (приходу и расходу) выбираются за указанный диапазон дат. Данные, относящиеся к датам после верхней границы, заданной при формировании отчета, в нем не учитываются.
На экране настроек три группы полей: "Группировки", "Показатели" и "Отбор".
Группа полей "Группировки" определяет состав и последовательность группировки, включаемых в отчет данных. Текущий вариант настройки определяет, что данные будут группироваться по контрагентам, а внутри каждого контрагента по номенклатуре, ее характеристикам и документам движения средств. В данном случае приведен исчерпывающий набор группировок, раскрывающий взаимоотношения с контрагентом. Если столь детализированные данные не нужны, то можно исключить часть из них. Для этого нужно выбрать соответствующий пункт нажать клавишу Delete или пиктограмму "с крестиком". Добавить группировку можно, нажав клавишу Insert или уже знакомую нам пиктограмму операции добавления. Выбор можно произвести только из заранее заданного перечня.


 С помощью пиктограмм с изображением стрелок можно выбрать нужный порядок группировки по выбранным признакам.
С помощью пиктограмм с изображением стрелок можно выбрать нужный порядок группировки по выбранным признакам.
Аналогично можно "включать" и "выключать" фигурирующие в отчете показатели.
Предположим, нам не нужны группировки по номенклатуре и ее характеристикам, а также показатели "Количество" и "Цена". Удалите их.

Нажав на кнопку "Сформировать", мы получим существенно более компактный отчет, где представлены только общие суммы движения средств по контрагентам и документам.
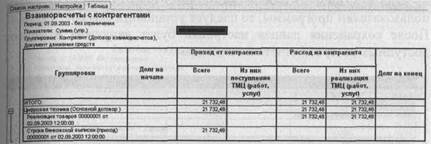
Для формирования отчета директору, наверное, стоило бы исключить из отчета еще и детализацию по документам...
Как можно видеть, настраивать форму представления отчетов совсем несложно. Однако зачем это делать каждый раз? Можно сохранить конкретную настройку отчета, чтобы потом сразу же ей воспользоваться. Для этого в списке "Действия" выберите пункт "Сохранить" или "Сохранить как". Появится окно "Сохранение настройки", где в поле "Имя настройки" нужно задать ее название.


 Мы выбрали название "Контрагенты, документы", поскольку в отчете фигурирует сводная информация по контрагентам и Документам. По умолчанию настройка будет доступна только тому пользователю, от имени которого она сохраняется.
Мы выбрали название "Контрагенты, документы", поскольку в отчете фигурирует сводная информация по контрагентам и Документам. По умолчанию настройка будет доступна только тому пользователю, от имени которого она сохраняется.



 Если нужно, чтобы настройка была доступна всем пользователям программы, то следует установить флажок "Общая". После сохранения данная настройка будет включена в список доступных настроек отчета по клиентам.
Если нужно, чтобы настройка была доступна всем пользователям программы, то следует установить флажок "Общая". После сохранения данная настройка будет включена в список доступных настроек отчета по клиентам.
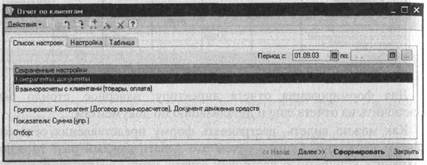
На этом работу с отчетом по клиентам можно закончить. Вкратце рассмотрим еще один отчет: "Остатки и обороты" (Отчеты - Универсальный отчет "Остатки и обороты").
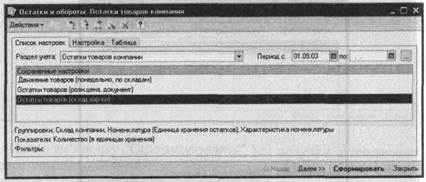
Данный отчет может использоваться для разных целей. В верхней части окна на списке настроек имеется поле "Раздел учета". Просмотрите раскрывающийся в нем список и выберите раздел "Остатки товаров компании". С помощью настройки "Остатки товаров (склад, хар-ки)" можно получить простую оборотку, характеризующую общее движение товаров за выбранный период в натуральном выражении.

 Нам представляется, что это самый простой способ получить сводные сведения об остатках товаров на складах.
Нам представляется, что это самый простой способ получить сводные сведения об остатках товаров на складах.
Многоэтапная сделка продажи
Рассмотрим пример более сложной операции, когда оплата и поставка осуществляются в два этапа.
Предположим, что 02.09.2003 к компании обратился покупатель - ООО "Бася и Ко" - с просьбой продать 20 цифровых фотоаппаратов Nikon Coolpix 2100 и 30 цифровых фотоаппаратов Rovershot RS-3310Z. Однако, поскольку в настоящий момент он ограничен в средствах, было предложено осуществить закупку в два этапа. На первом этапе покупатель вносит предоплату в размере 50% общей суммы заказа и получает товар примерно на эту сумму. Далее, по мере реализации товара и накопления денежных средств, покупатель обязуется перечислить оплату за оставшуюся часть заказа. При этом было оговорено условие, что товар резервируется на срок до 14 дней. Поскольку товар по заказу резервируется на достаточно длительный срок, клиент отказывается от предоставляемых компанией скидок. Для отражения этой операции средствами конфигурации "Управление торговлей" сначала нужно оформить договор с клиентом, установить в нем параметры взаиморасчетов и сформировать документ "Заказ покупателя". Эти действия можно выполнить по отдельности, а можно и совместить. Мы выберем второй способ. Начните формирование документа "Заказ покупателя от 02.09.2003 и проверьте, что выбрана операция "Внешний заказ от покупателя".





 Для заполнения поля "Контрагент" вызовите справочник контрагентов, начните ввод новой записи и заполните форму на закладке "Юр./физ. лицо" представленными на рисунке данными. Как и до сих пор, они чисто условны. Достаточно лишь указать наименование контрагента, а также краткое наименование основного юридического лица.
Для заполнения поля "Контрагент" вызовите справочник контрагентов, начните ввод новой записи и заполните форму на закладке "Юр./физ. лицо" представленными на рисунке данными. Как и до сих пор, они чисто условны. Достаточно лишь указать наименование контрагента, а также краткое наименование основного юридического лица.
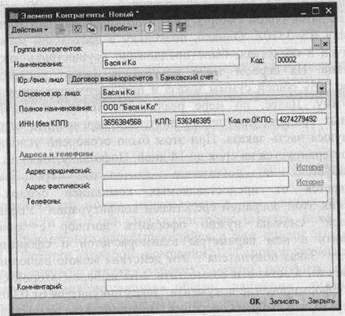
Теперь перейдите на закладку "Договор взаиморасчетов" и заполните форму в соответствии с рисунком.
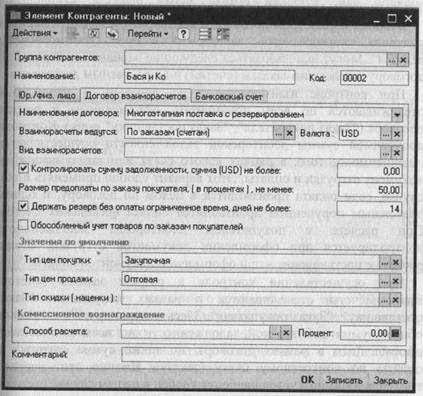
Договор назван "Многоэтапная поставка с резервированием" (поле "Наименование договора"). Установлен флаг "Контролировать сумму задолженности...". Это означает, что отгрузка не может быть произведена без предоплаты. Ее размер можно задать абсолютной величиной в валюте взаиморасчетов (доллары США) или в процентах от суммы заказа клиента. По условиям договоренности с покупателем предоплата установлена в сумме 50% процентов от суммы заказа. Именно это значение и отражено в поле "Размер предоплаты по заказу покупателя, (в процентах), не менее:". Поскольку заказанный товар подлежит резервированию на фиксированный срок, установлен флаг



 "Держать резерв без оплаты ограниченное время...", и в этом поле задано число дней резервирования. Тип скидки не установлен, поскольку по условиям договора продажа осуществляется по оптовым ценам компании без предоставления скидок.
"Держать резерв без оплаты ограниченное время...", и в этом поле задано число дней резервирования. Тип скидки не установлен, поскольку по условиям договора продажа осуществляется по оптовым ценам компании без предоставления скидок.
Важным параметром договора с контрагентом является вариант контроля взаиморасчетов, задаваемый в поле "Взаиморасчеты ведутся". Могут использоваться следующие варианты контроля: по договору в целом, по заказам (счетам) и по расчетным документам. При контроле взаиморасчетов по договору в целом они отслеживаются по всем документам, оформленным в рамках договора ("Заказ покупателя", "Заказ поставщику" и др.). Контроль допустимой суммы дебиторской задолженности осуществляется независимо от того, в рамках какого счета или заказа оформлен документ отгрузки и оплаты. Этот вариант удобно применять в том случае, если оплата производится в целом по договору, и одним платежным поручением производится оплата нескольких счетов. При расчете с покупателем дебиторская задолженность контролируется при оформлении документов отгрузки, а при расчете с поставщиком - при оформлении документов оплаты.
При осуществлении контроля в разрезе заказов (счетов) взаиморасчеты отслеживаются в рамках документов "Заказ поставщику", "Заказ покупателя". Здесь контролируется не только общая сумма дебиторской задолженности по всем документам, оформленным в рамках договора, но также сумма отгрузки и оплаты по конкретному счету (заказу). Именно этот вариант контроля взаиморасчетов наиболее удобен в нашем случае.
При контроле взаиморасчетов в разрезе расчетных документов отслеживается взаимосвязь оплаты и отгрузки по конкретным документам отгрузки или оплаты. Это - самая жесткая форма контроля.
В поле "Вид взаиморасчетов" можно задать дополнительный признак их классификации. Например, в отдельные виды можно выделить взаиморасчеты с покупателями, поставщиками, комитентами, комиссионерами и т.д. Это позволяет единообразно структурировать способы организации взаиморасчетов по разнотипным операциям. Мы, однако, не будем рассматривать эту возможность.
После определения параметров договора окно ввода сведений о контрагенте можно закрыть и перенести новый элемент из справочника в поле ввода. Автор надеется, что порядок выполнения этих действий уже не нужно комментировать.
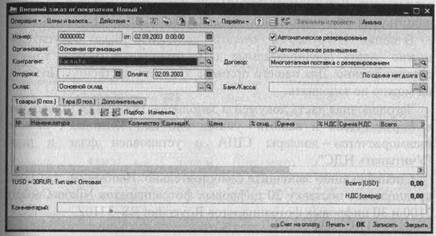
После заполнения сведений о контрагенте в поле "Договор" документа "Заказ покупателя" автоматически перенесен договор "Многоэтапная поставка с резервированием".
Отметим, что взаиморасчеты с контрагентом в конфигурации всегда детализируются по договорам и сделкам (заказам, счетам, расчетным документам). При вводе данных о новом контрагенте система автоматически формирует для него новый договор. Далее, при необходимости, можно оформить другие договоры. Их число никак не ограничено. При ведении нескольких договоров с контрагентом нужно следить, чтобы в поле "Договор" был установлен именно тот, который относится к данной операции.
Однако следует различать реально заключенные договоры с контрагентом с понятием "договора", используемым в системе. Конечно, ничто не мешает фиксировать в информационной базе сведения о реальных договорах. Однако иногда бывает полезно формировать данные об "условных" договорах, исходя из формальных соображений ведения дополнительной аналитики. Например, можно формировать систему договоров таким образом,





По умолчанию система "вкинула" в спецификацию документа полный набор товаров, определенный в заказе покупателя. Однако нам нужно подобрать товаров на меньшую сумму. Оплата произведена на сумму 190000 руб., что по текущему курсу составляет 6333,33$. Эта сумма приведена в документе как долг компании по сделке. Изменяя значения показателей количества отгружаемого товара, можно "подогнать" итоговую сумму примерно к сумме поступившей оплаты. Например, если включить в отгрузку 14 цифровых фотоаппаратов Nikon Coolpix 2100 и 11 цифровых фотоаппаратов Rovershot RS-3310Z, то общая стоимость поставки составит 6309,60$, что лишь немногим меньше суммы оплаты.
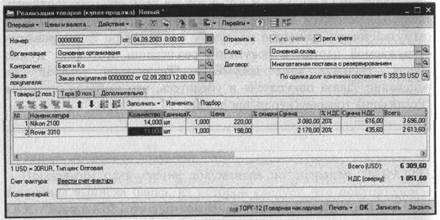
После проведения документа реализации можно подвести промежуточные итоги и проанализировать состояние заказа. Проще всего это сделать непосредственно из документа "Заказ покупателя". В правой стороне его верхней части имеется кнопка "Анализ", с помощью которой можно вызвать специализированный отчет, включающий исчерпывающие сведения по данному заказу.

Из него видно, сколько каких товаров запланировано отгрузить, уже отгружено и осталось отгрузить. Кроме того, из отчета видно, что оплата несколько превышает установленную договором 50% сумму предоплаты. Здесь же могут отражаться и данные об оплате других заказов, если они ведутся в рамках того же договора.
В самом внешнем заказе содержится дополнительная информация о взаиморасчетах: между полями "Договор" и "Банк/касса" можно видеть текст "По сделке долг компании составляет 23,73 USD". Это-разница между всеми отгрузками товара и всеми оплатами, осуществленными в рамках заказа.
Самостоятельно сформируйте оставшиеся документы сделки, предположив, что 10.09.2003 от ООО "Бася и Ко" поступила оставшаяся часть оплаты заказа, а 11.09.2003 товары были



 отгружены покупателю. Порядок оформления необходимых документов вам уже известен. Обратите внимание, что при вводе строки банковской выписки на основании заказа покупателя в документ автоматически была подставлена сумма 182240,10 руб. (6 074,67$), что составляет остаток задолженности по заказу. Точно так же и в документ реализации, оформленный на основании заказа, были автоматически введены данные по еще неотгруженным остаткам. В результате проведенных операций отчет "Анализ заказа" должен показать, что заказ полностью завершен.
отгружены покупателю. Порядок оформления необходимых документов вам уже известен. Обратите внимание, что при вводе строки банковской выписки на основании заказа покупателя в документ автоматически была подставлена сумма 182240,10 руб. (6 074,67$), что составляет остаток задолженности по заказу. Точно так же и в документ реализации, оформленный на основании заказа, были автоматически введены данные по еще неотгруженным остаткам. В результате проведенных операций отчет "Анализ заказа" должен показать, что заказ полностью завершен.
Неотфактурованные поставки
В результате двух проведенных операций складские запасы компании упали до критического минимума. Однако еще в августе было достигнуто соглашение с постоянным поставщиком - АО "Лиса СПб" - о поставке партии товаров, включающей 40 цифровых фотоаппаратов Nikon Coolpix 2100, 20 цифровых фотоаппаратов Rovershot RS-3310Z и 30 карманных компьютеров Rover PC P3. Но при заключении предварительного соглашения точные ценовые параметры поставки не были установлены. 03.09.2003 заказанная партия товаров в полном объеме поступила на склад компании без сопроводительных документов.
Такого рода ситуация отражается в программе с помощью документа "Приходный ордер на товары" (Документы - Склады -Приходные ордера на товары). Начните ввод нового документа и установите вид операции "Приход неотфактурованных товаров от поставщика".
При оформлении документа создайте нового контрагента "Лиса", которого представляет основное юридическое лицо с кратким наименование "Лиса" и полным-АО "Лиса СПб". Коды, адреса и параметры банковского счета задайте по собственному усмотрению, но в качестве валюты денежных средств счета установите рубли. Можете создать новый банк или использовать тот, что уже имеется. Например, автор заполнил сведения о контрагенте АО "Лиса СПб" так, как приведено на следующем рисунке:
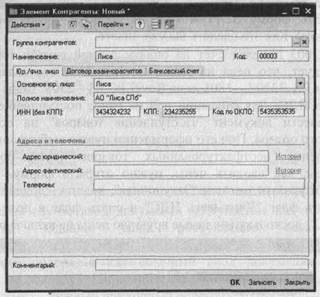
Параметры договора взаиморасчетов можно не устанавливать. Для сути примера это не играет никакой роли.
При заполнении спецификации документа "Приходный ордер на товары" цены не указаны.




 Перед тем, как провести документ, на его основе можно распечатать форму ТОРГ-^ (Акт о приемке товара без счета поставщика). Как это сделать вы уже знаете.
Перед тем, как провести документ, на его основе можно распечатать форму ТОРГ-^ (Акт о приемке товара без счета поставщика). Как это сделать вы уже знаете.
08.09.2003 прислан счет на оплату данной партии товара. Из него следует, что цена на Nikon Coolpix 2100 составляет 210$, Rovershot RS-3310Z - 180$ и на Rover PC РЗ - 230$. Цены указаны без учета НДС. Для фиксации цен на ранее поступившие товары нужно ввести документ "Поступление товаров" на основании приходного ордера. При его оформлении нужно выбрать операцию "Поступление неотфактурованных товаров (купля-продажа)". Перед тем, как вводить цены, нужно открыть форму "Цены и валюта" и указать тип цен "Закупочная", валюта - доллары США, установить флаг "Учитывать НДС" и снять флаг в поле "Сумма вкл. НДС", поскольку вводимые вручную цены не включают НДС.


В нашем случае ввод документа поступления на этом можно завершить. Однако, если поступление товаров по неотфактурованной поставке производится не на основании приходного ордера, а как обычный ввод документа, следует перейти на закладку "Дополнительно" и в поле "Прих. ордер:" выбрать ввести нужный приходный ордер.
Теперь нужно оформить операцию оплаты счета поставщика. Предполагается, что счет должен быть оплачен в рублях по курсу на момент оплаты. Платежное поручение на перечисление денежных средств поставщику нужно формировать на основе документа поступления товаров. В нашем случае платежное поручение оформляется той же датой, что и документ поступления товара, то есть 08.09.2003.
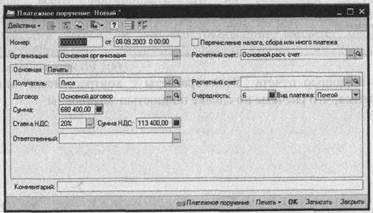

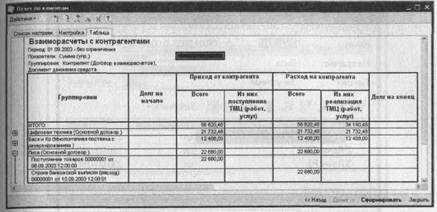
|
При формировании платежного поручения на основании документа "Поступление товара" программа автоматически пересчитала в рубли общую сумму документа и входящую в нее сумму НДС, выраженные в документе поступления в долларах США. Таким образом, данные подготовлены. На закладке "Печать" можно уточнить другие параметры, необходимые для печати платежного поручения. Однако для сути разбираемого примера это не имеет особого значения. Осталось только распечатать документ и провести его.
10.09.2003 поступила выписка банка, из которой следует, что платеж осуществлен. Вы уже, наверное, догадались, что отразить перечисление денег поставщику следует документом "Строка банковской выписки (расход)", формируемым на основании платежного поручения. Список выписанных платежных поручений хранится в журнале "Платежные поручения" (Документы-Платежные документы - Платежные поручения).
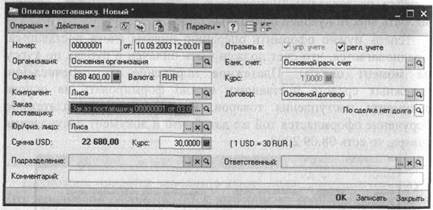
С помощью отчета "Взаиморасчеты с контрагентами" можно убедиться, что расчеты по сделке полностью завершены.
Регистрация цен поставщика и пересчет отпускных цен
Конфигурация "Управление торговлей" позволяет достаточно гибко управлять ценообразованием. Как уже указывалось ранее, одни цены могут рассчитываться на основании других. В качестве базы для расчета отпускных цен можно использовать цены поставщиков или конкурентов. Для этого их нужно зарегистрировать в информационной базе. Эта операция осуществляется документом "Регистрация цен контрагента". Проще всего формировать его на основании документа "Поступление товаров". Найдите документ поступления товаров от контрагента "Лиса" и на его основании введите документ "Регистрация цен контрагента". Будем считать, что документ формируется 08.09.2003.





Цены поставщика перенесены в документ, и нужно только провести его.
Будем считать, что закупочные цены компания устанавливает в соответствии с ценами данного поставщика. Поэтому нужно зарегистрировать новые закупочные цены и на их основании пересчитать оптовые.
Войдите в журнал "Изменения цен компании" (Документы -
Цены и скидки - Изменения цен компании), начните ввод нового
документа, установите тип цен "Закупочная" и в списке
"Заполнить" выберите пункт "Заполнить по ценам контрагентов".
Откроется окно обработки "Формирование цен".
Здесь нужно сообщить программе, чтобы она отобрала цены, зарегистрированные по контрагенту "Лиса". Для этого сделайте двойной щелчок мышью по графе на пересечении столбца "Значение отбора" и строки "Контрагент". Рядом с полем ввода появится кнопка "Многоточие". Вызовите справочник контрагентов и выберите в нем элемент, соответствующий контрагенту "Лиса".

Установленные в форме значения показывают, что мы хотим произвести отбор данных по закупочным ценам (Тип цен-Закупочная), зарегистрированным по контрагенту "Лиса" (Контрагент - Лиса). После нажатия на кнопку "Выполнить" зарегистрированные цены контрагента "Лиса" будут перенесены в документ "Изменение цен компании".

После проведения документа регистрации новых закупочных цен нужно установить новые оптовые цены. Эту операцию мы уже проделывали ранее при подготовке системы к работе. Напомним суть проводимых действий.



 Начните копирование только что введенного документа изменения закупочных цен. Установите тип цен "Оптовая". Нажав на кнопку "Изменить", вызовите обработку "Формирование цен". Выполните функцию "Установить наценку". Наценка в 10% будет проставлена для каждого товара. Далее, выполните функцию "Рассчитать по наценке от базовой цены". Оптовые цены будут пересчитаны на основе базовой цены и процента наценки. Теперь их можно перенести в документ изменения цен компании.
Начните копирование только что введенного документа изменения закупочных цен. Установите тип цен "Оптовая". Нажав на кнопку "Изменить", вызовите обработку "Формирование цен". Выполните функцию "Установить наценку". Наценка в 10% будет проставлена для каждого товара. Далее, выполните функцию "Рассчитать по наценке от базовой цены". Оптовые цены будут пересчитаны на основе базовой цены и процента наценки. Теперь их можно перенести в документ изменения цен компании.

Осталось только провести документ и распечатать новый прайс-лист. Новые цены установлены.
Резервирование товара в счет предстоящих поступлений
Рассмотрим следующую ситуацию. 12.09.2003 к компании обратились представители ООО "Цифровая техника" с просьбой продать 60 карманных компьютеров Rover PC P3. Ввиду того, что данного вида товара нет на складе в нужном количестве, была достигнута договоренность, что поставка будет осуществлена в два этапа. Первая поставка будет осуществлена из имеющихся запасов сразу после полной оплаты заказа, а вторая - после получения недостающей части партии от поставщика.
Оформлен заказ покупателя.
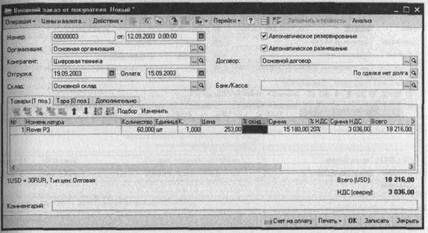
15.09.2003 от ООО "Цифровая техника" поступила оплата заказанных товаров. Документ "Строка банковской выписки (приход)" оформляется на основании заказа покупателя.
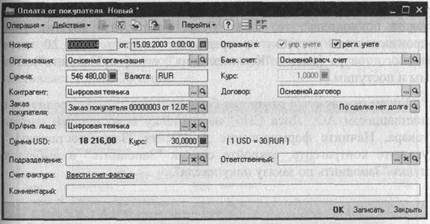
В тот же день товар отгружен покупателю. Документ "Реализация товаров" по операции купли-продажи также оформляется на основании заказа покупателя.
 | ||||||||
 | ||||||||
 | ||||||||
 | ||||||||
 | ||||||||

|
Можно видеть, что на этот раз программа подставила в документ меньшее, чем указано в заказе, количество. Для продажи выделен весь наличный складской остаток. Больше отгрузить нельзя - товара нет в наличии.
Если после проведения документа построить отчет "Анализ заказа покупателя", то можно будет видеть, что система учла произведенную отгрузку и предлагает заказать еще 20 штук данного товара (раздел "Комплектация", столбец "Заказать"). Так мы и поступим.
Будем считать, что ранее уже была достигнута договоренность с поставщиком АО "Лиса СПб" на поставку недостающей партии товара. Начните формирование документа "Заказ поставщику", укажите контрагента, откройте список "Заполнить" и выберите пункт "Заполнить по заказу покупателя".
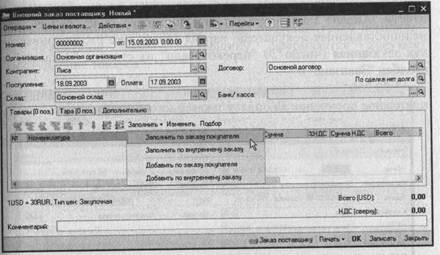
В открывшемся перечне заказов покупателей выберите заказ ООО "Цифровая техника" от 12.09.2003. Данные заказа будут перенесены в документ заказа поставщику. Имеющийся у автора релиз конфигурации предлагает заказать столько товара, сколько запрошено в заказе. Поэтому придется скорректировать данные вручную. Возможно, вы будете разбирать этот пример, пользуясь обновленной программой, которая учтет, что остаток заказа составляет только 20 штук.

 Если после проведения заказа поставщику вновь обратиться к отчету "Анализ заказа покупателя", то можно будет видеть, что недопоставленная покупателю партия теперь уже рассматривается как заказанная (число 20 "перекочевало" из столбца "Заказать" в столбец "Заказано").
Если после проведения заказа поставщику вновь обратиться к отчету "Анализ заказа покупателя", то можно будет видеть, что недопоставленная покупателю партия теперь уже рассматривается как заказанная (число 20 "перекочевало" из столбца "Заказать" в столбец "Заказано").
15.09.2003 на основании заказа поставщику выписано платежное поручение на оплату заказанного товара.
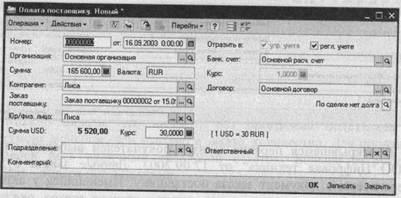
16.09.2003 поступила выписка банка, свидетельствующая о том, что платеж произведен. Документ "Строка банковской выписки (расход)" тоже проще всего оформить на основании заказа поставщику.
18.09.2003, удостоверившись, что оплата произведена, поставщик передал запрошенный товар представителям компании. На основании заказа поставщику оформляется документ "Поступление товаров".

 На этом сделка с поставщиком полностью завершена. Обратитесь к отчету "Анализ заказа покупателя" и убедитесь, что теперь недопоставленная покупателю партия товаров получила статус резерва. Остается только передать товар заказчику.
На этом сделка с поставщиком полностью завершена. Обратитесь к отчету "Анализ заказа покупателя" и убедитесь, что теперь недопоставленная покупателю партия товаров получила статус резерва. Остается только передать товар заказчику.
 | |||
 |
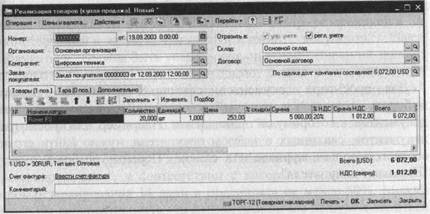
|
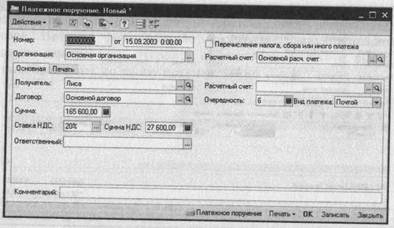
|



 19.09.2003 представители ООО "Цифровая техника" забрали остаток своего заказа. Легко догадаться, что соответствующий документ "Реализация товаров" нужно оформлять на основании заказа покупателя.
19.09.2003 представители ООО "Цифровая техника" забрали остаток своего заказа. Легко догадаться, что соответствующий документ "Реализация товаров" нужно оформлять на основании заказа покупателя.
Теперь сделка полностью завершена.
Как следует практически из всех рассмотренных до сих пор примеров отражения торговых операций, оформление взаимосвязанных документов следует производить, используя режим ввода на основании. Кроме того, следует помнить, что многие документы имеют механизмы формирования, позволяющие автоматически заполнять их по данным других документов. Как например, это мы делали только что при переносе данных заказа покупателю в заказ поставщику. Естественно, в рамках данного пособия все эти возможности рассмотреть нереально.
При вводе одних документов на основании других образуются связки документов, сведения о наличии которых хранятся в информационной базе системы. Для того чтобы просмотреть списки документов, связанные с данным, можно воспользоваться кнопкой "Перейти", которая имеется в экранной форме многих журналов.
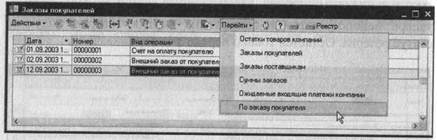
Для просмотра документов, связанных с данным, нужно выбирать тот пункт, который соответствует названию вида документов, к которому он принадлежит. Например, для просмотра документов, связанных с заказом покупателя, нужно найти его в соответствующем журнале и в списке "Перейти" выбрать пункт "По заказу покупателя".
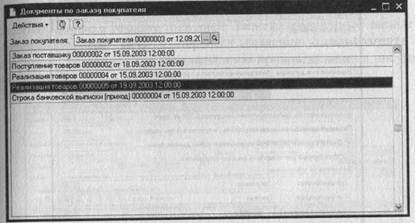
 Далее можно быстро перейти к нужному документу.
Далее можно быстро перейти к нужному документу.
Резервирование и снятие резерва
До сих пор мы рассматривали только сделки, которые завершались в установленные для них сроки. Однако конфигурация "Управление торговлей" позволяет обрабатывать и такие ситуации, когда какая-либо из сторон не выполняет взятые на себя обязательства.
Рассмотрим, например, следующую ситуацию. Покупатель-ООО "Бася и Ко" - 16.09.2003 выписал счет, обязавшись оплатить его в течении трех дней. Товар был зарезервирован, но оплата не была произведена вовремя. Поскольку товар резервируется на определенный срок, при оформлении документа "Заказ покупателя" должна быть установлена операция "Внешний заказ от покупателя". Кроме того, необходимо задать соответствующие параметры договора. Поэтому, при заполнении поля "Контрагент", откройте справочник контрагентов, войдите в режим корректировки сведений о контрагенте "Бася и Ко" и перейдите на закладку "Договор взаиморасчетов". Ранее с данным контрагентом уже был оформлен договор "Многоэтапная поставка с резервированием", в соответствии с которым были установлены срок резервирования 14 дней и предоплата не менее 50%. Можно было бы скорректировать эти параметры, но мы не будем лениться и оформим новый договор.





Заполните его в соответствии с данными, приведенными на рисунке.

Мы указали, что предполагается 100% предоплата и резервирование в течение трех дней. Записав измененные данные в информационную базу и перенеся сведения о контрагенте в документ, заполните его спецификацию приведенными на рисунке данными.
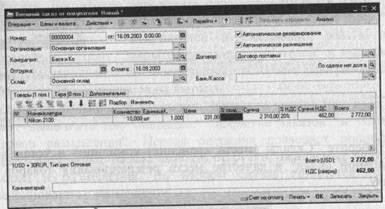
 Для того чтобы зарезервировать товар нужно указать где, на каком складе или в каком заказе поставщику он резервируется. Для этого нужно заполнить графу "Размещение" во всех строках спецификации заказа покупателя, по которым предполагается производить резервирование.
Для того чтобы зарезервировать товар нужно указать где, на каком складе или в каком заказе поставщику он резервируется. Для этого нужно заполнить графу "Размещение" во всех строках спецификации заказа покупателя, по которым предполагается производить резервирование.


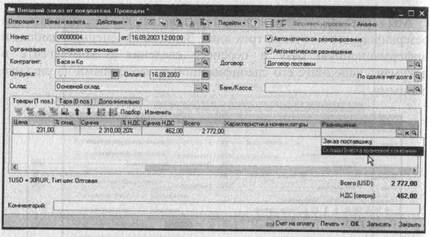
Выберите "Склады (места хранения) компании" и установите "Основной склад" в качестве места резервирования товаров по заказу.

Проведите документ и войдите в журнал "Закрытие заказов покупателей" (Документы - Покупатели - Закрытие заказов покупателей). Начните ввод нового документа, установите дату 20.09.2003 и в списке "Заполнить" выберите "Заполнить по просроченным резервам".

Прежде, чем провести документ, поэкспериментируйте с датами его оформления. Например, если установить дату 19.09.2003 и опять заполнить спецификацию по просроченным резервам, то данный заказ в документ не попадет.
Таким образом, не нужно помнить кто, когда и сколько должен заплатить. Достаточно определить параметры типовых договоров, предполагающих резервирование, указывать эти договоры при оформлении заказов покупателей и ежедневно, раз в день оформлять документ "Закрытие заказов покупателей" и выполнять процедуру заполнения по просроченным резервам. Программа сама выберет заказы, которые пора закрыть.
Отметим только, что документ "Закрытие заказов покупателей" может выполнять две операции: "Закрытие заказов" и "Снятие резервов размещения". Первая операция позволяет полностью закрыть выбранные заказы: списать отгрузки, ожидаемые платежи, резервы и размещения. Во втором случае снимается только резервирование и размещение.
Возврат товара
Возврат товаров в конфигурации отражается документами "Возврат товаров от покупателя" и "Возврат товаров поставщику". Это многофункциональные документы, поддерживающие различные сервисные режимы, облегчающие их заполнение, и обеспечивающие корректность расчета себестоимости возвращаемых товаров. Мы рассмотрим только один из возможных способов их оформления: на основании конкретных документов реализации и поступления товаров, соответственно.
Предположим, что в партии товаров, отгруженной 19.09.2003 контрагенту ООО "Цифровая техника", выявлены два бракованных изделия, и 23.09.2003 представители этой фирмы вернули их нашей компании. Документ "Возврат товаров от поставщика" нужно оформлять на основании соответствующего документа "Реализация товаров".

 Программа включила в документ заказ от 16.09.2003, поскольку по условиям договора его оплата не поступила в течение трех дней.
Программа включила в документ заказ от 16.09.2003, поскольку по условиям договора его оплата не поступила в течение трех дней.



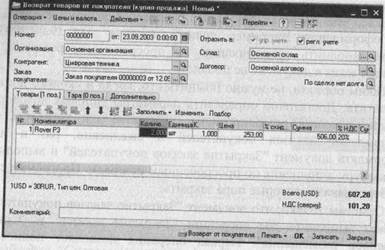
По умолчанию в документ подставляется вся отгруженная номенклатура в полном объеме. Если есть ненужные позиции, то их нужно удалить. Количество возвращаемых товаров по каждой позиции нужно скорректировать вручную. Если возвращаемых товаров не много, а в спецификации документа реализации много позиций, то можно ввести сведения о возвращаемом товаре вручную. В этом случае, однако, нужно правильно указать не только реквизиты заголовочной части документа, номенклатурные позиции и количество возвращаемого товара, но и документы, по которым система может "опознать" партии товара, к которым относятся возвращаемые товары. И это нужно сделать по каждой строке спецификации.
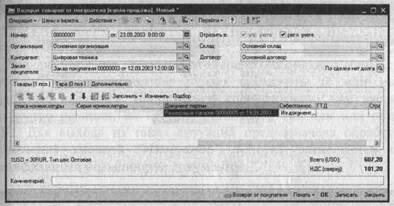
Это нужно для того, чтобы программа могла правильно учесть себестоимость возвращаемого товара и стоимость, по которой он был продан. Вот поэтому мы и рекомендуем, по возможности, оформлять документы возврата на основании документов отгрузки или поступления, соответственно. В этом случае все необходимые реквизиты будут подставлены автоматически, и нужно будет только откорректировать список и количество возвращаемых товаров.
В отчете по клиентам возврат от покупателя отражается как расход на контрагента, но со знаком минус. Убедитесь в этом сами.
Аналогично оформляется возврат товара поставщику.
Еще немного о справочниках, документах и сервисных функциях
В результате нашей активной деятельности по разбору примеров мы "создали" несколько новых контрагентов и юридических лиц, не особо задумываясь о том, как сведения о них будут храниться в справочниках. Если открыть справочник "Юридические лица", то можно увидеть, что все созданные элементы хранятся абсолютно бессистемно: поставщики и покупатели "свалены" в одну кучу.




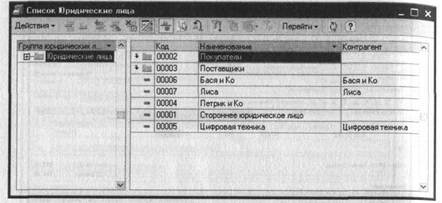
Настала пора упорядочить их размещение, расположив в определенном порядке: поставщики к поставщикам, покупатели - к покупателям. Например, нам известно, что юридическое лицо ООО "Бася и Ко" выступает по отношению к нашей компании как покупатель. Поэтому имеет смысл переместить соответствующий элемент справочника в группу "Покупатели". Выберите элемент "Бася и Ко" выполните операцию "Действия - Переместить в группу".
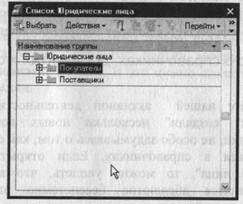
Теперь для перемещения элемента нужно только выбрать нужную группу. Аналогично переместите АО "Лиса СПб" в группу "Поставщики", а ООО "Цифровая техника"-в группу "Покупатели". Рекомендуем также упорядочивать справочник
контрагентов, да и любые другие справочники, если в них содержится много элементов. В особенности это касается справочника номенклатуры.
При оформлении документов нередко возникают ситуации, когда к его спецификации нужно применить те или иные групповые операции. Например, в спецификацию уже введено множество позиций, но неверно установлен тип цен или ставка НДС. Для выхода из таких ситуаций предназначена обработка, вызываемая кнопкой "Изменить", которая размещается над спецификацией большинства документов.

Доступно несколько групповых операций. В частности, можно установить другой тип цен, ставку НДС, изменить цены на заданный процент, округлить цены и т.д. Операция может быть применена ко всем или только к выбранным элементам спецификации. Подобного рода групповые действия мы уже разбирали при рассмотрении документов "Изменение цен компании". Поэтому не будем останавливаться на порядке их выполнения. Здесь все достаточно очевидно.
Анализ итогов торговой деятельности
Конфигурация "Управление торговлей" содержит развитые механизмы подготовки отчетов, необходимых для анализа различных аспектов торговой деятельности. До сих пор мы



 использовали только ограниченный перечень отчетов, который требовался нам для контроля состояния взаиморасчетов с клиентами, изменения складских остатков и хода исполнения сделок. Рассмотрим теперь другие возможности формирования итоговой информации.
использовали только ограниченный перечень отчетов, который требовался нам для контроля состояния взаиморасчетов с клиентами, изменения складских остатков и хода исполнения сделок. Рассмотрим теперь другие возможности формирования итоговой информации.
Основным механизмом представления любых итоговых данных являются универсальные отчеты "Анализ оборотов", "Остатки и обороты" и "Кросс-таблица".
В универсальном отчете "Анализ оборотов" выводится информация о начальных остатках, оборотах в разрезе аналитики и остатках на конец периода. Вот, например, как выглядит отчет "Анализ оборотов", представляющий движение товаров компании.

Практически также выглядит отчет, представляющий взаиморасчеты компании с контрагентами: приводятся данные на начало периода, тем или иным способом сгруппированные данные по оборотам за период и остаток на конец периода.
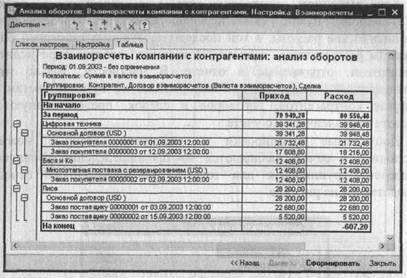
Таким образом, данный отчет выдает информацию в одном и том же "формате", но с различным содержанием. Какая именно информация будет выводиться в отчете, определяется его настройками.
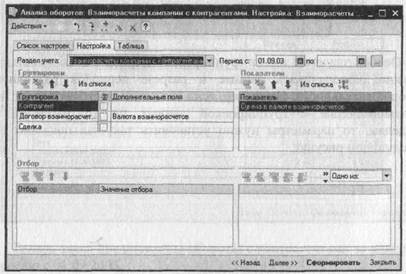

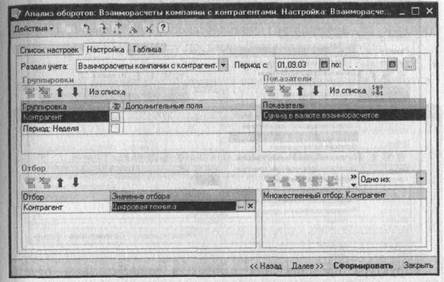
|
Мы уже знаем, что настройку отчета можно сохранить ("Действия - Сохранить", на закладках "Настройка", "Список настроек"), и тогда при его вызове она будет отображаться в списке готовых настроек порядка формирования отчетов.

Можно отобрать в отчет только определенное подмножество данных. Правила отбора задаются в блоке "Отбор". Простейший способ отбора состоит в том, что в столбце "Отбор" устанавливается тот или иной набор реквизитов, определяющих допустимые группировки, и напротив каждого из них указывается его конкретное значение. Например, на приведенном рисунке установлен отбор данных по контрагенту "Цифровая техника".
Если построить отчет с использованием такого способа отбора, то в него будут включены только сведения по данному контрагенту. Проверьте это самостоятельно.
В блоке полей "Множественный отбор" можно задать более сложные критерии выборки данных. Мы не собираемся дублировать документацию и потому рекомендуем вам освоить способы построения сложных запросов самостоятельно.
Набор допустимых для вывода в отчет показателей и перечень возможных способов группировки определяются значением в поле "Раздел учета".






Структура представления данных в универсальном отчете "Остатки и обороты" очень напоминает традиционные оборотные ведомости. В каждой группировке в отчете приведены остатки на начало выбранного периода, приход и расход за период, а также данные на конец периода.
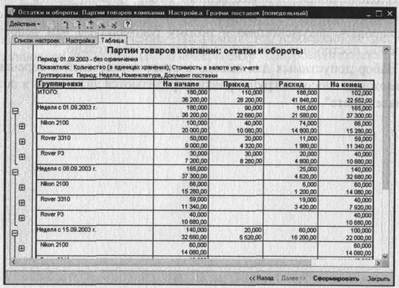
Приведенный на рисунке отчет построен по разделу учета "Партии товаров" с использованием группировок по периоду, номенклатуре и документу поставки (на рисунке свернуты).
Если в настройках убрать группировки по периоду и документам поставки, то получится самая обыкновенная оборотка.

Чрезвычайно интересным и полезным является универсальный отчет "Кросс-таблица". В нем информация о ресурсах приводится в виде оборотов и остатков на конец периода с возможностью двухмерного разворота по любому аналитическому разрезу.




 В представленном отчете собраны сведения о продажах конкретной номенклатуры конкретным покупателям в валюте управленческого учета (в нашем случае-это доллары США). Показатели рассчитаны с учетом НДС.
В представленном отчете собраны сведения о продажах конкретной номенклатуры конкретным покупателям в валюте управленческого учета (в нашем случае-это доллары США). Показатели рассчитаны с учетом НДС.
Настройка универсального отчета "Кросс-таблица" несколько отличается от отчетов другого типа. Здесь, помимо выбора группировок, нужно еще указать какие группировки отображать в столбцах, а какие - в строках таблицы.
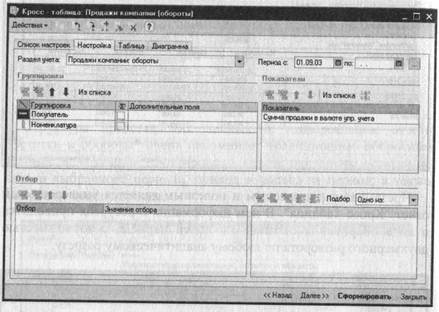
Слева от названия группировочного признака имеется пиктограмма, определяющая "направление" разворота группировки. Если это горизонтальная линия, то значения группировочного признака располагаются в столбцах таблицы, а если вертикальная - то в строках. Для того чтобы поменять порядок расположения нужно сделать двойной щелчок мышью по какой-либо пиктограмме, и она поменяет ориентацию. Изменения ориентации разворота могут происходить одновременно у нескольких признаков. Освойте этот механизм самостоятельно.
На закладке "Диаграмма" универсального отчета "Кросс-таблица" дается представление данных в графическом виде.

Если в списке несколько отображаемых показателей, то диаграмма строится по первому из них. Используя кнопки перемещения позиции в списке показателей можно перевести нужный показатель на первое место в списке и просмотреть диаграмму его значений.
Тип диаграммы выбирается из списка "Вид". Элемент управления "Максимум серий" позволяет оставить в серии только наиболее значимые величины, а остальные будут свернуты в одно сводное значение.
Помимо универсальных, в состав конфигурации "Управление торговлей" входит несколько специализированных отчетов. С двумя из них - "Отчет по клиентам" и "Анализ заказа покупателя" - мы уже знакомы. Большинство других отчетов для анализа результатов рассмотренных нами операций не имеют особого интереса, поскольку в разобранных примерах мы не оперировали соответствующими данными. Однако один из них-"Реестр документов" - по мнению автора, представляет интерес



 для любого пользователя программы. С помощью этого отчета можно получить список всех документов, представленных в информационной базе.
для любого пользователя программы. С помощью этого отчета можно получить список всех документов, представленных в информационной базе.
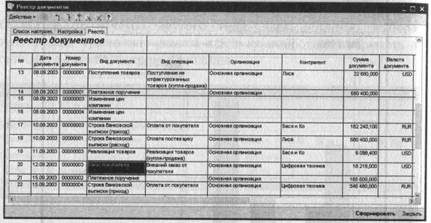
Пользу отчета "Реестр документов" трудно переоценить - ведь документы хранятся в разных журналах, а иногда требуется получить их подборку, выбранную по тем или иным критериям. Более того, отчет не только представляет список документов, но и позволяет выйти прямо из него на интересующий документ или справочник. При наведении курсора мыши на объект, к которому может быть произведен переход, курсор приобретает форму лупы. Достаточно сделать двойной щелчок по соответствующей графе, и будет открыт документ или справочник, соответствующий ее содержанию.
Заключение
В данном пособии рассмотрены основные принципы организации технологического процесса решения наиболее типовых задач управления торговым предприятием на основе конфигурации "Управление торговлей". Представленный в книге материал ни в коей мере нельзя считать полным изложением возможностей конфигурации и, тем более, технологической платформы "1С:Предприятие 8.0", на основе которой она создана. Но иначе и не могло быть. Для того, чтобы создать исчерпывающее руководство по системе, потребовалось бы написать несколько толстых томов. Автор не ставил перед собой такой цели и будет считать свою задачу выполненной, если это учебное пособие поможет читателю научиться применять на практике базовые возможности, предоставляемые конфигурацией "Управление торговлей".
По мере освоения системы, желательно обратить особое внимание на ее возможности по ведению развернутой аналитики за счет применения характеристик и серий товаров, свойств контрагентов, средства выполнения разнообразных групповых операций, позволяющих автоматизировать типовые действия по преобразованию данных, механизмы планирования движения товаров и денежных средств.
Важно иметь ввиду, что конфигурация "Управление торговлей" реализует лишь один из множества возможных подходов к решению задач автоматизации управления торговым предприятием на основе платформы "1С:Предприятие 8.0". За счет средств конфигурирования системы можно не только существенно расширить возможности типовой конфигурации, но даже создать свой, уникальный набор справочников, документов, алгоритмов их обработки и отчетов, который в наибольшей степени соответствовал бы особенностям работы вашего предприятия. Нельзя сказать, что это очень просто. Серьезное конфигурирование требует немалых познаний о системе и определенного опыта работы с ней. Поэтому не стоит сразу перестраивать типовую

 конфигурацию, максимально подлаживая ее "под себя" Поработайте с ней, наберитесь опыта, сформулируйте, что именно хотелось бы добавить в нее или изменить для организации более удобной и производительной работы.
конфигурацию, максимально подлаживая ее "под себя" Поработайте с ней, наберитесь опыта, сформулируйте, что именно хотелось бы добавить в нее или изменить для организации более удобной и производительной работы.
Если вы хотите самостоятельно заняться освоением возможностей конфигурирования системы, мы настоятельно рекомендуем ознакомиться с книгой С.А. Митичкина "Разработка в системе 1С:Предприятие 8.0" (М.: ООО "1С-Паблишинг", 2003). Кроме этого, обращаем внимание на то, что практически во всех крупных городах СНГ имеются Авторизованные Учебные Центры, которые силами сертифицированных специалистов проводят обучение использованию программных продуктов фирмы "1С". Обучение проводится также во многих государственных и частных высших и средних учебных заведениях.
Вы также можете прибегнуть к помощи специалистов -партнеров фирмы "1С", осуществляющих продажу, конфигурирование, поддержку и сопровождение системы в конкретных организациях. Партнерские фирмы имеются более чем в 460 городах России, стран СНГ и Балтии. Среди них особое внимание следует обратить на фирмы, входящие в систему "1С:Франчайзинг". Это предприятия, сертифицированные фирмой "1С" на оказание комплексных услуг по автоматизации учетной и офисной работы. Фирмы-франчайзи работают под единой маркой и гарантируют высокое качество выполнения стандартного набора услуг: помощь в выборе программных средств, продажу программных продуктов ассортиментного минимума, доставку, установку, настройку, внедрение, послепродажное обслуживание, консультации и обучение пользователей. Именно партнеры-франчайзи осуществляют наиболее сложные и трудоемкие проекты по внедрения системы программ "1С:Предприятие".
В связи с этим, обращаем внимание читателей на регулярно переиздаваемый сборник "Внедренные решения на основе системы программ "1С:Предприятие", содержащий аннотации различных прикладных решений, созданных партнерами фирмы "1С" для автоматизации предприятий в различных областях деятельности с учетом их внутрифирменной и отраслевой специфики. Сборник содержит информацию о внедрениях программ системы "1С:Предприятие" в конкретных организациях, предоставленную
фирмами франчайзинговой сети «1С». В описании каждого внедрения приводятся сведения об основных особенностях решаемых задач, реализованных проектных решениях, технических параметрах используемого оборудования, объеме информационной базы, количестве пользователей, координатах фирмы и т.д.. Желаем успеха!
– Конец работы –
Используемые теги: Лекции, математике, часть10.07
Если Вам нужно дополнительный материал на эту тему, или Вы не нашли то, что искали, рекомендуем воспользоваться поиском по нашей базе работ: Лекции по математике часть1.
Что будем делать с полученным материалом:
Если этот материал оказался полезным для Вас, Вы можете сохранить его на свою страничку в социальных сетях:
| Твитнуть |
Хотите получать на электронную почту самые свежие новости?







Новости и инфо для студентов