Форматирование текста, чисел, данных и выбор заполнения
Операция форматирования для любых объектов выполняется по следующей схеме.
· Нажмите правую кнопку мыши на объекте, который нужно форматировать. Появляется список команд, который зависит от выбранного объекта.
· Выберите команду для форматирования.
Альтернативным способом форматирования объекта является вызов соответствующего диалогового окна из панели инструментов.
Это окно появляется при форматировании осей ОХ и OY.
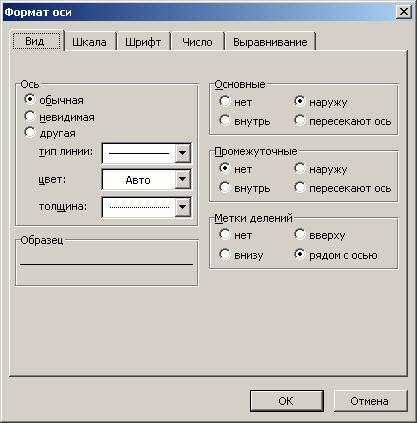
Команды форматирования определяются типом выбранного объекта. Приведем названия этих команд:
· Форматировать название диаграммы
· Форматировать легенду
· Форматировать ось
· Форматировать область построения
После выбора любой из этих команд появляется окно диалога для форматирования объекта, в котором, используя стандартную технику Excel, Вы можете выбирать шрифты, размеры, стили, форматы, типы заполнения и цвета.
Область построения диаграммы представляет собой прямоугольник, где непосредственно отображается диаграмма.
Для изменения заполнения этой области нажмите на нее правой кнопкой мыши и в появившемся списке выберите опцию Формат области построения.
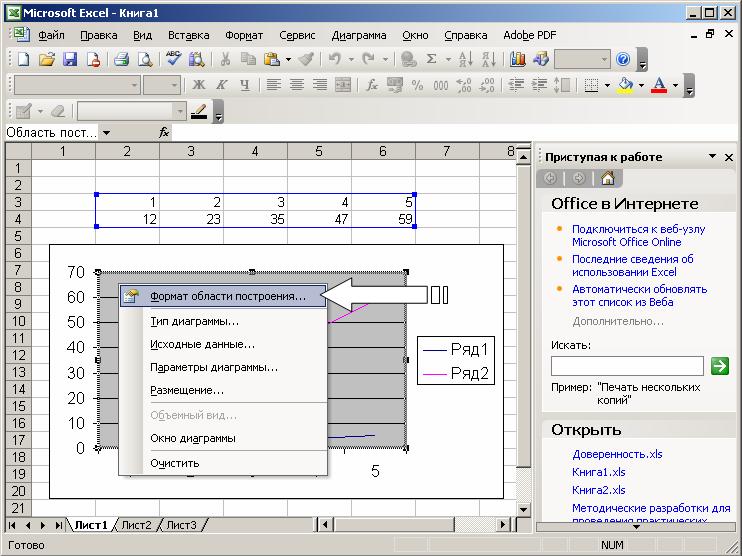
В открывшемся окне диалога выберите подходящее заполнение.
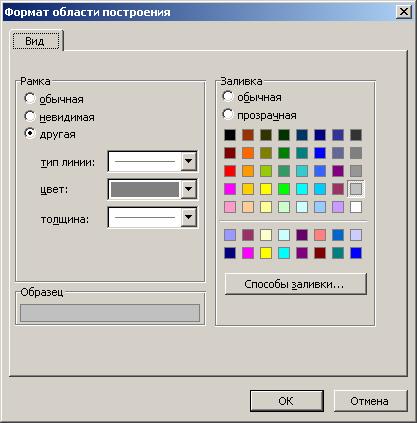
При работе с графикой Excel Вы можете заменить один ряд данных другим в построенной диаграмме и, изменяя данные на диаграмме, соответственно корректировать исходные данные в таблице.
В окне диалога Формат ряда данных на вкладке Вид можно изменить стиль, цвет и толщину линий, которыми изображаются на диаграмме ряды данных.

Вкладка Порядок рядов позволяет задать очередность расположения рядов на диаграмме.
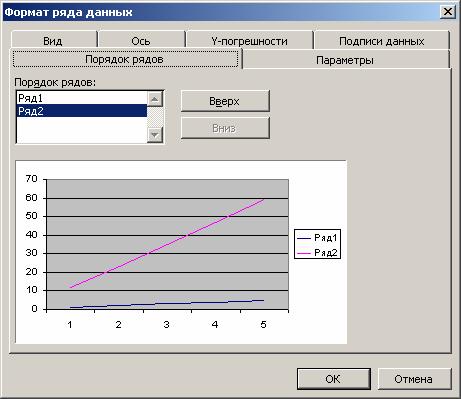
При помощи вкладки Подписи данных можно определить подписи значений для выделенного ряда.
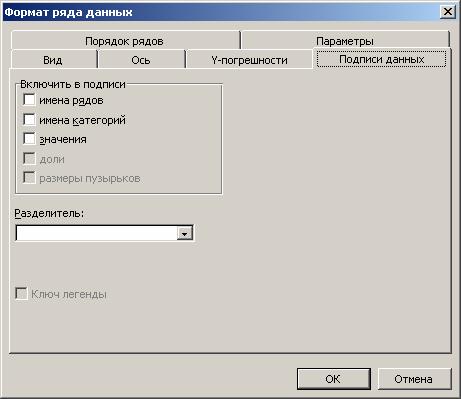
Вкладка Y-погрешности позволяет задать величину погрешности значений, а также вывести на экран планки погрешностей по оси Y.
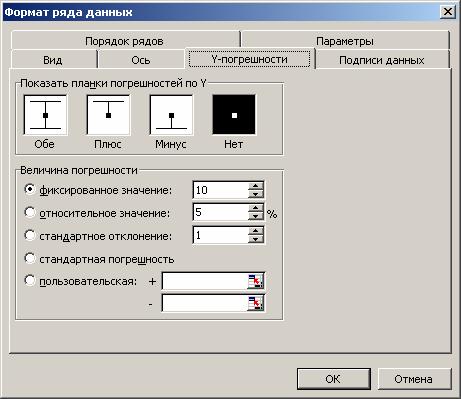
В некоторых случаях Вам может потребоваться восстановить утраченную информацию. Например, в меню форматирования объектов такой командой является Очистить.
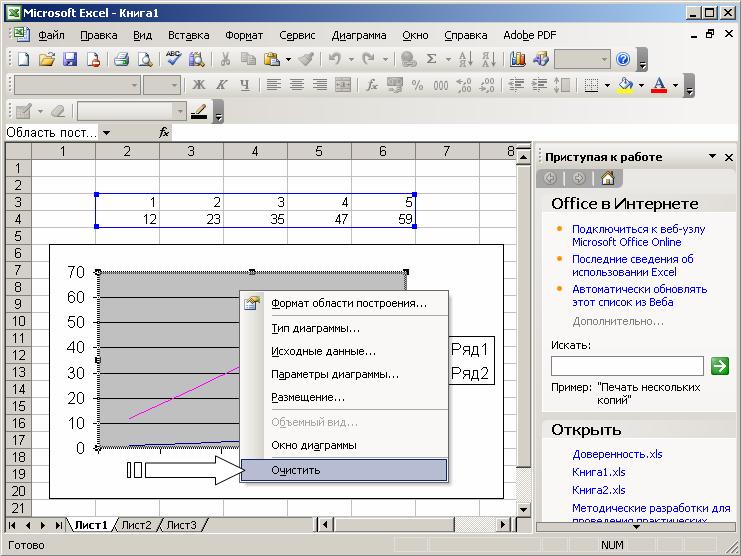
При входе в режим Вы можете нечаянно нажать клавишу Enter или кнопку мыши, в результате чего объект исчезнет. Для восстановления информации в режиме редактирования воспользуйтесь комбинацией клавиш Ctrl-Z.
Возможны ситуации, при которых нажатие Ctrl-Z не восстанавливает объект. Это происходит в тех случаях, когда Вы успели выполнить еще какие-либо действия, перед тем как поняли, что нужно восстановить изменения. Например, Вы удалили одну линию графика, а потом сделали попытку отредактировать какой-нибудь текст. Нажатие Ctrl-Z уже не восстановит удаленную линию. Для восстановления удаленной линии выполните следующие операции.
Выберите требуемую диаграмму и нажмите кнопку Мастер диаграмм. Появится окно диалога Мастер диаграмм - шаг 1 из 4.
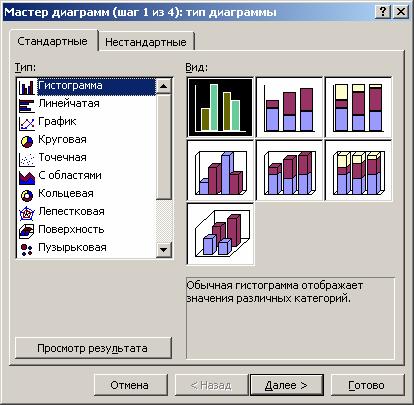
В окне диалога укажите область, по которой будет строиться диаграмма, и нажмите кнопку Далее >или Готово.
Таким образом Вы восстановите саму линию, однако стиль, цвет и толщина линии восстановлены не будут. Excel сделает стандартное назначение, которое нужно будет отредактировать для восстановления старого формата линии.