Абсолютная и относительная адресации
1. Запустите программу Excel (Пуск > Программы > Microsoft Excel) и откройте рабочую книгу Excel 02.xls.
2. Выберите щелчком на ярлычке неиспользуемый рабочий лист или создайте новый (Вставка > Лист). Дважды щелкните на ярлычке нового листа и переименуйте его как Прейскурант.
3. В ячейку А1 введите текст Прейскурант и нажмите клавишу ENTER.
4. В ячейку А2 введите текст Курс пересчета: и нажмите клавишу ENTER. В ячейку В2 введите текст 1 у.е. = и нажмите клавишу ENTER. В ячейку С2 введите текущий курс пересчета и нажмите клавишу ENTER. Выделите цветом эту ячейку.
Рекомендации. Для удобства работы и формирования навыков работы с абсолютным видом адресации, рекомендуется на первых порах при оформлении констант окрашивать ячейку цветом, отличным от цвета расчетной таблицы. Тогда при вводе формул окрашенная ячейка (то есть ячейка с константой) будет вам напоминанием, что следует установить абсолютную адресацию (набором символа $ с клавиатуры или нажатием клавиши [F4]).
5. В ячейку A3 введите текст Наименование товара и нажмите клавишу ENTER. В ячейку ВЗ введите текст Цена (у.е.) и нажмите клавишу ENTER. В ячейку СЗ введите текст Цена (руб.) и нажмите клавишу ENTER.
6. В последующие ячейки столбца А введите названия товаров, включенных в прейскурант.
7. В ячейки столбца В введите цены товаров в условных единицах.
8. В ячейку С4 введите формулу: = В4*$С$2 (набором символа $ с клавиатуры или нажатием клавиши [F4]), которая используется для пересчета цены из условных единиц в рубли.
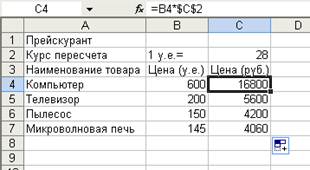
9. Методом автозаполнения скопируйте формулы во все ячейки столбца С, которым соответствуют заполненные ячейки столбцов А и В. Почему при таком копировании получатся верные формулы?
10. Измените курс пересчета в ячейке С2. Обратите внимание, что все цены в рублях при этом обновляются автоматически.
11. Выделите методом протягивания диапазон А1:С1 и дайте команду Формат > Ячейки. На вкладке Выравнивание задайте выравнивание по горизонтали. По центру и установите флажок Объединение ячеек.
12. На вкладке Шрифт задайте размер шрифта в 14 пунктов и в списке Начертание выберите вариант Полужирный. Щелкните на кнопке ОК.
13. Щёлкните правой кнопкой мыши на ячейке В2 и выберите в контекстном меню команду Формат ячеек. Задайте выравнивание по горизонтали По правому краю и щелкните на кнопке ОК.
14. Щелкните правой кнопкой мыши на ячейке С2 и выберите в контекстном меню команду Формат ячеек. Задайте выравнивание по горизонтали По левому краю и щелкните на кнопке ОК.
15. Выделите методом протягивания диапазон В2:С2. Щелкните на раскрывающей кнопке рядом с кнопкой Границы на панели инструментов Форматирование и задайте для этих ячеек широкую внешнюю рамку (кнопка в правом нижнем углу открывшейся палитры).
16. Дважды щелкните на границе между заголовками столбцов А и В, В и С, С и D. Обратите внимание, как при этом изменяется ширина столбцов А, В и С.
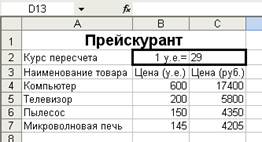
17. Сохраните рабочую книгу Excel 02.xls.
Мы научились форматировать документ Excel. При этом мы использовали такие средства, как изменение ширины столбцов, объединение ячеек, управление выравниванием текста, создание рамок ячеек. Мы выяснили, что в готовом документе заданные и вычисленные ячейки отображаются одинаково.