рефераты конспекты курсовые дипломные лекции шпоры
- Раздел Полиграфия
- /
- Панель Рисование
Реферат Курсовая Конспект
Панель Рисование
Панель Рисование - раздел Полиграфия, РАЗМЕЩЕНИЕ ГРАФИЧЕСКИХ ОБЪЕКТОВ Текстовый Редактор Word Позволяет Не Только Создавать И Редак...
Текстовый редактор Word позволяет не только создавать и редактировать тексты различной сложности, но и выполнять графические операции (изображать прямоугольники, окружности, стрелки различных форм, элементы блок-схем, звёзды, ленты, выноски, изменять цвет шрифта и линий, создавать тени и объёмный эффект у надписей и др.). Для этих целей служит панель Рисование, которая вызывается кнопкой Рисование  на панели инструментов Стандартная (рис. 1.1):
на панели инструментов Стандартная (рис. 1.1):

Рисунок 1.1 – Панель инструментов Рисование
Панель содержит следующие кнопки:
- Действия – состоит из меню с операциями, которые позволяют выполнять группировку и разгруппировку элементов рисунка, помещать их на передний или задний планы, привязывать выполняемые изображения к сетке рабочего поля, сдвигать, выравнивать, поворачивать рисунки, изменять автофигуры (элементы блок-схем, выноски, стрелки и т.п.).
- Автофигуры – содержит изображения стандартных фигур (скобки, стрелки, выноски, элементы блок-схем и др.).
- Линия, стрелка, прямоугольник, окружность – кнопки, с помощью которых изображаются данные фигуры.
- Надпись – позволяет выделить прямоугольную область в рабочем поле для помещения в ней надписи.
- Добавить объект WordArt – вывод на экран фигурной надписи.
- Цвет заливки, цвет линий, цвет шрифта – клавиши выводят перечень различных цветов для окрашивания соответствующих элементов изображения.
- Тип линии, тип штриха, вид стрелки – задают толщину и форму линии, тип штриха линии и форму стрелки.
- Тень – задаёт форму и направление тени от надписи.
- Объём – задаёт форму и направление объёма надписи.
Меню Действия и Автофигуры позволяют рисовать самые разнообразные графические объекты и выполнять с ними многие операции, такие как группировка, равномерное распределение по странице или вращение. С помощью панели инструментов Рисование можно рисовать достаточно сложные схемы, не прибегая к услугам графических редакторов.
1.2.1 Рисование графических объектов. Для рисования графических объектов необходимо выполнить следующие действия:
1) щелкните кнопку Линия  , Прямоугольник
, Прямоугольник  , Овал
, Овал  или другую кнопку на панели инструментов Рисование;
или другую кнопку на панели инструментов Рисование;
2) удерживая левую кнопку мыши, указатель которой принимает форму крестика, «растяните» на листе контура объекта;
3) отпустите кнопку мыши (при этом изображение будет выделено, то есть окружено габаритным контейнером с маркерами);
4) щелкните вне границы объекта, чтобы снять маркеры.
В некоторых случаях (например, если Вы рисуете кривую), для окончания рисования необходимо дважды щелкнуть левой кнопкой мыши.
При рисовании объекта его положение и размеры привязываются к сетке. Параметры привязки можно задать в диалоговом окне Привязка к сетке Для (для вызова диалога нужно с помощью панели Рисование выполнить команду Действие Þ Сетка). Если необходимо кратковременно убрать привязку, то нужно рисовать графический объект с нажатой клавишей Alt. Для того чтобы рисовать объект с наклоном, величина которого кратна установленному значению, необходимо при рисовании нажать клавишу Shift. Это особенно полезно при рисовании вертикальных и горизонтальных линий.
1.2.2 Выделение графических объектов. Для выделения графического объекта необходимо щелкнуть его.
Если Вы хотите выделить несколько объектов, Вы должны щелкнуть кнопку Выбор объектов  на панели Рисование и выполнить одно из действий:
на панели Рисование и выполнить одно из действий:
- с нажатой клавишей Shift щелкнуть объекты, которые необходимо выделить, после чего отпустить клавишу Shift;
- при нажатой левой клавише мыши растянуть сетку вокруг группы выделяемых объектов и отпустить клавишу мыши.
1.2.3 Изменение размеров, перемещение и удаление графических объектов. Для редактирования изображений необходимо сначала его выделить, а затем выполнить одно из действий:
- при установке курсора на маркер он превращается в двунаправленную стрелку и фигуру можно мышью растянуть или сжать;
- если курсор поместить внутрь фигуры или ухватиться им за линию контура между маркерами (при этом указатель мыши примет вид крестика из двунаправленных стрелок), то фигуру можно переместить в другое место.
Для удаления объекта выберите объект и нажмите клавишу Delete.
1.2.4 Форматирование графических объектов.Для форматирования изображений необходимо выполнить следующие действия:
1) выделите объект;
2) выберите команду меню Формат Þ Автофигура или выберите команду Формат автофигуры контекстного меню автофигуры;
3) в открывшемся диалоговом окне Формат автофигуры на вкладке Цвета и линии (рис. 1.2а) выберите цвет фона заливки фигуры, цвет, тип, размер линии границы фигуры;
4) на вкладке Положение Вы можете настроить положение автофигуры относительно текста (рис. 1.2.б);
5) нажмите кнопку Дополнительно на вкладке Положение и в появившемся диалоговом окне Дополнительная разметка задайте дополнительные параметры положения и способ обтекания автофигуры.

| 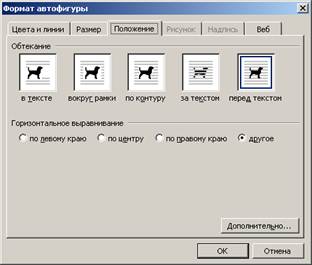
|
| а | б |
Рисунок 1.2 – Диалог Формат автофигуры:
а – вкладка Цвета и линии;
б – вкладкка Положение.
1.2.5 Объекты произвольной формы. Для создания многоугольника неправильной формы необходимо выполнить следующие действия:
1) выберите команду Автофигуры на панели инструментов Рисование;
2) из выпадающего меню выберите категорию Линии;
3) выберите инструмент Полилиния (рис. 1.3);
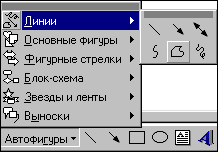
Рисунок 1.3 – Выбор инструмента Полилиния
4) поставьте точку первой вершины на документе;
5) поставьте точку второй вершины на рабочем листе (вершины соединятся);
6) поставьте необходимое количество вершин;
7) щелкнув по первой вершине, замкните многоугольник.
Если необходимо нарисовать не многоугольник, а ломаную линию, то вместо последнего действия для завершения рисования новых вершин выполните двойной щелчок левой клавишей мыши на последней поставленной точке.
1.2.6 Создание фигурной стрелки. Для создания фигурной стрелки:
1) выберите команду Автофигуры на панели инструментов Рисование;
2) из выпадающего меню выберите категорию Фигурные стрелки;
3) выберите инструмент, например, Стрелка вправо (рис. 1.4);

Рисунок 1.4 – Выбор инструмента Стрелка вправо
4) поставьте точку начала стрелки на документе;
5) удерживая левую кнопку мыши, указатель которой принимает форму крестика, протяните стрелку до достижения ею нужных размеров, после чего отпустите кнопку мыши;
6) щелкните вне объекта, чтобы снять маркеры.
Любая фигура имеет восемь управляющих маркеров, которые отображаются в виде залитых квадратов в углах и по серединам границ габаритного контейнера фигуры и позволяют изменять ее размеры. Сверху от габаритного контейнера располагается еще одна точка, окрашенная в зеленый цвет. Поместив в нее указатель мыши, можно свободно поворачивать габаритный контейнер, а с ним и всю фигуру. Некоторые фигуры, такие как фигурные стрелки, дополнительно имеют одну или несколько управляющих точек в виде желтых ромбов, позволяющих изменять форму фигуры.
1.2.7 Редактирование узлов. Чтобы переместить узел, необходимо:
1) выделить объект;
2) выполнить команду Действия на панели инструментов Рисование;
3) из выпадающего меню выбрать категорию Начать изменение узлов;
4) перетащить узел в новое положение (рис. 1.5а);
5) щелкнуть вне объекта, чтобы снять маркеры.
Чтобы удалить узел, необходимо:
1) выделить объект;
2) выполнить команду Действия на панели инструментов Рисование;
3) из выпадающего меню выбрать категорию Начать изменение узлов;
4) нажав клавишу Ctrl, щелкнуть узел, который необходимо удалить, или в контекстном меню узла выбрать команду Удалить узел;
5) щелкнуть вне объекта, чтобы снять маркеры.
Чтобы изменить тип узла, необходимо:
1) выделить объект;
2) выполнить команду Действия на панели инструментов Рисование;
3) из выпадающего меню выбрать категорию Начать изменение узлов;
4) выбрать в контекстном меню узла команду Гладкий узел, Прямой узел или Угловой узел;
5) перетаскивая один или два появившихся «рычага», изменить угол между линиями (рис. 1.5б);

| 
|
| а | б |
Рисунок 1.5 – Редактирование узлов:
а – перемещение узла автофигуры;
б – изменение углам между линиями автофигуры.
6) щелкнуть вне объекта, чтобы снять маркеры.
1.2.8 Вставка объекта WordArt.Программа WordArt позволяет применять к тексту разнообразные варианты оформления. Для ставки объекта:
1) выполните команду Вставка Þ Рисунок Þ объект WordArt (или нажмите кнопку Добавить объект WordArt  на панели Рисование);
на панели Рисование);
2) в открывшемся окне коллекции WordArt (рис. 1.6) выберите необходимый стиль оформления текста и щелкните кнопку ОК;
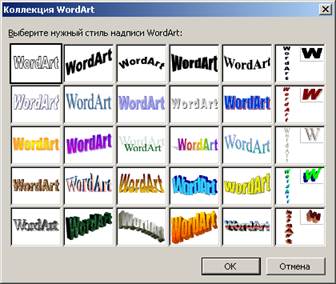
Рисунок 1.6 – Окно коллекции WordArt
3) в открывшемся окне Изменение текста WordArt введите текст, выберите из списка Шрифт новый шрифт, из списка Размер новый размер символов и щелкните кнопку ОК.
В результате появится текст с выбранным стилем, например,  и панель инструментов WordArt (рис. 1.7), позволяющая менять атрибуты надписи и содержащая набор кнопок:
и панель инструментов WordArt (рис. 1.7), позволяющая менять атрибуты надписи и содержащая набор кнопок:
- Добавить объект WordArt;
- Изменить текст;
- Коллекция WordArt;
- Формат графического объекта (цвета и линии, размер, положение на экране, обтекание, рисунок, надпись);
- Меню «Текст – Фигура»;
- Меню «Обтекание текстом»;
- Выравнивание буквы WordArt по высоте;
- Вертикальный текст WordArt;
- Меню «Выравнивание текста»;
- Меню «Текст – Трекинг».

Рисунок 1.7 – Панель инструментов WordArt
Следует заметить, что рисунки и текстовые поля можно накладывать друг на друга в разной последовательности, а также размещать их наверху или позади уровня текста. С этой целью используют 6 команд панели инструментов Рисование Þ Действие Þ Порядок.
Объекты, созданные в WordArt, можно в дальнейшем редактировать. Для этого достаточно щелкнуть мышью по объекту и раскрыть окно WordArt, в котором можно будет изменить текстовой эффект, шрифт и т.д.
– Конец работы –
Эта тема принадлежит разделу:
РАЗМЕЩЕНИЕ ГРАФИЧЕСКИХ ОБЪЕКТОВ
РАЗМЕЩЕНИЕ ГРАФИЧЕСКИХ ОБЪЕКТОВ В ДОКУМЕНТЕ MS WORD... Цель работы вставка графического изображения панель рисования импортирование изображений работа с графическими...
Если Вам нужно дополнительный материал на эту тему, или Вы не нашли то, что искали, рекомендуем воспользоваться поиском по нашей базе работ: Панель Рисование
Что будем делать с полученным материалом:
Если этот материал оказался полезным ля Вас, Вы можете сохранить его на свою страничку в социальных сетях:
| Твитнуть |
Хотите получать на электронную почту самые свежие новости?







Новости и инфо для студентов